
- •1 Make Work
- •2 Selectable
- •1 Make Work
- •2, 3 Invisible
- •3 Make Work
- •2 Invisible
- •Intersect
- •2 Make Work
- •3 Invisible
- •2 Invisible
- •1 Make Work
- •3 Invisible
- •Xc Axis
- •Vertical
- •2 Make Work
- •1 Invisible
- •1 Selectable
- •2 Make work
- •3 Make Work
- •1 Make Work
- •3 Invisible
- •Xc Axis
- •Xc Axis
- •Xc Axis
- •Xc Axis
- •Vertical
- •4 Make Work
- •2 Selectable
- •1 Invisible
- •1 Make Work
- •2 Selectable
- •4 Invisible
- •2 Make Work
- •2 Curve Fillet
- •2 Make Work
- •2 Curve Fillet
- •3 Make Work
- •2 Curve Fillet
- •2 Make Work
- •Vertical
- •1 Make Work
- •1 Make Work
- •1 2 Invisible
- •1 Selectable
- •Intersect
- •4 Make Work
- •3 Invisible
- •Vertical
- •1 Make Work
- •4 Invisible
- •2 Selectable
- •2 Selectable
- •2 Selectable
- •2 Make Work
- •Vertical
- •1 Make Work
- •3 Make Work
- •Intersect
- •2 Selectable
- •2 Invisible
- •2 Make Work
- •Vertical
- •2 Invisible
2 Make Work
3 Invisible
OK
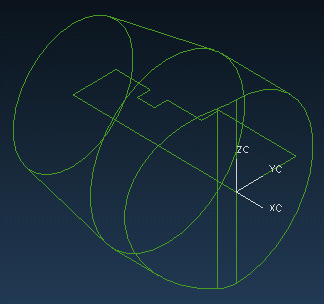
Рисунок 19
Создайте контур для получения твёрдотельного объекта выдавливанием.
Insert > Curve > Basic Curves…
Circle
Point Method Point Constructor
Base Point
XC -4
YC 0
ZC 0
WCS
Offset Cylindrical
OK
Offset Cylindrical
Radius 24
Angle 75
Delta-ZC 0
Offset Cylindrical
OK
OK
Offset Cylindrical
Radius 3
Angle 0
Delta-ZC 0
Offset Cylindrical
OK
Команда Circle остаётся активной. Создайте ещё одну окружность.
Point Method Point Constructor
Control Point Arc/Ellipse/Sphere Center
Offset None
Выберите созданную последней окружность.
OK
Offset Cylindical
OK
Radius 1.15
Angle 0
OK
Cancel
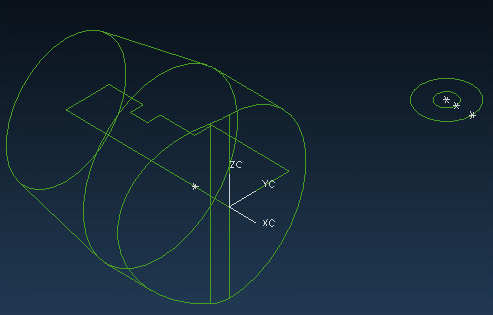
Рисунок 20
Используйте команду Line для создания трёх линейных сегментов.
Создайте контур для получения твёрдотельного объекта выдавливанием.
Insert > Curve > Basic Curves…
Line
Подсказка: Indicate start point or select object
Выберите наружную окружность с дальней от Вас стороны. Линия должна быть касательной к окружности.
Point Method Point Constructor
XC -8
YC 8
ZC 0
WCS
OK
XC 0
YC 8
ZC 0
WCS
OK
Back
Выберите большую окружность с ближайшей к Вам стороны.
Cancel

Рисунок 21
Часть большой окружности, заключённой между прямыми линиями с внутренней стороны, следует удалить.
Insert > Curve > Basic Curves…
Trim
Выберите сначала прямые линии, а затем удаляемую часть окружности.
Cancel
Создание контура для выдавливаемого твёрдотельного объекта завершено.
Insert > Form Feature > Extrude…
Chain Curves
Выберите один из сегментов наружного контура.
OK
OK
Curve
Выберите внутреннюю окружность, которая создаст отверстие.
OK
OK
Direction & Distance
Вектор направления вытеснения должен быть направлен вверх. Если это не так, измените направление с помощью кнопки Cycle Vector Direction.
OK
Start Distance 0
End Distance 3
First Offset 0
Second Offset 0
Taper Angle 0
OK
Unite
Cancel

Рисунок 22
Для усовершенствования контура нужны ещё две окружности.
Insert > Curve > Basic Curves…
Circle
XC -4
YC 0
ZC 0
Offset None
WCS
OK
Offset Cylindrical
OK
Radius 4
Angle 0
OK
Back
Point Method - Point Constructor
XC -4
YC 0
ZC 0
Offset None
WCS
OK
Offset Cylindrical
OK
Radius 1.15
Angle 0
OK
Cancel
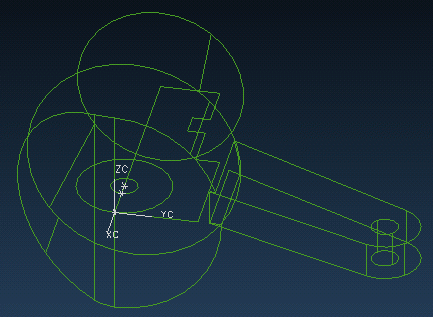
Рисунок 23
Обе окружности будут использованы для создания вытеснением твёрдотельного объекта. Вы объедините больший цилиндр с имеющейся геометрией, затем вычтите объём малого цилиндра.
Insert > Form Feature > Extrude…
Подсказка: Select section string
Выберите большую окружность.
OK
Direction & Distance
Примите предложенное по умолчанию направление вытеснения.
OK
Start Distance 9.5
End Distance -9.5
First Offset 0
Second Offset 0
Taper Angle 0
OK
Unite
Команда Extruded… остаётся активной, произведём вытеснение второй (меньшего диаметра) окружности.
Подсказка: Select section string
Выберите меньшую окружность.
OK
Direction & Distance
Примите предложенное по умолчанию направление вытеснения.
OK
Start Distance 9.5
End Distance -9.5
First Offset 0
Second Offset 0
Taper Angle 0
OK
Subtract
Cancel
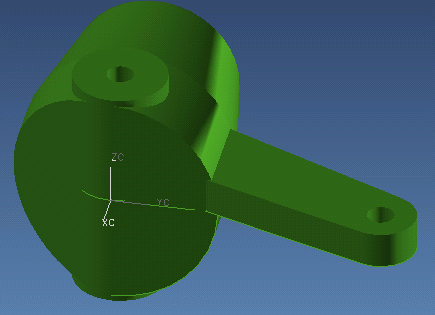
Рисунок 24
Нарежем в двух отверстиях резьбу. Используйте для этого команду Thread. Диаметр резьбы 3. Шаг резьбы 0.5. Угол при вершине профиля резьбы 60°.
Insert > Feature Operation > Thread…
Detailed
Выберите отверстие в корпусе ступицы.
Major diameter 3
Length 19
Pitch 0.5
Angle 60
OK
Insert > Feature Operation > Thread…
Detailed
Выберите отверстие на рычаге.
Major diameter 3
Length 19
Pitch 0.5
Angle 60
OK

Рисунок 25
Теперь воспользуемся созданным в самом начале контуром (помещён на слой 2) для создания твёрдотельного объекта вращением и вычитания его объёма из имеющегося тела.
Insert > Form Feature > Revolve…
Chain Curves
Выберите один из сегментов контура со слоя 2. Обратите внимание, чтобы окружности остались не высвеченными.
OK
OK
OK
Axis & Angle
В диалоговом окне Vector Constructor выберите иконку XC Axis.
OK
End Point
Подсказка: Select line end point
Выберите линию контура, лежащую на оси XC.
Angle 0
End Angle 360
First Offset 0
Second Offset 0
OK
Subtract
Cancel

Рисунок 26
Уберём не нужную больше геометрию контуров с экрана, сделав слой 2 невидимым.
Format > Layer > Settings…
1 Work
