
- •1 Make Work
- •2 Selectable
- •1 Make Work
- •2, 3 Invisible
- •3 Make Work
- •2 Invisible
- •Intersect
- •2 Make Work
- •3 Invisible
- •2 Invisible
- •1 Make Work
- •3 Invisible
- •Xc Axis
- •Vertical
- •2 Make Work
- •1 Invisible
- •1 Selectable
- •2 Make work
- •3 Make Work
- •1 Make Work
- •3 Invisible
- •Xc Axis
- •Xc Axis
- •Xc Axis
- •Xc Axis
- •Vertical
- •4 Make Work
- •2 Selectable
- •1 Invisible
- •1 Make Work
- •2 Selectable
- •4 Invisible
- •2 Make Work
- •2 Curve Fillet
- •2 Make Work
- •2 Curve Fillet
- •3 Make Work
- •2 Curve Fillet
- •2 Make Work
- •Vertical
- •1 Make Work
- •1 Make Work
- •1 2 Invisible
- •1 Selectable
- •Intersect
- •4 Make Work
- •3 Invisible
- •Vertical
- •1 Make Work
- •4 Invisible
- •2 Selectable
- •2 Selectable
- •2 Selectable
- •2 Make Work
- •Vertical
- •1 Make Work
- •3 Make Work
- •Intersect
- •2 Selectable
- •2 Invisible
- •2 Make Work
- •Vertical
- •2 Invisible
1 Make Work
OK
Insert > Form Feature > Revolve…
Подсказка: Select Selection String
Выберите один из линейных сегментов контура.
OK
Axis & Angle
Подсказка: Enter direction - Select object or enter I, J, K values to define vector
Выберите линейный сегмент контура, лежащий на оси XC.
OK
Angle 0
End Angle 360
First Offset 0
Second Offset 0
OK
Cansel
Перейдите в изометрический вид. Вызовите правой кнопкой мышки всплывающее меню.
Replace View > TRF-ISO
Сделайте слой 3 рабочим.
Format > Layer Settings…
3 Make Work
OK
Создайте второй эскиз на слое 3.
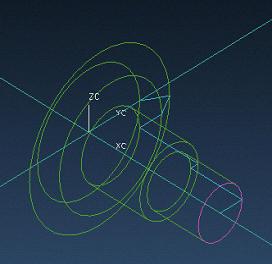
Рисунок 4
Insert > Sketch
Sketch Options Create
Sketch Plane: Face/Plane
Reference Direction: Horizontal
Подсказка: Select Attachment Face, Plane or datum CSYS
Выберите поверхность, высвеченную на рисунке 4 лиловым цветом.
OK
Подсказка: Select Horizontal Reference
Выберите YC ось.
OK
Сделайте слой 2 невидимым. Измените ориентацию детали так, чтобы плоскость эскиза была параллельна экрану (RIGHT).
Basic Curve
Line
Подсказка: Indicate start of line or select object
Нарисуйте шестиугольный контур с помощью мышки как показано на рисунке 5.
Cancel
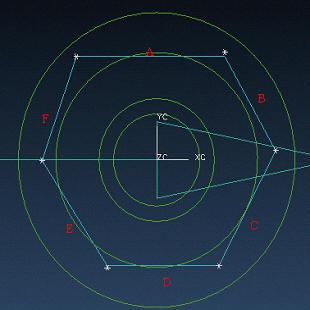
Рисунок 5
С помощью геометрических ограничений придайте шестиугольнику правильную форму.
Constraints Geometric
Подсказка: Select object to constrains
Выберите верхнюю и нижнюю линии (A и D на рисунке 5).
Horizontal
Apply
Подсказка: Select object to constrains
Выберите линии B и E.
Parallel
Apply
Подсказка: Select object to constrains
Выберите линии C и F.
Parallel
Apply
Этот эскиз будет полностью определён без нанесения эскизных и позиционных размеров. Используя опцию ограничения Tangent, сделайте все грани касательными к окружности, имеющей на рисунке 3 размер HEAD. Затем, с помощью опции Equal Length, установите зависимость между длинами линейных сегментов шестиугольника. В строке сообщений (нижняя часть окна) сообщается статус сечения (сколько ограничений ещё необходимо добавить). При появлении сообщения: "Sketch is fully constrained", сечение считается полностью определённы.
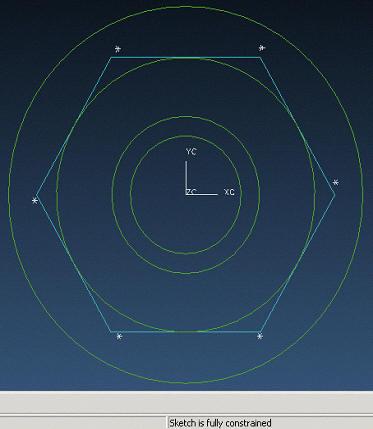
Рисунок 6
Создание эскиза второго контура сечения завершено. Переведите модель в изометрическое изображение (TRF-ISO). Сделайте слой 1 рабочим.
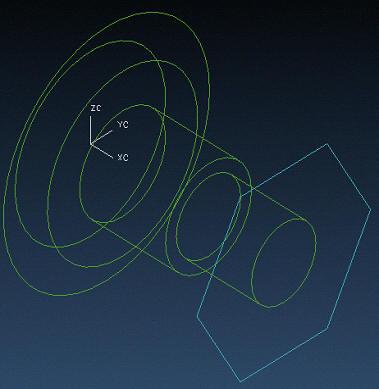
Рисунок 7
Произведите вытеснение второго сечения для получения твёрдотельного объекта и пересечения его с имеющейся твёрдотельной геометрией.
Insert > Form Feature > Extrude…
Подсказка: Select Section String
Выберите шестиугольный контур.
OK
Direction & Distance
Направление вытеснения должно совпадать с отрицательным направлением оси XC.
Distance 0
End Distance HLENGTH+PLENGTH+TLENGTH
First Offset 0
Second Offset 0
Taper Angle 0
OK
Intersect
Cancel
Сделайте слой 3 невидимым.
Создайте резьбу.
Insert > Feature Operation > Thread…
Detailed
Выберите цилиндрическую поверхность, на которой будет нарезана резьба.
OK

Рисунок 8
Вы закончили шарнирный палец для втулки, SWIVEL_H. Сохраните свою работу.
File > Save
Для создания следующего шарнирного пальца, сохраните файл под другим названием.
File > Save As…
Имя файла SWIVEL_P.prt
OK
Теперь Вы работаете с файлом SWIVEL_P. Сделайте слой 2 выбираемым. Затем измените размеры эскиза.
Edit > Sketch…
HORI
OK
Constraints Dimensional
Подсказка: Select object to dimension or select dimension to edit
Выберите цилиндрическую часть шарнира, имеющую размер PLENGTH.
Edit Expression
PLENGTH = 8.5
OK
Update Model
OK
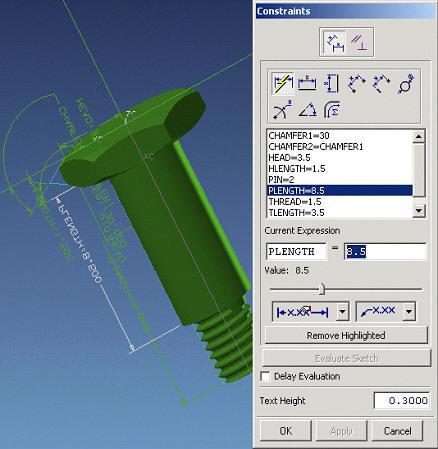
Рисунок 9
Сделайте слой 2 невидимым. Сохраните файл SWIVEL_P. Сохраните модель в другом файле с названием SWIVEL_A.
File > Save As…
Имя файла SWIVEL_A.prt
OK
Сделайте слой 2 выбираемым, и измените размеры эскиза.
Format > Layer Settings…
