
- •1 Make Work
- •2 Selectable
- •1 Make Work
- •2, 3 Invisible
- •3 Make Work
- •2 Invisible
- •Intersect
- •2 Make Work
- •3 Invisible
- •2 Invisible
- •1 Make Work
- •3 Invisible
- •Xc Axis
- •Vertical
- •2 Make Work
- •1 Invisible
- •1 Selectable
- •2 Make work
- •3 Make Work
- •1 Make Work
- •3 Invisible
- •Xc Axis
- •Xc Axis
- •Xc Axis
- •Xc Axis
- •Vertical
- •4 Make Work
- •2 Selectable
- •1 Invisible
- •1 Make Work
- •2 Selectable
- •4 Invisible
- •2 Make Work
- •2 Curve Fillet
- •2 Make Work
- •2 Curve Fillet
- •3 Make Work
- •2 Curve Fillet
- •2 Make Work
- •Vertical
- •1 Make Work
- •1 Make Work
- •1 2 Invisible
- •1 Selectable
- •Intersect
- •4 Make Work
- •3 Invisible
- •Vertical
- •1 Make Work
- •4 Invisible
- •2 Selectable
- •2 Selectable
- •2 Selectable
- •2 Make Work
- •Vertical
- •1 Make Work
- •3 Make Work
- •Intersect
- •2 Selectable
- •2 Invisible
- •2 Make Work
- •Vertical
- •2 Invisible
Intersect
Cancel
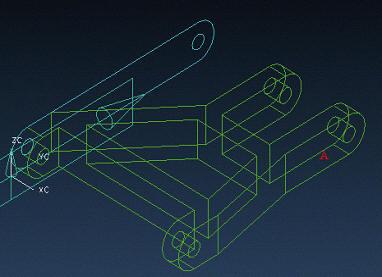
Рисунок 15
После создания второго конструктивного элемента, создайте третий конструктивный элемент. Создайте рабочий слой для контура этого конструктивного элемента. Сделайте рабочим слой 4.
Format > Layer > Settings
4 Make Work
3 Invisible
OK
Третий твёрдотельный конструктивный элемент, который Вы собираетесь создавать, должен сохранить взаимное расположение с одной из поверхностей существующего твердого тела. Чтобы сделать так, Вы должны сделать базовую плоскость, которая будет лежать на этой поверхности. Эту плоскость можно использовать как плоскость эскиза, которая будет связана с твёрдотельной геометрией параметрически.
Insert > Form Feature > Datum Plane…
Filter Face
Подсказка: Select objects for relative datum plane or apply for fixed datum plane
Выберите поверхность А (см. рис. 15). Это вертикальная ближняя к нам поверхность.
OK
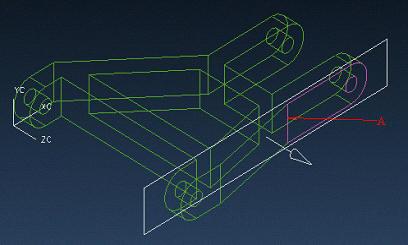
Рисунок 16
С помощью опции вращения системы координат (WCS > Rotate…) установите систему координат в положение, указанное на рисунке 16. Направление вытеснения создаваемого конструктивного элемента должно совпадать с положительным направлением оси Z.
Insert > Sketch…
Sketch Options Create
Sketch name BOSS
Sketch Plane: Face/Plane
Подсказка: Select attachment face, plane or datum CSYS
Выберите плоскость эскиза. Направление вытеснения должно совпадать с положительным направлением оси Z.
OK
Подсказка: Select horizontal reference
Выберите нижнюю кромку твёрдотельного объекта, лежащую на плоскости эскиза.
OK
Создайте на плоскости эскиза окружность.
Сurve Construction Basic Curve
Circle
Point Method Point Constructor
Control Point
Подсказка: Indicate Center of circle
Выберите кромку А (см. рис. 16).
Radius 1.15
<Enter>
Аналогичным образом создайте ещё одну окружность с центром в той же точке. Радиус окружности равен 4.
Созданная Вами окружность не имеет позиционных размеров для привязки к существующей твёрдотельной модели. Чтобы установить такую зависимость, Вам следует добавить позиционные размеры.
Positioning
Horizontal
Подсказка: Select target object
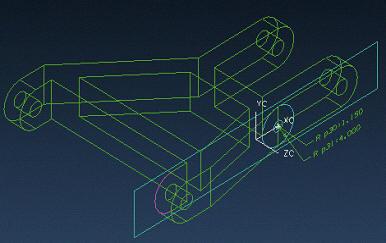
Рисунок 17
Выберите кромку, высвеченную на рисунке 17 лиловым цветом.
Arc Center
Подсказка: Select Sketch Curve
Выберите большую окружность.
Arc Center
Create Expression
p?? 27
OK
Vertical
Подсказка: Select target object
Выберите кромку, высвеченную на рисунке 17 лиловым цветом.
Arc Center
Подсказка: Select Sketch Curve
Выберите большую окружность.
Arc Center
Create Expression
p?? 0
OK
Отредактируйте эскизные размеры. Как Вы могли заметить, на экране указан радиус окружностей. Чтобы изменить эти размеры на диаметральные, удалите их и затем, нанесите новые диаметральные (Diametr) размеры для этих окружностей.
Constraints
Dimensional
Подсказка: Select object to dimension or select dimension to edit
Выберите диаметральный размер большей окружности.
Edit Expression
BOSS = THK1*2
OK
Подсказка: Edit dimension value or use MB1 drag to move origin
Выберите диаметральный размер меньшей окружности.
Edit Expression
THREAD = 2.3
OK
Третий контур сечения полностью завершен. Он расположен на эскизной плоскости, которая расположена на базовой плоскости. Он имеет позиционную связь с имеющейся твёрдотельной геометрией. Создайте из этого контура третий твёрдотельный конструктивный элемент.
Воспользуйтесь командой Extruded Body для выдавливания двух окружностей эскиза и образования твёрдотельного конструктивного элемента. Объедините с имеющейся твёрдотельной геометрией.
Insert > Form Feature > Extrude…
Подсказка: Select Selection String
Выберите большую окружность
OK
Direction & Distance
Направление вытеснения должно совпадать с положительным направлением оси Z.
OK
Start Distance 0
End Distance THK1
First Offset 0
Second Offset 0
Taper Angle 0
OK
Unite
Cancel
Сделайте рабочим слой 1, а слой 4 сделайте невидимым.
Format > Layer > Settings…
