
- •Модуль 1. Применение встроенных функций Excel
- •Формулы
- •Знаки операций
- •Различные типы ссылок
- •Связывание листов одной книги
- •Связывание рабочих книг
- •Использование именованных диапазонов в формулах
- •Создание имен
- •Редактирование имен
- •Вставка имен в формулу
- •Применение различных типов встроенных функций
- •Математические функции
- •Статистические функции
- •Функции ссылок и подстановки
- •Логические функции
- •Функции, объединяющие несколько условий в одно.
- •Вложенность функции ЕСЛИ
- •Текстовые функции
- •Разбиение текста по столбцам.
- •Функции даты и времени
- •Финансовые функции
- •Условное форматирование
- •Установка условного форматирования
- •Редактирование условного форматирования
- •Создание условия с использованием формулы.
- •Модуль 2. Работа с большими таблицами (списками)
- •Работа со списками
- •Создание списка
- •Вычисления в списках
- •Преобразование списка в обычный диапазон
- •Удаление дубликатов
- •Сортировка
- •Сортировка по одному столбцу
- •Многоуровневая сортировка
- •Сортировка по цвету
- •Фильтрация данных
- •Автофильтр
- •Расширенный фильтр
- •Промежуточные итоги
- •Многоуровневые итоги
- •Консолидация данных
- •Импорт данных
- •Импорт с Web-страниц
- •Импорт из текстового файла
- •Импорт из баз данных MS Access
- •Работа с импортируемыми данными
- •Модуль 3. Анализ данных с помощью Сводных таблиц
- •Создание сводных таблиц
- •Преобразование сводных таблиц
- •Фильтрация данных. Срезы
- •Настройка полей сводной таблицы
- •Добавление вычисляемых полей в сводную таблицу
- •Создание вычисляемого поля:
- •Редактирование вычисляемого поля
- •Форматирование сводной таблицы
- •Обновление сводных таблиц и сводных диаграмм
- •Группировка полей в сводных таблицах
- •Группировка поля типа Дата/Время
- •Группировка числового поля
- •Группировка текстового поля
- •Сводные диаграммы
- •Модуль 4. Особенности совместной работы
- •Защита ячеек, листов и рабочих книг Excel
- •Защита ячеек листа
- •Выборочная защита диапазонов для разных пользователей.
- •Защита листов книги
- •Защита файла от открытия
- •Проверка вводимых значений
- •Установка ограничений на ввод данных
- •Поиск неверных данных
- •Модуль 5. Макросы
- •Запись макросов
- •Параметры безопасности для работы с макросами
- •Запуск макроса
- •1-й способ. С помощью диалогового окна Макрос
- •2-й способ. С помощью «горячих клавиш»
- •3-й способ. Создание кнопки на панели Быстрого доступа
- •4-й способ. С помощью кнопки на рабочем листе
- •Редактирование макросов в редакторе Visual Basic Editor
- •Использование готовых макросов
- •Пользовательские функции с использованием VBA
- •Создание пользовательской функции с использованием VBA
- •Использование пользовательской функции в расчетах
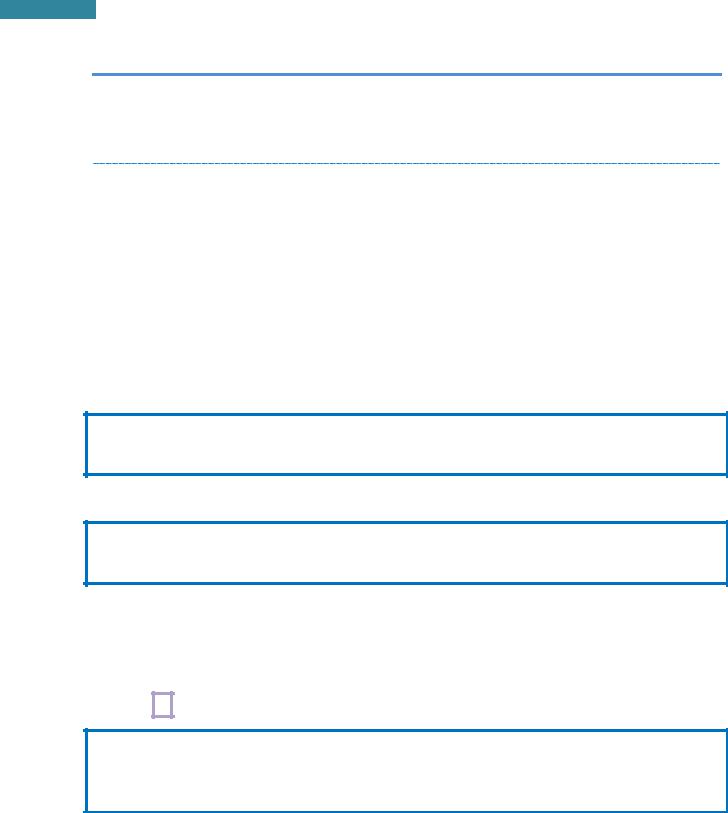
34
Microsoft Excel 2010. Уровень 2. Расширенные возможности
ПРАКТИКУМ:
Открыть файл 01_6 Текстовыефункции.
На листе Задание6 решить задачу в соответствии с заданием.
Сохранить изменения в файле и закрыть его.
САМОСТОЯТЕЛЬНЫЕ УПРАЖНЕНИЯ
Открыть файл УПРАЖНЕНИЯ ЭКСЕЛЬ2. Выполнить задание на листе 6.
Функции даты и времени
Excel хранит дату в виде последовательных чисел, а время – в виде десятичной части этого значения. Программа может работать с датами, начиная с 1 января 1900 г. Эта дата соответствует положительному числу 1, каждая последующая дата так же соответствует целому положительному числу. Так как значения даты и времени представляются числами, поэтому их можно использовать в вычислениях. Например, чтобы определить длительность мероприятия, можно вычесть из даты окончания мероприятия дату начала мероприятия.
СЕГОДНЯ() – вставка текущей даты в формате даты.
TODAY()
=СЕГОДНЯ()→25.01.2012
ТДАТА() – вставка текущей даты в формате даты и времени.
NOW()
=ТДАТА()→25.01.2012 12:15
У функций СЕГОДНЯ и ТДАТА нет аргументов. Значения даты и времени подставляются из текущих настроек даты и времени операционной системы. Обновление происходит при открытии файла, печати данных и расчете на листе. Для принудительного обновления значений можно нажать
клавишу F9.
РАБДЕНЬ(Нач_дата;Число_дней;Праздники) – определение даты, отстоящей на заданное число рабочих дней вперед или назад от начальной даты.
WORKDAY(Start_date;Days;Holidays)
РАБДЕНЬ(A2;10) → 05.08.2010, где в ячейке A2 дата 22.07.2010
ПРИМЕР: Определить дату изготовления и выдачи заказа, при условии, что для изготовления требуется 7 календарных дней после даты оформления, а дата выдачи возможна через 5 рабочих дней после даты изготовления. Учесть, что23 февраля (ячейка F1) – красный день календаря.
www.specialist.ru |
Центр Компьютерного обучения «Специалист» |
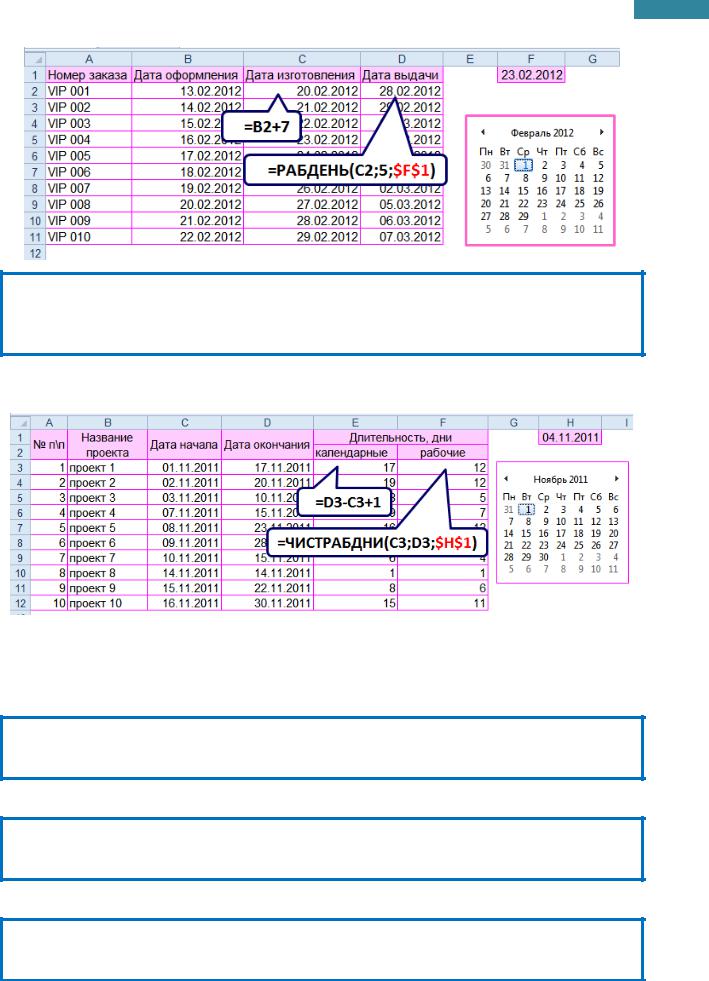
35
Microsoft Excel 2010. Уровень 2. Расширенные возможности
ЧИСТРАБДНИ(Нач_дата;Кон_дата;Праздники) – определение полных рабочих дней между двумя указанными датами.
NETWORKDAYS(Start_date;End_date;Holidays)
ПРИМЕР: Вычислить длительность проекта в календарных и рабочих днях, учитывая, что 4 ноября (ячейка H1) – красный день календаря.
Часто встречаются задачи, в которых необходимо делать вычисления не только с днями, а так же с месяцами и годами. Сперва необходимо дату разобрать на составляющие с помощью функций: ДЕНЬ, МЕСЯЦ и ГОД. Затем к любой составляющей можно прибавить/отнять число, а чтобы получить интересующуюдату, воспользоваться функцией ДАТА.
ДЕНЬ(Дата_в_числовом_формате) – определяет число месяца – число от 1 до 31.
DAY(Serial_number)
=ДЕНЬ(A2) → 22, где в ячейке A2 введена дата 22.07.2010
МЕСЯЦ(Дата_в_числовом_формате) – определяет месяц – число от 1 (январь) до 12 (декабрь).
MONTH(Serial_number)
=МЕСЯЦ(A2) → 7, где в ячейке A2 введена дата 22.07.2010
ГОД(Дата_в_числовом_формате) – определяет год – целое число от 1900 до 9999.
YEAR(Serial_number)
=ГОД(A2) → 2010, где в ячейке A2 введена дата 22.07.2010
Центр Компьютерного обучения «Специалист» |
www.specialist.ru |
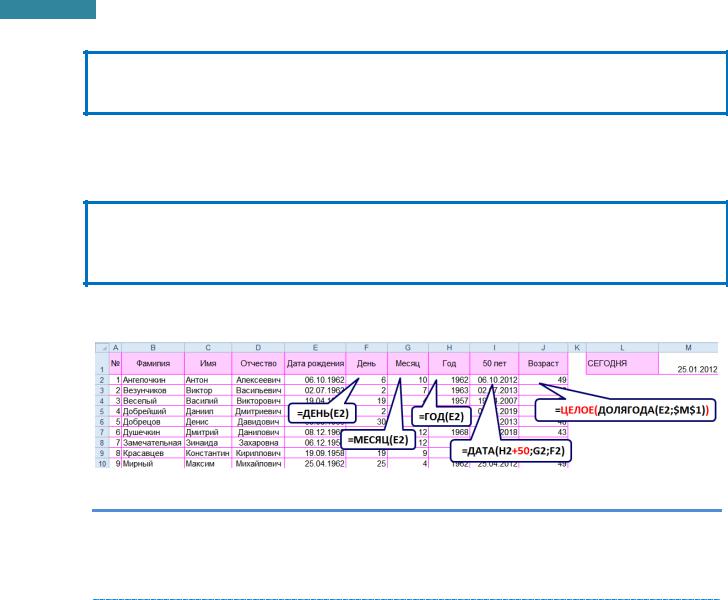
36
Microsoft Excel 2010. Уровень 2. Расширенные возможности
ДАТА(Год;Месяц;День)– получение даты по исходным данным, таким как день, месяц и год.
DATE(Year;Month;Day)
=ДАТА(2010;7;22) → 22.07.2010
Для решения задач по определению количества лет, можно воспользоваться функцией ДОЛЯГОДА. Для определения полных лет, результат следует обработать функцией ЦЕЛОЕ.
ДОЛЯГОДА(Нач_дата;Кон_дата;Базис) – определяет долю году, которуюсоставляет количество дней между начальной и конечной датой.
YEARFRAC(Start_date;End_date;Basis)
ПРИМЕР: Определить дату, когда сотруднику исполнится/исполнилось 50 лет. Рассчитать возраст сотрудников (количество полных лет) на текущуюдату.
ПРАКТИКУМ:
Открыть файл 01_7 Функции Даты и Времени.
На листах Задание1, Задание2, Задание3, Задание 4 решить задачи в соответствии с заданиями
Сохранить изменения в файле и закрыть его.
САМОСТОЯТЕЛЬНЫЕ УПРАЖНЕНИЯ
Открыть файл УПРАЖНЕНИЯ ЭКСЕЛЬ2. Выполнить задание на листе 7.
Финансовые функции
При работе с финансовыми функциями следует учитывать, что расходы задаются отрицательными значениями (например, вклад в банк, выплата), а доходы – положительными значениями (например, кредит в банке).
В Microsoft Excel каждыйиз финансовых аргументов выражается через другие аргументы. Если
|
Кпер |
|
|
( + Ставка)Кпер − |
|
процентная ставка не равна 0, то |
|
|
+ Бс = |
||
Пс∙( + Ставка) |
|
+ Плт∙( + Ставка∙Тип) ∙ |
Ставка |
||
Если процентная ставка равно 0, то |
|
|
|||
|
|
|
Плт∙Кпер+ Пс+ Бс = 0 |
|
|
Ставка [Range] – процентная ставка за период.
Кпер [Nper] – общее число периодов платежей.
Плт [Pmt] – выплата, производимая в каждый период. Значение не может меняться в течение всего периода выплат, указывается со знаком «минус».
www.specialist.ru |
Центр Компьютерного обучения «Специалист» |
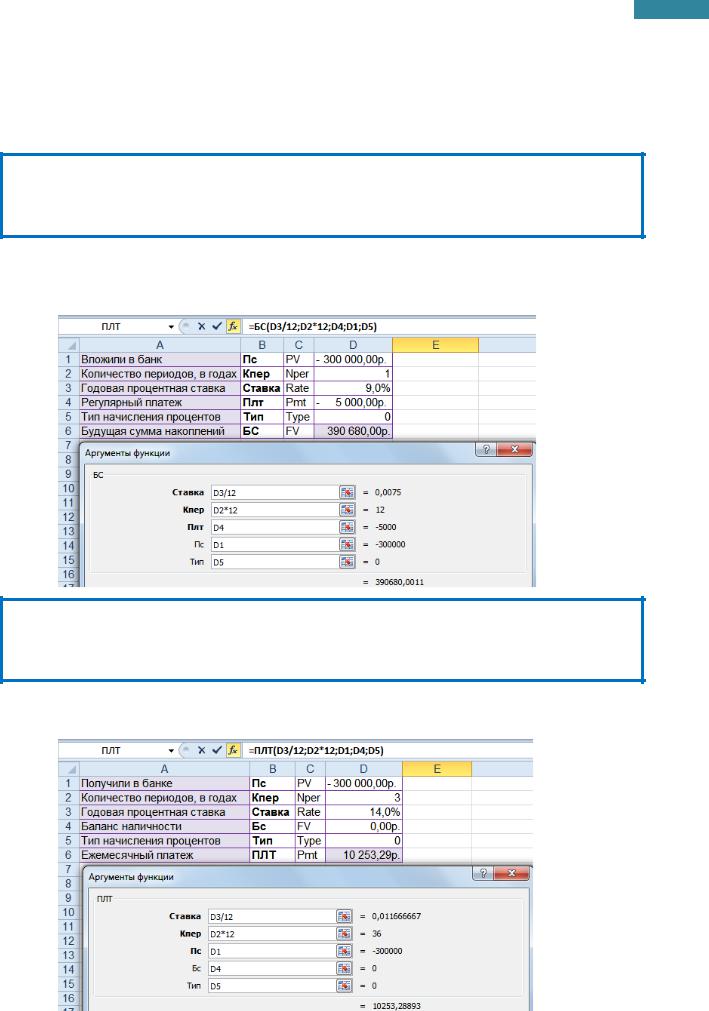
37
Microsoft Excel 2010. Уровень 2. Расширенные возможности
Пс [Pv] - начальное значение вклада или сумма кредита.
Бс [Fv] – будущая стоимость накоплений или расплата по кредиту.
Тип [Type] – значение 0 или 1, обозначающее, когда будет производиться платеж: 0 - в конце периода (значение по умолчанию), 1 - в начале периода.
БС(Ставка;Кпер;Плт;Пс;Тип) – вычисляет будущее значение вклада при условии периодических постоянных равных платежей и постоянной процентной ставки.
FV(Rate;Nper;Pmt;Pv;Type)
ПРИМЕР: В банке открыли пополняемый вклад с начальной суммой вклада 300 тыс. р. под 9% годовых на 1 год с ежемесячным пополнением в конце месяца на сумму 5 тыс. р. Определить сумму, которая будет на счету по истечению срока вклада.
ПЛТ(Ставка;Кпер;Пс;Бс;Тип) – определяет величину периодических равных платежей, необходимых для выплаты ссуды в указанный срок.
PMT(Rate;Nper;Pv;Fv;Type)
ПРИМЕР: В банке взят кредит размером 300 тыс.р. на 3 года под14% годовых. Определить сумму ежемесячного платежа.
Центр Компьютерного обучения «Специалист» |
www.specialist.ru |
