
- •Модуль 1. Применение встроенных функций Excel
- •Формулы
- •Знаки операций
- •Различные типы ссылок
- •Связывание листов одной книги
- •Связывание рабочих книг
- •Использование именованных диапазонов в формулах
- •Создание имен
- •Редактирование имен
- •Вставка имен в формулу
- •Применение различных типов встроенных функций
- •Математические функции
- •Статистические функции
- •Функции ссылок и подстановки
- •Логические функции
- •Функции, объединяющие несколько условий в одно.
- •Вложенность функции ЕСЛИ
- •Текстовые функции
- •Разбиение текста по столбцам.
- •Функции даты и времени
- •Финансовые функции
- •Условное форматирование
- •Установка условного форматирования
- •Редактирование условного форматирования
- •Создание условия с использованием формулы.
- •Модуль 2. Работа с большими таблицами (списками)
- •Работа со списками
- •Создание списка
- •Вычисления в списках
- •Преобразование списка в обычный диапазон
- •Удаление дубликатов
- •Сортировка
- •Сортировка по одному столбцу
- •Многоуровневая сортировка
- •Сортировка по цвету
- •Фильтрация данных
- •Автофильтр
- •Расширенный фильтр
- •Промежуточные итоги
- •Многоуровневые итоги
- •Консолидация данных
- •Импорт данных
- •Импорт с Web-страниц
- •Импорт из текстового файла
- •Импорт из баз данных MS Access
- •Работа с импортируемыми данными
- •Модуль 3. Анализ данных с помощью Сводных таблиц
- •Создание сводных таблиц
- •Преобразование сводных таблиц
- •Фильтрация данных. Срезы
- •Настройка полей сводной таблицы
- •Добавление вычисляемых полей в сводную таблицу
- •Создание вычисляемого поля:
- •Редактирование вычисляемого поля
- •Форматирование сводной таблицы
- •Обновление сводных таблиц и сводных диаграмм
- •Группировка полей в сводных таблицах
- •Группировка поля типа Дата/Время
- •Группировка числового поля
- •Группировка текстового поля
- •Сводные диаграммы
- •Модуль 4. Особенности совместной работы
- •Защита ячеек, листов и рабочих книг Excel
- •Защита ячеек листа
- •Выборочная защита диапазонов для разных пользователей.
- •Защита листов книги
- •Защита файла от открытия
- •Проверка вводимых значений
- •Установка ограничений на ввод данных
- •Поиск неверных данных
- •Модуль 5. Макросы
- •Запись макросов
- •Параметры безопасности для работы с макросами
- •Запуск макроса
- •1-й способ. С помощью диалогового окна Макрос
- •2-й способ. С помощью «горячих клавиш»
- •3-й способ. Создание кнопки на панели Быстрого доступа
- •4-й способ. С помощью кнопки на рабочем листе
- •Редактирование макросов в редакторе Visual Basic Editor
- •Использование готовых макросов
- •Пользовательские функции с использованием VBA
- •Создание пользовательской функции с использованием VBA
- •Использование пользовательской функции в расчетах
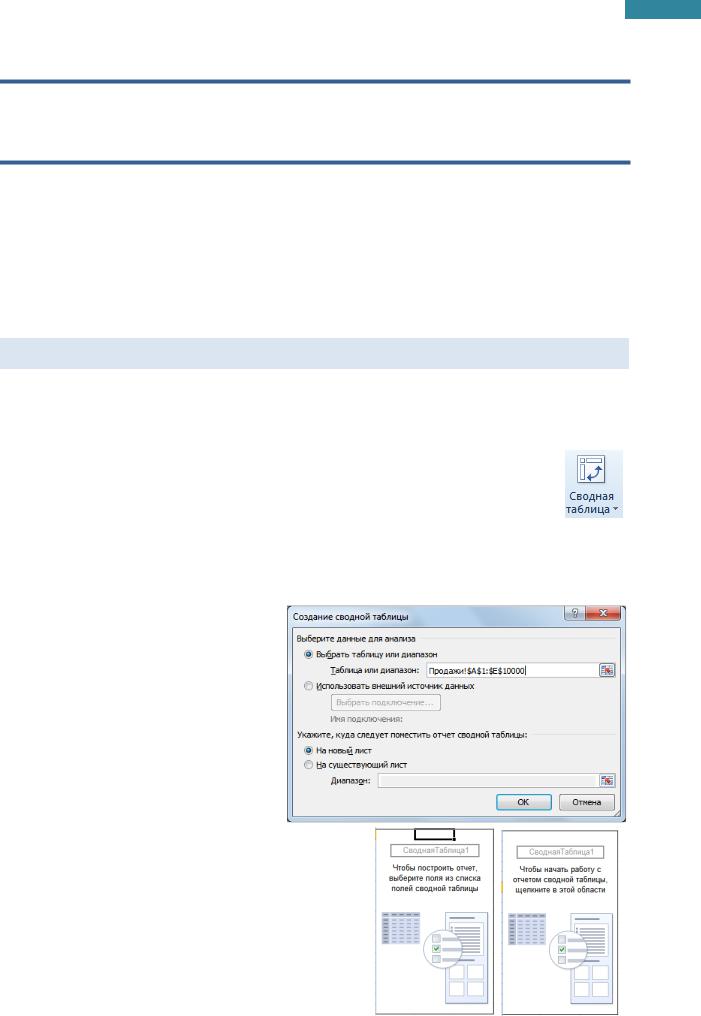
61
Microsoft Excel 2010. Уровень 2. Расширенные возможности
Модуль 3. АНАЛИЗ ДАННЫХ С ПОМОЩЬЮ СВОДНЫХ ТАБЛИЦ
Наиболее удобным встроенным инструментом для всестороннего и эффективного анализа больших табличных данных является сводная таблица.
Отчет сводной таблицы позволяет обобщать, анализировать, изучать и представлять данные из больших табличных данных. Отчет сводной таблицы может оказаться особенно полезным в ситуации, когда необходимо просуммировать большой наборчисел, а объединенные данные и промежуточные итоги позволяют взглянуть на данные под разными углами и сравнить однотипные показатели из разных групп данных.
Создание сводных таблиц
При создании отчета сводной таблицы каждый из столбцов исходных данных становится полем, которое можно использовать в отчете. Следует убедиться, что в первой строке списка, используемого в качестве источника данных, для каждого из столбцов указано имя.
1.Выделить любуюячейку таблицу.
2.На вкладке Вставка[Insert], в группе Таблицы [Table], выбрать Сводная таблица
[PivotTable].
3.В диалоговом окне Создание сводной таблицы [Create PivotTable] проверить правильность выделения диапазона данных или выделить новый источник данных в поле Таблица или диапазон [Table/Range], определить место размещения сводной таблицы: на новый лист
[New Worksheet] или На существующий лист [Existing Worksheet], нажать OK.
Диапазон исходных данных, на основе которого строится отчет сводной таблицы, должен быть выделен с заголовками столбцов и не должен включать итоговые данные.
4.Сформировать отчет сводной таблицы.
На листе появилась графическая область с указанием имени сводной таблицы -
Сводная таблица 1 [PivotTable 1]. По умолчанию имени сводной таблицы присваивается нумерация. Если выделена произвольная ячейка на листе, то в графической области появляется надпись Чтобы начать работу с отчетом сводной таблицы, щелкните в этой области [Click in this area to work with the PivotTable report], при
Центр Компьютерного обучения «Специалист» |
www.specialist.ru |
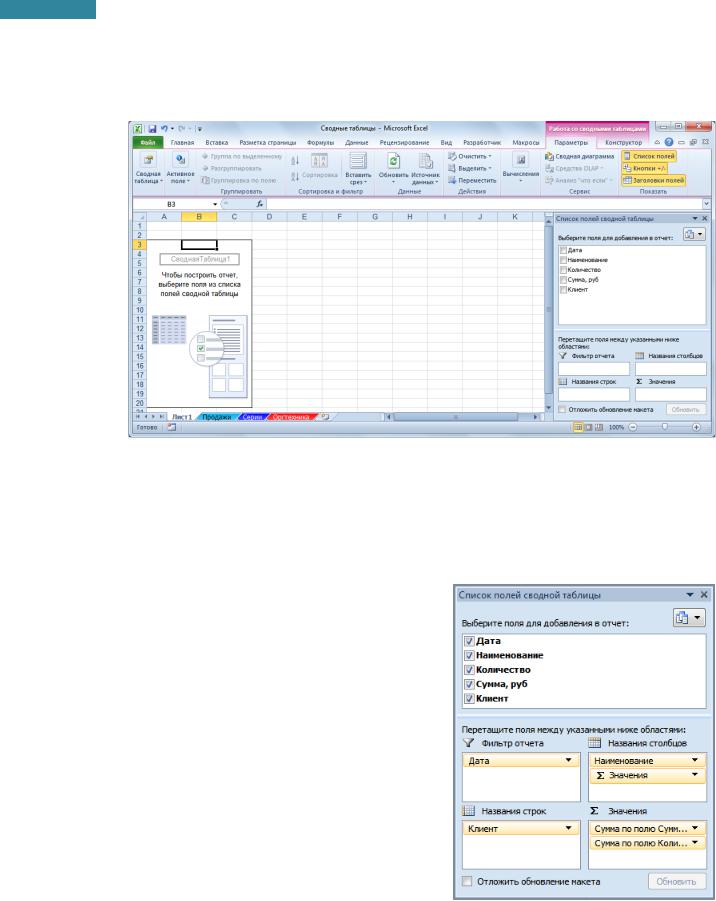
62
Microsoft Excel 2010. Уровень 2. Расширенные возможности
активной ячейке в области отчета надпись заменяется на Чтобы построить отчет,
выберите поля из списка полей сводной таблицы [To build a report, choose fields the PivotTable Field List].
Каждая область макета, куда помещаются поля исходной таблицы, имеет свое назначение, определяющее внешний вид сводной таблицы и ее функции.
Макет отчета состоит из 4 частей:
Фильтр отчета [Report Filter] – фильтр отчета сводной таблицы. Если установлен фильтр, то построение и расчет данных сводной таблицы ведется для заданного значения.
Названия строк [Row Labels] – формируют заголовки строк своднойтаблицы, если размещено несколько полей, то они размещаются в макете сверху вниз, обеспечивая группирование данных сводной таблицы по иерархии полей (для каждого элемента внешнего поля, элементы внутреннего поля повторяются).
Названия столбцов [Column Labels] –
формируют заголовки столбцов сводной таблицы, если таких полей несколько, то они в макете размещаются слева направо, обеспечивая группирование данных сводной таблицы по иерархии полей.
Σ Значения [Σ Values] – обязательная
область макета для размещения полей, по которым подводятся итоги, согласно выбранной функции. Размещаемые здесь поля могут быть произвольных типов. Если в расчетной области расположено несколько полей, то в области макета Названия столбцов [Column Labels] автоматически появляется поле Σ Значения [Σ Values], которое можно при необходимости переместить в область Названия строк [Row Labels].
www.specialist.ru |
Центр Компьютерного обучения «Специалист» |
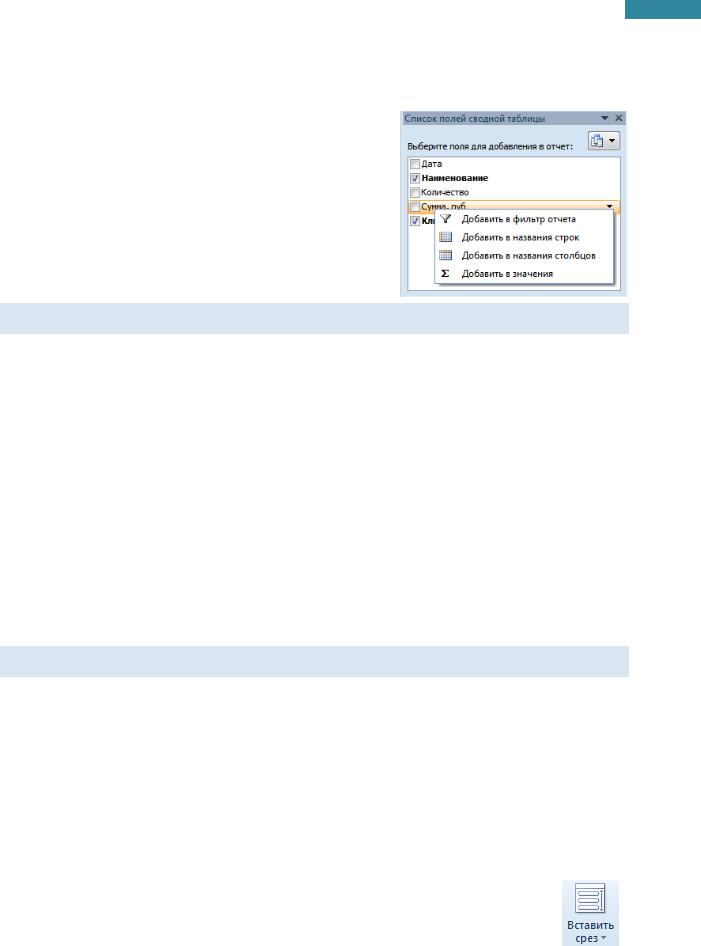
63
Microsoft Excel 2010. Уровень 2. Расширенные возможности
Чтобы поместить поле в область макета по умолчанию, установите флажок напротив имени данного поля в разделе полей.
Чтобы поместить поле в определенную область раздела макета, можно щелкнуть правой кнопкой мыши по имени соответствующего поля в разделе полей и выбрать команду:
Добавить в фильтр отчета [Add to Report Filter], Добавить в названия строк [Add to Row Labels], Добавить в названия столбцов [Add to Column Labels], Добавить в значения [Add to Values] или перетащить поле в нужную область макета.
Преобразование сводных таблиц
В любой момент макет сводной таблицы можно изменить. Для этого необходимо наличие области Список полей сводной таблицы [PivotTable Field List]. Если при активной ячейке отчета сводной таблицы, список полей сводной таблицы не отображается, то его необходимо вернуть – щелкнуть правой кнопкой мыши по ячейке сводной таблицы и выбрать Показать список полей [Show Field List] или на вкладке Параметры [Options], в группе Показать [Show], выбрать Список полей [Field List].
Добавить поле в нужный раздел макета – перетащить поле из списка полей в нужную область раздела макета сводной таблицы.
Переместить поле из одного раздела макета – перетащить поле в нужную область раздела макета.
Удалить поле из отчета - убрать флажок в списке полей, щелкнуть по полю в разделе макета и выбрать Удалить поле [Delete Field] или перетащить поле из раздела макета в список полей.
Фильтрация данных. Срезы
Улучшенная функция фильтрации позволяет анализировать большие объемы данных. Помимо фильтров, которые находят в фильтре отчета, а так же в названиях строк и столбцов, в Excel 2010 для фильтрации данных в сводных таблицах можно также использовать срезы.
Срезы – это графическое представление интерактивных фильтров отчета для сводной таблицы или диаграммы. Срезы не только позволяют быстро выполнять фильтрацию, но и указывают ее текущее состояние, что облегчает понимание содержимого отфильтрованного отчета сводной таблицы, т.е. срезы ускоряют и упрощают фильтрацию данных.
Для работы со срезами нужно;
1.На вкладке Параметры [Options], в группе Сортировка и фильтр [Sort & Filter],
выбрать Вставить срез [Insert Slicer].
2.Выделить нужные поля, нажать ОК.
Срез выглядит как отдельный графический объект, расположенный над листом, поэтому его легко перемещать по листу.
Центр Компьютерного обучения «Специалист» |
www.specialist.ru |
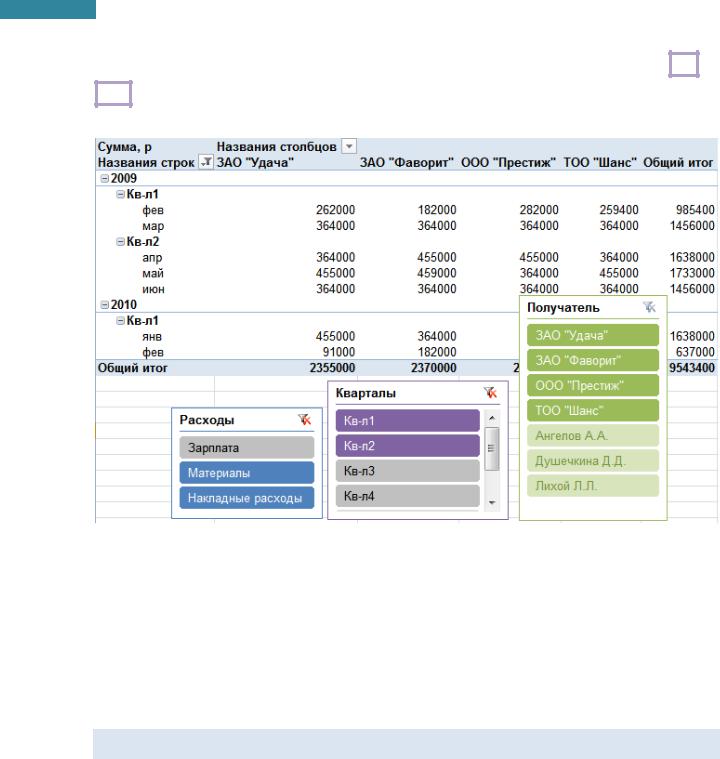
64
Microsoft Excel 2010. Уровень 2. Расширенные возможности
В срезе можно выбирать как один, так и несколько элементов (при использовании клавиш Ctrl и
Shift ), а в сводной таблице будут отображаться только отфильтрованные данные по отобранным
элементам.
Для анализа данных удобно, что срез разными цветами отображает не только выделенные, но еще и пустые элементы, для которых нет ни одного значения в исходной таблице. При использовании срезов по нескольким полям, можно быстро и наглядно отобразить взаимосвязи между элементами данных.
Срезы можно форматировать. Для этого необходимо выделить срез, и на вкладке Конструктор
[Design] выбрать Стили срезов [Slicer Styles].
Для удаления среза – щелкнуть по нему правой кнопкой мыши и выбрать Удалить «имя поля»
[Delete «имя поля»].
Настройка полей сводной таблицы
Данные полей, размещенных в области Σ Значения [Σ Values] подвергаются действию функций: по умолчанию, числовые данные суммируются, а для текстовых и дат происходит расчет их количества.
Для использования других функций надо настроить параметры поля. Существует несколько способов изменения параметров поля.
1-й способ: щелкнуть правой кнопкой мыши по нужному полю и выбрать Параметры полей значений [Value Field Settings].
На вкладке Операция[Summarize by]:
Выбрать в поле Операция [Summarize value field by] нужную функцию для обработки данных.
www.specialist.ru |
Центр Компьютерного обучения «Специалист» |
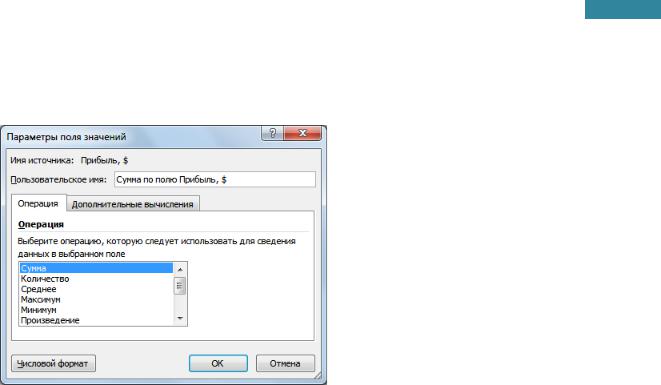
65
Microsoft Excel 2010. Уровень 2. Расширенные возможности
В поле Пользовательское имя [Custom Name] можно ввести имя с клавиатуры, отличное от уже существующих имен полей.
Для форматирования значений поля выбрать Числовой формат [Number Format].
На вкладке Дополнительные вычисления [Show values as] выбрать способ обработки значений в области данных отчета сводной таблицы, используя значения других областей данных.
Доступны следующие функции:
Дополнительные |
Show values as |
Результат |
вычисления |
|
|
|
|
|
Без вычислений |
Normal |
Выключение настраиваемого вычисления |
% от общей суммы |
% of Grand Total |
Отображение значений в процентах от общей |
|
|
суммы значений или элементов данных в отчете |
% от суммы по столбцу |
% of Column Total |
Отображение всех значений в каждом столбце |
|
|
или ряду в процентах от итогового значения по |
|
|
этому столбцу или ряду |
% от суммы по строке |
% of Row Total |
Отображение значений в каждой строке или |
|
|
категории в процентах от итогового значения по |
|
|
этой строке или категории |
Доля… |
Percent Of |
Отображение доли в процентах от значения |
|
|
элемента в поле |
% от суммы по |
% of Parent Row |
Отображение значения в виде процента по |
родительской сроке |
Total |
отношению к промежуточному итогу по строке |
% от суммы по |
% of Parent Column |
Отображение значения в виде процента по |
родительскому столбцу |
Total |
отношению к промежуточному итогу по столбцу |
% от родительской |
% of Parent Total |
Отображение значения в виде процента по |
суммы… |
|
отношению к промежуточному итогу по строке |
Отличие… |
The Difference From |
Отображение значения в виде разницы по |
|
|
отношению к значению элемента в поле |
Приведенное отличие… |
Percent Difference |
Отображение значений в виде разницы в |
|
From |
процентах по отношению к значению элемента |
|
|
в поле |
С нарастающим итогом |
Running Total In |
Отображение значений в виде нарастающего |
в поле… |
|
итога для последовательных элементов в поле |
% от суммы с |
% Running Total In |
Отображение значений в виде нарастающего |
нарастающим итогом в |
|
процента по нарастающему итогу для |
поле |
|
последовательных элементов в поле |
Центр Компьютерного обучения «Специалист» |
www.specialist.ru |
