
- •Модуль 1. Применение встроенных функций Excel
- •Формулы
- •Знаки операций
- •Различные типы ссылок
- •Связывание листов одной книги
- •Связывание рабочих книг
- •Использование именованных диапазонов в формулах
- •Создание имен
- •Редактирование имен
- •Вставка имен в формулу
- •Применение различных типов встроенных функций
- •Математические функции
- •Статистические функции
- •Функции ссылок и подстановки
- •Логические функции
- •Функции, объединяющие несколько условий в одно.
- •Вложенность функции ЕСЛИ
- •Текстовые функции
- •Разбиение текста по столбцам.
- •Функции даты и времени
- •Финансовые функции
- •Условное форматирование
- •Установка условного форматирования
- •Редактирование условного форматирования
- •Создание условия с использованием формулы.
- •Модуль 2. Работа с большими таблицами (списками)
- •Работа со списками
- •Создание списка
- •Вычисления в списках
- •Преобразование списка в обычный диапазон
- •Удаление дубликатов
- •Сортировка
- •Сортировка по одному столбцу
- •Многоуровневая сортировка
- •Сортировка по цвету
- •Фильтрация данных
- •Автофильтр
- •Расширенный фильтр
- •Промежуточные итоги
- •Многоуровневые итоги
- •Консолидация данных
- •Импорт данных
- •Импорт с Web-страниц
- •Импорт из текстового файла
- •Импорт из баз данных MS Access
- •Работа с импортируемыми данными
- •Модуль 3. Анализ данных с помощью Сводных таблиц
- •Создание сводных таблиц
- •Преобразование сводных таблиц
- •Фильтрация данных. Срезы
- •Настройка полей сводной таблицы
- •Добавление вычисляемых полей в сводную таблицу
- •Создание вычисляемого поля:
- •Редактирование вычисляемого поля
- •Форматирование сводной таблицы
- •Обновление сводных таблиц и сводных диаграмм
- •Группировка полей в сводных таблицах
- •Группировка поля типа Дата/Время
- •Группировка числового поля
- •Группировка текстового поля
- •Сводные диаграммы
- •Модуль 4. Особенности совместной работы
- •Защита ячеек, листов и рабочих книг Excel
- •Защита ячеек листа
- •Выборочная защита диапазонов для разных пользователей.
- •Защита листов книги
- •Защита файла от открытия
- •Проверка вводимых значений
- •Установка ограничений на ввод данных
- •Поиск неверных данных
- •Модуль 5. Макросы
- •Запись макросов
- •Параметры безопасности для работы с макросами
- •Запуск макроса
- •1-й способ. С помощью диалогового окна Макрос
- •2-й способ. С помощью «горячих клавиш»
- •3-й способ. Создание кнопки на панели Быстрого доступа
- •4-й способ. С помощью кнопки на рабочем листе
- •Редактирование макросов в редакторе Visual Basic Editor
- •Использование готовых макросов
- •Пользовательские функции с использованием VBA
- •Создание пользовательской функции с использованием VBA
- •Использование пользовательской функции в расчетах
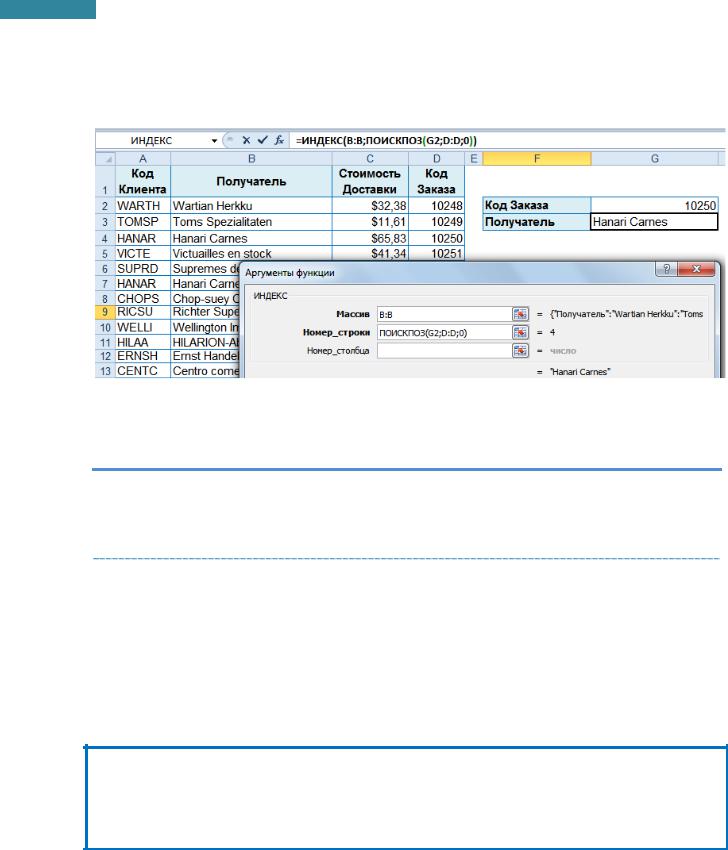
24
Microsoft Excel 2010. Уровень 2. Расширенные возможности
Функции ПОИСКПОЗ [MATCH] и ИНДЕКС[INDEX], применяемые последовательно, позволяют по найденному значению в одном столбце найти соответствующее значение из другого столбца.
ПРИМЕР: Определить значение Получателя для указанного Кода Заказа 10250.
=ИНДЕКС(B:B;ПОИСКПОЗ(G2;D:D;0)) – определение Получателя (данные столбца В) в номере строки, вычисляемым в столбце D для указанного Кода Заказа (значение ячейки G2).
ПРАКТИКУМ:
Открыть файл 01_4 Функции Ссылки и массивы.
На листе ИНДЕКС выполнить задание.
Сохранить изменения в файле и закрыть его.
САМОСТОЯТЕЛЬНЫЕ УПРАЖНЕНИЯ
Открыть файл УПРАЖНЕНИЯ ЭКСЕЛЬ2. Выполнить задание на листах 4-1, 4-2 и 4-3.
Логические функции
Логические функции являются неотъемлемыми компонентами многих формул. Они используются в случаях, когда результат обработки зависит от выполнения некоторого условия, заданного в виде логического выражения.
ЕСЛИ(Лог_выражение;Значение_если_истина;Значение_если_ложь) – возвращает одно значение, если заданное условие при вычислении дает значение ИСТИНА, идругое значение, если ЛОЖЬ.
IF(Logical_test;Value_if_true;Value_if_false)
Лог_выражение [Logical_test] – выражение, относительно которого можно судить: истина это или ложь. Необходимо задать условие, используя ссылки на адреса ячеек: >, >=, <, <=, <>, =. Можно использовать функции: И [AND], ИЛИ [OR].
Значение_если_истина [Value_if_True] – ввести текст, число или формулу для определения значения в случае, если условие будет выполнено.
www.specialist.ru |
Центр Компьютерного обучения «Специалист» |
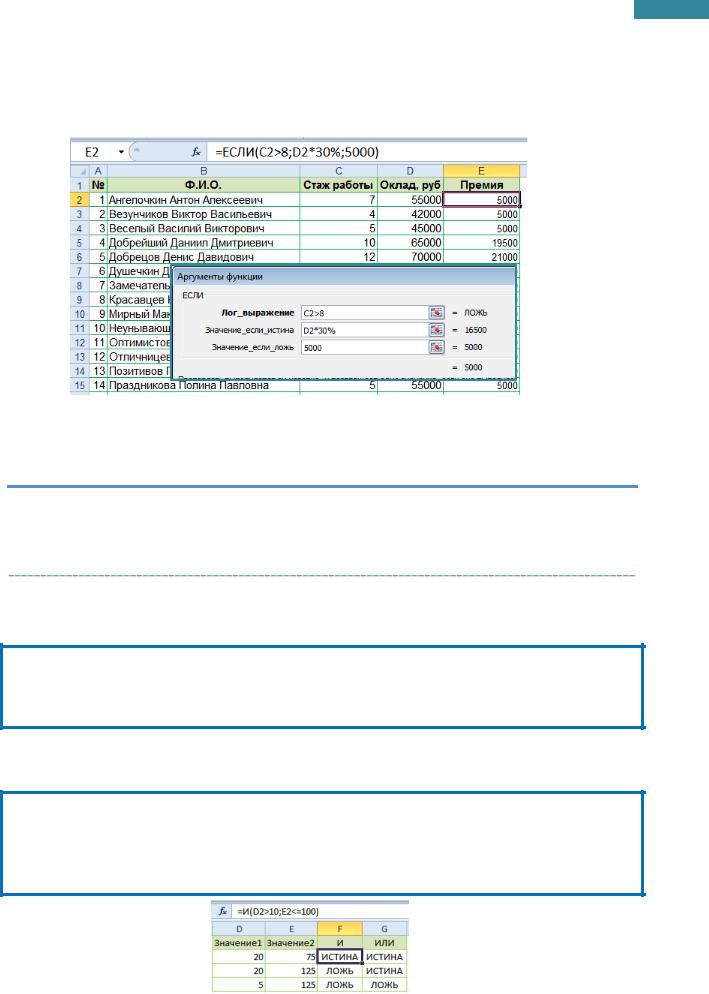
25
Microsoft Excel 2010. Уровень 2. Расширенные возможности
Значение_если_ложь [Value_if_False] – ввести текст, число или формулу для определения значения в случае, если условие не будет выполнено.
ПРИМЕР: Рассчитать премию сотрудникам, исходя из условия. Если стажсотрудника более 8 лет,то премия составляет 30% от оклада, в противном случае –5000 р.
=ЕСЛИ(C2>8;D2*30%;5000) – в зависимости от стажа работы (ячейка C2) вычисляется премия: если стаж работы более 8 лет, то премия равна 30% от оклада (ячейка D2), в противном случае – 5000 р.
ПРАКТИКУМ:
Открыть файл 01_5 Логическиефункции.
На листе Если1 выполнить задание.
Сохранить сделанные изменения.
Функции, объединяющие несколько условий в одно.
Если все условия должны быть выполнены одновременно, то стоит воспользоваться функцией И.
И(Логическое_значение1;Логическое_значение2;) – проверяет, все ли аргументы имеют значение ИСТИНА, и возвращает значение ИСТИНА, если истинны все аргументы.
AND(Logical1;Logical2;)
Если достаточно выполнения только одного из указанных условий, то стоит воспользоваться функцией ИЛИ.
ИЛИ(Логическое_значение1;Логическое_значение2;) – проверяет, имеет ли хотя бы один из аргументов значение ИСТИНА. Значение ЛОЖЬ возвращается только в том случае, если все аргументы имеют значение ЛОЖЬ.
OR(Logical1;Logical2;)
=И(D2>10;E2<=100) → ИСТИНА |
=ИЛИ(D2>10;E2<=100) →ИСТИНА |
=И(D3>10;E3<=100) → ЛОЖЬ |
=ИЛИ(D3>10;E3<=100) →ИСТИНА |
=И(D4>10;E4<=100) → ЛОЖЬ |
=ИЛИ(D4>10;E4<=100) →ЛОЖЬ |
Центр Компьютерного обучения «Специалист» |
www.specialist.ru |
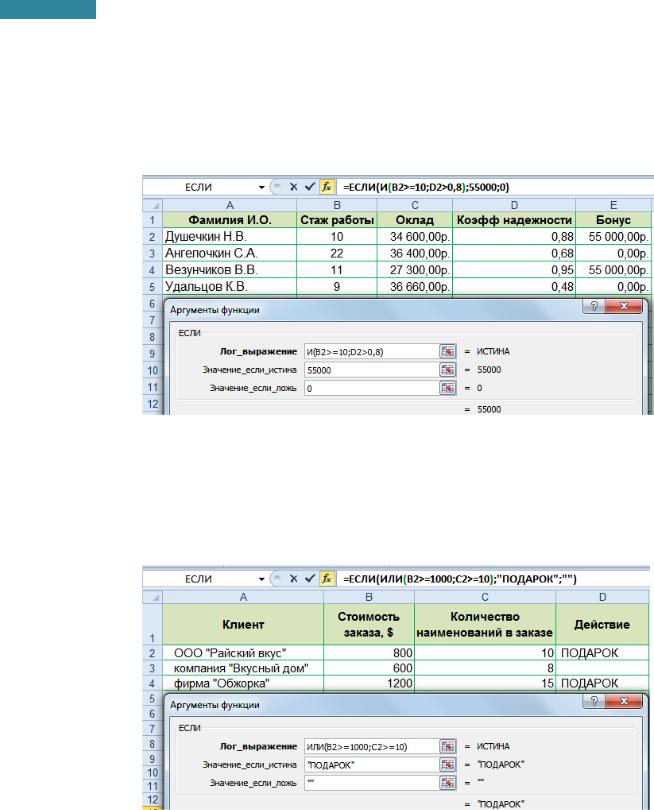
26
Microsoft Excel 2010. Уровень 2. Расширенные возможности
Использование только функций И и ИЛИ позволяет получить ответ в ячейке как ИСТИНА или ЛОЖЬ, поэтому их часто используют в логической функции ЕСЛИ, чтобы задать более сложные условия.
ПРИМЕР: Выдать Бонус в размере 55 тыс. р. только тем сотрудникам, стаж работы которых не менее 10 лет икоэффициент надежности при этомболее0,8.
=ЕСЛИ(И(B2>=10;D2>0,8);55000;0) – в зависимости от стажа работы (ячейка В2) и коэффициента надежности (ячейка D2) вычисляется Бонус: если стаж работы не менее 10 лет и при этом коэффициент надежности более 0,8, то размер Бонуса 55000 р., иначе бонуса нет – 0 р.
ПРИМЕР: Определить каким Клиентам полагается подарок. Подарок выдается только в случаях, если Стоимость заказа не менее 1000$ или Количество наименований в заказе не менее10.
=ЕСЛИ(ИЛИ(B2>=10000;C2>=10);"ПОДАРОК";"") – в зависимости от стоимости заказа (ячейка В2) и количества наименований в заказе (ячейка C2) определяется наличие/отсутствие Подарка.
Вложенность функции ЕСЛИ
ПРИМЕР: Вычислить годовую премию сотрудникам как процент от оклада в зависимости от стажа работы: 100% при стаже менее 5 лет, 150% при стаже от 5 до 10 лет включительно и 200% при стаже свыше 10 лет.
www.specialist.ru |
Центр Компьютерного обучения «Специалист» |
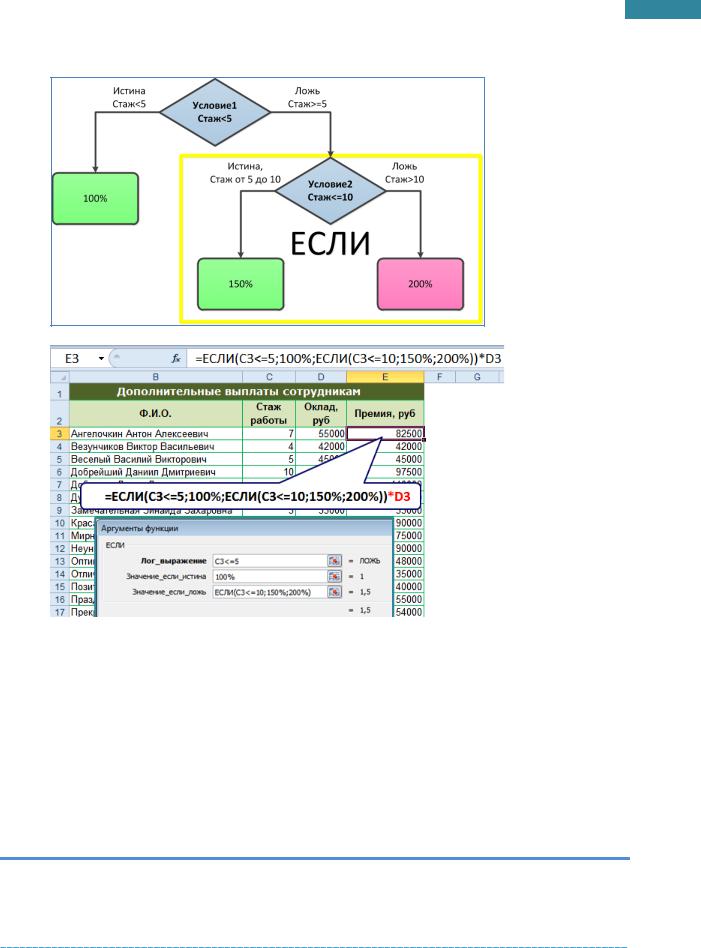
27
Microsoft Excel 2010. Уровень 2. Расширенные возможности Логическая схема решения задачи с вложенной функцией ЕСЛИ:
Сперва с помощью функции ЕСЛИ определяется % премии:
=ЕСЛИ(C3<=5;100%;ЕСЛИ(C3<=10;150%;200%)), где C3 – ячейка со значение стажа работы.
Затем всё умножается на значение оклада D3 и конечная формула определения премии:
=ЕСЛИ(C3<=5;100%;ЕСЛИ(C3<=10;150%;200%))*D3.
Альтернативный варианты:
=ЕСЛИ(C3<=5;100%;ЕСЛИ(И(C3>=5;C3<=10);150%;200%))*D3
=ЕСЛИ(C3<=5;D3*100%;ЕСЛИ(C3<=10;D3*150%;D3*200%))
ПРАКТИКУМ:
Открыть файл 01_5 Логическиефункции.
На листе Если2 выполнить задание.
Сохранить сделанные изменения.
САМОСТОЯТЕЛЬНЫЕ УПРАЖНЕНИЯ
Открыть файл УПРАЖНЕНИЯ ЭКСЕЛЬ2. Выполнить задание на листах 5-1, 5-2, 5-3, 5-4.
Центр Компьютерного обучения «Специалист» |
www.specialist.ru |
