
- •Модуль 1. Применение встроенных функций Excel
- •Формулы
- •Знаки операций
- •Различные типы ссылок
- •Связывание листов одной книги
- •Связывание рабочих книг
- •Использование именованных диапазонов в формулах
- •Создание имен
- •Редактирование имен
- •Вставка имен в формулу
- •Применение различных типов встроенных функций
- •Математические функции
- •Статистические функции
- •Функции ссылок и подстановки
- •Логические функции
- •Функции, объединяющие несколько условий в одно.
- •Вложенность функции ЕСЛИ
- •Текстовые функции
- •Разбиение текста по столбцам.
- •Функции даты и времени
- •Финансовые функции
- •Условное форматирование
- •Установка условного форматирования
- •Редактирование условного форматирования
- •Создание условия с использованием формулы.
- •Модуль 2. Работа с большими таблицами (списками)
- •Работа со списками
- •Создание списка
- •Вычисления в списках
- •Преобразование списка в обычный диапазон
- •Удаление дубликатов
- •Сортировка
- •Сортировка по одному столбцу
- •Многоуровневая сортировка
- •Сортировка по цвету
- •Фильтрация данных
- •Автофильтр
- •Расширенный фильтр
- •Промежуточные итоги
- •Многоуровневые итоги
- •Консолидация данных
- •Импорт данных
- •Импорт с Web-страниц
- •Импорт из текстового файла
- •Импорт из баз данных MS Access
- •Работа с импортируемыми данными
- •Модуль 3. Анализ данных с помощью Сводных таблиц
- •Создание сводных таблиц
- •Преобразование сводных таблиц
- •Фильтрация данных. Срезы
- •Настройка полей сводной таблицы
- •Добавление вычисляемых полей в сводную таблицу
- •Создание вычисляемого поля:
- •Редактирование вычисляемого поля
- •Форматирование сводной таблицы
- •Обновление сводных таблиц и сводных диаграмм
- •Группировка полей в сводных таблицах
- •Группировка поля типа Дата/Время
- •Группировка числового поля
- •Группировка текстового поля
- •Сводные диаграммы
- •Модуль 4. Особенности совместной работы
- •Защита ячеек, листов и рабочих книг Excel
- •Защита ячеек листа
- •Выборочная защита диапазонов для разных пользователей.
- •Защита листов книги
- •Защита файла от открытия
- •Проверка вводимых значений
- •Установка ограничений на ввод данных
- •Поиск неверных данных
- •Модуль 5. Макросы
- •Запись макросов
- •Параметры безопасности для работы с макросами
- •Запуск макроса
- •1-й способ. С помощью диалогового окна Макрос
- •2-й способ. С помощью «горячих клавиш»
- •3-й способ. Создание кнопки на панели Быстрого доступа
- •4-й способ. С помощью кнопки на рабочем листе
- •Редактирование макросов в редакторе Visual Basic Editor
- •Использование готовых макросов
- •Пользовательские функции с использованием VBA
- •Создание пользовательской функции с использованием VBA
- •Использование пользовательской функции в расчетах
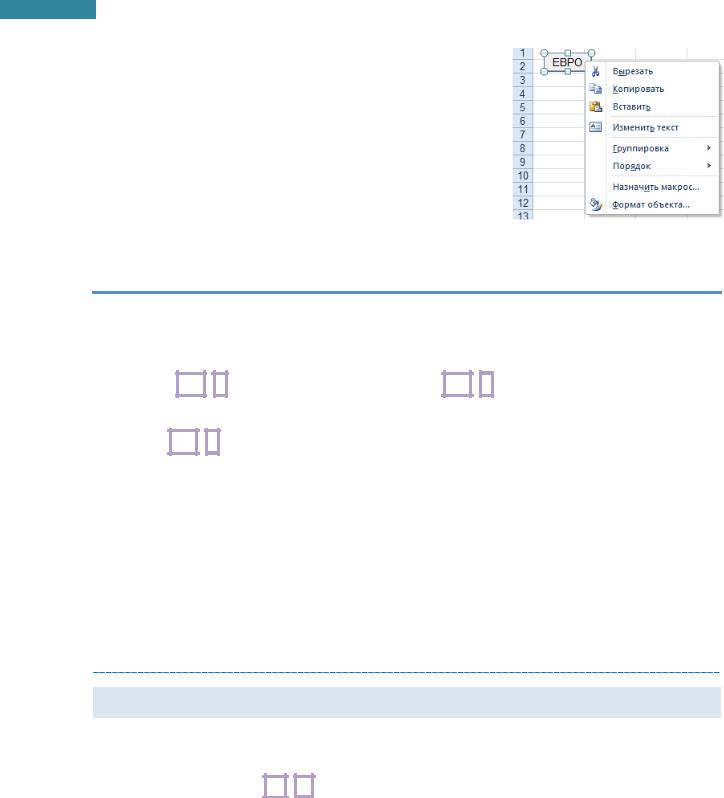
88
Microsoft Excel 2010. Уровень 2. Расширенные возможности
Кнопку можно редактировать. Для этого щелкнуть правой кнопкой мыши по кнопке и выбрать команду Изменить текст [Edit text] – можно переименовать, изменить размер, переместить или удалить.
Чтобы назначить для кнопки другой макрос – щелкнуть правой кнопкой мыши по кнопке и выбрать Назначить макрос [Assign Macro].
Выход из режима редактирования – щелчок в свободном месте листа.
ПРАКТИКУМ:
В открытом файле 05 Макросы, на листе Задание1, выделить ячейки B2:B21 и запустить макрос ЕВРО через диалоговое окно Макрос.
На листе Задание1 к ячейкам С2:С21 применить действие макроса ЕВРО с помощью «горячих клавиш» ( Ctrl + й). Изменить сочетание клавиш на Ctrl + q .
На листе Задание1 выделить ячейки D2:D21 и запустить макрос ЕВРО назначенным сочетанием клавиш (Ctrl + q ).
Создать кнопку на панели быстрого доступа для макроса ЕВРО, изменить стандартный вид значка на любой из предлагаемого списка. На рабочем листе Задание1 проверить действие кнопки для диапазона ячеек Е2:Е21.
На рабочем листе Задание2 создать 3 кнопки с именами:
Итоги Наименование для запуска макроса ИтогиНаименование.
Итоги Поставщик для запуска макроса ИтогиПоставщик.
Удалить Итоги для запуска макроса ОчисткаИтогов.
Сохранить сделанные изменения.
Редактирование макросов в редакторе Visual Basic Editor
Чтобы посмотреть текст программы на VBA, необходимо зайти в редактор Visual Basic.
1.На вкладке Разработчик [Developer], в группе Код [Code], нажать кнопку Макросы [Macros] или нажать клавиши Alt + F8
2.Выделить нужный макрос и нажать кнопку Изменить
www.specialist.ru |
Центр Компьютерного обучения «Специалист» |
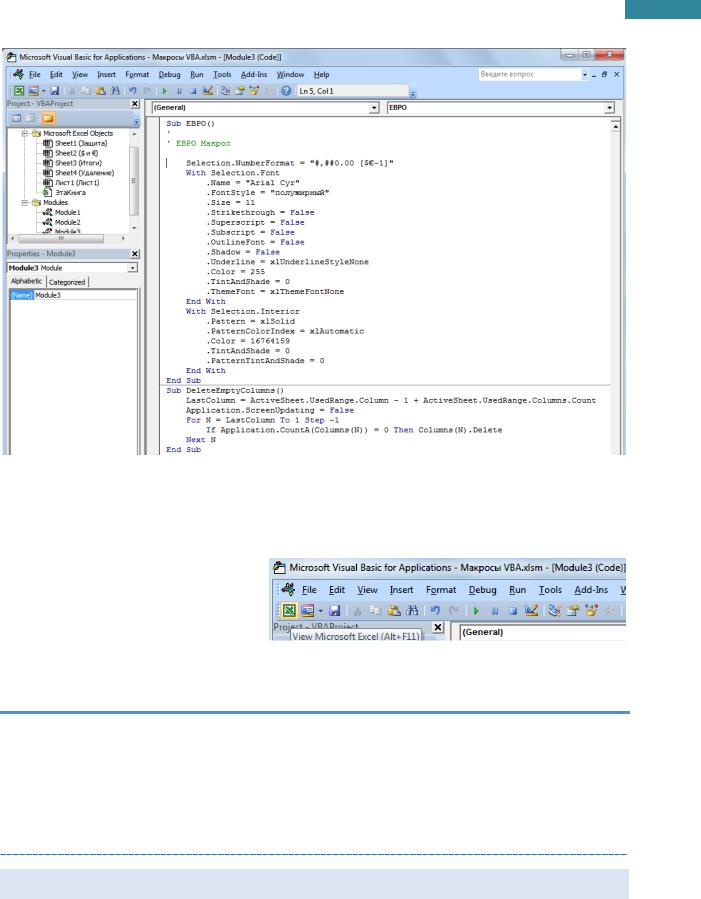
89
Microsoft Excel 2010. Уровень 2. Расширенные возможности
Любой макрос начинаться с оператора Sub, за которым идет имя макроса и список аргументов в скобках – если аргументов нет, то скобки остаются пустыми. Затем идет тело макроса – последовательность выполняемых команд, которые заканчиваются оператором End Sub.
Для перехода в окно программыExcel
нажать кнопку View Microsoft Excel.
Окно редактора Visual Basic останется открытым и в любой момент в него можно вернуться.
Чтобы выйти из редактора Visual Basic достаточно закрыть окно стандартным способом.
ПРАКТИКУМ:
В открытом файле 05 Макросы просмотреть код макроса ЕВРО. Сделать следующие изменения в форматировании: удалить дробную часть в числовом формате, изменить начертание с
«полужирный» на «полужирный курсив», изменить цвет текста с зеленого(код5287936) на красный (код 255)
Перейти в окно программы Excel. Выделить на листе Задание1 ячейки E2:E21 и любым способом запустить макрос ЕВРО.
Использование готовых макросов
Алгоритмы типовых макросов можно встретить в литературе, чтобы ими воспользоватьеся, необходимо выполнить следующие действия:
1.На вкладке Разработчик [Developer], в группе Код [Code], нажать кнопку Visual Basic.
2.В редакторе Visual Basic создать новый модуль, выбрав в меню Insert команду Module.
Центр Компьютерного обучения «Специалист» |
www.specialist.ru |
