
- •Модуль 1. Применение встроенных функций Excel
- •Формулы
- •Знаки операций
- •Различные типы ссылок
- •Связывание листов одной книги
- •Связывание рабочих книг
- •Использование именованных диапазонов в формулах
- •Создание имен
- •Редактирование имен
- •Вставка имен в формулу
- •Применение различных типов встроенных функций
- •Математические функции
- •Статистические функции
- •Функции ссылок и подстановки
- •Логические функции
- •Функции, объединяющие несколько условий в одно.
- •Вложенность функции ЕСЛИ
- •Текстовые функции
- •Разбиение текста по столбцам.
- •Функции даты и времени
- •Финансовые функции
- •Условное форматирование
- •Установка условного форматирования
- •Редактирование условного форматирования
- •Создание условия с использованием формулы.
- •Модуль 2. Работа с большими таблицами (списками)
- •Работа со списками
- •Создание списка
- •Вычисления в списках
- •Преобразование списка в обычный диапазон
- •Удаление дубликатов
- •Сортировка
- •Сортировка по одному столбцу
- •Многоуровневая сортировка
- •Сортировка по цвету
- •Фильтрация данных
- •Автофильтр
- •Расширенный фильтр
- •Промежуточные итоги
- •Многоуровневые итоги
- •Консолидация данных
- •Импорт данных
- •Импорт с Web-страниц
- •Импорт из текстового файла
- •Импорт из баз данных MS Access
- •Работа с импортируемыми данными
- •Модуль 3. Анализ данных с помощью Сводных таблиц
- •Создание сводных таблиц
- •Преобразование сводных таблиц
- •Фильтрация данных. Срезы
- •Настройка полей сводной таблицы
- •Добавление вычисляемых полей в сводную таблицу
- •Создание вычисляемого поля:
- •Редактирование вычисляемого поля
- •Форматирование сводной таблицы
- •Обновление сводных таблиц и сводных диаграмм
- •Группировка полей в сводных таблицах
- •Группировка поля типа Дата/Время
- •Группировка числового поля
- •Группировка текстового поля
- •Сводные диаграммы
- •Модуль 4. Особенности совместной работы
- •Защита ячеек, листов и рабочих книг Excel
- •Защита ячеек листа
- •Выборочная защита диапазонов для разных пользователей.
- •Защита листов книги
- •Защита файла от открытия
- •Проверка вводимых значений
- •Установка ограничений на ввод данных
- •Поиск неверных данных
- •Модуль 5. Макросы
- •Запись макросов
- •Параметры безопасности для работы с макросами
- •Запуск макроса
- •1-й способ. С помощью диалогового окна Макрос
- •2-й способ. С помощью «горячих клавиш»
- •3-й способ. Создание кнопки на панели Быстрого доступа
- •4-й способ. С помощью кнопки на рабочем листе
- •Редактирование макросов в редакторе Visual Basic Editor
- •Использование готовых макросов
- •Пользовательские функции с использованием VBA
- •Создание пользовательской функции с использованием VBA
- •Использование пользовательской функции в расчетах
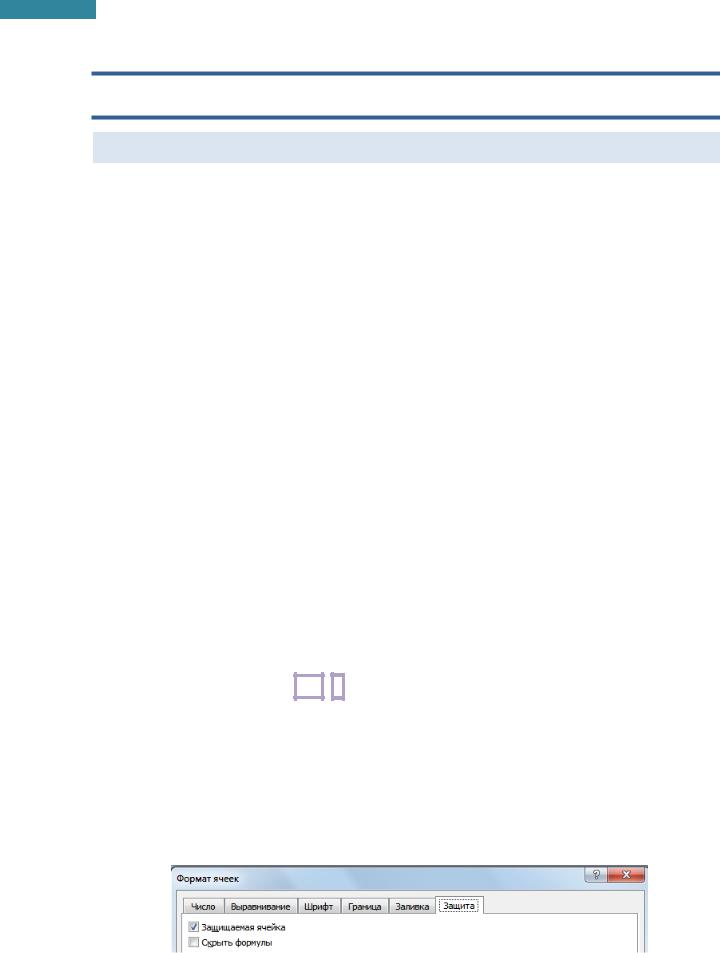
76
Microsoft Excel 2010. Уровень 2. Расширенные возможности
Модуль 4. ОСОБЕННОСТИ СОВМЕСТНОЙ РАБОТЫ
Защита ячеек, листов и рабочих книг Excel
В программе Excel предусмотрено несколько уровней защиты, позволяющих управлять доступом к данным Excel и их изменением. Можно ограничитьдоступ к файлу, можно применить защитук элементам книги, ограничив просмотр отдельных листов или изменение данных на листе, можно защитить элементы листа, например, ячейки листа, запретив доступ к ним или предоставить доступ к определенным диапазонам определенным пользователям. Каждая из этих защит может быть установлена как по отдельности, так и в совокупности.
Защита ячеек листа
Защита полезна в таблицах, содержащих сложныеформулы и заранее заданные константы. На рабочем листе каждая ячейка по умолчанию является защищаемой, и пользователи не могут вносить изменения в них. Например, в заблокированных ячейках нельзя вставить, изменить, удалить или отформатировать данные. Однако можно указать элементы, которые пользователи смогут изменять после защиты листа.
Защита проводится в два действия: сперва происходит настройка атрибутовячеек, а затем устанавливается защита ячеек листа.
Скрытие, блокировка и защита элементов книг и листов не предназначены для повышения безопасности или защиты каких-либо конфиденциальных сведений, содержащихся в книге. Это лишь помогает убрать данные или формулы, которые могут смутить других пользователей, и предотвратить просмотр и изменение этих данных.
1.Настройка атрибутов ячеек.
Выделить ячейки.
Щелкнуть правой кнопкой мыши по выделению и выбрать Формат ячеек [Format cells] или нажать клавиши Ctrl + 1 .
Открыть вкладку Защита [Protection].
Снять атрибут Защищаемая ячейка [Locked] с ячеек, которые после установки защиты листа должны изменяться.
Установить атрибут Скрыть формулы [Hidden] для ячеек, где нужно скрыть истинное содержимое ячеек, которое отображается в строке формул. Атрибут Защищаемая ячейка [Locked] должен быть установлен.
www.specialist.ru |
Центр Компьютерного обучения «Специалист» |
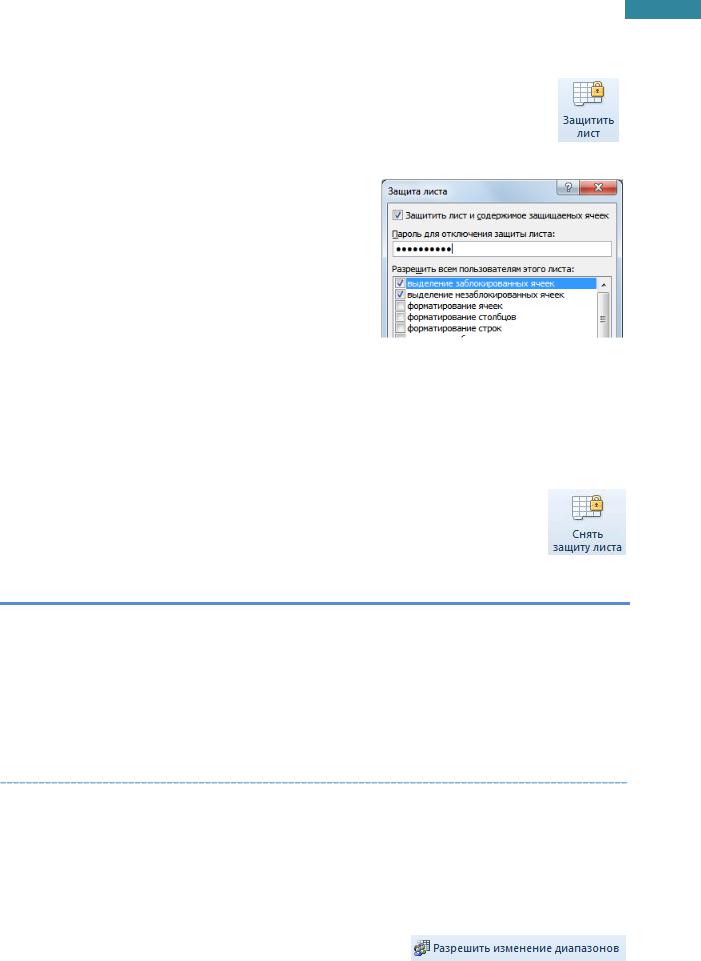
77
Microsoft Excel 2010. Уровень 2. Расширенные возможности
2.Установка защиты ячеек листа
На вкладке Рецензирование [Review], в группе Изменения [Changes],
выбрать Защитить лист [Protect Sheet]
Флажок Защитить лист и содержимое защищаемых ячеек [Protect worksheet and contents of locked cells] должен бытьустановлен.
В списке Разрешить всем пользователям этого листа [Allow all users of this worksheet to]
отметить разрешения на действия с защищенными ячейками.
Установить пароль в поле Пароль для отключения защиты листа [Password to unprotect sheet], иначе защита легко будет снята другим пользователем.
Пароль может содержать только буквы a-z, цифры 0-9 и специальные знаки, например
!, @, #, $, %, ^, &, *, (, ), +, =
ОК.
Защита ставится на каждый лист отдельно, при необходимости защитить ячейки другого листа следует повторить алгоритм.
Для снятия защиты достаточно на вкладке Рецензирование [Review], в группе
Изменения [Changes], выбрать Снять защиту листа[Unprotect Sheet].
Перенастраивать атрибуты ячеек не нужно, т.к. без защиты ячеек листа они не действуют.
ПРАКТИКУМ:
Открыть файл 04_1 Защита.
На листе Защита1 установить защиту ячеек листа с паролем Pro01, чтобы только в ячейки C2:D24 можно было вносить изменения, а в ячейках E2:L25 нельзя было увидеть содержимое в строке формул. Проверить установленную защиту.
Снять защиту с листа.
Установить защиту ячеек листа Защита1 с паролем 007 таким образом, чтобы можно было выделять только изменяемые ячейки.
Выборочная защита диапазонов для разных пользователей.
Если с файлом работают несколько пользователем, при этом каждый может менять только свою область листа, то можно сделать выборочную защиту диапазонов с уникальным паролем, действующим на разные диапазоны ячеек. Для установки такой защиты надо:
1.На вкладке Рецензирование [Review], в группе Изменения [Changes], выбрать Разрешить изменение диапазонов [Allow Users to Edit Ranges];
2.В появившемся окне нажать кнопку Создать [New].
Центр Компьютерного обучения «Специалист» |
www.specialist.ru |
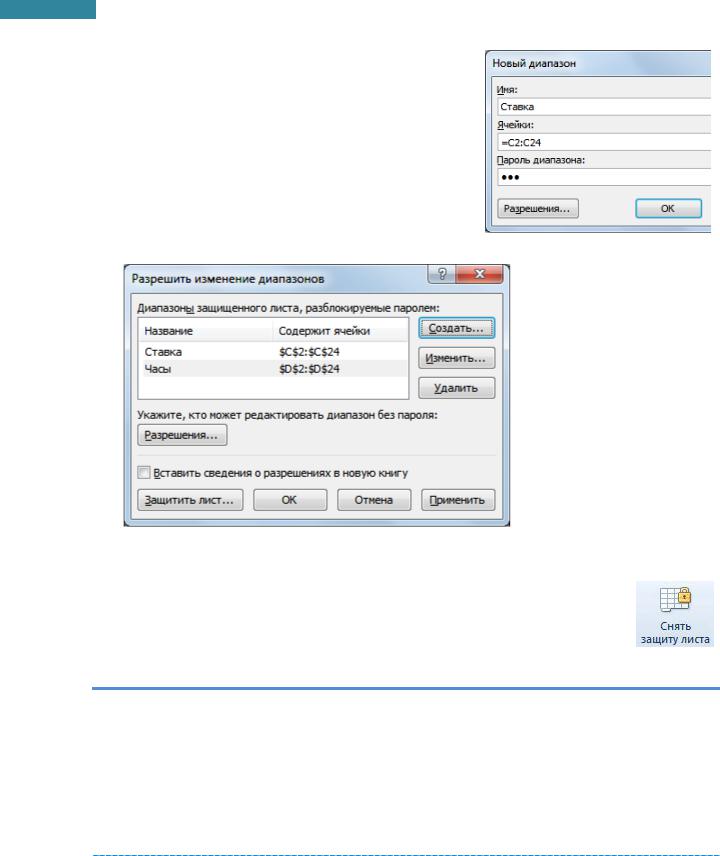
78
Microsoft Excel 2010. Уровень 2. Расширенные возможности
Ввести Имя [Title] защищаемого диапазона.
Выделить защищаемые Ячейки [Refers to cells].
Ввести Пароль диапазона [Range password] для доступа к ячейкам.
ОК.
Повторить пункт 2 для разных пользователей и разных диапазонов;
3. Включить защиту листа, нажав кнопку Защитить лист [Protect Sheet].
Теперь при попытке доступа к любому из защищенных диапазонов, программа будет требовать ввести пароль именно для этого диапазона, т.е. каждый пользователь будет только со своими ячейками.
Для снятия защиты достаточно на вкладке Рецензирование [Review], в группе
Изменения [Changes], выбрать Снять защиту листа [Unprotect Sheet].
ПРАКТИКУМ:
В открытом файле 04_1 Защита, на листе Защита2 установить защиту ячеек листа с паролем 007, создав два защищаемых диапазона:
Диапазон Тарифная ставка для ячеек C2:C24 с паролем zone01
Диапазон Отработано часов для ячеек D2:D24 с паролем zone02
Проверить установленную защиту, путем ввода данных в защищаемые ячейки.
Сохранить сделанные изменения.
Защита листов книги
Можно заблокировать структуру книги, чтобы пользователи не могли листы добавлять/удалять, перемещать/копировать, скрывать/отображать, а так же переименовывать и менять цвет ярлычка. Можно также запретить пользователям изменять размер или положение окон листа. Защита структуры и окна книги распространяется на всю книгу.
www.specialist.ru |
Центр Компьютерного обучения «Специалист» |
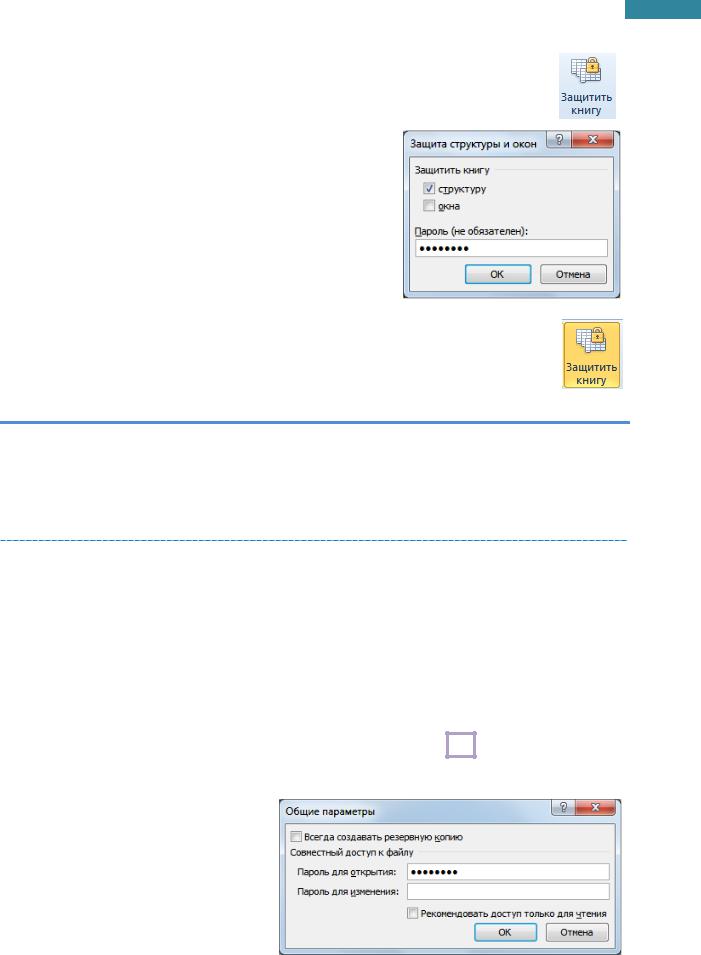
79
Microsoft Excel 2010. Уровень 2. Расширенные возможности
1.На вкладке Рецензирование [Review], в группе Изменения [Changes], выбрать
Защитить книгу [Protect Workbook].
2.Выбрать вариант защиты книги.
Поставить флажок структуру [Structure], если требуется защита структуры книги от действий с листами, т.е. лист нельзя будет добавить, удалить, скопировать, переместить, скрыть и отобразить.
Выбрать флажок Windows, если нужна защита книги от действий с ее окном, т.е. запрет на изменение размера окна книги внутри окна Excel.
3.Ввести Пароль [Password].
4.ОК.
Для отмены защиты на вкладке Рецензирование [Review], в группе Изменения
[Changes], отжать кнопку Защитить книгу [Protect Workbook].
ПРАКТИКУМ:
В открытом файле 04_1 Защита, скрыть лист Защита2.
Установить защиту книги с паролем 454. Проверить действие защиты.
Снять защиту книги и отобразить лист Защита2.
Сохранить изменения в файле.
Защита файла от открытия
Книгу Excel можно защитить как от открытия, так и от изменений. Если задан пароль для открытия файла, то рабочая книгаможет быть открыта только в случае, если парольизвестен. Если установить защиту от изменений в рабочей книги, то изменения в книге могут быть сохранены только после указания пароля или путем пересохранения рабочей книги под другим именем.
В случае, если есть необходимость защитить файл от нежелательного просмотра, имеет смысл поставить защиту от открытия файла.
1.Выбрать Файл [File], Сохранить как [Save As] или нажать клавишу F12 .
2.В окне сохранения нажать кнопку Сервис [Tools], затем Общие параметры [General Options].
3.Ввести Пароль для открытия файла
[Password to open], OK.
4.Повторить пароль, OK.
5.Нажать кнопку Сохранить [Save] и подтвердить замену существующего файла.
Отмена защиты происходит аналогично установки защиты от открытия, только вместо ввода пароля происходит его удаление из соответствующего поля.
Центр Компьютерного обучения «Специалист» |
www.specialist.ru |
