
- •Модуль 1. Применение встроенных функций Excel
- •Формулы
- •Знаки операций
- •Различные типы ссылок
- •Связывание листов одной книги
- •Связывание рабочих книг
- •Использование именованных диапазонов в формулах
- •Создание имен
- •Редактирование имен
- •Вставка имен в формулу
- •Применение различных типов встроенных функций
- •Математические функции
- •Статистические функции
- •Функции ссылок и подстановки
- •Логические функции
- •Функции, объединяющие несколько условий в одно.
- •Вложенность функции ЕСЛИ
- •Текстовые функции
- •Разбиение текста по столбцам.
- •Функции даты и времени
- •Финансовые функции
- •Условное форматирование
- •Установка условного форматирования
- •Редактирование условного форматирования
- •Создание условия с использованием формулы.
- •Модуль 2. Работа с большими таблицами (списками)
- •Работа со списками
- •Создание списка
- •Вычисления в списках
- •Преобразование списка в обычный диапазон
- •Удаление дубликатов
- •Сортировка
- •Сортировка по одному столбцу
- •Многоуровневая сортировка
- •Сортировка по цвету
- •Фильтрация данных
- •Автофильтр
- •Расширенный фильтр
- •Промежуточные итоги
- •Многоуровневые итоги
- •Консолидация данных
- •Импорт данных
- •Импорт с Web-страниц
- •Импорт из текстового файла
- •Импорт из баз данных MS Access
- •Работа с импортируемыми данными
- •Модуль 3. Анализ данных с помощью Сводных таблиц
- •Создание сводных таблиц
- •Преобразование сводных таблиц
- •Фильтрация данных. Срезы
- •Настройка полей сводной таблицы
- •Добавление вычисляемых полей в сводную таблицу
- •Создание вычисляемого поля:
- •Редактирование вычисляемого поля
- •Форматирование сводной таблицы
- •Обновление сводных таблиц и сводных диаграмм
- •Группировка полей в сводных таблицах
- •Группировка поля типа Дата/Время
- •Группировка числового поля
- •Группировка текстового поля
- •Сводные диаграммы
- •Модуль 4. Особенности совместной работы
- •Защита ячеек, листов и рабочих книг Excel
- •Защита ячеек листа
- •Выборочная защита диапазонов для разных пользователей.
- •Защита листов книги
- •Защита файла от открытия
- •Проверка вводимых значений
- •Установка ограничений на ввод данных
- •Поиск неверных данных
- •Модуль 5. Макросы
- •Запись макросов
- •Параметры безопасности для работы с макросами
- •Запуск макроса
- •1-й способ. С помощью диалогового окна Макрос
- •2-й способ. С помощью «горячих клавиш»
- •3-й способ. Создание кнопки на панели Быстрого доступа
- •4-й способ. С помощью кнопки на рабочем листе
- •Редактирование макросов в редакторе Visual Basic Editor
- •Использование готовых макросов
- •Пользовательские функции с использованием VBA
- •Создание пользовательской функции с использованием VBA
- •Использование пользовательской функции в расчетах
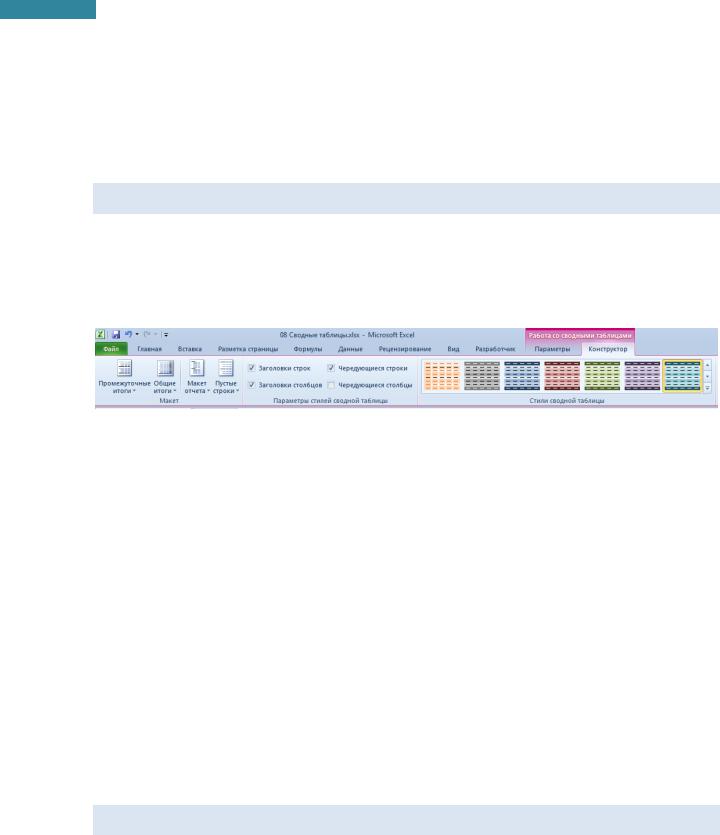
68
Microsoft Excel 2010. Уровень 2. Расширенные возможности
2.В окне Вставка вычисляемого поля [Insert Calculated Field] выбрать в списке Имя нужное имя вычисляемого поля, затем:
При редактировании изменить Имя [Name], Формулу [Formula] и нажать Изменить
[Modify].
При удалении нажать Удалить [Delete].
Форматирование сводной таблицы
Для оформления сводной таблицы, в программе предусмотрены встроенные стили, а так же гибкий подход для настройки нужного форматирования.
1.Щелкнуть в ячейку отчета.
2.На вкладке Конструктор [Design] выбрать нужные параметры:
В группе Стили сводной таблицы [PivotTable Styles] выбрать нужное форматирование.
В группе Параметры стилей сводной таблицы [PivotTable Styles Options] можно настроить отличие в оформлении, выбирая Заголовки строк [Row Headers], Заголовкистолбцов [column Headers], Чередующиеся строки [Banded Rows], Чередующиеся столбцы [Banded
Columns].
В группе Макет [Layout] можно выбрать:
Пустые строки [Blank Rows]– вставить или удалить пустую строку после каждого элемента.
Макет отчета [Report Layout]– в сжатом виде [Compact Form], в форме структуры [Outline Form] или в табличном виде [Tabular Form]. Если макет выбран в табличном виде или в форме структуры, то можно повторять все подписи элементов
Общие итоги [Grand Totals]– выбрать расположение итогов: в строках и/или столбцах.
Промежуточные итоги [Subtotals] – наличие и место отображения промежуточных итогов
Обновление сводных таблиц и сводных диаграмм
Обновление сводных таблиц не происходит автоматически. Если данные в исходной таблице были изменены, то требуется принудительно обновить отчет сводной таблицы.
Для обновления данных отчета, щелкнуть правой кнопкой мыши по ячейке сводной таблицы и выбрать Обновить [Refresh Data] или на вкладке Параметры [Options] в группе Данные [Data]
нажать кнопку Обновить [Refresh].
Для настройки автоматического обновления при открытии файла:
www.specialist.ru |
Центр Компьютерного обучения «Специалист» |
