
- •Модуль 1. Применение встроенных функций Excel
- •Формулы
- •Знаки операций
- •Различные типы ссылок
- •Связывание листов одной книги
- •Связывание рабочих книг
- •Использование именованных диапазонов в формулах
- •Создание имен
- •Редактирование имен
- •Вставка имен в формулу
- •Применение различных типов встроенных функций
- •Математические функции
- •Статистические функции
- •Функции ссылок и подстановки
- •Логические функции
- •Функции, объединяющие несколько условий в одно.
- •Вложенность функции ЕСЛИ
- •Текстовые функции
- •Разбиение текста по столбцам.
- •Функции даты и времени
- •Финансовые функции
- •Условное форматирование
- •Установка условного форматирования
- •Редактирование условного форматирования
- •Создание условия с использованием формулы.
- •Модуль 2. Работа с большими таблицами (списками)
- •Работа со списками
- •Создание списка
- •Вычисления в списках
- •Преобразование списка в обычный диапазон
- •Удаление дубликатов
- •Сортировка
- •Сортировка по одному столбцу
- •Многоуровневая сортировка
- •Сортировка по цвету
- •Фильтрация данных
- •Автофильтр
- •Расширенный фильтр
- •Промежуточные итоги
- •Многоуровневые итоги
- •Консолидация данных
- •Импорт данных
- •Импорт с Web-страниц
- •Импорт из текстового файла
- •Импорт из баз данных MS Access
- •Работа с импортируемыми данными
- •Модуль 3. Анализ данных с помощью Сводных таблиц
- •Создание сводных таблиц
- •Преобразование сводных таблиц
- •Фильтрация данных. Срезы
- •Настройка полей сводной таблицы
- •Добавление вычисляемых полей в сводную таблицу
- •Создание вычисляемого поля:
- •Редактирование вычисляемого поля
- •Форматирование сводной таблицы
- •Обновление сводных таблиц и сводных диаграмм
- •Группировка полей в сводных таблицах
- •Группировка поля типа Дата/Время
- •Группировка числового поля
- •Группировка текстового поля
- •Сводные диаграммы
- •Модуль 4. Особенности совместной работы
- •Защита ячеек, листов и рабочих книг Excel
- •Защита ячеек листа
- •Выборочная защита диапазонов для разных пользователей.
- •Защита листов книги
- •Защита файла от открытия
- •Проверка вводимых значений
- •Установка ограничений на ввод данных
- •Поиск неверных данных
- •Модуль 5. Макросы
- •Запись макросов
- •Параметры безопасности для работы с макросами
- •Запуск макроса
- •1-й способ. С помощью диалогового окна Макрос
- •2-й способ. С помощью «горячих клавиш»
- •3-й способ. Создание кнопки на панели Быстрого доступа
- •4-й способ. С помощью кнопки на рабочем листе
- •Редактирование макросов в редакторе Visual Basic Editor
- •Использование готовых макросов
- •Пользовательские функции с использованием VBA
- •Создание пользовательской функции с использованием VBA
- •Использование пользовательской функции в расчетах
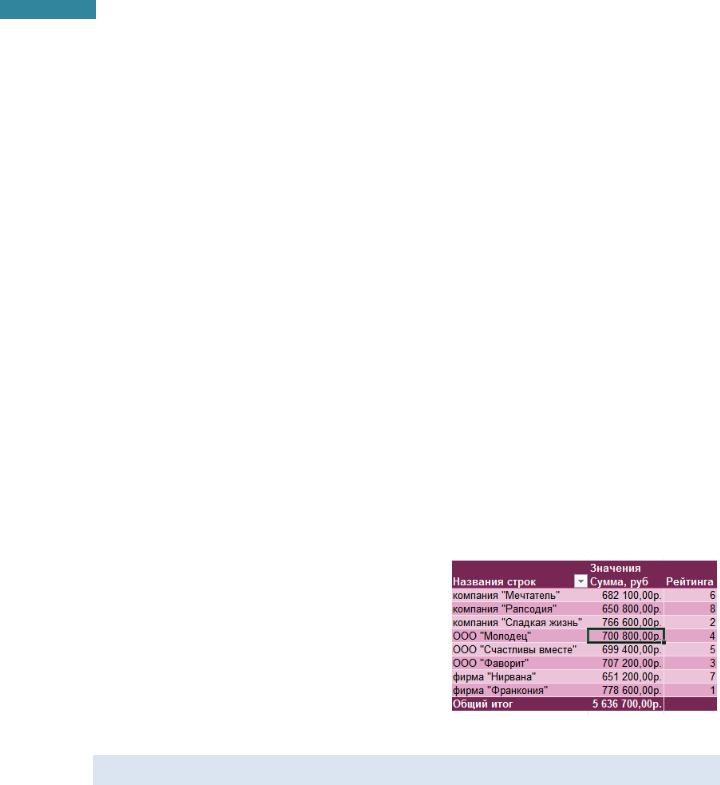
66
Microsoft Excel 2010. Уровень 2. Расширенные возможности
Дополнительные |
Show values as |
Результат |
вычисления |
|
|
|
|
|
Сортировка от |
Sort Smallest to |
Определение порядкового номера значения |
минимального к |
Largest |
элемента (ранг) по отношению к значениям |
максимальному |
|
элементов поля от минимального (1-я позиция) |
|
|
к максимальному значению |
Сортировка от |
Sort Largest to |
Определение порядкового номера значения |
максимального к |
Smallest |
элемента (ранг) по отношению к значениям |
минимальному |
|
элементов поля от максимального (1-я позиция) |
|
|
к минимальному значению |
Индекс |
Index |
Вычисление значений по формуле: |
|
|
Значение_в_ячейке∙Общий_итог |
|
|
Итог_строки∙Итог_столбца |
2-й способ: щелкнуть правой кнопкой мыши по значениям нужного поля в области Σ Значения [Σ Values] и выбрать:
Итоги по [Summarize Values By], далее выбрать Сумма [Sum], Количество [Count], Среднее [Average]. Максимум [Max], Минимум [Min], Произведение [Product of Values] или
Дополнительно [More], чтобы выбрать другую функцию из предлагаемого списка, настроить формат поля и изменить имя поля.
Дополнительные вычисления [Show values as], далее выбрать нужный вариант расчета.
Повторное использование исходного поля в отчете сводной таблицы
По одному и тому же исходному полю можно делать несколько вычислений. Для этого необходимо исходного поле из списка полей сводной таблицы добавить в область значений Σ Значения [Σ
Values] несколько раз, затем настроить параметры поля. Это позволит одновременно видеть как само вычисление, так и вычисление, выполненное на его основе.
Например, рассчитать суммы продаж Клиентам и вычислить Рейтинг суммы продаж каждого клиента от
максимального (рейтинг 1) к минимальному значению (рейтинг 8).
Добавление вычисляемых полей в сводную таблицу
В отчет сводной таблицы нельзя добавить новые строки или столбцы для вставки формул или дополнительных расчетов, но можно добавить вычисляемое поле, с помощью которых можно вводить формулы для расчета новых данных на основании существующих.
Вставка вычисляемого поля непосредственно в сводную таблицу – это наилучшее решение. Не потребуется управлять формулами и беспокоиться о расширяемости таблицы при росте или редактировании источника данных, причем сводная таблица останется достаточно гибкой при изменении определенийполей.
Еще одно огромное преимущество этого метода заключается в том, что можно изменять структуру сводной таблицы и даже просчитывать другие поля данных для вычисляемых полей, не беспокоясь об ошибках в формулах илинарушении ссылок на ячейки.
www.specialist.ru |
Центр Компьютерного обучения «Специалист» |
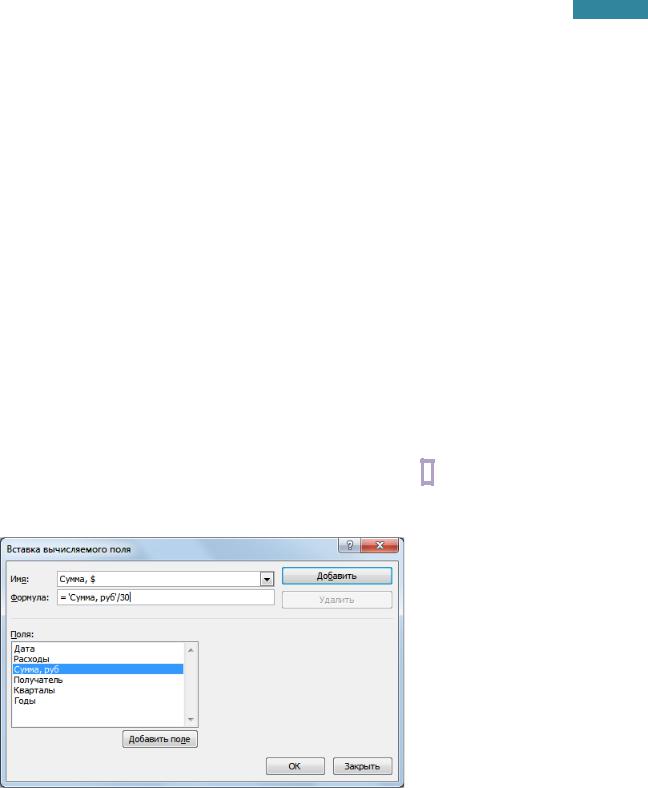
67
Microsoft Excel 2010. Уровень 2. Расширенные возможности
Таким образом, при добавлении собственных вычисляемых полей в сводную таблицу очевидны преимущества:
Исключение потенциальных ошибок в формулах и ссылках на ячейки.
Возможность добавления и удаления данных из сводной таблицы без изменения исходных вычислений.
Возможность автоматического перерасчета данных при изменении или обновлении сводной таблицы.
Обеспечение гибкости изменения вычислений при изменении определений элементов.
Возможность эффективного управления вычислениями.
Создание вычисляемого поля:
1.Выделить ячейку сводной таблицы;
2.На вкладке Параметры [Options], в группе Вычисления [Calculations], раскрыть список Поля,
элементы и наборы [Fields, Items, &Sort] и выбрать Вычисляемое поле [Calculated Field].
3.В окне Вставка вычисляемого поля [Insert Calculated Field]:
В поле Имя [Name] ввести имя нового поля.
В поле Формула [Formula] составить формулу, начиная со знака = и выбирая
доступные поля в списке Поля [Fields] (для вставки можно использовать двойной щелчок по полю или выделить поле, затем нажать кнопку Добавить поле [Insert Field]).
Нажать Добавить [Add].
4.ОК.
Настройка внешнего вида вычисляемого поля, как и любого другого поля, происходит в окне
Параметры полей значений [Value Field Settings].
Редактирование вычисляемого поля
1.На вкладке Параметры [Options], в группе Вычисления [Calculations], раскрыть список Поля,
элементы и наборы [Fields, Items, &Sort], выбратьВычисляемое поле [Calculated Field].
Центр Компьютерного обучения «Специалист» |
www.specialist.ru |
