
- •Модуль 1. Применение встроенных функций Excel
- •Формулы
- •Знаки операций
- •Различные типы ссылок
- •Связывание листов одной книги
- •Связывание рабочих книг
- •Использование именованных диапазонов в формулах
- •Создание имен
- •Редактирование имен
- •Вставка имен в формулу
- •Применение различных типов встроенных функций
- •Математические функции
- •Статистические функции
- •Функции ссылок и подстановки
- •Логические функции
- •Функции, объединяющие несколько условий в одно.
- •Вложенность функции ЕСЛИ
- •Текстовые функции
- •Разбиение текста по столбцам.
- •Функции даты и времени
- •Финансовые функции
- •Условное форматирование
- •Установка условного форматирования
- •Редактирование условного форматирования
- •Создание условия с использованием формулы.
- •Модуль 2. Работа с большими таблицами (списками)
- •Работа со списками
- •Создание списка
- •Вычисления в списках
- •Преобразование списка в обычный диапазон
- •Удаление дубликатов
- •Сортировка
- •Сортировка по одному столбцу
- •Многоуровневая сортировка
- •Сортировка по цвету
- •Фильтрация данных
- •Автофильтр
- •Расширенный фильтр
- •Промежуточные итоги
- •Многоуровневые итоги
- •Консолидация данных
- •Импорт данных
- •Импорт с Web-страниц
- •Импорт из текстового файла
- •Импорт из баз данных MS Access
- •Работа с импортируемыми данными
- •Модуль 3. Анализ данных с помощью Сводных таблиц
- •Создание сводных таблиц
- •Преобразование сводных таблиц
- •Фильтрация данных. Срезы
- •Настройка полей сводной таблицы
- •Добавление вычисляемых полей в сводную таблицу
- •Создание вычисляемого поля:
- •Редактирование вычисляемого поля
- •Форматирование сводной таблицы
- •Обновление сводных таблиц и сводных диаграмм
- •Группировка полей в сводных таблицах
- •Группировка поля типа Дата/Время
- •Группировка числового поля
- •Группировка текстового поля
- •Сводные диаграммы
- •Модуль 4. Особенности совместной работы
- •Защита ячеек, листов и рабочих книг Excel
- •Защита ячеек листа
- •Выборочная защита диапазонов для разных пользователей.
- •Защита листов книги
- •Защита файла от открытия
- •Проверка вводимых значений
- •Установка ограничений на ввод данных
- •Поиск неверных данных
- •Модуль 5. Макросы
- •Запись макросов
- •Параметры безопасности для работы с макросами
- •Запуск макроса
- •1-й способ. С помощью диалогового окна Макрос
- •2-й способ. С помощью «горячих клавиш»
- •3-й способ. Создание кнопки на панели Быстрого доступа
- •4-й способ. С помощью кнопки на рабочем листе
- •Редактирование макросов в редакторе Visual Basic Editor
- •Использование готовых макросов
- •Пользовательские функции с использованием VBA
- •Создание пользовательской функции с использованием VBA
- •Использование пользовательской функции в расчетах
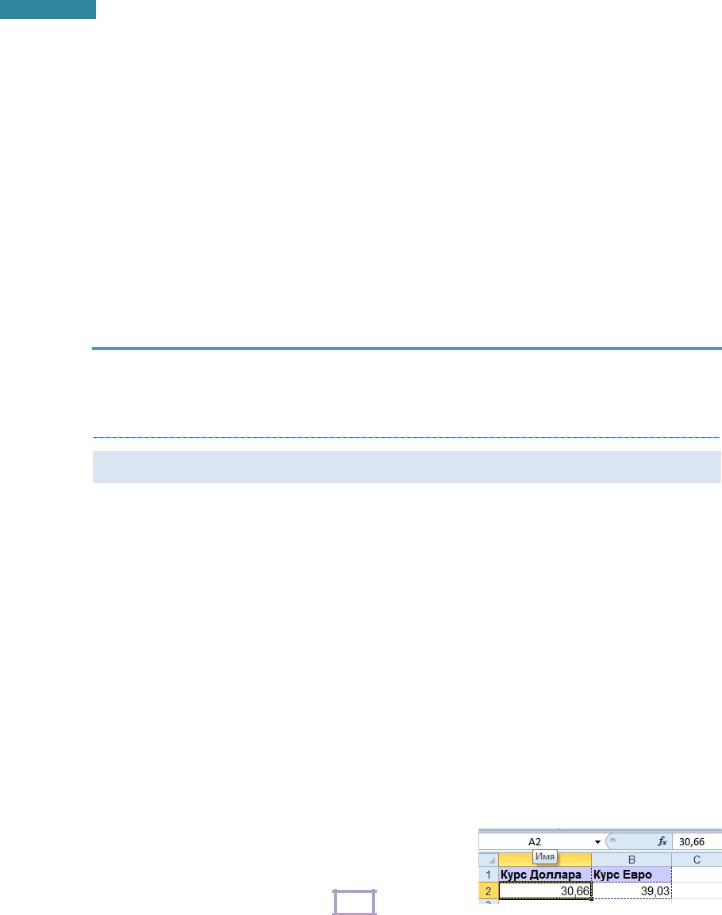
8
Microsoft Excel 2010. Уровень 2. Расширенные возможности
Разорвать связь [Break Link] - разорвать связь с внешним источником. Формулы в ячейках заменяются значениями, которые получены в ячейках на данный момент. Команду отменить нельзя, поэтому следует создать копию файла, чтобы при необходимости остался исходный файл с формулами для последующих обновлений.
Запрос на обновление связей [Startup Prompt] – возможность настроить вариант обновления:
Пользователь указывает, нужно ли задавать вопрос [Let users choose to display the alert or not]]
Не задавать вопрос и не обновлять связи [Don’t display the alert and don’t update automatic links]
Не задавать вопрос и обновлять связи [Don’t display the alert and update links]
ПРАКТИКУМ:
Открыть файл 01_1 Вычисления.
Выполнить задания на листе Ссылки5.
Сохранить сделанные изменения.
Использование именованных диапазонов в формулах
В некоторых ситуациях удобно использовать в формулах и при выполнениипереходов не адреса ячеек или диапазоны, а их имена. Имя – это легко запоминающийся идентификатор, который можно использовать для ссылки на ячейку, группу ячеек, значение или формулу. Формулы, использующие имена, легче воспринимаются и запоминаются, чем формулы, использующие ссылки на ячейки.
Например, формула =Цена€*курсЕвро гораздо понятнее, чем формула =C2*курс!$B$2.
При изменении структуры рабочего листа достаточно обновить ссылки лишь в одном месте – в диспетчере имен, и все формулы, использующие имена, будут использовать корректные ссылки.
Требования к именам: имя может начинаться с буквы, знака подчеркивания_ или обратного слеша \, затем могут идти буквы, цифры, точки, подчеркивание и обратный слеш \. В имени нельзя использовать пробелы и имя не может совпадать с адресацией ячеек (например, А1 или
R1C1).
Создание имен
1-й способ: Присвоение имени в поле Имя.
1.Выделить ячейку или диапазон ячеек.
2.В поле Имя [Name Box] (слева в строке формул) ввести имя с клавиатуры, нажать Enter .
www.specialist.ru |
Центр Компьютерного обучения «Специалист» |
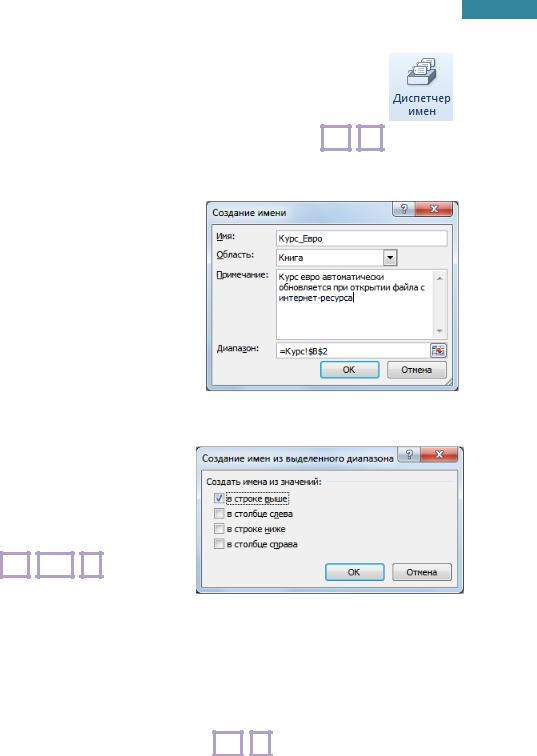
9
Microsoft Excel 2010. Уровень 2. Расширенные возможности
2-й способ: Присвоение имени в окне Диспетчера имен.
1.Выделить ячейку или диапазон ячеек.
2.На вкладке Формулы [Formulas], в группе Определенные имена [Defined
Names], выбрать Диспетчер имен [Name Manager] или нажать клавиши Ctrl + F3,, затем
Создать [New]
3.В окне Создание имени [New Name]:
Ввести Имя [Name].
Определить Область [Scope] действия имени (в пределах листа или книги).
Ввести текст в Примечание [Comment] – комментарий при необходимости.
Диапазон [Refers to] – область ссылки, тип ссылки, формула.
OK.
3-й способ: Из заголовков строк столбцов.
1.Выделить диапазон вместе с заголовками.
2.На вкладке Формулы [Formulas], в группе
Определенные имена [Defined Names], выбрать
Создать из выделенного[Create from Selection]
или нажать клавиши Ctrl + Shift + F3 .
3.Выбрать расположение заголовков относительно данных в выделенном диапазоне, OK.
Редактирование имен
Для редактирования имени:
1.На вкладке Формулы [Formulas], в группе Определенные имена [Defined Names], выбрать
Диспетчер имен [Name Manager] или нажать клавиши Ctrl + F3 .
2.Выделить имя, выбрать:
Изменить [Edit], чтобы изменить имя, диапазон ячеек или область применения.
Удалить [Delete] изменить имя или диапазон ячеек.
3.OK.
Вставка имен в формулу
При написании формулы можно:
Щелкнуть по ячейке или выделить диапазон ячеек.
Ввести имя с клавиатуры, используя автозавершение формул.
Центр Компьютерного обучения «Специалист» |
www.specialist.ru |
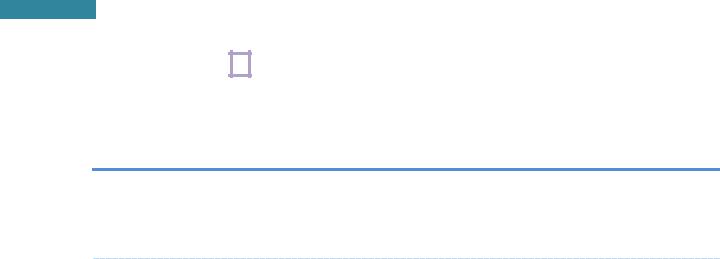
10
Microsoft Excel 2010. Уровень 2. Расширенные возможности
Нажать клавишу F3 для выбора из списка имен.
На вкладке Формулы [Formulas], в группе Определенные имена [Defined Names], выбрать Использовать в формуле [Use in Formula].
ПРАКТИКУМ:
Открыть файл 01_1 Вычисления.
Выполнить задания на листах Имена и ИменаДиапазонов
Сохранить изменения в файле и закрыть его.
www.specialist.ru |
Центр Компьютерного обучения «Специалист» |
