
Avtomatizacija_proekt._i_tekhn._pechatnykh_plat
.pdf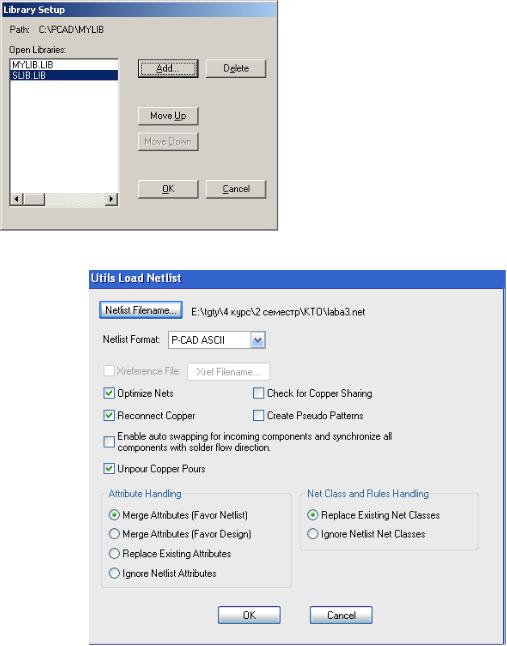
81
3.3.2.Загрузкаспискасоединений
В редакторе P-CAD 2006 PCB
загрузим список соединений, сгенерированный на предыдущем этапе работы. Выполним команду
Utils/Load Netlist. В открывшемся окне (рис. 3.4) укажем путь к файлу соединений. Параметры оставить по умолчанию.
Рис. 3.3. Диалоговое окно Library Setup
Рис. 3.4. Окно загрузки списка соединений
3.3.3. Установка границ ПП
После загрузки списка соединений P-CAD выполнит предварительное размещение элементов, обозначив цепи синими линиями. Полученное размещение далеко от оптимального. Выполнить размещение автоматически, учитывая межэлементные связи, можно, лишь воспользовавшись пакетом SPECCTRA. Предварительно необходимо выполнить некоторые действия по подготовке платы вообще и к авторазмещению в частности.
Прежде всего, укажем границы ПП. Граница платы может иметь произвольную форму, в нашем случае представим ее прямоугольной рамкой вокруг уже размещенных элементов. Граница представляет собой замкнутый контур, проведенный обычной линией (Place/Line или быстрая кнопка
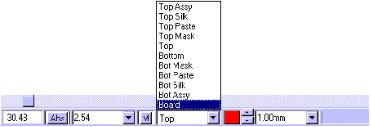
82
на инструментальной панели) в слое Board. Сделаем этот слой активным (рис. 3.5) и построим контур, закончив построение правой кнопкой мыши.
Рис. 3.5. Выбор текущего слоя
3.3.4. Ручное размещение элементов
Завершающим предварительный этап действием будет задание фиксированных положений некоторым элементам ПП. В частности известно, что контактные площадки должны находиться по краям платы. Разместить их нужно вручную, а после этого зафиксировать положение площадок. В противном случае автотрассировщик может расставить площадки так, как ему заблагорассудится. Переместим площадки и выделим их, используя одиночное выделение, выделение рамкой или групповое выделение с удерживанием кнопки Ctrl. Контекстное меню для выделенной группы будет содержать специфичные пункты только в том случае, если в группу войдут объекты одного типа (например, компоненты без связей). Следовательно, удобнее воспользоваться поочередным выделением с нажатой кнопкой Ctrl.
В окне свойств площадок (Properties, открывается из контекстного меню, вызываемого правой кнопкой мыши) поставим флаг Fixed. Цвет площадок при этом изменится на оливковый. Аналогично зафиксируем светодиодные матрицы. Далее, интересный момент: прочие неразмещенные элементы необходимо вытащить за пределы МПП, без чего программа авторазмещения не займется ими. Результат произведенных операций демонстрирует рис. 3.6.
3.3.5. Автоматическое размещение элементов
Откроем окно авторазмещения Place/Autoplacement. Все параметры в этом окне можно оставить по умолчанию. В частности, в поле Autoplacer будет указана программа SPECCTRA.
SPECCTRA представляет собой мощный пакет, поддерживает автотрассировку по бессеточной технологии, представляющей объекты совокупностью вершин. Данная технология позволяет получать более высокие результаты трассировки, чем встроенные трассировщики P-CAD Quick Route и Pro Route. Кроме того, использование Shape-Based-алгоритмов делает возможным задание ряда иерархических правил проектирования. Наконец, SPECCTRA предоставляет ряд дополнительных возможностей, например автоматическое размещение элементов платы. При работе с этим пакетом используется файл заданий (DO File), формировать который можно автоматически, воспользовавшись мастером создания файла заданий P-CAD.
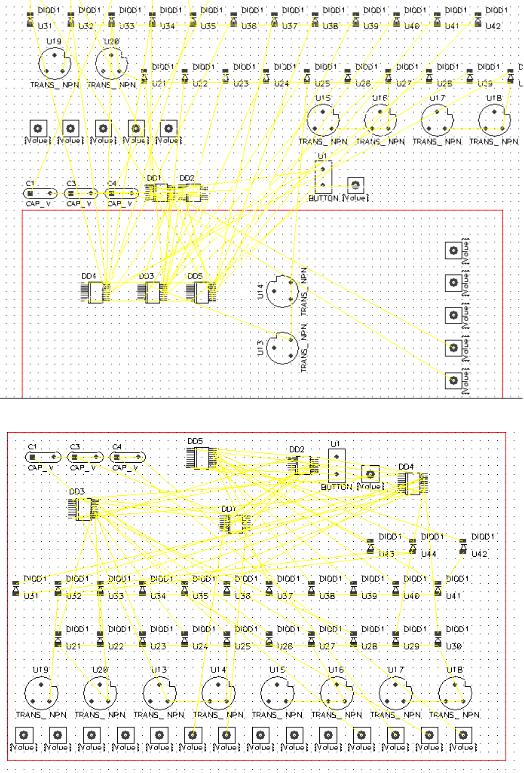
83
В открывшемся окне авторазмещения P-CAD в поле DO File найдем кнопку DO Wizard. Нажав ее, попадем в окно помощника по созданию файла заданий. В нем достаточно нажать кнопку Auto Create DO File, после чего закрыть окно кнопкой OK. Теперь по нажатию кнопки Start окна авторазмещения получим плату, где элементы втиснуты в рамки отведенного пространства и расставлены с учетом заданных связей (рис. 3.7).
Рис. 3.6. МПП, подготовленная для авторазмещения
Рис. 3.7. Размещенные на МПП компоненты
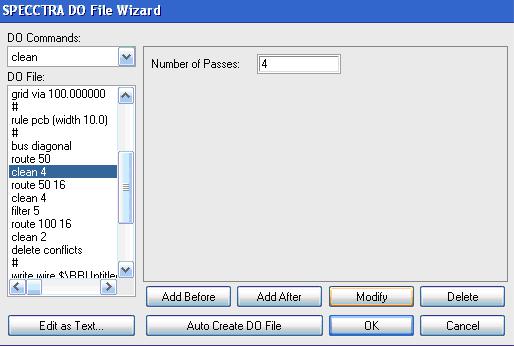
84
3.3.6. Автоматическая трассировка
Печатная плата полностью подготовлена к трассировке. Осуществим ее, воспользовавшись пакетом SPECCTRA. Для этого вызовем окно Route:
Autorouters. В поле Autorouter укажем SPECCTRA. Затем воспользуемся
DO Wizard, аналогично помощнику для авторазмещения. После нажатия
Auto Create DO File в окне SPECCTRA DO File Wizard внесем измене-
ния в стратегию трассировки, увеличив количество проходов с целью повышения качества разводки. Выделим команды DO File, указывающие количество проходов алгоритмов трассировки на каждой из трех стадий: clean 4, clean 4, clean 2 (рис. 3.8). В появляющихся окнах редактирования (Number of Passes) введем значения 6-6-6, каждый раз подтверждая ввод кнопкой Modify. Закроем Wizard (ОК).
Рис. 3.8. Мастер создания DO File (SPECCTRA, Router)
Нажмем START и пронаблюдаем за процессом. Полученная разводка МППприведенана рис. 3.9 (некоторые элементыудачнееразводить вручную).
Следующий момент обычно учитывается при производстве печатных плат a la pcb at home, на МПП оставляют медное покрытие, соединенное с шиной земли. Это уменьшит наводки и придаст плате товарный вид. Для получения медной полосы воспользуемся кнопкой (командой) Place Copper Pour.
Включим активный слой Top. Выполним команду меню Place/Copper Pour. Затем очертим многоугольник, нажимая кнопкой на вершинах (по контуру платы, отступая от него немного, иначе плата будет ограничена по выступающему полигону). Нажмём правую кнопку, чтобы завершить размещение. Выделим полигон, нажмём правую кнопку, пункт Properties. Установим значения: Line width = 15 mil или больше (в зависимости от
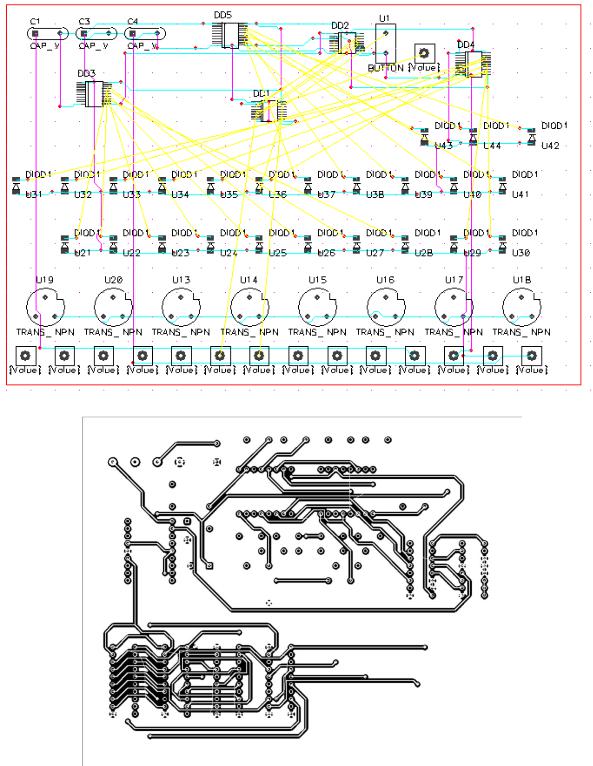
85
площади полигона и насыщенности закрашиваемых участков):
Backoff = 20 mil, Backoff smoothness = high, State = poured. Включить Save settings as default. На вкладке Connectivity выберем Net = GND,
Thermals = 45 . Нажмём OK. После этого повторим всю процедуру, переключив активный слой на Bottom. Результат (для слоя Top) приведен на рис. 3.10.
Рис. 3.9. Результат трассировки (SPECCTRA)
Рис. 3.10. МПП с медной заливкой (слой Top, инверсия цвета)
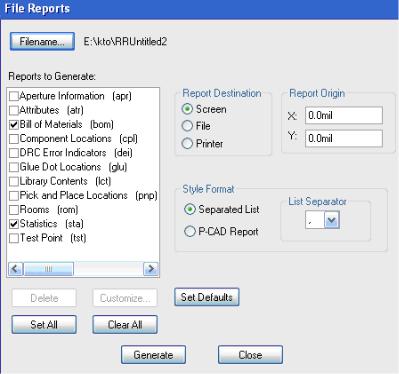
86
3.4. Подготовка отчетности
Окончательный этап – вывод разводки на печать. P-CAD 2006 располагает широкими возможностями оформления результатов, однако они в основном ориентированы на специализированные комплексы производства печатных плат. Так, P-CAD позволяет создавать файлы для плоттера и сверловки специализированных форматов. Для вывода на печать можно воспользоваться любой из программ, ориентированной на работу с векторной графикой. Такие программы не воспринимают собственный формат P-CAD, но можно перевести чертеж в формат DXF (File/DXF Export),
формат WMF (Windows Metafile, Edit/Copy to File).
Просмотрим каждый значащий слой чертежа по отдельности, отключая ненужные слои. Предварительно разомкнем медные полосы (Unpoured в свойствах полосы). Слои отключаются в меню Options/Layers. Для того чтобы отключить текущий слой (Top), необходимо сначала выбрать другой слой в качестве текущего (двойное нажатие в меню слоев). Содержимое слоя можно скопировать в буфер Clipboard, вставив затем в любую программу работы с графикой (а также Microsoft Word) как битовую матрицу. Для этого необходимые объекты выделяются (Edit/Select All для выбора всех объектов) и копируются (Edit/Copy).
Необходимым дополнением к рисункам слоев МПП являются отчеты, поясняющие состав и особенности реализации платы. В P-CAD 2006 предусмотрена специальная функция создания отчетов, включаемая командой меню File/Reports.
Откроем окно указанной командой меню (рис. 3.11).
Рис. 3.11. Окно отчетов
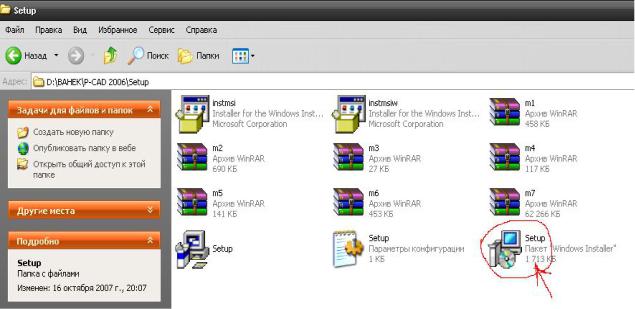
87
Оставив настройки стиля и размещения отчета без изменений (Style Format – Comma Separated, Report Destination – Screen), выберем пункты Bill of Materials, Statistic. Нажатием кнопки Generate вызовем окна от-
четов (Notepad). Окно Bill of Materials поясняет состав схемы, указывая тип каждого элемента. Это может оказаться удобным, когда в настройках изображения радиодеталей отключено отображение их типа. В окне статистики (Statistic) наибольший интерес представляет поле Vias: X, где X – количество переходных отверстий на схеме. По этому параметру часто оценивают качество произведенной трассировки.
ПРИЛОЖЕНИЯ
Лабораторная работа № 1 Знакомство с интерфейсом и изучение принципов работы
в среде P-CAD v.2006
Для установки пакета P-CAD v.2006 запустите файл setup.exe из ката-
лога P-CAD/Setup:
Или
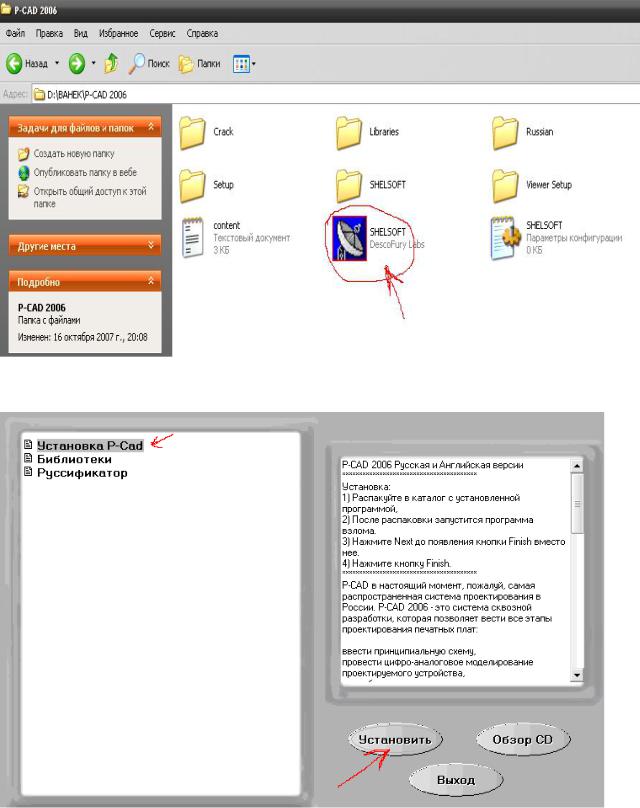
88
Дальнейший путь установки будет указан в открывшемся окне инст-
рукции:
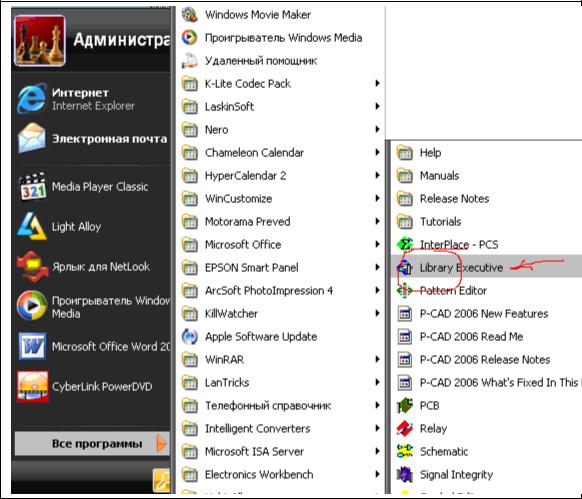
89
После установки пакета произвести настройку P-CAD.
В меню Пуск/Программы/P-CAD 2006 запустить Library Executive:
Появляется окно:
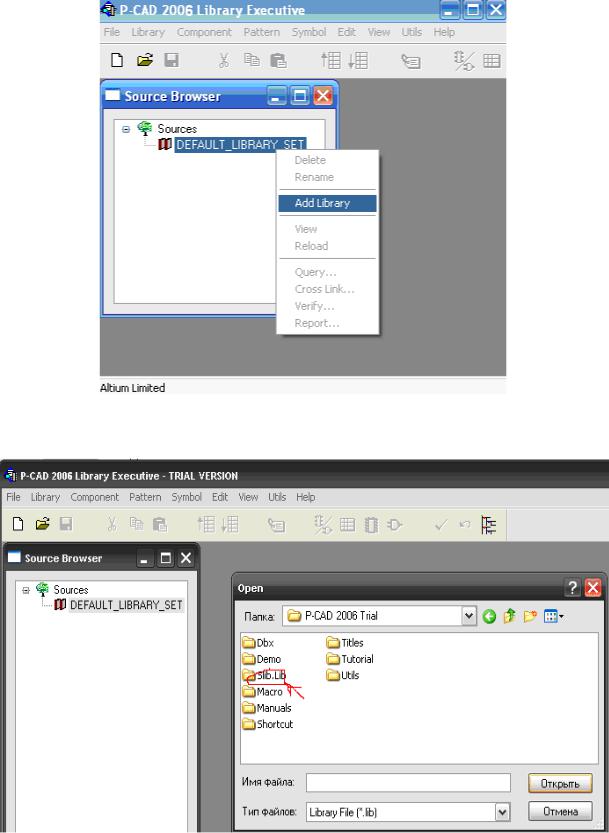
90
Нажимаем правой кнопкой на DEFAULT_LIBRARY_SET и выбираем Add library, где указываем путь к файлу-библиотеке Slib.Lib, который находится на диске в папке Библиотеки:
Описание работы
