
Avtomatizacija_proekt._i_tekhn._pechatnykh_plat
.pdf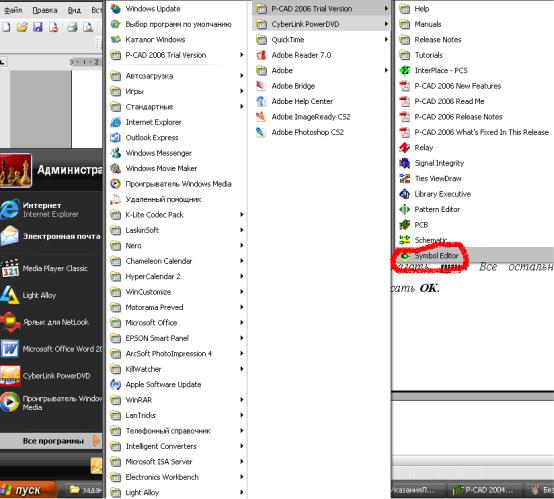
131
Рис. 2. Представления радиодетали
Как было отмечено выше, по принятым соглашениям необходимо выбрать единственный вариант представления элемента (радиодетали). В данном случае это рис. 2, б. Итак, первой операцией по созданию библиотечного элемента станет построение его условного графического обозначения (УГО). Выполним эту процедуру в P-CAD Schematic. Здесь необходимо отметить, что для создания достаточно простых условных изображений в P-CAD используется преимущественно приложение P-CAD Symbol Editor, включающее мастер создания УГО. Однако его можно рассматривать в качестве упрощенной версии Schematic, который к тому же обеспечивает большую гибкость в работе.
Запустим приложение P-CAD Symbol Editor:
Выполним указанную последовательность для настройки конфигурации графического редактора:
выбрать команду Options/Configure. В открывшемся диалоговом окне Options Configure установить размер рабочего поля формата А4 (в области Workspase Size указать А4), выбрать миллиметры как основную систему единиц (в области Units указать mm). Все остальные параметры оставить без изменения. Нажать ОК;
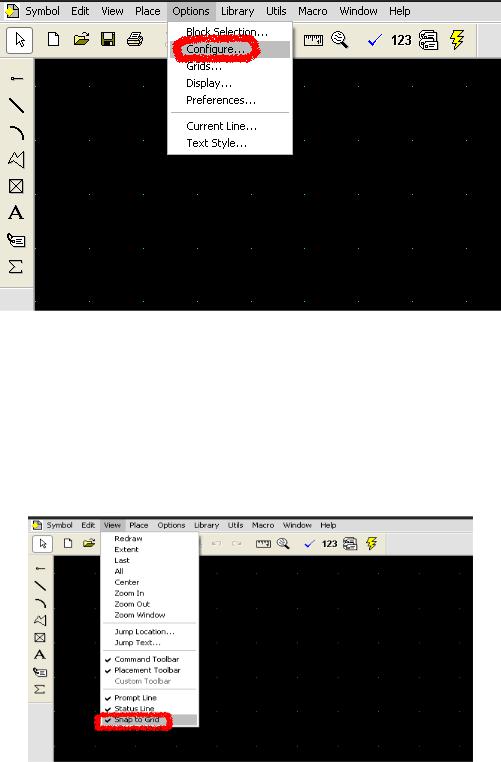
132
выбрать команду Options/Grids:
В открывшемся диалоговом окне Options Grids установить новую сетку графического редактора с шагом в 5 мм (в области Grid Spacing набрать на клавиатуре 5 и нажать Add) – в данном случае это наиболее удобный шаг сетки. В списке шагов сетки (под окном ввода) появится значение 5.00, которое следует выделить мышью. Нажать ОК.
Затем можно прикрепить курсор к узлам сетки графического редактора с помощью команды Snap to Grid из пункта меню View (обратный эффект с помощью той же команды), при этом перемещение курсора будет возможным только по узлам сетки:
Теперь, когда редактор сконфигурирован, можно приступить собственно к рисованию. Изображение элемента можно начать строить непосредственно с обводки, однако при этом необходимо учесть выбранный масштаб и единицы измерения чертежа. ГОСТ на изображения принципиальных электрических схем предполагает соответствующие размеры и пропорции. Для учета их в данной работе примем длину вывода равной
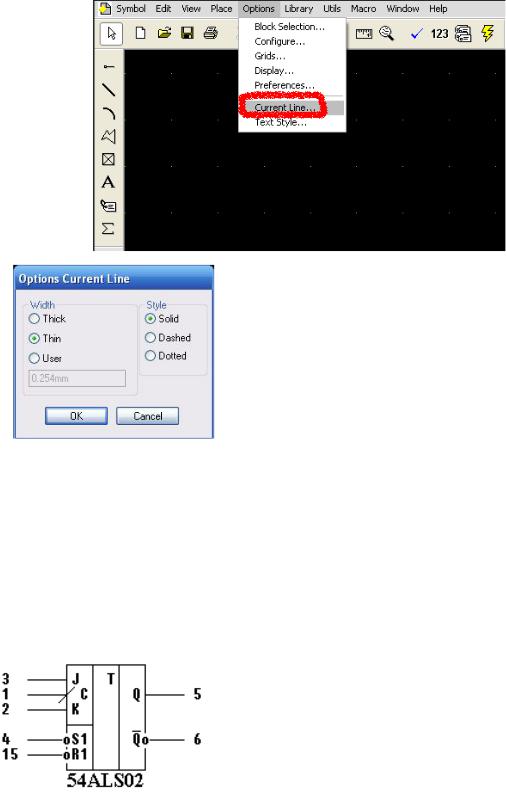
133
5 мм, равно как и расстояния между выводами. Определив таким образом предполагаемые размеры поля элемента, начертим его с помощью инструмента Line.
Перед рисованием обводки необходимо задать ее стиль: сплошная тонкая линия. Для этого необходимо выбрать команду Options/Current Line:
В появившемся диалоговом окне Options Current Line устанавливаются параметры текущей линии рисования: в поле Width (ширина) выбрать Thin (тонкая линия), а в поле Style – Solid (сплошная линия). Нажать
ОК (рис. 3).
Рис. 3. Опции линии PCAD Symbol Editor
После выполнения указанной операции каждая новая создаваемая линия будет иметь указанный стиль. Построения удобней проводить при увеличенном масштабе так, чтобы отображаемая сетка имела шаг, указанный в настройках Grids.
Создадим обводку, выбрав инструмент Line и построив замкнутую область (здесь и далее рассматривается пример построения элемента 54ALS02). Руководствуясь размерами и приведенным изображением (рис. 4), построим область, показанную на рис. 5. Новая точка добавляется к ломаной нажатием левой кнопки мыши, завершается создание линии на-
жатием правой кнопки. Если в дальнейшем окажется, что какая-либо линия или несколько линий проведены неверно, их можно редактировать: выделять (рамкой или по одной с нажатой клавишей Left Shift), перетаскивать и т.д. Выделенные линии могут быть удалены (Delete), растянуты либо перемещены.
Рис. 4. Символьное изображение элемента 54ALS02
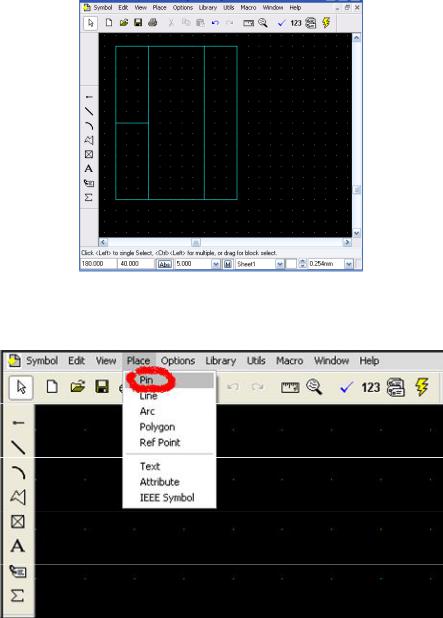
134
Рис. 5. Контур символьного изображения элемента
Следующим шагом будет создание выводов элемента. Выбрать ко-
манду меню Place/Pin:
Для ускорения работы можно использовать кнопку  на левой панели редактора. Нажмем на нее левой кнопкой мыши. В открывшемся диалоговом окне Place Pin установить нужную длину контакта (в поле Length выбрать User, в расположенном ниже окошке ввести цифру 5), настроить отображение номеров контактов (в поле Display включить метку Pin Des и выключить метку Pin Name).
на левой панели редактора. Нажмем на нее левой кнопкой мыши. В открывшемся диалоговом окне Place Pin установить нужную длину контакта (в поле Length выбрать User, в расположенном ниже окошке ввести цифру 5), настроить отображение номеров контактов (в поле Display включить метку Pin Des и выключить метку Pin Name).
Отключение метки Pin Name сделает невидимым символьное имя контакта, которое задается обычно в редакторе Library Executive и отображается в области УГО элемента напротив вывода. При включенном флаге Pin Name отпадает необходимость задавать подписи к выводам, иногда это может оказаться полезным (например, в случае задания различных подписей выводов для логических элементов в составе радиодетали).
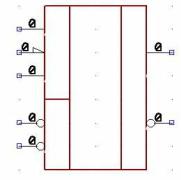
135
Нажав OK, укажем следующим нажатием положение контакта. Разместим контакты (выходы) справа. Затем, нажав и удерживая клавишу F для отражения контактов, разместим еще пять контактов (входов) слева. Выводы будут отражены слева направо. Теперь требуется разместить контакты с признаками инверсии (кружок в основании контакта) и срабатывания по фронту (наклонная черта). Это можно сделать, разместив обычные контакты и выбрав нажатием правой кнопки мыши на выделенный (в режиме выделения Arrow) контакт пункт меню Properties. Аналогичного результата можно добиться, изначально задавая параметры вывода. Для этого необходимо прервать последовательность размещения выводов текущего типа (курсор в режиме размещения имеет вид перекрестия на 45 ), нажав правую кнопку мыши. Курсор снова примет форму стрелки. Тогда
по нажатию левой кнопки мыши (выбран инструмент размещения вывода) появится окно задания свойств вывода. В этом окне задается Outside Edge – Dot (кружок инверсии) либо
Outside Edge – Polarity Edge (стрелка – аналог наклонной). Результат произведенных операций показан на рис. 6.
Рис. 6. Контур символа элемента на стадии добавления выводов
Необходимо сразу обратить внимание на нумерацию выводов. Изменить ее в нужном порядке удобней всего, используя команду меню Utils/Renumber. В открывшемся окне необходимо указать параметр перенумерации – номер вывода (Pin Num), после чего в окне останутся лишь такие параметры, как начальное значение и инкремент. Указав их как 1, нажмем OK и перенумеруем выводы нажатиями в порядке слева – напра-
во, сверху – вниз.
На данном этапе номера выводов необязательно должны соответствовать номерам, указанным в таблице для конкретного варианта. Другой способ перенумеровать выводы – задать их номера в окне свойств вывода (поле Pin Number). По выполнению перечисленных операций УГО радиодетали можно считать практически завершенным. Осталось разместить символьные метки элемента так, как указано на рис. 5.
Для установки статических символьных обозначений необходимо воспользоваться командой Place/Text. Для ускорения работы можно ис-
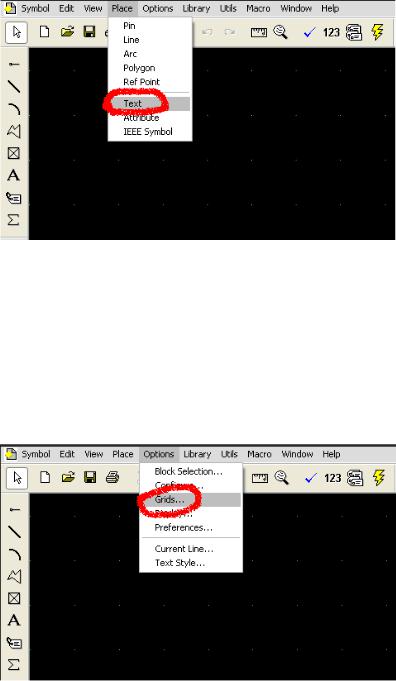
136
пользовать кнопку  на левой панели редактора. Нажать левую кнопку мыши. В открывшемся диалоговом окне Place/Text:
на левой панели редактора. Нажать левую кнопку мыши. В открывшемся диалоговом окне Place/Text:
Набрать символ J, установить выравнивание текста по (Justification), выбрать стиль PartStyle. Нажать ОК. Установить курсор в нужную точку и нажать ОК. Повторить процедуру для остальных символов.
При размещении текста могут возникнуть две проблемы. Основная проблема, возникающая при размещении текста, заключается в необходимости точного размещения символов, оказывающихся вследствие привязки к сетке «выбитыми» из указанных позиций. Основной способ ее решения заключается в задании меньшего шага сетки (1 mm).
Задать меньший шаг сетки можно, вызвав меню Options/Grids:
В этом меню (уже использованным при настройке редактора) добавляется (кнопка Add) сетка с шагом 1.00 мм и выбирается активной в списке, где уже присутствует сетка 5.00. Впоследствии можно сделать активной сетку с шагом 5 мм.
Другая проблема может возникнуть, когда ширина левого или правого дополнительных полей окажется недостаточной для отображения меток. В этом случае допускается расширить дополнительное поле так, чтобы его
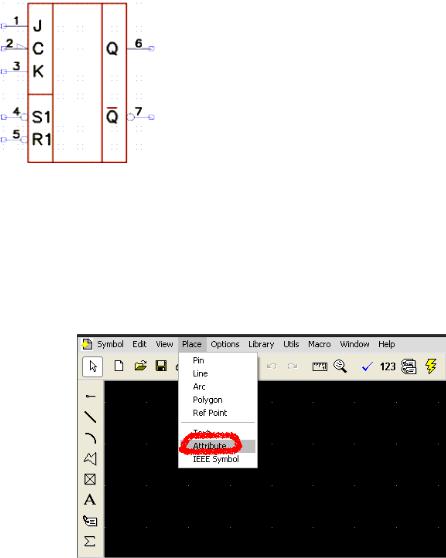
137
размеры позволяли ввести метки. Для отображения специальных символов (например, символ гистерезиса триггера Шмидта) можно воспользоваться командами размещения линии и дуги. Результат произведенных операций демонстрирует рис. 7.
Рис. 7. Символьное изображение элемента на стадии добавления текстовых меток
Выше был описан процесс создания статических меток. Однако размещенный на схеме элемент снабжается дополнительными метками и текстовыми аргументами, отображаемыми различными способами и позволяющий идентифицировать радиодеталь и входящие в нее ключи. Ниже рассмотрен процесс задания этих параметров.
Для введения атрибутов элемента (возьмем, к примеру, место для размещения позиционного обозначения и подпись типа элемента) надо вы-
звать команду Place/Attribute:
Для ускорения работы можно использовать кнопку  на левой панели редактора. Нажать левую кнопку мыши. В открывшемся диалоговом окне Place Attribute выбрать в области категорий атрибута (Attribute Category) назначение атрибута для элемента (Component). В области имен атрибутов (Name) выбрать имя атрибута позиционного обозначения (RefDes). Установить стиль текста в открывающемся списке Text Style как PartStyle:
на левой панели редактора. Нажать левую кнопку мыши. В открывшемся диалоговом окне Place Attribute выбрать в области категорий атрибута (Attribute Category) назначение атрибута для элемента (Component). В области имен атрибутов (Name) выбрать имя атрибута позиционного обозначения (RefDes). Установить стиль текста в открывающемся списке Text Style как PartStyle:
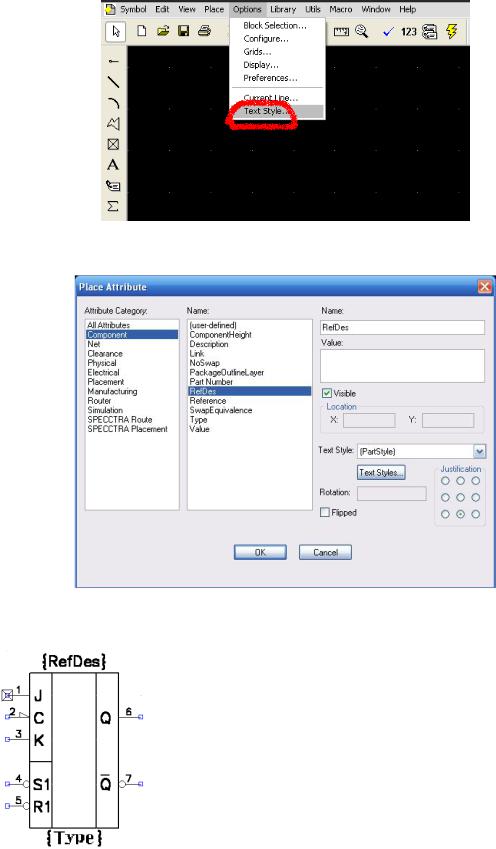
138
Выравнивание (Justification): по вертикали – низ, по горизонтали – центр (рис. 8). Нажать ОК.
Рис. 8. Окно атрибутов символьного изображения элемента
Переместив курсор в точку над изображением корпуса, нажать левую кнопку мыши, введя атрибут. Далее необходимо ввести новый атрибут. Для изменения его стиля необходимо снова выйти из режима размещения атрибутов текущего типа (правая кнопка мыши) и, нажав левую кнопку мыши, вызвать диалоговое окно (рис. 8) свойств атрибута. В появившемся диалоговом окне выбрать области имен атрибутов (Name), выбрать имя атрибута типа элемента (Type). Нажать ОК. Результат приведен на рис. 9.
Рис. 9. Сформированное символьное изображение элемента 54ALS02
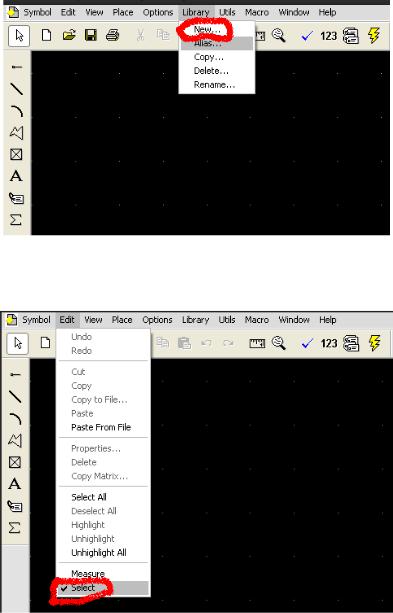
139
Для завершения создания УГО осталось указать точку привязки, по который будет привязываться к сетке размещаемый элемент. Для введения точки привязки элемента необходимо вызвать команду Place/Ref Point.
Для ускорения работы можно использовать кнопку  на левой панели редактора. Переместить курсор в начало первого контакта и нажать левую кнопку (появится перечеркнутый квадрат).
на левой панели редактора. Переместить курсор в начало первого контакта и нажать левую кнопку (появится перечеркнутый квадрат).
Создание УГО элемента 54ALS02 завершено. Теперь необходимо сохранить символ. Для начала создадим свою библиотеку test.lib. В пункте меню Library вызвать команду New:
В открывшемся диалоговом окне задать имя новой библиотеки: test.lib. Нажать ОК.
Вызвать команду Edit/Select:
Для ускорения работы можно использовать кнопку  на верхней панели редактора) и выделить весь созданный элемент. Вызвать команду Symbol/Save As. Выключить метку занесения информации в библиотеку как отдельного элемента (Create Component). В поле Symbol набрать имя элемента 54ALS_FLIP_FLOP (триггер) и нажать кнопку ОК (рис. 11).
на верхней панели редактора) и выделить весь созданный элемент. Вызвать команду Symbol/Save As. Выключить метку занесения информации в библиотеку как отдельного элемента (Create Component). В поле Symbol набрать имя элемента 54ALS_FLIP_FLOP (триггер) и нажать кнопку ОК (рис. 11).
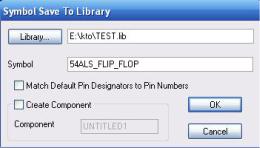
140
Теперь вновь созданный символьный элемент занесен в библиотеку test.lib, которая может быть сохранена отдельно и подключена впоследствии для продолжения разработки элемента.
Рис. 11. Окно сохранения символа
