
Avtomatizacija_proekt._i_tekhn._pechatnykh_plat
.pdf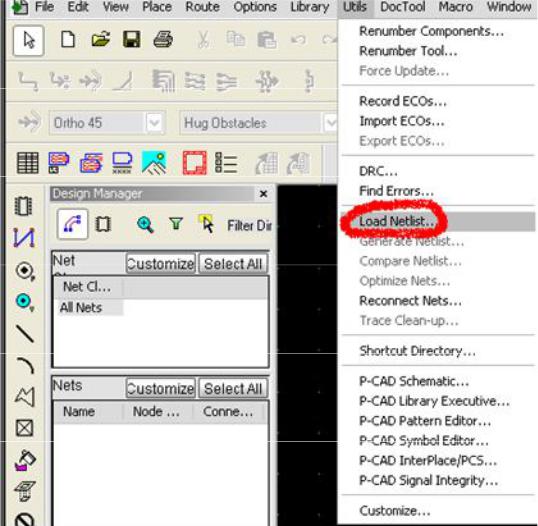
101
Вызовем окно, в котором требуется лишь указать имя файла списка соединений (он сделан в P-CAD 2006 Schematic, рис. 5), нажатием кнопки Netlist Filename. Формат списка соединений, указанный в поле формата, будет изменен автоматически на значение P-CAD 2006 ASCII. Не задавая дополнительных параметров, произведем загрузку списка (подтверждение). Рабочую область приложения займет предварительный чертеж печатной платы (рис. 7).
Обратите особое внимание на соединения, соответствующие электрическим цепям (отображены синими линиями).
Они располагаются в произвольном порядке со множеством пересечений. Основной задачей, решаемой на окончательном этапе проектирования печатной платы в P-CAD 2006 PCB, является задача их трассировки, или квазиоптимального размещения с соблюдением множества определенных пользователем условий.
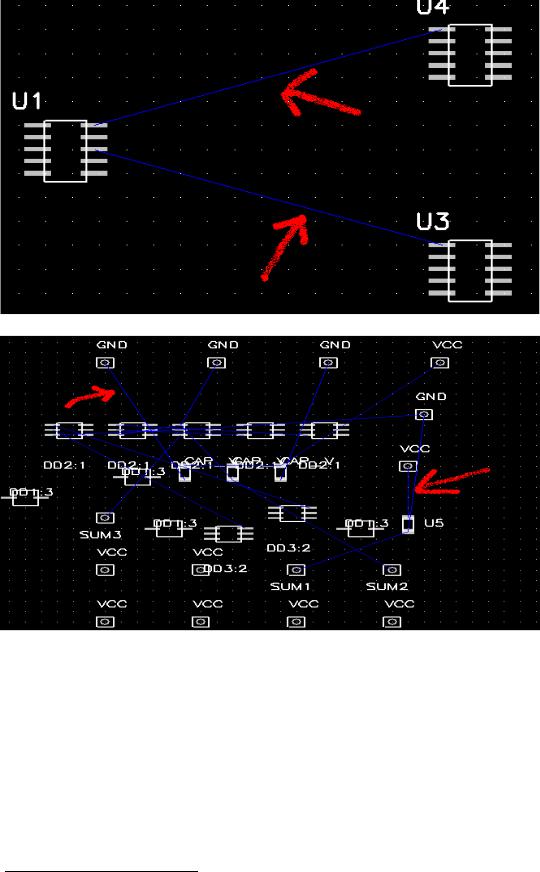
102
Рис. 7. Рабочее поле с размещенными элементами
Нетрудно заметить, что полученное размещение неудобно для трассировки (т.е. проведения непересекающихся проводников). Обычная последовательность действий в таком случае имеет вид: первоначально пользователь задает границы печатной платы, запрещенные области и прочие параметры. Затем производится автоматическое расположение элементов с учетом особенностей схемотехнического проектирования*. В целях обеспечения условий, пригодных для трассировки, разнесем элементы вручную в пределах рабочего пространства. Эта процедура в P-CAD 2006 PCB,
*Для детальной настройки, например задания части элементов фиксированного положения, разрешая авторазмещение остальных, наложения штрафов на области, используется программа SPECCTRA.
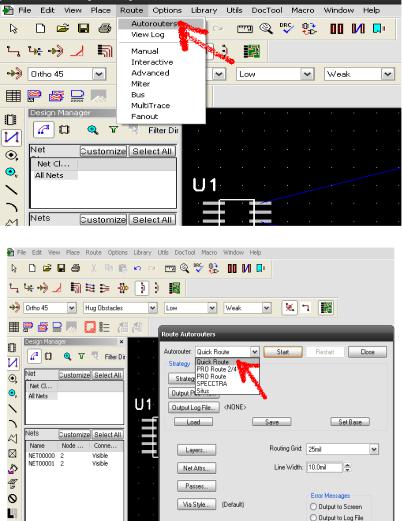
103
имеющем традиционный Windows-интерфейс, серьезных затруднений для пользователя Windows-приложений вызвать не должна.
Для перемещения элемент должен быть выделен рамкой либо нажатием в области элемента (под которым здесь понимается контактная площадка, радиодеталь либо многовыводной элемент). Выделенный элемент будет подсвечен желтым и обведен пунктирной рамкой. Используя выбор при нажатом Left Ctrl либо выделение рамкой можно выбрать группу элементов. Затем элементы могут быть перемещены, причем перемещение производится с шагом сетки, который для достижения желаемого эффекта можно изменить (в данной работе такая необходимость отсутствует). Элемент также может быть развернут на угол, кратный 90 , нажатием кнопки R на клавиатуре. Возможным перемещениям в PCB препятствует лишь вывод элемента (или группы) за пределы пространства печатной платы, при этом будет выдана ошибка Item(s) fall outside of workspace. Разместив и развернув элементы, можно приступить собственно к трассировке.
Поскольку цель работы – не только получение монтажа реального устройства, можно удовлетвориться результатами трассировки встроенного трассировщика P-CAD 2006 PCB Quick Route. Последний вызывается следующим образом:
Следующий шаг:
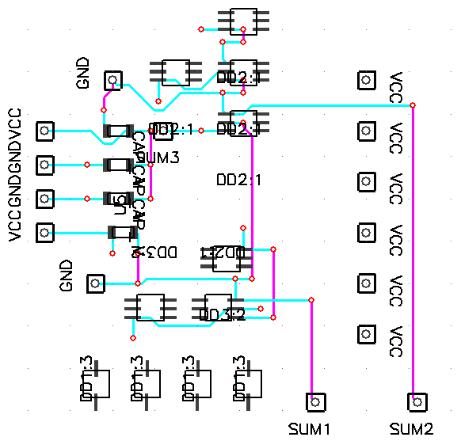
104
В P-CAD 2006 PCB выбрать команду Route/Autorouters. В качестве трассировщика выбрать Autoroute: Quick Route (по умолчанию). Оставив все параметры без изменения (проверив выбор трассировщика Quick Route), запустим Quick Route кнопкой Start. На экран будет выведено предупреждение: The following files will be overwritten: Untitled. Do you want to continue? (Следующий файл будет переписан: Untitled. Хотите продолжить?) Ответив согласием и сохранив файл как Untitled1, пронаблюдаем за процессом трассировки. Внимательно рассмотрев чертеж, определим, присутствуют ли на нем незавершенные (непроложенные) связи, отображаемые, как и ранее, синим цветом.
На рис. 8, демонстрирующем результаты трассировки, обозначены основные элементы монтажного чертежа печатной платы:
1,2,3 – элементы (узлы) устройства, включающие в себя как существенные (учитываемые в проекте и переводимые на плату) участки – контактные площадки, так и дополнительную информацию в виде узора (замкнутая область) и подписей;
4,5,6 – контактные площадки (рad), в которые устанавливаются (монтируются) выводы радиодеталей;
7 – переходные отверстия со слоя на слой (via);
8,9 – линии (трассы), проложенные трассировщиком в верхнем (8) и нижнем (9) слоях.
Рис. 8. МПП с трассированными цепями
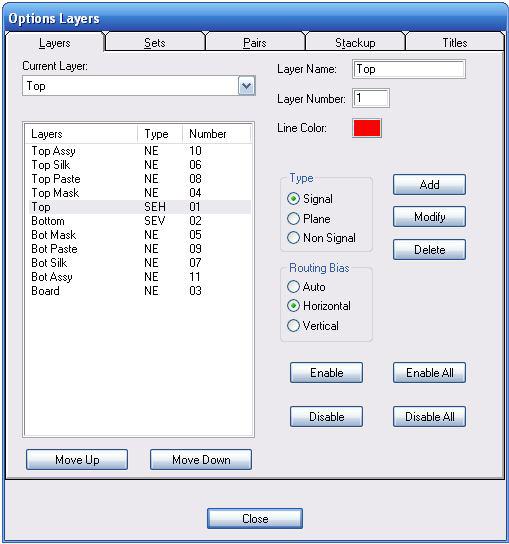
105
Нетрудно заметить, что соединения (дорожки или трассы), проведенные в различных слоях и обозначенные по умолчанию красным (для верхнего) и зеленым (для нижнего) цветом, не имеют между собой пересечений в собственных слоях. Кроме того, трассы огибают контактные площадки (pad) и переходят со слоя на слой с образованием переходных отверстий (via). При этом трассы пересекают линии и текст, выделенные серым цветом. Этот рисунок относится к узору (шелкографии) и размещается на отдельном слое. В отдельном случае дополнительная информация, такая как обозначение элементов, может быть перенесена на плату, однако это необязательно, поскольку функциональную нагрузку в данном случае несут на себе лишь трассы, площадки и переходные отверстия.
Для того чтобы просмотреть чертеж, не нагруженный дополнительной информацией, скроем лишние слои, вызвав меню слоев командой Options/Layers. Откроется меню слоев (рис. 9).
Рис. 9. Меню слоев
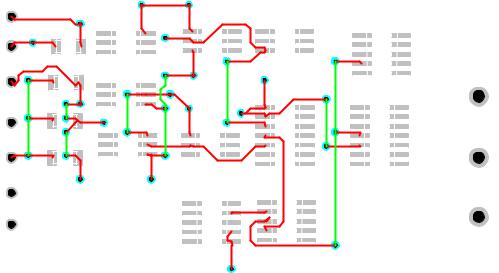
106
В нем можно задать собственный цвет для каждого слоя, настроить отображение/скрытие слоев. Нас же интересуют слои Top, Top Silk, Bot и Bot Silk. Слои Top и Bot относятся к сигнальным слоям (в этом можно убедиться, обратив внимание на группу радиокнопок слева, показывающую принадлежность слоя к тому или иному типу), содержат в себе линии и контактные площадки, расположенные в каждом слое. Переходные отверстия располагаются в обоих слоях одновременно, в то время как для контактных площадок отдельно задается свойство расположения в одном из слоев или в двух слоях одновременно.
Слои Top Silk и Bot Silk в данном случае не нужны, так как содержат узоры и подписи элементов. Их можно сделать невидимыми (недоступными) кнопкой Enable и видимыми кнопкой Disable. При этом в их обозна-
чении символы NE (Non signal, Enabled) будут заменены на ND (Non signal, Disabled). Для отключения слоя, выбранного текущим (по умолчанию
– слой Top), необходимо предварительно сменить текущий слой. Для этого в меню слоев необходимо выполнить двойной клик по слою, который станет активным (текущим).
Обозначения SEH и SEV для слоев Top и Bot соответственно можно расшифровать как Signal Enabled Horizontal (трассы прокладываются преимущественно горизонтально) и Signal Enabled Vertical.
Результат произведенной операции приведен на рис. 10. В таком представлении чертежа печатной платы можно проверить соблюдение условий непересечения трасс в одном слое и трасс с контактными площадками. Если же трассировщик Quick Route при заданных по умолчанию установках (ширина дорожек и зазоров, размеры контактных площадок, геометрия проводников, размещение элементов) не может провести некоторые трассы, то соответствующие им связи останутся на рисунке в виде тонких линий синего цвета, т.е. в таком виде, в котором были представлены до трассировки.
Рис. 10. Сигнальные слои МПП
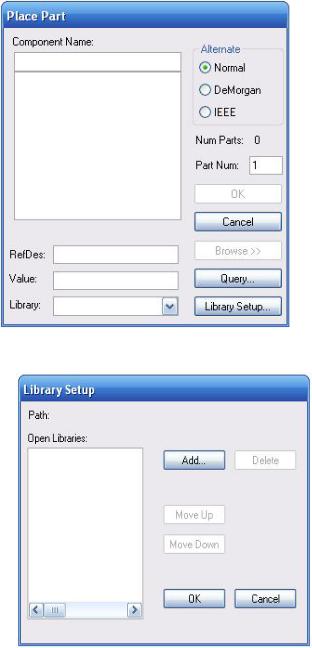
107
В таком случае необходимо возобновить трассировку, изменив расположение элементов так, чтобы создать для трассировки более благоприятные условия. Закроем рабочее окно чертежа P-CAD 2006 PCB и повторим последовательность действий по загрузке списка соединений в новом окне, после чего разместим элементы с учетом вышесказанного и произведем трассировку повторно.
Выполнение работы
Запустим приложение P-CAD 2006 Schematic, выполнив команду ме-
ню Пуск/Программы/P-CAD 2006/Schematic.
В появившемся окне рисуем схему, данную в задании.
Элементы схемы вставляются при помощи инструмента Рlace Рart:
Нажимаем Library Setup для того, чтобы мы могли брать элементы из библиотеки TGTU.lib. Появится окно. Нажимаем на Add:
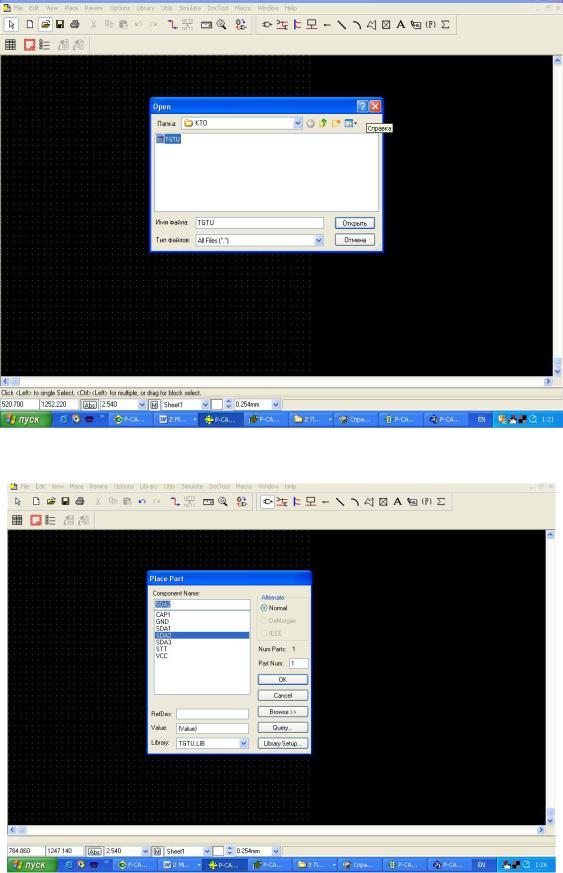
108
Выбираем файл библиотеки TGTU и нажимаем Открыть:
В окне появится список элементов, которые можно интегрировать в нашу схему:
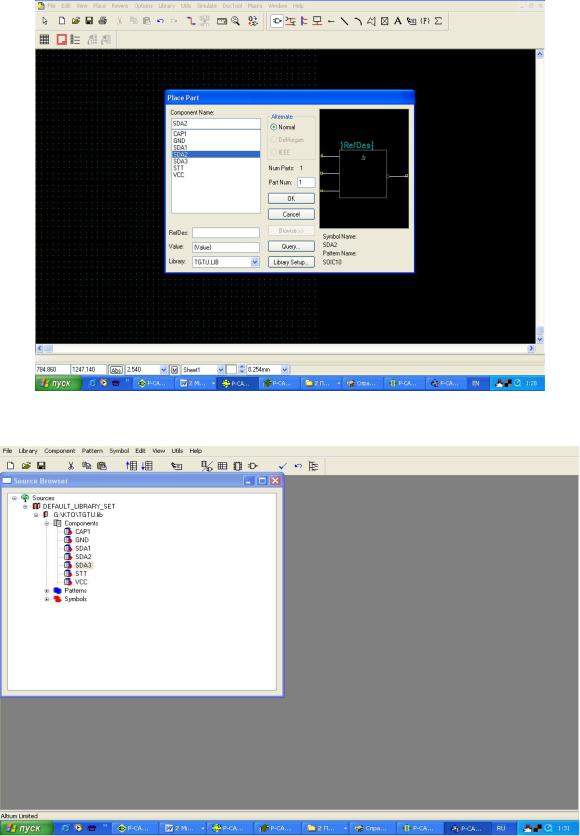
109
Допустим, нам нужно поместить на монтажную область элемент:
Чтобы его найти запускаем приложение Utils/P-CAD library executive:
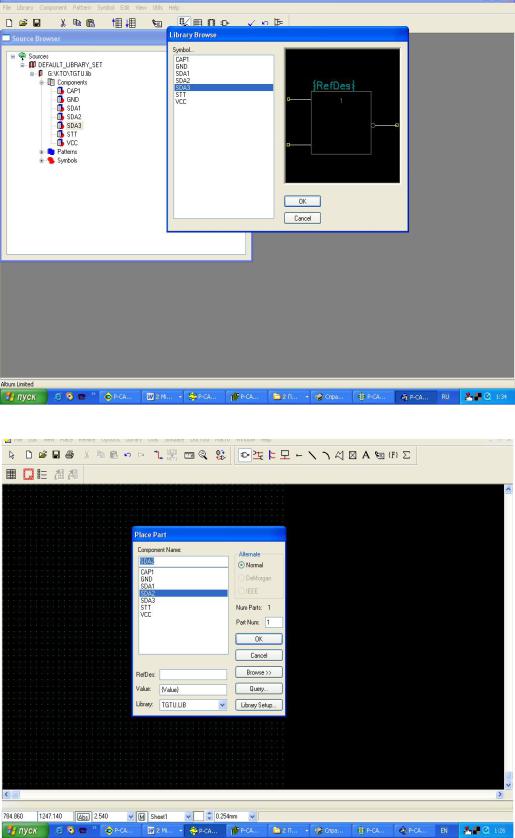
110
Нажимая на «+», открываем дерево библиотек и вкладку Symbols, двойным нажатием на названии ищем нужный элемент, при поиске определяем, что это элемент SDA3:
Возвращаемся в P-CAD, выбираем инструмент Place Part:
