
Avtomatizacija_proekt._i_tekhn._pechatnykh_plat
.pdf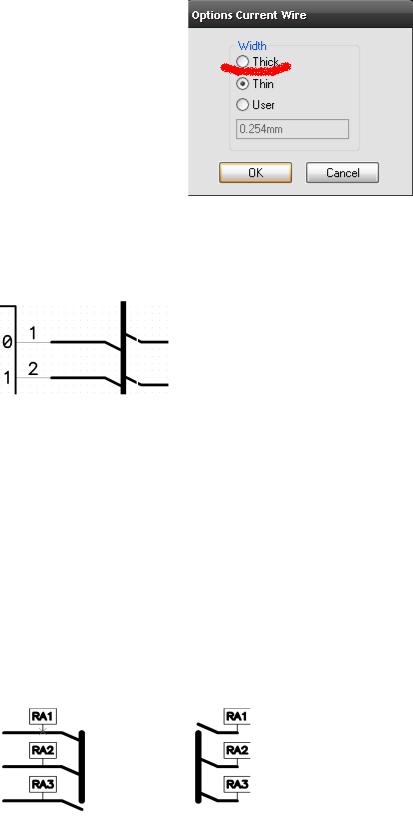
171
В появившемся диалоговом окне Options Current Wire устанавливаются параметры рисования проводников: в поле Width (ширина) выбрать Thick (толстая линия):
Нажать ОК.
Поместим основные связи между размещенными элементами. Затем
введем в схему три шинных соединения, воспользовавшись кнопкой  (команда Place/Bus). Теперь к каждой размещенной шине можно подвести провода, входящие либо исходящие из нее. Для этого достаточно начать линию в нужной точке и закончить ее в позиции входа в шину, излом провода будет произведен редактором автоматически
(команда Place/Bus). Теперь к каждой размещенной шине можно подвести провода, входящие либо исходящие из нее. Для этого достаточно начать линию в нужной точке и закончить ее в позиции входа в шину, излом провода будет произведен редактором автоматически
(рис. 4).
Рис. 4. Шинные соединения
Полученные шинные соединения пока не содержат идентификаторов, указывающих определенный сигнал (для входа и выхода из шины). В качестве таких идентификаторов в P-CAD используются порты, связанные с той или иной цепью (net) и однозначно определяющие ее. Собственно говоря, используя порты, совершенно необязательно протягивать шины, которые введены в чертеж лишь для наглядности. Порт размещается коман-
дой Place/Port (кнопка  ). Включив режим размещения порта, нажмем в области схемы. Откроется окно свойств размещаемого порта. В нем укажем: Net Name (имя цепи или порта) – RA1 (для рассматриваемого примера),
). Включив режим размещения порта, нажмем в области схемы. Откроется окно свойств размещаемого порта. В нем укажем: Net Name (имя цепи или порта) – RA1 (для рассматриваемого примера),
Pin Count – One Pin (один вывод), Pin Length – Long (длинный вывод), Pin Orientation – Vertical. Включим флажок Increment Port Name, что позволит размещать последующие порты с именами RA2, RA3, … и т.д.
автоматически. Нажав ОК, укажем на схеме позицию порта (рис. 5, указано перекрестием).
Рис. 5. Порты – идентификаторы входов в шину
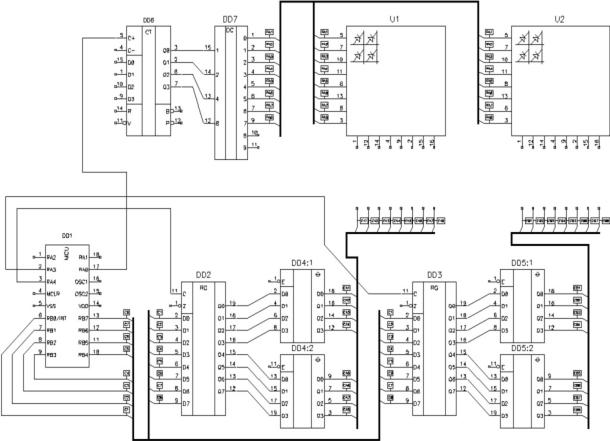
172
Аналогично разместим порты RA2…RA8. Затем, нажав правую кнопку мыши, прервем размещение портов с текущим инкрементируемым именем. Теперь по нажатию левой кнопки мыши снова попадем в окно свойств порта. Повторим операцию, указав порты RA1…RA8 на входах в светодиодные матрицы, C1…C8 для данных с порта B микроконтроллера и т.д.
В результате получим схему, приведенную на рис. 6. При этом важно соблюсти требование уникальности имен портов для разных цепей даже в случае различных шин.
Рис. 6. Формируемая принципиальная схема
Окончательный этап – размещение и связывание дискретных элементов: фильтрующих емкостей, сопротивлений, элементов земли и питания. Руководствуясь непосредственно принципиальной схемой, указанной в задании, введем эти элементы в схему.
Из библиотеки TGTU.LIB, используемой при построении, поместим на схему элементы: RESISTANCE, CAP_V, +5, GND, STRELKA:
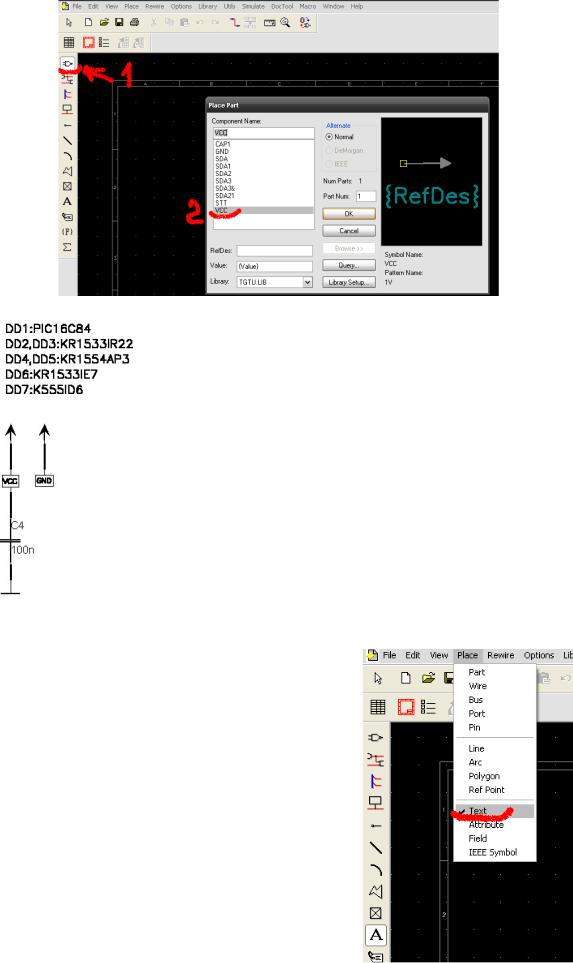
173
Назначение последнего элемента – внешние выводы платы, подключаемые к порту A микроконтроллера (RA1…RA2). Вместо элемента +5 можно использовать порты с именем (Net Name) VCC, аналогично вместо элемента GND может использоваться порт с именем GND. Введем в схему внешний вывод для цепи питания, соединив его с портом VCC и землей через фильтрующую емкость (рис. 7). Аналогично укажем внешний вывод для «земля».
Рис. 7. Цепь питания
Поместим текст (Place/Text), поясняющий элементный состав схемы: нажав в режиме размещения текста в области схемы, введем в открывшемся окне комментарий:
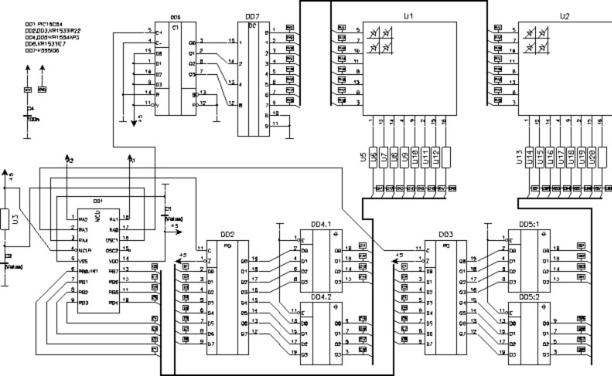
174
В результате всех произведенных операций получим принципиальную схему устройства, приведенную на рис. 8. Используем ее для генерации списка соединений и сохраним в файл.
Рис. 8. Завершенная принципиальная схема устройства
Сохраним схему командой File/Save:
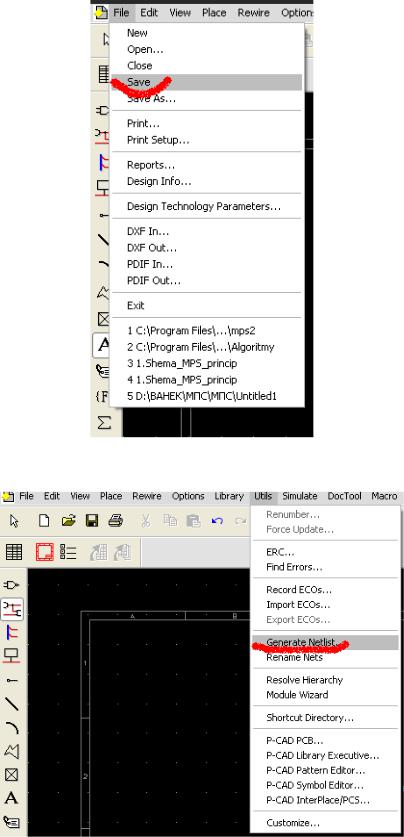
175
Оставив фильтр Binary Files (*.sch), введем имя (Laba3) и сохраним файл. Сформируем список соединений Utils/Generate Netlist:
Откроется окно (рис. 9).
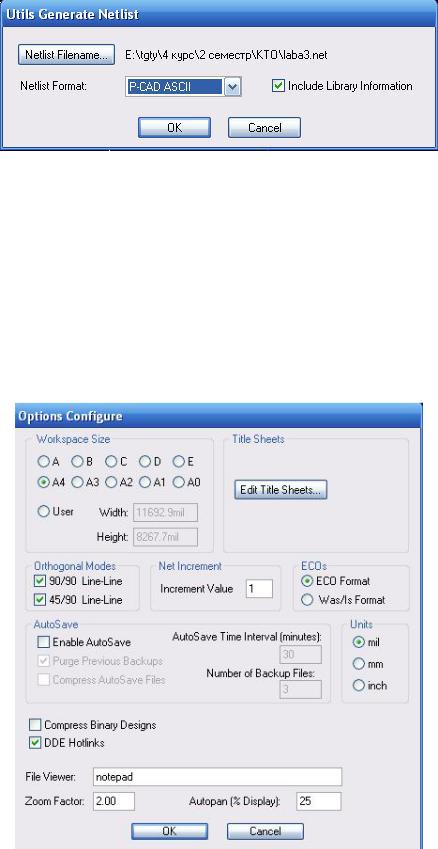
176
Рис. 9. Генерация списка соединений
Оставив параметры списка соединений (P-CAD ASCII, Include Library Information – On), нажмем ОК, сформировав список. На этом работа в редакторе принципиальных схем P-CAD v.2006 Schematic закончена.
Выполнение работы
Открываем P-CAD Schematic: Пуск/Программы/P-CAD 2006/
Schematic.
Настроим редактор для дальнейшей работы: откроем окно настроек редактора (Options/Configure). В поле Units выберем миллиметры (mm),
Workspace Size – A4:
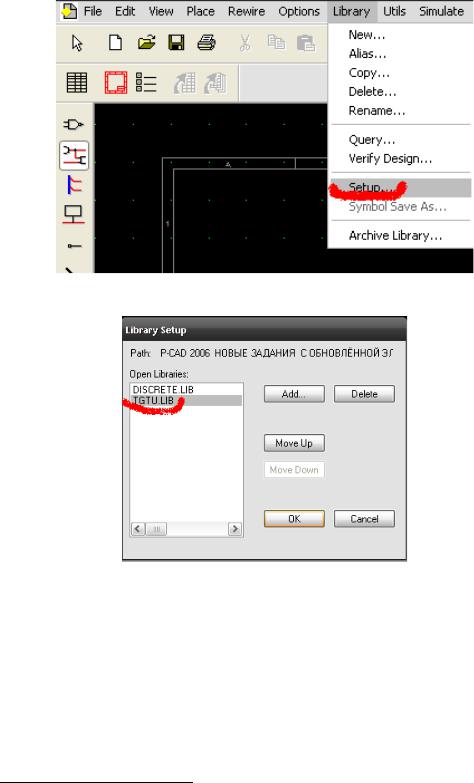
177
Подтвердим установки (ОК). Далее настроим сетку. Открыв окно установки сетки (Options/Grids), введем 5.0015 в поле Grid Spacing, нажмем Add. Убедимся, что новая сетка является текущей (выделена в списке). Затем укажем используемую библиотеку элементов – открыв окно Library/Setup:
Выберем библиотеку TGTU.lib:
Всписке доступных библиотек (в случае отсутствия таковой добавим
еекнопкой Add с указанием пути). Если библиотека TGTU не является первой в списке, переместим ее наверх кнопкой Move Up.
Приступим к созданию схемы. Элементы:
PIC16C84 |
КР1533 ИР22 (KR1533IR22) |
15 В дальнейшем при работе в P-CAD Schematic может потребоваться изменение шага сетки на меньший (1 мм).
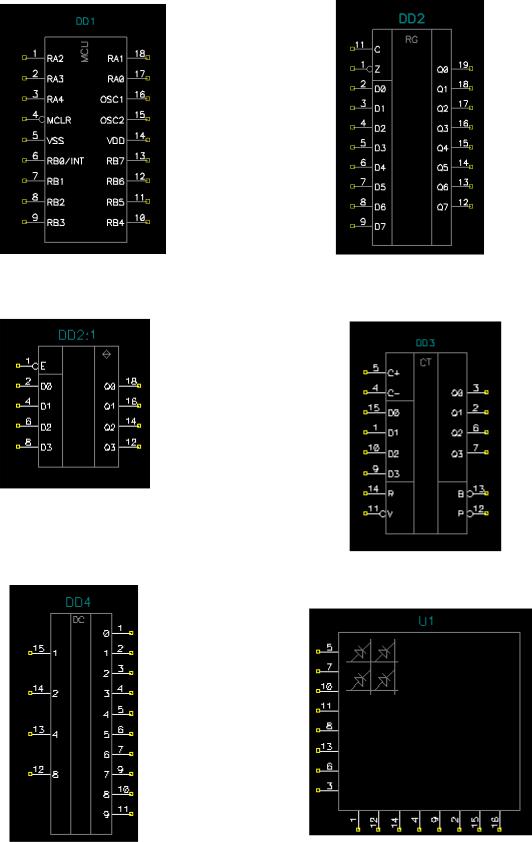
178
КР1554 АП3 (KR1554AP3) |
КР1533 ИЕ7(KR1533IE7) |
К555И6(K555ID6) TC2311SRWA (TC2311_SRWA)
Сначала размещаем элементы на схеме так, как это дано в задании, затем соединяем элементы и шины проводами:
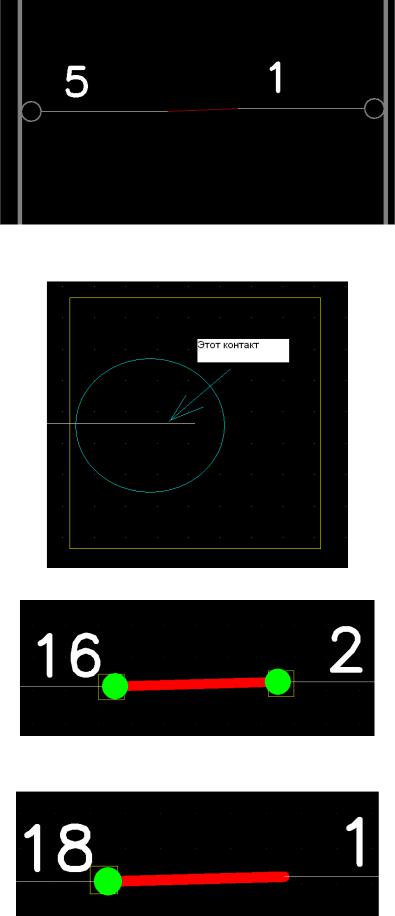
179
Элементы надо соединять так, чтобы провод касался белого контакта на ножках схем:
Тогда соединение будет удачным:
Зелёные точки (точки контактов) нужно удалять, иначе соединения
нет:
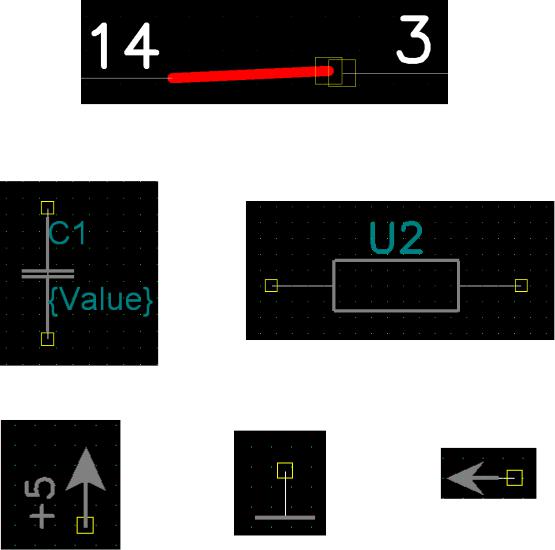
180
Этого не должно быть! Главное, чтобы не было ложных соединений:
После соединения элементов и шин проводами, размещаем следующие элементы:
RESISTANCE |
CAP_V |
+5 |
GND |
STRELKA |
Все элементы можно переворачивать клавишами F и R. Порты размещаются на схеме следующим образом.
Допустим, нам по заданию на этом участке надо поставить порты C1, C2, C3: нажимаем Рlace Рort, в следующем окне выставляем настройки:
