
Avtomatizacija_proekt._i_tekhn._pechatnykh_plat
.pdf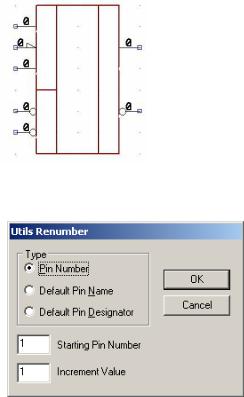
61
Необходимо сразу обратить внимание на нумерацию выводов. Изменить ее в нужном порядке удобней всего, используя команду меню
Utils/Renumber.
Рис. 1.6. Контур символа элемента на стадии добавления выводов
В открывшемся окне (рис. 1.7) необходимо указать параметр перенумерации – номер вывода (Pin Num), после чего в окне останутся лишь такие параметры, как начальное значение и инкремент. Указав их как 1, нажмем OK и перенумеруем выводы нажатиями в порядке слева – направо, сверху – вниз.
Рис. 1.7. Диалоговое окно перенумерации выводов
На данном этапе номера выводов необязательно должны соответствовать номерам, указанным в таблице для конкретного варианта. Другой способ перенумеровать выводы – задать их номера в окне свойств вывода (поле Pin Number). По выполнению перечисленных операций УГО радиодетали можно считать практически завершенным.
Добавление символьного обозначения элемента
Для установки статических символьных обозначений необходимо воспользоваться командой Place/Text (для ускорения работы можно ис-
пользовать кнопку  на левой панели редактора). Нажать левую кнопку мыши. В открывшемся диалоговом окне Place Text набрать символ J, установить выравнивание текста по Justification, выбрать стиль PartStyle. Нажать ОК. Установить курсор в нужную точку и нажать ОК. Повторить процедуру для остальных символов.
на левой панели редактора). Нажать левую кнопку мыши. В открывшемся диалоговом окне Place Text набрать символ J, установить выравнивание текста по Justification, выбрать стиль PartStyle. Нажать ОК. Установить курсор в нужную точку и нажать ОК. Повторить процедуру для остальных символов.
При размещении текста могут возникнуть две проблемы. Главная из них заключается в необходимости точного размещения символов, оказывающихся вследствие привязки к сетке «выбитыми» из указанных позиций. Основной способ ее решения заключается в задании меньшего шага сетки (1 mm).
Задать меньший шаг сетки можно, вызвав меню Options/Grids. В этом меню (уже использованном при настройке редактора) добавляется (кнопка
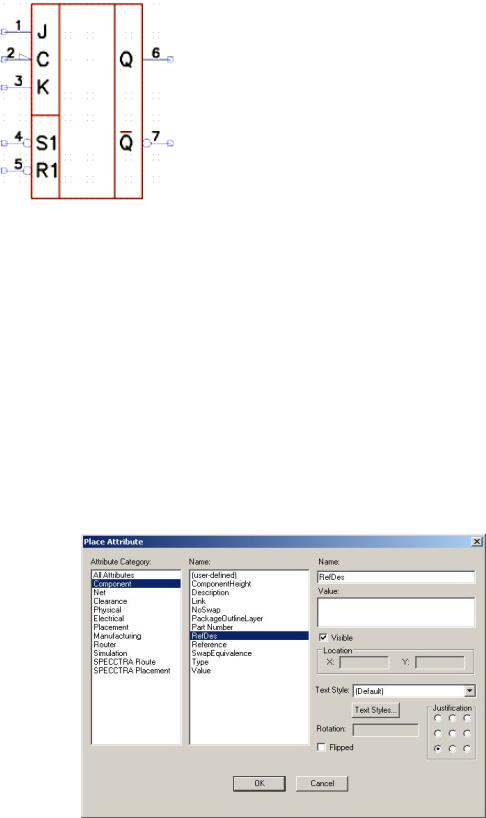
62
Add) сетка с шагом 1.00 мм и выбирается активной в списке, где уже присутствует сетка 5.00. Впоследствии можно сделать активной сетку с шагом
5 мм.
Другая проблема может возникнуть, когда ширина левого или правого дополнительных полей окажется недостаточной для отображения меток. В этом случае допускается расширить дополнительное поле так, чтобы его размеры позволяли ввести метки. Для отображения специальных символов (например, символ гистерезиса триггера Шмидта) можно воспользоваться командами размещения линии и дуги. Результат произведенных операций представлен на рис. 1.8.
Рис. 1.8. Символьное изображение элемента на стадии добавления текстовых меток
Установка атрибутов элемента
Для введения атрибутов элемента (возьмем, к примеру, место для размещения позиционного обозначения и подпись типа элемента) надо вызвать команду Place/Attribute (рис. 1.9), (для ускорения работы можно ис-
пользовать кнопку  на левой панели редактора). Нажать левую кнопку мыши. В открывшемся диалоговом окне Place Attribute выбрать в области категорий атрибута Attribute Category назначение атрибута для элемента Component. В области имен атрибутов Name выбрать имя атрибута позиционного обозначения RefDes. Установить стиль текста в открывающемся списке Text Style как PartStyle. Выравнивание Justification: по вертикали
на левой панели редактора). Нажать левую кнопку мыши. В открывшемся диалоговом окне Place Attribute выбрать в области категорий атрибута Attribute Category назначение атрибута для элемента Component. В области имен атрибутов Name выбрать имя атрибута позиционного обозначения RefDes. Установить стиль текста в открывающемся списке Text Style как PartStyle. Выравнивание Justification: по вертикали
– низ, по горизонтали– центр. Нажать ОК.
Рис. 1.9. Выбор атрибутов
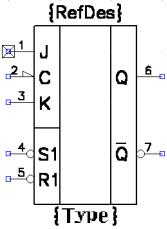
63
Переместив курсор в точку над изображением корпуса, нажать левую кнопку мыши, ввести атрибут. Далее нужно ввести новый атрибут. Для изменения его стиля необходимо снова выйти из режима размещения атрибутов текущего типа (правая кнопка мыши) и, нажав левую кнопку мыши, вызвать диалоговое окно свойств атрибута. В появившемся диалоговом окне выбрать области имен атрибутов Name, выбрать имя атрибута типа элемента Type. Нажать ОК. Результат приведен на рис. 1.10.
Рис. 1.10. Сформированное символьное изображение элемента 54ALS02. Установка атрибутов
Введение точки привязки
Для завершения создания УГО осталось указать точку привязки, по которой будет привязываться к сетке размещаемый элемент. Для введения точки привязки элемента необходимо вызвать команду Place/Ref Point
(для ускорения работы можно использовать кнопку  на левой панели редактора). Переместить курсор в начало первого контакта и нажать левую кнопку (появится перечеркнутый квадрат).
на левой панели редактора). Переместить курсор в начало первого контакта и нажать левую кнопку (появится перечеркнутый квадрат).
Запись созданного символьного элемента в библиотеку элементов
Создание УГО элемента 54ALS02 завершено. Теперь необходимо сохранить символ. Для начала создадим свою библиотеку test.lib. В пункте меню Library вызвать команду New и в открывшемся диалоговом окне задать имя новой библиотеки: test.lib. Нажать ОК.
Вызвать команду Edit/Select (для ускорения работы можно использо-
вать кнопку  на верхней панели редактора) и выделить весь созданный элемент. Вызвать команду Symbo/l Save As. Выключить метку занесения информации в библиотеку как отдельного элемента (Create Component). В поле Symbol набрать имя элемента 54ALS_FLIP_FLOP (триггер) и нажать кнопку ОК. Теперь вновь созданный символьный элемент занесен в библиотеку test.lib, которая может быть сохранена отдельно и подключена впоследствии для продолжения разработки элемента.
на верхней панели редактора) и выделить весь созданный элемент. Вызвать команду Symbo/l Save As. Выключить метку занесения информации в библиотеку как отдельного элемента (Create Component). В поле Symbol набрать имя элемента 54ALS_FLIP_FLOP (триггер) и нажать кнопку ОК. Теперь вновь созданный символьный элемент занесен в библиотеку test.lib, которая может быть сохранена отдельно и подключена впоследствии для продолжения разработки элемента.
1.2. Создание посадочного места для радиоэлемента на печатной плате при помощи программы P-CAD 2006 Pattern Editor
Следующим шагом будет создание посадочной площадки (Pattern) элемента. Конкретный вид и размеры площадки определяются исполнением радиодетали. В качестве исполнения корпуса примем пластиковый корпус с параллельным размещением выводов (SOIC). Именно в таком испол-
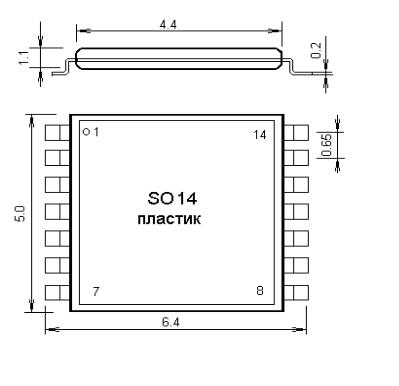
64
нении выпускается большинство современных интегральных микросхем (ИМ) универсального назначения. Внешний вид и размеры корпуса, а также посадочная площадка, соответствующая корпусу, представлены рис. 1.11.
Рис. 1.11. Внешний вид и посадочная площадка SOIC корпуса
Все, что необходимо создать в качестве реального изображения указанного в задании элемента, – это его посадочная площадка, рисунок выводов для стандартного SOIC корпуса, имеющего произвольное (кратное двум) количество выводов. Процедура создания площадки выполняется в программе P-CAD Pattern Editor.
Запустим программу (Пуск/Программы/P-CAD2006/Pattern Editor).
Откроется окно с пустым документом (рис. 1.12).
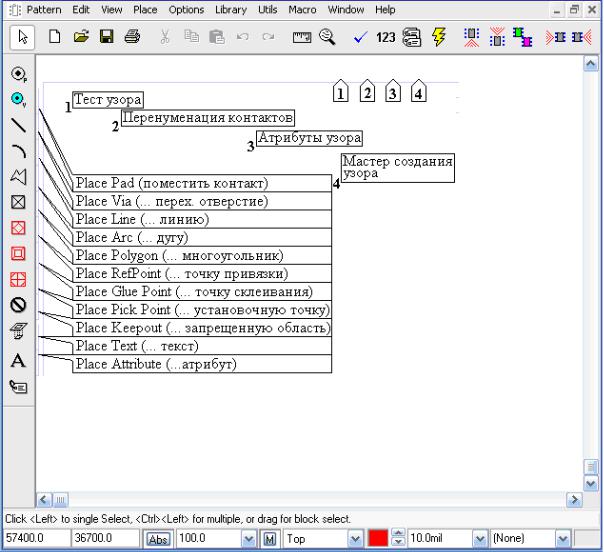
65
Рис. 1.12. Внешний вид редактора P-CAD2006 Pattern Editor
1.2.1. Настройка конфигурации графического редактора
Перед началом работы в редакторе необходимо выбрать миллиметры в качестве используемых единиц измерения (Options/Configure, поле Units, значение mm). Работу в редакторе целесообразно провести, воспользовавшись мастером создания узоров Pattern Wizard, запускаемым кнопкой на инструментальной панели (рис. 1.12). Откроется окно мастера, по заданным параметрам которого отобразится некоторый узор (рис. 1.13).
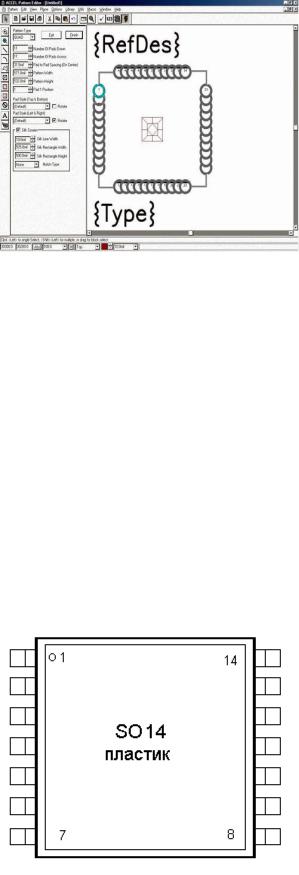
66
Рис. 1.13. Мастер создания посадочных площадок
Узор пока не имеет ничего общего с требуемым изображением, однако настройки несложно изменить, выполнив следующие действия:
ввыпадающем списке Pattern Type мастера выбрать значение QUAD.
вполе Number of Pads Down ввести 16 (количество выводов радиодетали, включающее выводы земли и питания, указано в таблице задания);
задать значение Pad to pad spacing (вертикальное расстояние между площадками), равное 2,54 mm;
задать значение Pattern Width (ширина узора), равное 7,62 mm;
задать Pad 1 Position – 1;
значение Silk Line Width задать равным 0,25 mm;
плавно меняя значения Silk Rectangle Width и Silk Rectangle Height,
добиться соответствия размеров шелкографии (рисунка в области площадки) размерам элемента;
вполе Notch Type (тип ключа корпуса) выбрать Arc (дугу).
В результате работы мастера (по нажатию кнопки Finish) будет сформировано изображение площадки, представленное на рис. 1.14.
Рис. 1.14. Посадочная площадка элемента 54ALS02
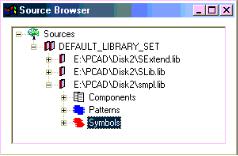
67
1.2.2. Запись созданного символьного элемента в библиотеку элемен-
тов
Изображение посадочной площадки сформировано, его можно сохранить, выбрав команду Pattern/Save. В открывшемся окне Pattern Save To Library указать библиотеку test.lib, имя площадки SOIC (с добавлением количества выводов, например, SOIC14). Отключить флаг создания ком-
понента Create Component. Нажать OK.
1.3. Создание библиотеки
Заключительный этап – связывание условного графического обозначения с посадочной площадкой – выполняется в программе P-CAD Library Executive.
Выполним связывание символа элемента 54ALS02 с его посадочной площадкой. Для этого запустим редактор P-CAD Library Executive (Пуск/Программы/P-CAD/Library Executive). В открывшемся окне про-
смотрщика ресурсов (вызывается командой View/Source Browser) открывается (двойным щелчком) узел Sources, затем DEFAULT_ LIBRARY_SET. В нем присутствуют вкладки доступных библиотек (рис. 1.15), выберем библиотеку test.lib (в случае ее отсутствия можно добавить библиотеку командой Add Library выпадающего меню вкладки DEFAULT_LIBRARY_SET). Создадим новый компонент, выполнив указанную последовательность действий.
Рис. 1.15. Окно браузера ресурсов P-CAD2006 Library Executive
Выполнить команду Component/New. В открывшемся окне выбора библиотеки указать test.lib. В окне Component Information выбрать посадочную площадку Select Pattern (для рассматриваемого примера – SOIC14). Нажать OK. В поле Number of Gates указать количество логических элементов, входящих в радиодеталь (в нашем примере – 2). В поле
Gate Numbering (нумерация элементов) указать Numeric, Component Type – Normal. В поле Ref Des Prefix ввести префикс DD. Значение Component Style – Homogeneous (в состав радиодетали входят однотипные логические элементы).
Выбрать символ элемента Select Symbol (в данном примере –
54ALS_FLIP_FLOP). Нажать кнопку Pins View.
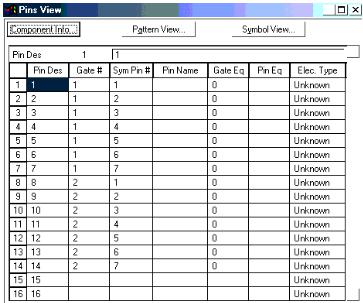
68
Откроется таблица, устанавливающая соответствие выводов радиодетали выводам условных изображений логических элементов, включенных в ее состав (рис. 1.16). Поясним колонки таблицы, которую необходимо заполнить вручную.
Pin Des – номер вывода (радиодетали). Без изменений.
Gate – номер элемента в составе радиодетали, которому принадлежит данный вывод. Для выводов земли и питания задается значение PWR.
Sym Pin – номер вывода символьного изображения (на принципиальной схеме этот номер будет заменен на номер вывода радиодетали).
Pin Name – символьное имя вывода. Задаются GND, VCC для выводов земли и питания, уникальные имена для остальных выводов.
Gate Eq – группа эквивалентности выводов в пределах элемента радиодетали. Для выводов одного элемента задается равным 1, для выводов GND и VCC не задается (0).
Pin Eq задается для эквивалентных выводов. В случае различной функциональной нагрузки входов /выходов указывается 0 (не отображается).
Elec Type – электри-
ческий тип вывода. Задаются значения Input (вход),
Output (выход), Power (для
«земля» и «питание»). Возможны другие значения.
Рис.1.16.Таблицавыводовэлемента
Заполнение таблицы выводов элемента – задача нетривиальная. Определившись с соответствием выводов условного обозначения элементов в составе радиодетали ее посадочной площадки (указано в задании), необходимо указать ряд дополнительных параметров для каждого вывода.
При заполнении таблицы вначале нужно задавать значения электрического типа выводов (Elec. Type, см. выше). При заполнении поля эквивалентности Pin Eq можно оставлять его пустым (нулевым), если выводы выполняют разные функции в пределах логического элемента. Для введения значения в поле оно выделяется клавишами управления курсором либо мышью, после чего вводится число либо текст. Для задания специфических, предопределенных заранее значений их тип (например, электрический тип вывода) выбирается в выпадающем списке, открываемом нажатием на кнопку справа в области редактирования (над таблицей). Ниже при-
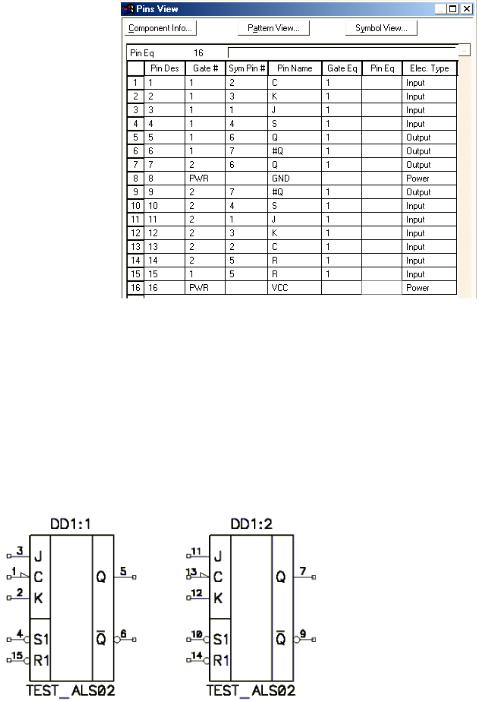
69
водится пример заполненной таблицы для тестового элемента (54ALS_02) (рис. 1.17).
По завершении заполнения таблицы необходимо убедиться в том, что при задании связи выводов символа и посадочной площадки не было допущено никаких ошибок.
Сохраним компонент командой Component Save, указав компоненту осмысленное имя. При этом если была допущена явная ошибка в соответствие выводов, будет выдано предупреждение. Перед сохранением компонента необходимо исправить ошибку, руководствуясь полученным предупреждением.
Рис. 1.17. Заполненная таблица выводов элемента 54ALS02
Закрыв программу P-CAD2006 Library Executive, запустим P-CAD 2006 Schematic (Пуск/Программы/P-CAD2006/Schematic). В редакторе принципиальных схем первоначально необходимо убедиться, что библиотека test.lib, в которой сохранен разработанный компонент, подключена. Вызовем меню библиотек Library/Setup и добавим библиотеку test.lib в случае, если она отсутствует. Так как в Schematic одновременно ведется работа только с одной библиотекой, ее необходимо расположить наверху списка кнопкой Move Up. Разместив на схеме несколько элементов, можно
проверить, соответствует ли их условное изображение (нумерация выводов, самих элементов в составе радиодетали) заданному (рис. 1.18).
Рис. 1.18. Символьные изображения двух динамических JK-триггеров в составе элемента 54ALS02 (редактор P-CAD2006 Schematic)
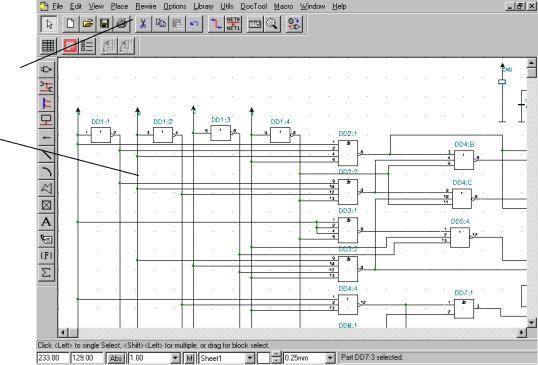
70
2. Создание принципиальных электрических схем
Создание принципиальной электрической схемы является следующим этапом в реализации проекта печатной платы. Принципиальная схема является основой всего проекта и тесно связана как с этапом создания библиотеки элементов, так и с этапом разводки самой печатной платы, поэтому относиться к ее созданию нужно с особым вниманием.
2.1. Создание схемы средствами схемного редактора P-CAD 2006
Schematic
Рассмотрим процесс создания принципиальной электрической схемы на основе созданной ранее библиотеки элементов.
Средством для создания схем в пакете P-CAD 2006 EDA является P-CAD 2006 Schematic, общий вид которого приведен на рис. 2.1.
Меню
Панели инструментов
Рабочее
пространство
Рис. 2.1. Основное окно редактора P-CAD 2006 Schematic
Основными элементами схемного редактора являются: меню, панели инструментов и рабочее пространство.
2.1.1. Настройка конфигурации редактора
Первый этап – подготовка рабочего пространства, для чего служит команда Configure из меню Options (для краткости будем писать Options/Configure). В открывшемся диалоговом окне (рис. 2.2) нужно установить параметры:
Workspace Size (размер рабочей области) – A4; Units (единицы измерения) – mm.
