
Avtomatizacija_proekt._i_tekhn._pechatnykh_plat
.pdf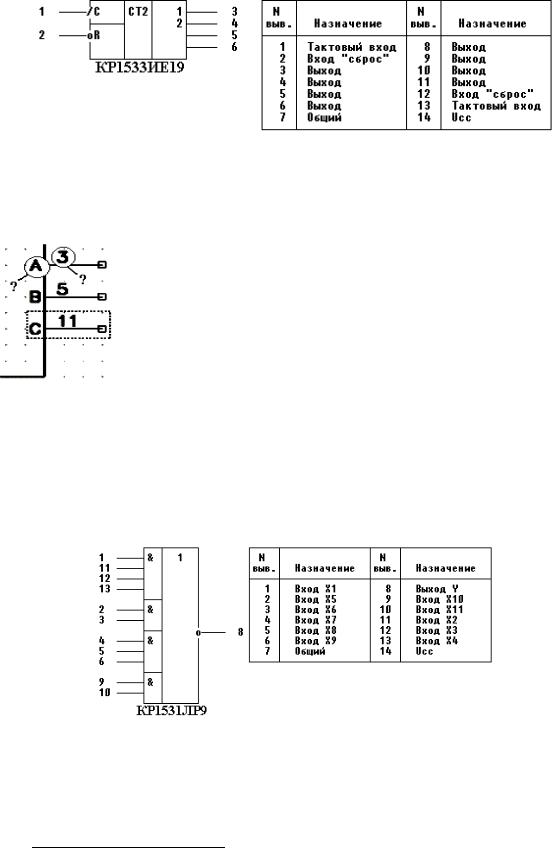
161
Исходные данные
УГО и таблица выводов элемента КР1533ИЕ19.
Вопросы к работе
1. Функции каких основных программ среды P-CAD дублируют
P-CAD Schematic и P-CAD Pattern Editor? Какое дополнительное средство разработки они предоставляют?
2.Какие параметры (значения), устанавливаемые для выводов при создании УГО элемента и связи в редакторе
Library Executive, влияют на подписи (см. рис.)?
3.Каким образом на принципиальной схеме (в программе P-CAD Schematic) можно указывать (отображать) тип размещаемых УГО элементов?
Вариант 7
Задание
Создать библиотечный элемент, используя в качестве исходных данных его условное графическое обозначение (УГО) и таблицу соответствия выводов9.
Исходные данные
УГО и таблица выводов элемента КР1531ЛР9.
Вопросы к работе
1. Пояснить данное обозначение вывода УГО элемента и привести настройку параметров вывода (см. рис.).
9 Количество выводов посадочной площадки элемента определить, руководствуясь таблицей.
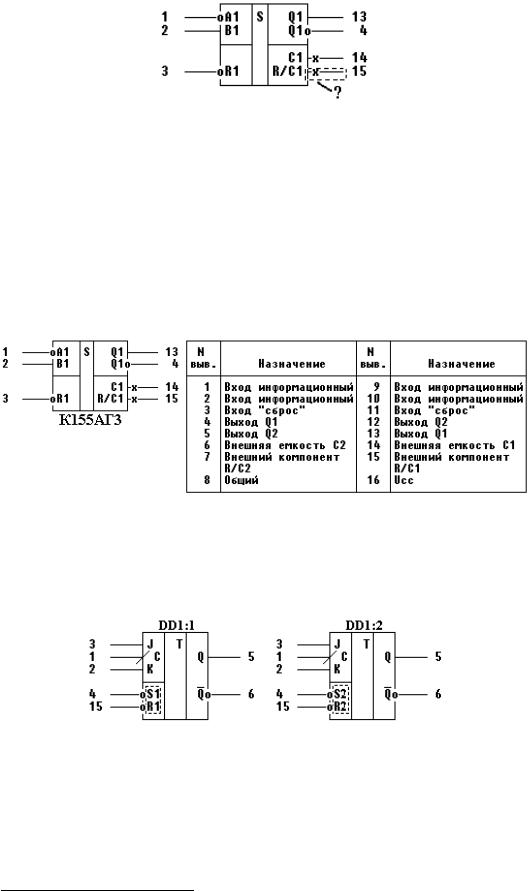
162
2.С какими библиотеками базовых элементов может вести работу P-CAD 2006 Schematic и как указать текущую библиотеку?
3.Какой способ, кроме описанного в задании, может использоваться для установки символьных подписей выводов?
Вариант 8
Задание
Создать библиотечный элемент, используя в качестве исходных данных его условное графическое обозначение (УГО) и таблицу соответствия выводов10.
Исходные данные
УГО и таблица выводов элемента КР155АГ3.
Вопросы к работе
1.Какими способами можно обеспечить задание различных УГО (см. рис.) для вентилей в составе библиотечного элемента на принципиальной схеме?
2.Каким образом осуществляется отсчет привязки размещаемого элемента к сетке?
3.С какими библиотеками базовых элементов может вести работу P-CAD Schematic и как указать текущую библиотеку?
10 Количество выводов посадочной площадки элемента определить, руководствуясь таблицей.
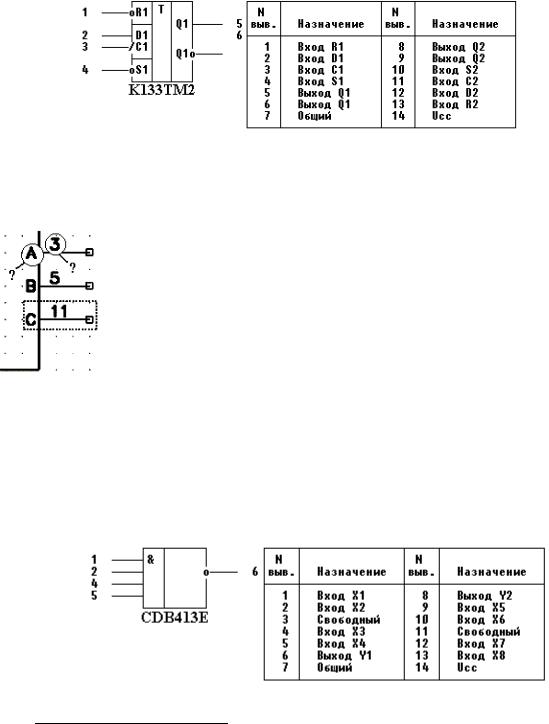
163
Вариант 9
Задание
Создать библиотечный элемент, используя в качестве исходных данных его условное графическое обозначение (УГО) и таблицу соответствия выводов11.
Исходные данные
УГО и таблица выводов элемента КР133ТМ2.
Вопросы к работе
1. Какой способ, кроме описанного в задании, может использоваться для установки символьных подписей выводов?
2.Функции каких основных программ среды P-CAD
дублируют P-CAD Schematic и P-CAD Pattern Editor? Какое дополнительное средство разработки они предоставляют?
3.Какие параметры (значения), устанавливаемые для выводов при создании УГО элемента и связи в редакторе
Library Executive, влияют на подписи (см. рис.)?
Вариант 10
Задание
Создать библиотечный элемент, используя в качестве исходных данных его условное графическое обозначение (УГО) и таблицу соответствия выводов12.
Исходные данные
УГО и таблица выводов элемента CDB413E.
11 Количество выводов посадочной площадки элемента определить, руководствуясь
таблицей. 12 То же.
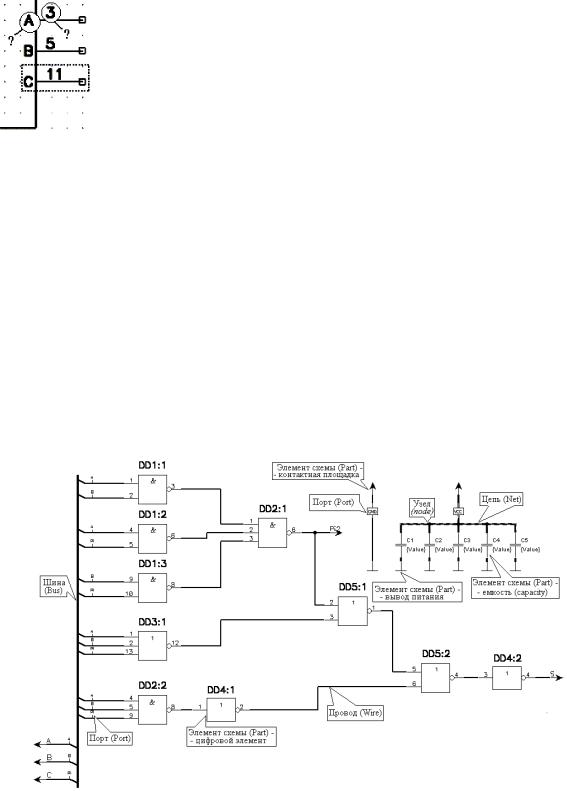
164
Вопросы к работе
1. Из скольких символьных обозначений может состоять библиотечный элемент? Какой параметр задается на стадии разработки библиотечного элемента в P-CAD Library Executive для возможности задания различных символов в составе библиотечного элемента?
2.Какие параметры (значения), устанавливаемые для выводов при создании УГО элемента и связи в редакторе
Library Executive, влияют на подписи (см. рис.)?
3.С какими библиотеками базовых элементов может вести работу P-CAD 2006 Schematic и как указать текущую библиотеку?
Лабораторная работа № 4
Построение принципиальной схемы устройства в P-CAD v.2006
P-CAD v.2006 используется для разработки ПП на основе функциональных электрических (принципиальных) схем. Принципиальная схема цифрового устройства в терминах PCAD достаточно информативна и практически полностью задает структуру ПП. Изначально основная работа над проектом в P-CAD 2006 производится преимущественно в редакторе
принципиальных схем P-CAD Schematic  . Далее полученная в редакторе схема экспортируется в виде списка соединений (netlist) и служит исходной информацией для разводки МПП. Рис. 1 демонстрирует состав типовой принципиальной схемы P-CAD.
. Далее полученная в редакторе схема экспортируется в виде списка соединений (netlist) и служит исходной информацией для разводки МПП. Рис. 1 демонстрирует состав типовой принципиальной схемы P-CAD.
Рис. 1. Структура принципиальной схемы P-CAD
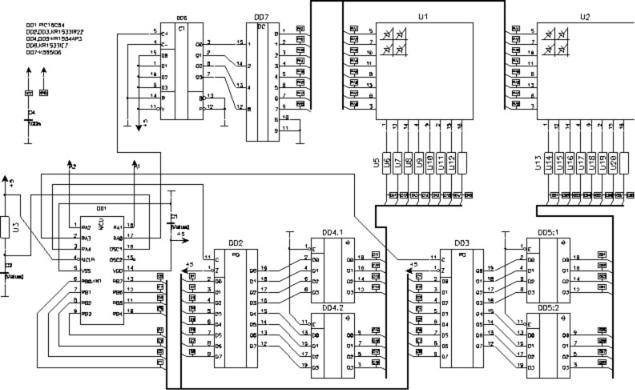
165
Процесс построения принципиальной схемы устройства в P-CAD Schematic обычно не вызывает затруднений при условии, что все необходимые элементы присутствуют в библиотеке. Построим схему электронного устройства, руководствуясь его принципиальной схемой, приведенной на рис. 2.
Рис. 2. Принципиальная схема разрабатываемого устройства
Рассматриваемая схема построена на основе микроконтроллера PIC16C84 (DD3), выводящего графическую информацию на две светодиодных матрицы. Элементы DD1-DD2 (счетчик и дешифратор) реализуют построчную развертку изображения, элементы DD4-DD7 (регистры и буферные каскады) используются для хранения очередной выводимой строки. Приступим к построению схемы.
Откроем редактор P-CAD Schematic командой меню Пуск/Программы/ P-CAD Schematic:
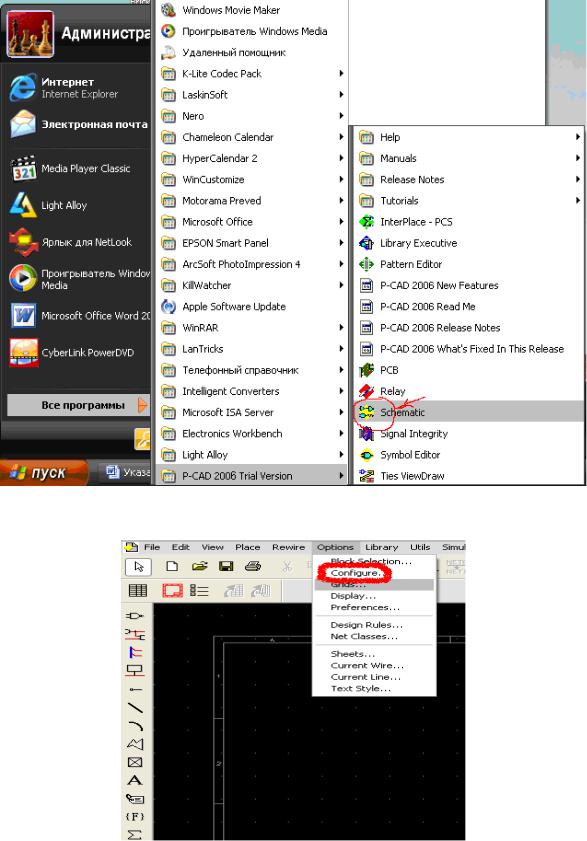
166
Настроим редактор для дальнейшей работы: откроем окно настроек редактора (Options/Configure):
В поле Units выберем миллиметры (mm), Workspace Size – A4. Подтвердим установки (ОК):
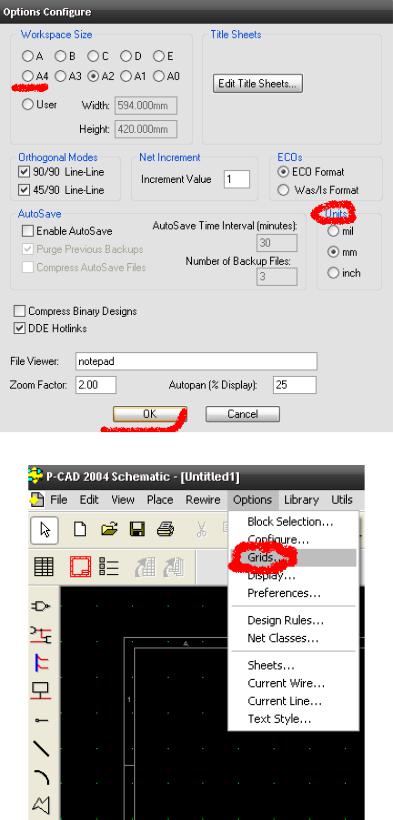
167
Далее настроим сетку. Откроем окно установки сетки (Options/Grids):
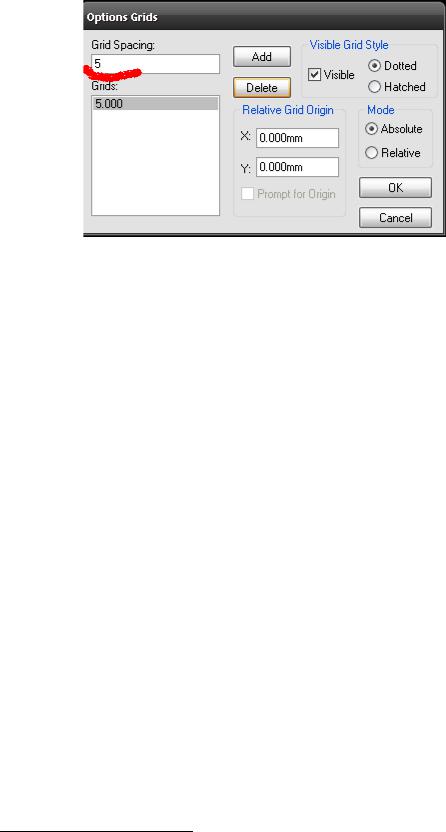
168
Введем 5.0013 в поле Grid Spacing:
Нажмем Add. Убедимся, что новая сетка является текущей (выделена в списке). Затем укажем используемую библиотеку элементов: открыв окно Library/Setup, выберем библиотеку TGTU.lib в списке доступных библиотек (в случае отсутствия таковой добавим ее кнопкой Add с указанием пути). Если библиотека TGTU не является первой в списке, переместим ее наверх кнопкой Move Up.
Теперь приступим к созданию схемы. На первом этапе необходимо разместить элементы так, как показано на рисунке для определенного варианта (здесь – рис. 2). При этом очень важно постараться разместить элементы так, чтобы не создать препятствий для дальнейших построений14.
Для размещения элементов включим режим размещения (кнопка  ) и укажем нажатием кнопки мыши место на схеме. Откроется окно выбора элемента. На указанной в примере схеме присутствуют элементы: PIC16C84 (1), КР1533 ИР22 (2), КР1554 АП3 (1), КР1533 ИЕ7(1),
) и укажем нажатием кнопки мыши место на схеме. Откроется окно выбора элемента. На указанной в примере схеме присутствуют элементы: PIC16C84 (1), КР1533 ИР22 (2), КР1554 АП3 (1), КР1533 ИЕ7(1),
К555И6(1), две матрицы TC23-11SRWA. Определившись с типом размещаемого элемента, укажем его позицию на схеме, курсор при этом будет иметь форму перекрестия. Поместив первый элемент в составе радиодетали (DD1:1), разместим оставшиеся элементы данного типа. Для выбора элементов в составе радиодетали очередного типа закончим текущее размещение правой кнопкой мыши. Очередное нажатие в области схемы приведет к появлению окна выбора элемента. Повторим процесс, получив в результате размещение следующего вида (рис. 3). Если какие-либо элементы размещены неточно, их можно перетащить в режиме, включаемом кнопкой  . Элемент выделяется рамкой (рамка должна полностью охватывать элемент) либо одним нажатием в его области. Выделенный элемент
. Элемент выделяется рамкой (рамка должна полностью охватывать элемент) либо одним нажатием в его области. Выделенный элемент
13В дальнейшем при работе в P-CAD Schematic может потребоваться изменение шага сетки на меньший (1 мм).
14Существенный момент: возможности отката (Undo) в P-CAD 2006 существенно ограничены, потому желательно периодически производить сохранение чертежа.
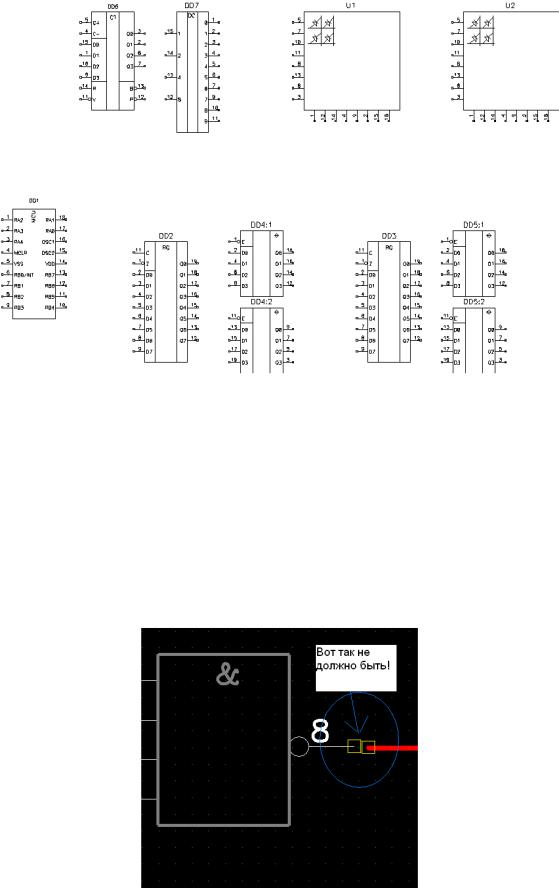
169
(группа элементов) может быть развернут на 90 кнопкой R или горизонтально отражен кнопкой F.
Рис. 3. Предварительное размещение элементов принципиальной схемы
На следующем этапе производится объединение выводов элементов электрическими цепями (кнопка  панели инструментов). Добавление новой точки излома провода осуществляется по левой кнопке мыши, завершение протяжки провода – по правой кнопке. При проведении линий может возникнуть необходимость их редактирования. Возможно перетаскивание либо удаление участков проводов, выделенных мышью. Кроме того, в проводник можно добавить точки излома, воспользовавшись кнопкой
панели инструментов). Добавление новой точки излома провода осуществляется по левой кнопке мыши, завершение протяжки провода – по правой кнопке. При проведении линий может возникнуть необходимость их редактирования. Возможно перетаскивание либо удаление участков проводов, выделенных мышью. Кроме того, в проводник можно добавить точки излома, воспользовавшись кнопкой
Rewire Manual –  (основная инструментальная панель). ВНИМАНИЕ! При соединении элементов проводами может возник-
(основная инструментальная панель). ВНИМАНИЕ! При соединении элементов проводами может возник-
нуть проблема – провод не соединяет:
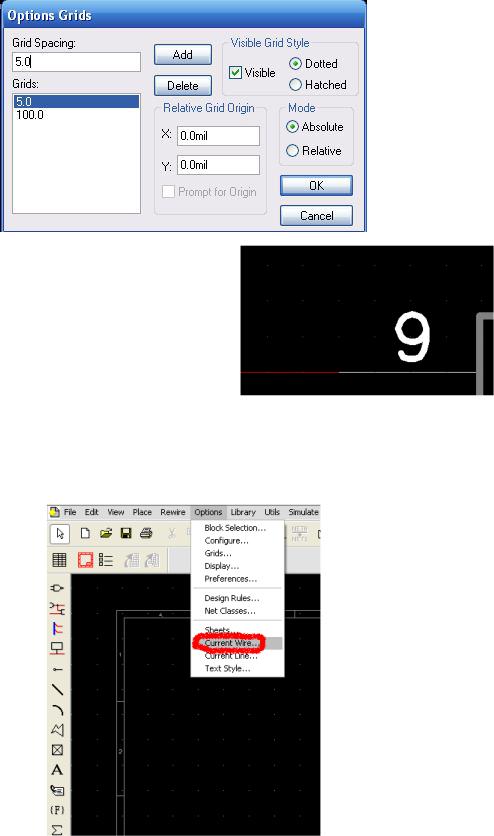
170
Для соединения сделаем несколько операций.
В P-CAD 2006 Schematic нажимаем Оptions Grids:
Вполе Grids Spacing ставим цифру 5
инажимаем Add и OK, после этого сетка уменьшилась. Теперь соединять провод с элементами намного проще, главное, чтобы не было двух квадратов. Соединение может быть таким.
Удобнее соединять элементы в увеличенном масштабе, для этого лучше воспользоваться клавишами «+» и «-» в правой части клавиатуры
(Num keys).
Зададим стиль рисования проводников – сплошная толстая линия. Для этого необходимо выполнить команду Options/Current Wire:
