
Excel10УКР
.pdf
МІНІСТЕРСТВО АГРАРНОЇ ПОЛІТИКИ ТА ПРОДОВОЛЬСТВА УКРАЇНИ МИКОЛАЇВСЬКИЙ НАЦІОНАЛЬНИЙ АГРАРНИЙ УНІВЕРСИТЕТ Навчально-науковий інститут економіки та управління
ІНФОРМАЦІЙНІ СИСТЕМИ ТА ТЕХНОЛОГІЇ
МЕТОДИЧНІ РЕКОМЕНДАЦІЇ для виконання лабораторних робіт з використанням табличного
процесора Excel студентами денної та заочної форм навчання напряму підготовки 6.030601 «Менеджмент»
Миколаїв
2013
2
УДК 657:004(075) ББК 65.052.21
І-74
Друкується за рішенням науково-методичної комісії обліково-фінансового факультету Миколаївського національного аграрного університету, протокол № 5 від 28 січня 2013 року.
|
Укладачі: |
Ш. М. Іхсанов |
– кандидат технічних наук, старший науковий співробіт- |
|
ник, доцент, зав. кафедри інформаційних систем і тех- |
|
нологій Миколаївського національного аграрного уні- |
|
верситету; |
В. В. Лопушанська – старший викладач кафедри інформаційних систем і тех-
|
нологій Миколаївського національного аграрного уні- |
|
верситету; |
Г. В. Волчкова |
– асистент кафедри інформаційних систем і технологій |
|
Миколаївського національного аграрного університету. |
. |
|
|
Рецензенти: |
М. Т. Фісун |
– доктор технічних наук, професор, академік Української |
|
академії інформатики, завідувач кафедри інтелектуаль- |
|
них інформаційних систем Чорноморського державного |
|
університету імені Петра Могили; |
В. І. Гавриш |
– доктор економічних наук, професор, декан факультету |
|
механізації сільського господарства Миколаївського на- |
|
ціонального аграрного університету. |
© Миколаївський національний аграрний університет, 2013
|
3 |
|
|
ЗМІСТ |
|
ВСТУП.................................................................................................................................... |
4 |
|
1. |
СТРУКТУРА ФАЙЛІВ EXCEL..................................................................................... |
4 |
2. |
ЛАБОРАТОРНА РОБОТА № 1. РОЗРАХУНКИ В ТАБЛИЦЯХ І ГРАФІЧНА |
|
ІНТЕРПРЕТАЦІЯ ДАНИХ ................................................................................................ |
7 |
|
3. |
ЛАБОРАТОРНА РОБОТА № 2. ТАБУЛЮВАННЯ І ПОБУДОВА ГРАФІКА |
|
КУСКОВО–ЗАДАНОЇ ФУНКЦІЇ ................................................................................... |
23 |
|
4. |
ЛАБОРАТОРНА РОБОТА № 3. ОПЕРАЦІЇ З МАТРИЦЯМИ І ВИРІШЕННЯ |
|
СИСТЕМИ ЛІНІЙНИХ РІВНЯНЬ................................................................................. |
39 |
|
5. |
ЛАБОРАТОРНА РОБОТА № 4. АВТОМАТИЗАЦІЯ ОБРОБКИ |
|
РЕЗУЛЬТАТІВ ЕКЗАМЕНАЦІЙНОЇ СЕСІЇ АКАДЕМІЧНОЇ ГРУПИ ................. |
44 |
|
6. |
ЛАБОРАТОРНА РОБОТА № 5. ПРОГНОЗУВАННЯ ЗА ЛІНІЙНИМ ТА |
|
ЕКСПОНЕНЦІЙНИМ ЗАКОНАМИ ДАНИХ, ЯКІ ЗМІНЮЮТЬСЯ У ЧАСІ ..... |
47 |
|
7. |
ЛАБОРАТОРНА РОБОТА № 6. ВИКОРИСТАННЯ ДЕЯКИХ ФІНАНСОВИХ |
|
ФУНКЦІЙ............................................................................................................................ |
53 |
|
8. |
РОЗВ’ЯЗАННЯ ОПТИМІЗАЦІЙНИХ ЗАДАЧ В EXCEL..................................... |
59 |
|
8.1. ЗАГАЛЬНЕ ФОРМУЛЮВАННЯ ЗАДАЧІ ОПТИМІЗАЦІЇ ................................................... |
59 |
|
8.2. ЗАДАЧА ЛІНІЙНОГО ПРОГРАМУВАННЯ (ЗЛП)............................................................ |
60 |
|
8.3. ПРЕДСТАВЛЕННЯ ОПТИМІЗАЦІЙНОЇ ЗАДАЧІ В EXCEL ................................................ |
61 |
|
8.4. ЛАБОРАТОРНА РОБОТА № 7. ВИРІШЕННЯ АНАЛІТИЧНИХ РІВНЯНЬ ........................... |
66 |
|
8.5. ЛАБОРАТОРНА РОБОТА № 8. РОЗВ’ЯЗАННЯ ЗАДАЧ ЛІНІЙНОГО ПРОГРАМУВАННЯ .... |
73 |
|
8.6. ЛАБОРАТОРНА РОБОТА № 9. РОЗВ’ЯЗАННЯ ОПТИМІЗАЦІЙНИХ ЗАДАЧ ...................... |
84 |
|
8.6.1. Транспортна задача ........................................................................................... |
84 |
|
8.6.2. Оптимізація структури посівних площ ........................................................... |
87 |
|
8.6.3. Оптимізація розподілу мінеральних добрив..................................................... |
89 |
|
8.6.4. Задача логічного програмування ....................................................................... |
92 |
9. |
ЛАБОРАТОРНА РОБОТА № 10. СТВОРЕННЯ МАКРОСІВ.............................. |
96 |
РЕКОМЕНДОВАНА ЛІТЕРАТУРА............................................................................. |
103 |
|
4
ВСТУП
Програма Excel є складовою частиною пакету Microsoft Office і відноситься до табличних процесорів. Табличний процесор – категорія програмного забезпечення, призначеного для роботи з електронними таблицями. Інструментарій електронних таблиць включає могутні математичні функції, що дозволяють вести складні статистичні, фінансові та інші розрахунки, вирішувати широкий клас оптимізаційних задач, а також проводити графічну інтерпретацію різної інформації. У перекладі з англійського Excel [ik’sel, ek’sel] – перевершувати, перевищувати, бути вище, сильніше, значніше, наприклад, to excel one’s father – перевершити свого батька, not to be excelled — бути неперевершеним.
Поява електронних таблиць історично співпадає з початком розповсюдження персональних комп’ютерів. Перша програма для роботи з електронними таблицями — табличний процесор, була створена у 1979 році, призначалася для комп’ютерів типу Apple II і називалася VisiCalc. Програма миттєво отримала статус «Killer application» (програма – «вбивця»), оскільки відразу ж почала витісняти з ринку інші програми, що полегшували різні обчислення. У 1982 році з’являється знаменитий табличний процесор Lotus 1–2–3, призначений для IBM РС. Lotus об’єднував в собі обчислювальні можливості електронних таблиць, ділову графіку і функції реляційної СУБД. Популярність табличних процесорів росла дуже швидко. З’являлися нові програмні продукти цього класу: Multiplan, Quattro Pro, SuperCalc та інші. Одним з найпопулярніших табличних процесорів сьогодні є MS Excel. Перша версія програми для операційної системи Windows була випущена в листопаді 1987 року.
УМиколаївському національному аграрному університеті студентами економічного профілю базові можливості Excel вивчаються на I–II курсах, ці знання використовуються і заглиблюються при вивченні багатьох інших дисциплін. Excel широко використовується при написанні дипломних робіт. Не буде перебільшенням сказати, що табличний процесор Excel
єосновним інструментом фахівців економічного профілю.
1.СТРУКТУРА ФАЙЛІВ EXCEL
Ууніверситеті в даний час використовується MS Office 2010, відповідно, MS Excel 2010. Для отримання інформації про версію програми ви-
конайте Файл => Справка => О программе Microsoft Excel (рис. 1.1):
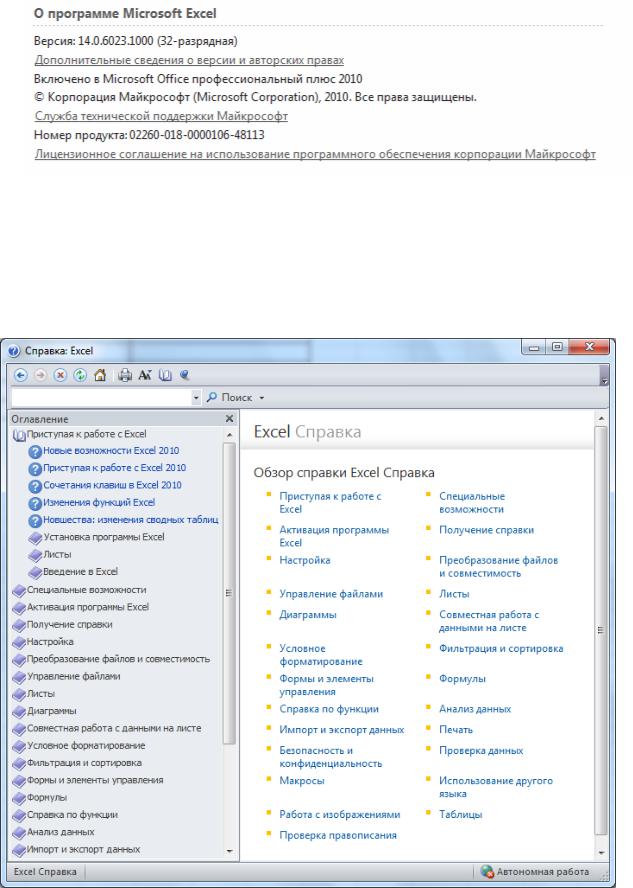
5
Рис. 1.1. Інформація про версію програми Microsoft Excel
Як і більшості професійних продуктах в Excel є достатньо розвинена і
зручна довідкова система (клавіша F1 або значок  в основному меню) – рис.
в основному меню) – рис.
1.2:
Рис. 1.2. Довідкова система Excel
6
Файли мають розширення *.xlsx, за умовчанням називаються книгами (або books), тому що розбиті на аркуші. Аркуші можна додавати, перейменовувати, видаляти, переставляти місцями. Кількість аркушів в книзі обмежена тільки об’ємом доступної оперативної пам’яті (за умовчанням 3 аркуші).
На аркуші первісно введена декартова система координат, тобто він розбитий на клітинки. Рядки пронумеровані, а стовпцям поставлено у відповідність букви латинського алфавіту. Кожна клітинка має свою адресу, спочатку указують літери стовпця, а потім номер рядка, наприклад С15,
AZ34. Кількість рядків – 1048576 = 220 , кількість стовпців – 16384= 214 (у Excel 2003 розмір аркуша був всього 65536 на 256 ). Для того, щоб заглянути на край аркуша, натисніть, відповідно, CTRL+↓ або CTRL+→. Таким чином, самий правий стовпець має літери XFD. У Excel реалізований варіант адресації, коли стовпці теж нумеруються, така адресація використовується при написанні програм на вбудованій мові Visual Basic for
Applications (Файл => Параметри => Формули => Стиль ссылок
R1C1).
У клітинку може бути записаний текст, числа і формули. Самостійно з’ясуйте, як відображається текст в клітинці, якщо він у відведену ширину не вміщається. Ширину стовпців можна легко змінити мишкою, але буває набагато зручнішим робити це автоматично виділивши деяку кількість рядків в одному або декількох стовпцях і виконавши команду Глав-
ная=> Формат => Автободбор ширини столбца. Часто виникає необхід-
ність в заголовках таблиць текст розташувати в декілька рядків в одній клітинці. Для цього необхідно виконати Главная=> Формат => Формат ячеек => Выравнивание і активізувати прапорець «Переносить по словам».
Визначення. Формула - це вираз в клітинці, що починається із знаку дорівнює. У формулах можуть використовуватися числа, арифметичні операції (+, – *, /, ^ – піднесення до ступеня), адреси і імена клітинок, стандартні функції.
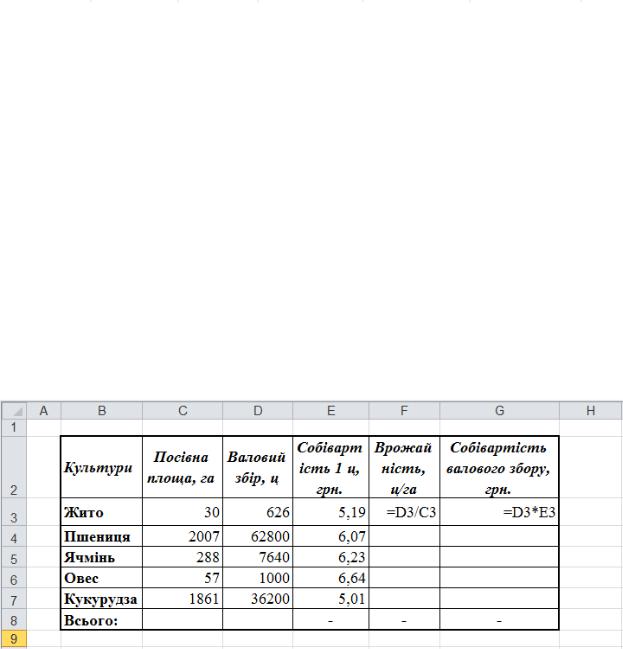
7
2.ЛАБОРАТОРНА РОБОТА № 1. РОЗРАХУНКИ В ТАБЛИЦЯХ
ІГРАФІЧНА ІНТЕРПРЕТАЦІЯ ДАНИХ
Дані щодо виробництва сільськогосподарської продукції наведено в таблиці 2.1.
Таблиця 2.1
Урожайність та валовий збір зернових
|
|
|
|
|
|
|
|
|
|
|
|
|
|
|
|
|
|
|
|
Собівар- |
|
Урожай- |
|
Собівар- |
|
|
|
|
Посівна |
|
Валовий |
|
|
|
тість вало- |
|
||
|
Культури |
|
|
|
тість |
|
ність |
|
|
|||
|
|
площа, га |
|
збір, ц |
|
|
|
вого збору, |
|
|||
|
|
|
|
|
1 ц, грн. |
|
ц/га |
|
|
|||
|
|
|
|
|
|
|
|
|
грн. |
|
||
|
|
|
|
|
|
|
|
|
|
|
|
|
|
|
|
|
|
|
|
|
|
|
|||
|
Жито |
|
30 |
|
626 |
|
5,19 |
|
|
|
|
|
|
|
|
|
|
|
|
|
|
|
|||
|
Пшениця |
|
2007 |
|
62800 |
|
6,07 |
|
|
|
|
|
|
|
|
|
|
|
|
|
|
|
|||
|
Ячмінь |
|
288 |
|
7640 |
|
6,23 |
|
|
|
|
|
|
|
|
|
|
|
|
|
|
|
|||
|
Овес |
|
57 |
|
1000 |
|
6,64 |
|
|
|
|
|
|
|
|
|
|
|
|
|
|
|
|||
|
Кукурудза |
|
1861 |
|
36200 |
|
5,01 |
|
|
|
|
|
|
|
|
|
|
|
|
|
|
|
|
|
|
|
Всього: |
|
|
|
|
|
– |
|
– |
|
– |
|
|
|
|
|
|
|
|
|
|
|
|
|
|
Необхідно розрахувати врожайність кожної культури та собівартість валового збору, знайти загальну посівну площу під зернові культури та сумарний валовий збір. Побудувати об’ємну кругову діаграму за даними собівартості валового збору з назвами культур.
Введемо таблицю в Excel і впишемо необхідні формули для першої культури (рис. 2.1):
Рис. 2.1. Оформлення таблиці в Excel
Адреси клітинок у формулах можна набирати на клавіатурі, але часто буває простіше кликнути мишкою по потрібній клітинці. Зверніть увагу, що вирівнювання чисел в клітинках за замовчанням проводиться по лівому краю, що
8
приводить до кращого сприйняття, оскільки в стовпцях числа вирівнюються по розрядах. Після завершення введення формули і натиснення клавіші Enter в клітинці буде відображений результат обчислення. Формулу можна бачити в рядку формул або при подвійному кліці по клітинці. Excel дозволяє відображати в клітинці задану кількість розрядів після коми, при цьому проводиться необхідне округлення. Обчислення в Excel завжди проводяться з подвійною точністю (приблизно 16 знаків після коми). Для зміни кількості знаків, що відо-
бражаються після коми, найпростіше скористатися значками  – збільшити (зменшити) розрядність на головній панелі інструментів.
– збільшити (зменшити) розрядність на головній панелі інструментів.
Звичайно, можна ці дві прості формули ввести для решти культур, але якби об’єм таблиці був великим і формули складнішими, то це була б досить утомлива робота. Excel дозволяє копіювати формули, при цьому адреси клітинок у формулі зміщуються на величину перенесення формули. Це дуже зручно при розрахунках в таблицях з однотипними даними та формулами. На відміну від текстового процесора Word, формулу в одній або декількох клітинках однією вставкою можна розповсюдити на будь-яку прямокутну область. Скопійована область виділяється рухомою пунктирною межею. У багатьох випадках при копіюванні формул зручно користуватися графічним методом протягнення. Для цього необхідно виділити групу клітинок і в правому нижньому кутку прямокутника, якій виділено, зафіксувати лівою клавішею миші момент, коли курсор миші перетвориться з товстого білого знаку плюс в чорний маленький. Залишається протягнути в потрібному напрямі. Для отримання сумарної площі досить
встати на потрібну клітинку і кликнути по значку  на головній панелі інструментів. Excel покаже, які клітинки він збирається підсумовувати, якщо вгадано правильно, досить натиснути клавішу Enter, якщо ні – можна змінити область підсумовування мишкою. Якщо перед вставкою формули підсумовування виділити декілька клітинок, то формула суми вставиться відразу, але при цьому область підсумовування не буде показана. Її завжди можна побачити, якщо встати на рядок формул або увійти до режиму редагування формули в самій клітинці.
на головній панелі інструментів. Excel покаже, які клітинки він збирається підсумовувати, якщо вгадано правильно, досить натиснути клавішу Enter, якщо ні – можна змінити область підсумовування мишкою. Якщо перед вставкою формули підсумовування виділити декілька клітинок, то формула суми вставиться відразу, але при цьому область підсумовування не буде показана. Її завжди можна побачити, якщо встати на рядок формул або увійти до режиму редагування формули в самій клітинці.
Також легко побудувати необхідну діаграму. Краще всього відразу виділити необхідні дані, в нашому випадку, назви культур і їх обчислені значення собівартості валового збору (для виділення декількох не суміжних областей
утримуємо клавішу Ctrl) і викликати діалог побудови гістограм і графіків  на панелі інструментів Вставка. У меню, що з’явилося, вибрати потрібний тип діаграми (теж саме можна зробити швидше, якщо одразу на панелі інструментів
на панелі інструментів Вставка. У меню, що з’явилося, вибрати потрібний тип діаграми (теж саме можна зробити швидше, якщо одразу на панелі інструментів
клікнути на значок  ): (рис. 2.2):
): (рис. 2.2):
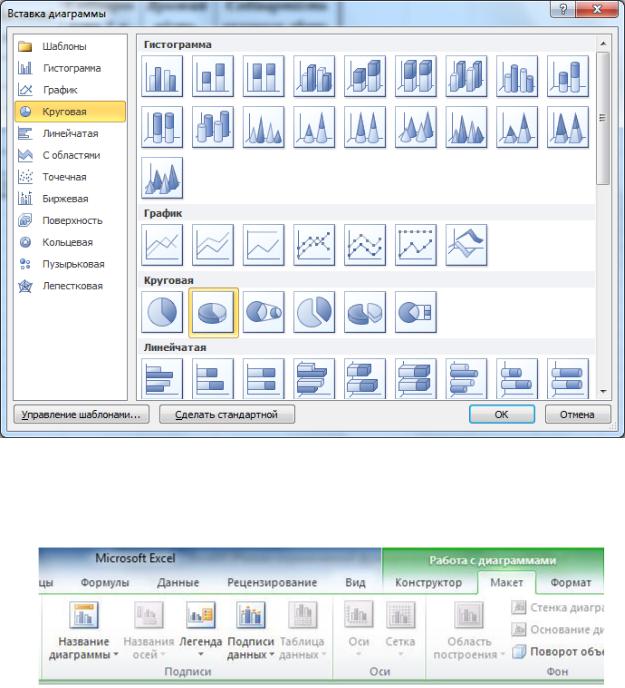
9
Рис. 2.2. Вибір типа діаграм
Після натиснення кнопки OK наша діаграма з’являється на аркуші майже в готовому вигляді. При активації діаграми кликом мишки з’являється меню для вдосконалення (рис. 2.3):
Рис. 2.3. Меню для вдосконалення діаграми
Вибір всіх або частини даних діаграми можна також здійснити з діалогу Выбрать данные з розділу Конструктор або з контекстного меню діаграми
(рис. 2.4):
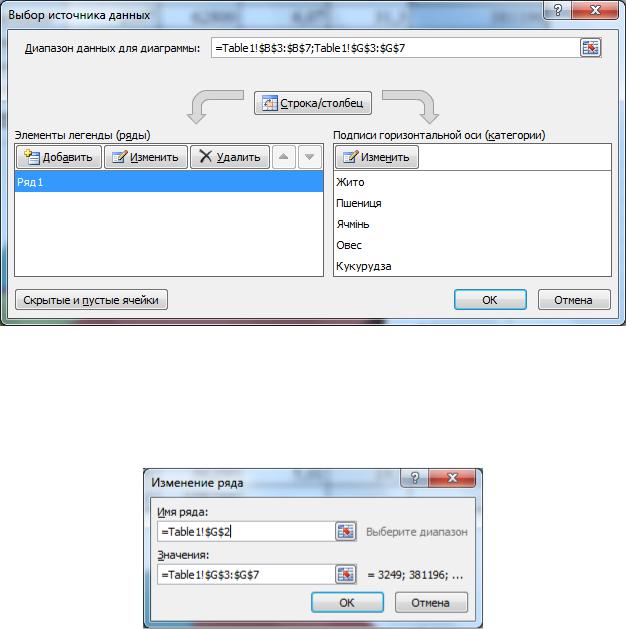
10
Рис. 2.4. Вибір даних
Скористаємося цим вікном для прив’язки назви діаграми до заголовка останнього стовпця. Активізуємо напис Ряд 1 і натиснемо кнопку Изменить в лівій частині вікна. Після появи вікна Изменение ряда кликнемо по потрібному заголовку (рис 2.5):
Рис. 2.5. Прив’язка назви діаграми до заголовка
Тепер для появи назви на діаграмі досить виконати Макет => Название диаграммы (рис. 2.6):
