
9_Ломтадзе В.В., Шишкина Л.П_Практическая информатика_2011
.pdf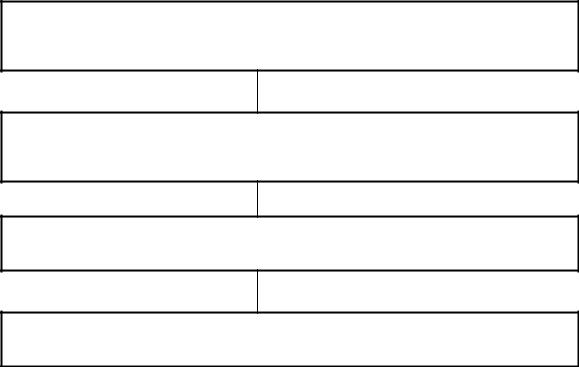
Установка параметров страницы. Настройки с помощью меню Вид: масштаб изображения. Если таблица создается в новой книге, то со-
хранение файла: Файл/Сохранить как...
Проведение границ в пределах будущей таблицы, изменение ширины столбцов и высоты строк, объединение ячеек. Форматирование и ввод шапки таблицы
Форматирование столбцов таблицы. Ввод в ячейки исходных данных и формул, копирование формул
Графическое изображение результатов: построение диаграмм и графиков. Печать результатов
Рис.8.1. Типовая последовательность работы с электронной таблицей
В приведенной последовательности выделены 4 основных этапа.
Этап 1 можно назвать подготовительным. На этом этапе выполняются почти те же действия, что в начале создания каждого документа Word (см. подраздел 7.2).
На этапе 2 формируется структура таблицы. Шапка обычно выделяется и форматируется целиком (см. Форматирование данных в подразделе 8.1).
На этапе 3 форматируются столбцы таблицы – в основном те, что должны содержать действительные числа. В столбцы вводят исходные данные, но не результаты вычислений, даже если эти результаты очевидны, как в случае, когда складываются нули. Вместо результатов вычислений в соответствующие ячейки вводят формулы, по которым должны выполняться вычисления. Тогда при изменении исходных данных автоматически изменятся результаты вычислений по формулам, все итоговые суммы и даже графические зависимости, построенные по данным таблицы. Для копирования формул применяют автозаполнение (см. подраздел 8.1). Многие виды анализа данных, содержащихся в исходной таблице, проводят с использованием встроенных функций и процедур (вкладка Формулы…). Иногда при работе с большими электронными таблицами также требуется сортировать строки по возрастанию или убыванию значений в определенных столбцах (меню Данные/Сортировка…).
101
Этап 4 позволяет в графическом виде представить результаты, полученные на предыдущем этапе. При этом результаты могут быть распечатаны в табличном виде, в форме графиков и диаграмм.
Далее некоторые аспекты реализации приведенной схемы создания и использования электронных таблиц рассматриваются подробнее.
8.3. Ввод, редактирование, форматирование данных
Рабочая область электронной таблицы (лист книги) состоит из строк и столбцов, имеющих свои имена. Имена строк – это их номера. Нумерация строк начинается с 1 и практически не ограничивается (до 65 536 строк на листе). Имена столбцов – это буквы латинского алфавита: сначала от A до Z, затем от
AA до AZ, от BA до BZ и т.д.
Все вводимые в электронную таблицу данные располагаются в ячейках и запоминаются с адресом ячейки. Чтобы ввести в таблицу данные, необходимо выделить ячейку. В каждую ячейку пользователь может ввести данные одного из следующих возможных видов: символьные, числовые, формулы и функции, а также даты.
Символьные (текстовые) данные имеют описательный характер. Они могут включать в себя алфавитные, числовые и специальные символы.
Числовые данные не могут содержать алфавитных и специальных символов, поскольку с ними производятся математические операции. Единственным исключением является десятичная точка (запятая) и знак числа, стоящий перед ним.
Формулы. Видимое на экране содержимое ячейки – возможно, результат вычислений, произведенных по хранимой в ячейке, но невидимой формуле. Формула может содержать запись ряда арифметических, логических и прочих действий, производимых с данными, хранимыми в других ячейках. Если ячейка с формулой выделена, то формулу можно видеть и редактировать в строке формул.
Функции. Функция представляет собой программу с уникальным именем, для которой пользователь должен задать конкретные значения аргументов функции, стоящих в скобках после ее имени. Функцию (так же, как и число) можно считать частным случаем формулы. Функции подразделяются на математические, статистические, логические, финансовые и другие.
Даты. Особым типом входных данных являются даты. К этому типу данных применимы такие операции, как добавление к дате числа (пересчет вперед и назад) или вычисление разности двух дат (длительности периода).
Перед выполнением операций форматирования и редактирования требуется выделить фрагмент данных. Вокруг выделенных ячеек появляется черная рамка, а сами выделенные ячейки, кроме первой, выглядят как фотонегатив. Выделение можно выполнить с помощью клавиатуры или мыши теми же способами, которые описаны в подразделе 7.5 применительно к выделению фрагмента в Word. Содержимое выделенной ячейки появляется в строке формул и
102
редактирования. В Excel можно выделить целую строку или столбец. Чтобы выделить строку (столбец) надо щелкнуть по заголовку строки у левой границы окна (по заголовку столбца в верхней части таблицы). Содержание ранее заполненной ячейки можно изменить следующими способами:
выделить ячейку и внести исправления в строке формул, установив курсор в требуемую позицию,
дважды щелкнуть ячейку и исправить текст прямо в ней.
Копирование и перемещение ячеек выполняется с помощью вкладки Главная, группа Буфер обмена, или с помощью контекстного меню. Можно также скопировать или переместить лист, используя контекстное меню, появляющееся, как обычно, при щелчке правой кнопкой мыши по ярлыку листа, либо с помощью команд Копировать лист. Содержимое ячеек можно очистить и удалить. Если выбрать команду Удалить, то удаляется строка (столбец) или ячейки со сдвигом влево или вправо. Если выбрать команду очистить, удаляется только содержимое ячеек. Это же самое можно выполнить, нажав клавишу <Delete>. Иногда требуется скопировать формат ячеек. Для этого используется кнопка Формат по образцу группы Буфер обмена. Надо выделить ячейки, формат которых копируется. Нажать кнопку Формат по образцу (указатель принимает вид знака плюс, рядом с которым расположена кисть) и выделить ячейки, в которые копируется формат. Кроме того, в Excel имеется возможность автозаполнения. Автозаполнение – быстрое заполнение нескольких ячеек одинаковым начальным значением или разными значениями из заранее созданных (существующих) рядов данных. Для уяснения процесса автозаполнения надо выполнить следующую последовательность действий:
Ввести нужное значение в ячейку, например: Понедельник.
Поместить указатель мыши в правый нижний угол ячейки. Указатель примет форму крестика.
Перетащить указатель мыши через заполняемые ячейки вправо или вниз. В этом случае ячейки будут заполнены значениями: Понедельник,
Вторник, Среда ... Воскресенье.
Если ввести число, выделить ячейку и выполнить автозаполнение, то ячейки заполнятся одним и тем же числом. Если нажать клавишу <Ctrl> и выполнить автозаполнение, то ячейки заполнятся рядом чисел с шагом единица. Если ввести два разных числа, выделить их, выполнить автозаполнение, то ячейки заполнятся числами с шагом равным разности между вторым и первым числом. Автозаполнение также применяется для копирования формул (см. подраздел 8.4).
Форматирование среди прочих операций (см. подраздел 8.2) предусматривает изменение высоты строк и ширины столбцов. Для этого надо выделить заголовки строк (столбцов) и с помощью меню Формат/Высота строки (Ширина столбца) изменить высоту строки или ширину столбца. Высоту строки и ширину столбца, можно изменять мышью, установив курсор на нижнюю линию сетки в поле заголовков строк или на границу между столбцами. Курсор примет
103

вид перекрестья со стрелками, направленными в противоположные стороны. Удерживая нажатой кнопку мыши, можно передвинуть линию сетки.
Для форматирования ячеек их надо выделить и с помощью меню Фор-
мат/ Ячейки выбрать вкладки Число, Выравнивание, Шрифт, Граница (рис. 8.2, 8.3). С помощью вкладки Число устанавливают формат выделенных ячеек.
Рис.8.2. Задание числового формата
Вкладка Выравнивание, кроме горизонтального и вертикального выравнивания символов в ячейках, дает возможность изменить ориентацию надписи и указать для нее отступ от края ячейки. Флажок Переносить по словам позволяет разместить текст в ячейке в нескольких строках. Флажок Объединение ячеек используется, в основном, при конструировании шапки таблицы и для заголовков. Для объединения ячеек (по горизонтали и вертикали) также очень удобна кнопка Объединить и поместить в центре. Она находится на панели инструментов Форматирование. Если ячейки объединили, а затем решили отказаться от объединения, то надо выделить объединенную ячейку и изменить ее формат: во вкладке Выравнивание удалить флажок Объединение ячеек.
Тип шрифта, размер, начертание, а также границы и заливку можно выбрать, используя меню Формат/Ячейки/Шрифт (Граница, Вид), или же соответствующие кнопки панели инструментов Форматирование.
104

Рис. 8.3. Использование вкладки Выравнивание при форматировании ячеек
8.4. Выполнение расчетов по формулам и построение диаграмм
Формулу вводят в ячейку для вычисления значений по представленным в таблице данным. Любая формула начинается со знака = . Для обозначения основных операций используются инструкции, сгруппированные по типам в таблице 8.1.
|
|
|
|
Таблица 8.1 |
|
|
|
|
Инструкции, используемые в Microsoft Excel |
||
|
|
|
|
||
|
Инструкции |
Значение |
|
||
|
|
|
|
||
|
Арифметические |
|
|
||
+ |
- |
/ |
* |
Сложение, вычитание, деление, умножение |
|
% |
|
|
|
Процент (например, 5% в формулах рассматривается как 0.05 ) |
|
^ |
|
|
|
Возведение в степень (например, 2.3 ^ 3 = 12.167) |
|
|
Сравнения |
|
|
||
= |
> |
< |
|
Равно, больше, меньше |
|
>= |
<= |
<> |
|
Больше или равно, меньше или равно, не равно |
|
|
Текстовые |
|
|
||
& |
|
|
|
Объединение последовательностей символов в одну последо- |
|
|
|
|
вательность (конкатанация) |
|
|
|
|
|
|
|
|
|
Адресные |
|
|
||
Диапазон (двоеточие) |
Ссылка на все ячейки в границах диапазона включительно |
|
|||
Объединение (запятая) |
Ссылка на объединение ячеек диапазонов |
|
|||
Пересечение (пробел) |
Ссылка на общие ячейки диапазонов |
|
|||
Для ввода формулы в ячейку необходимо выполнить следующие дейст-
вия:
1) Выделить нужную ячейку.
105
2)Указать в качестве первого символа знак равенства; для этого ввести знак = или щелкнуть мышью по знаку = в строке формул.
3)Ввести часть формулы до той позиции, в которой должна указываться первая ссылка.
4)Задать ссылку на нужную ячейку или диапазон ячеек. При этом могут использоваться два способа: ссылка на эти элементы вводится посимвольно с клавиатуры или ввод осуществляется щелчком мыши на нужной ячейке (методом указания). Последний способ предпочтительней, поскольку ввод ссылок с клавиатуры требует больших временных затрат и сопряжен с ошибками.
5)Ввести оставшуюся часть формулы. Завершить ввод нажатием клавиши <Enter>. В ячейке при правильном вводе формулы появляется результат вычисления. Саму формулу можно увидеть теперь в строке формул.
Если формула введена с ошибками или вычисление результата по формуле невозможно, то в ячейке появляется сообщение об ошибке (Таблица 8.2).
|
|
Таблица 8.2 |
|
|
Сообщения об ошибках в формуле |
||
|
|
|
|
Текст |
Возможная причина |
Способ устранения |
|
сообщения |
|||
|
|
||
# ДЕЛ/0! |
Деление на ноль |
Проверить и изменить содержимое |
|
|
|
влияющей ячейки |
|
#ССЫЛКА! |
Указана некорректная ссылка |
Проверить и исправить ссылки, особен- |
|
|
|
но внешние: правильно ли указан путь, |
|
|
|
не был ли переименован файл, лист и |
|
|
|
т.д. |
|
#ЧИСЛО! |
Невозможность вычисления |
Проверить правильность задания аргу- |
|
|
значений (например, извлече- |
ментов функции |
|
|
ние квадратного корня из от- |
|
|
|
рицательного числа) |
|
|
#ПУСТО! |
Неверно указано пересечение |
Задать правильно диапазон ячеек |
|
|
диапазонов ячеек (нет общих |
|
|
|
ячеек) |
|
|
#ЗНАЧ! |
Задан аргумент недопустимо- |
Уточнить типы аргументов для приме- |
|
|
го типа |
няемой функции |
|
#ИМЯ! |
Указано недопустимое имя |
Проверить правильность написания |
|
|
операнда (например, функции |
имен |
|
|
или диапазона) |
|
|
#Н/Д! |
Нет данных в ячейке, на кото- |
Проверить содержимое влияющей |
|
|
рую сделана ссылка |
ячейки |
|
Для поиска ошибок в формулах Excel предоставляет специальный режим, в котором на экране графически отображаются связи между влияющими и зависимыми ячейками. Для включения этого режима надо воспользоваться пунк-
том меню Вид/Панели инструментов/Настройка/Зависимости, и тогда можно
106
визуально наблюдать, какие ячейки влияют на содержимое той или иной ячейки (выявить влияющие ячейки) и на содержимое каких ячеек она сама влияет (выявить зависимые ячейки).
|
A |
B |
C |
D |
1 |
34 |
12 |
10 |
=A1+B1+C1 |
2 |
45 |
23 |
7 |
|
3 |
=A1+A2 |
|
|
|
Рис. 8.4. Пример использования ссылок
В примере на рис. 8.4 в ячейки A1:C2 введены числа, а в ячейке A3 записана формула =A1+A2, т.е. сумма элементов первого столбца, и в ячейке D1 – формула =A1+B1+C1, т.е. сумма элементов первой строки. Обе формулы имеют относительные ссылки. При вычислении по этим формулам в ячейках A3 и D1 будут отображены значения 79 и 56, соответственно. Если использовать режим заполнения, указав ячейку A3 и заполнив ячейки B3 и C3, то в них появятся формулы =B1+B2 и =C1+C2, т.е. суммы второго и третьего столбца соответственно. При копировании ячейки D1 в ячейку D2 в последней будет записана формула =A2+B2+C2, т.е. сумма второй строки, равная 75.
Изменим ссылки в обеих исходных формулах. В ячейку A3 запишем формулу =$A$1+A2, а в ячейку D1 – формулу = A1+$B$1+C$1. При копировании первой формулы в ячейки B3 и C3 в них появятся записи =$A$1+B2 и =$A$1+C2, соответственно. При копировании второй формулы в ячейку D2 в последней появится запись = A2+$B$1+C$1. Так как в формулах указаны абсолютные ссылки (перед номером строки или именем столбца стоит знак $), то при копировании формулы из одной ячейки в другую такая ссылка в формуле не изменяется. Если надо найти сумму соседних ячеек, то можно воспользоваться кнопкой ∑ (автосуммирование) панели инструментов Стандартная. Для этого требуется выделить ячейки, которые надо сложить, вместе с ячейкой, в которой будет находиться результат суммирования, и нажать кнопку ∑.
Excel содержит обширный список функций, по которым выполняются вычисления. Для вычисления значений функций используются аргументы. Аргументы функций записываются в скобках, причем задаваемые аргументы должны иметь допустимые для данного аргумента значения. Функция вводится в ячейку как часть формулы. Если функция стоит в самом начале формулы, то ей должен предшествовать знак = , как и во всякой другой формуле. Чтобы выполнить расчет, используя функцию, нужно предпринять следующие действия:
1)Выбрать меню Вставка/Функция или нажать кнопку fx панели инстру-
ментов Стандартная.
2)Выделить в левом окне нужную категорию, а в правом требуемую функцию и щелкнуть дважды по имени функции или нажать кнопку ОК (Рис. 8.5).
3)Указать аргументы.
107

Рис. 8.5. Окно, содержащее список функций
На первом шаге выбрана математическая функция SIN(), на втором шаге указывается аргумент функции.
Данные, содержащиеся в таблице, можно отобразить графически в виде диаграммы. Построение диаграмм выполняется с помощью Мастера диаграмм, который можно вызвать кнопкой панели инструментов Стандартная или с помощью меню Вставка/Диаграмма. Диаграмма отображает зависимость значений, образующих ряды данных, от признаков, называемых категориями. Например, на любой диаграмме, которая показывает изменение величин во времени, категорией будет время. Ряды данных могут быть в строках или столбцах таблицы. Категории часто размещаются в первом столбце или в первой строке. Для примера приведена таблица 8.3. В ней ряды данных – Продажи, Расходы, категории данных – Годы. На рис. 8.6 показаны соответствующие диаграммы.
Таблица 8.3
Ряды и категории данных
Год 1 |
Год 2 |
Год 3 |
Год 4 |
Год 5 |
Продажи 125000 |
187500 |
281250 |
421875 |
632813 |
Расходы 112500 |
143750 |
190625 |
260938 |
366406 |
108

700000 |
|
|
|
|
700000 |
|
600000 |
|
|
|
|
600000 |
|
500000 |
|
|
|
|
500000 |
Продажи |
400000 |
|
|
|
Продажи |
400000 |
|
300000 |
|
|
|
Расходы |
300000 |
Расходы |
200000 |
|
|
|
|
200000 |
|
|
|
|
|
100000 |
|
|
100000 |
|
|
|
|
|
|
|
|
|
|
0 |
|
|
0 |
|
|
|
|
|
|
|
|
|
|
|
Год1 Год2 Год3 Год4 Год5 |
|
Год |
Год |
Год |
Год |
Год |
|
|
1 |
2 |
3 |
4 |
5 |
|
|
Рис. 8.6. Диаграммы в виде ков и гистограмм
Рис. 8.7. Окно выбора типа и вида диаграммы
Построение диаграмм состоит из следующих шагов:
1)выделить диапазон, содержащий ряды данных с подписями – с именами строк или столбцов,
2)вызвать мастер диаграмм (с помощью кнопки на панели инструментов
Стандартная),
3)выбрать тип и вид диаграммы (Рис. 8.7), нажать кнопку Далее,
4)во вкладке Диапазон данных (шаг 2 мастера диаграмм) уточнить (при необходимости) положение рядов данных, а во вкладке Ряд указать местоположение подписей оси Х – категорий,
109
5)ввести необходимые заголовки (название диаграммы, названия осей) и условные обозначения, если они необходимы,
6)разместить диаграмму на том же листе, где находится таблица или на отдельном листе.
Форматирование элементов диаграммы выполняется следующим образом. Щелкнув правой кнопкой мыши на элементе диаграммы, надо выбрать команду Формат, а затем требуемую вкладку для форматирования диаграммы.
8.5. Сортировка, консолидация данных, сводные таблицы
Сортировка данных в таблице выполняется по возрастанию или убыванию. Для того чтобы отсортировать строки таблицы по значениям в определенном столбце, надо выделить таблицу или ее фрагмент, подлежащий сортировке, затем, используя меню Данные/Сортировка, выбрать столбец, по которому требуется сортировка, и режим: по возрастанию или по убыванию. Если сортировка производится по значениям в первом числовом столбце, то можно вос-
пользоваться кнопкой Сортировка по возрастанию или Сортировка по убыва-
нию на панели инструментов Стандартная.
Консолидация данных позволяет создать таблицу-сводку по одной или нескольким категориям данных, используя один или несколько блоков данных. При выполнении консолидации надо задать тип функции (например, СУММ или СРЗНАЧ), по которой будут вычисляться итоговые значения. Рассмотрим смысл консолидации на примере компьютерной фирмы, имеющей три филиала (Таблица 8.4). Надо построить таблицу, содержащую консолидированные данные по всем филиалам, т.е. суммарный объем продаж компьютеров, мониторов, процессоров и материнских плат.
Для получения таблицы с консолидированными данными надо выполнить следующие действия:
1)Выделить ячейку, которая будет соответствовать левому верхнему углу таблицы консолидированных данных. В нашем примере пусть это будет ячейка A22.
2)Выбрать пункт меню Данные/Консолидация (Рис. 8.8).
3)В окне Консолидация указать функцию.
4)В строке Ссылка щелкнуть мышью по стрелке в правом углу и выделить первую исходную область, в примере – A6:E9 – она оконтурится мерцающим пунктиром.
5)Щелкнуть кнопку Добавить.
6)Повторить действия 4-5 для следующих диапазонов (A11:E14 и A16:E19). Установить флажок Значения левого столбца и нажать кнопку OK (Рис. 8.8).
110
