
9_Ломтадзе В.В., Шишкина Л.П_Практическая информатика_2011
.pdf50-е годы – первые ЭВМ на электронных вакуумных лампах. Эти ЭВМ отличались огромными габаритами, большим потреблением энергии, малым быстродействием, малой надежностью, программированием в кодах машинных команд.
60-е годы – полупроводниковые ЭВМ. Улучшаются их технические характеристики, разрабатываются и начинают применяться алгоритмические языки программирования, а также операционные системы (ОС) – программные комплексы, обеспечивающие функционирование других программ на конкретной ЭВМ с конкретным периферийным оборудованием.
70-е годы – ЭВМ на интегральных схемах с малой и средней степенью интеграции (сотни-тысячи транзисторов в одном корпусе). Резко уменьшаются габариты, повышается надежность и производительность, применяется доступ
судаленных терминалов, развиваются языки программирования и ОС.
С80-х годов – вычислительные системы на больших интегральных схемах и микропроцессорах (десятки тысяч – миллионы транзисторов в одном кристалле). Массовый выпуск персональных компьютеров (ПК) приводит к переходу от централизованной технологии использования вычислительной техники к децентрализованной, а затем, с развитием вычислительных сетей, к технологии “клиент/сервер”, которая позволила совместить централизованное хранение и обработку данных на сервере с их распределенной обработкой многими компьютерами, связанными сетью друг с другом и с сервером. В качестве сервера обычно используется мощный компьютер, на котором хранятся данные многих пользователей и типовые процедуры обработки этих данных.
Вычислительные системы продолжают развиваться исключительно динамично, причем на наших глазах изменяется не только их элементная база, быстродействие, емкость запоминающих устройств, скорость передачи данных по сетям, но и средства программирования, а также стиль взаимодействия пользователя с компьютером – интерфейс пользователя. Особенно существенно интерфейс пользователя изменился с распространением семейства операционных систем Windows (95, 98, NT, ME, 2000, XP, VISTA, 7) и приложений (много-
функциональных программ), ориентированных на эти ОС. Здесь полезно сделать два замечания.
Во-первых, когда мы говорим о персональных компьютерах, то обычно имеем в виду широко распространенные компьютеры разных фирм, обобщенно называемые IBM PC, поскольку корпорация IBM первой начала их массовый выпуск. Второе место по своему распространению занимают персональные компьютеры Macintosh. Они были разработаны корпорацией Apple, причем сразу были ориентированы на применение графического (а не текстового) интерфейса пользователя. Эти компьютеры сравнительно дороги, применяются в издательских системах, компьютерными дизайнерами, конструкторами и в некоторых других областях.
Во-вторых, когда мы говорим о новизне Windows и других программных продуктов, ориентированных на это семейство операционных систем, то надо иметь в виду, что основные особенности этих программных продуктов являют-
11
ся новыми именно для IBM PC, но, как правило, все это еще раньше стало привычным как для пользователей компьютеров Macintosh, так и для пользователей мощных вычислительных систем, работающих под управлением ОС UNIX. Поэтому речь пойдет, по-сути, о тенденциях развития современных программных средств, с которыми мы имеем возможность познакомиться, изучая ОС
Windows и программы Microsoft Office (MS Office), используемые сейчас прак-
тически на каждом предприятии в России.
Контрольные вопросы к главе 1
Предмет изучения информатики; понятие информации, технологии, назначение информационных техноло-
гий;
чем информационное общество отличается от индустриального; информационные революции; история вычислительной техники: изобретения Блеза Паскаля, Вильгель-
ма Лейбница, Чарльза Бэббиджа; три принципа архитектуры фон-Неймана;
поколения вычислительных систем.
12
2. ВВОДНЫЕ СВЕДЕНИЯ О СОВРЕМЕННЫХ ПРОГРАММНЫХ СРЕДСТВАХ
2.1. Особенности современных программных средств
Все современные программные средства характеризуются тремя важней-
шими особенностями: они событийно-ориентированные, объектноориентированные и обладают дружественным по отношению к пользователю унифицированным графическим интерфейсом.
Первая из названных особенностей означает, что как операционная система (ОС), так и программы-приложения после их активизации постоянно находятся в ожидании событий. Например, если пользователь наведет курсор мыши на изображенную на экране кнопку и щелкнет левой кнопкой мыши, т.е. «нажмет кнопку», то произойдет событие, смысл которого часто ясен из надписи на этой кнопке. Каждая из современных программ, а также ОС состоит из событийных и общих процедур. Событийная процедура срабатывает, как только происходит соответствующее событие. Пользователь нажал кнопку Копировать, и выделенный им объект копируется в специальную системную память – в буфер обмена. Пользователь нажал кнопку Вставить, и срабатывает процедура обратного копирования – из буфера обмена в указанное пользователем место документа или экрана. Чтобы указать это место, надо предварительно переместить в его начало курсор, щелкнув там мышью или действуя теми клавишами клавиатуры, на которых изображены стрелки. В качестве реакции на нажатие клавиши мыши или клавиатуры обязательно срабатывает соответствующая событийная процедура, например, процедура перемещения курсора. При выполнении своей функции событийная процедура может использовать общие процедуры. Например, все процедуры перемещения курсора используют общую процедуру его рисования. Важно понять, что современные приложения существенно отличаются от программ двадцатилетней давности своей многофункциональностью: каждая функция выполняется, когда происходит инициирующее событие, например, как только пользователь нажмет кнопку пункта меню, кнопку на панели инструментов или другую командную кнопку.
Вторая особенность современных программных средств заключается в том, что любой графический элемент, изображаемый на экране – прямоугольное окно, кнопка, курсор и т.п. – рассматривается как объект, обладающий свойствами и методами. Например, свойствами объекта «курсор» являются его координаты, форма и др., а методами – событийные процедуры, с помощью которых курсор перемещается, реагируя на действия пользователя. При работе с текстом, по-существу, используются два курсора: указатель мыши и текстовый курсор – чаще всего в форме мерцающего отрезка вертикальной линии. Указатель мыши обычно имеет форму стрелки или, при перемещении по тексту, – вертикального отрезка, но если пользователю надо дать понять, что следует подождать, программа изменяет свойство курсора, определяющее его форму, и на экране появляются песочные часы. Кроме видимых объектов (окно, кнопка, по-
13
ле с редактируемым текстом и др.), в программах используются также многие невидимые объекты. Например, сетка, в которой отображается умещающаяся на экране часть таблицы, – это видимый объект, обладающий такими свойствами, как размеры ячеек, наличие и вид линий сетки, название, размер, цвет шрифта и т.п. Сама таблица с данными – это объект невидимый. К числу его свойств относятся такие, как число столбцов (число полей в записи – в строке таблицы) и тип каждого поля (текстовое, числовое и т.п.). Методы объекта «таблица» позволяют, например, перемещаться по ней – «встать» на первую, последнюю, предыдущую или следующую по отношению к текущей запись. Работа с невидимыми объектами обычно скрыта от пользователя внутри программ – он имеет дело с видимыми объектами, которые позволяют ему управлять программами и отображают состояние невидимых объектов. Если обозначить любой видимый объект мышью и нажать ее правую кнопку, то появится контекстное меню, позволяющее воспользоваться методами объекта, в том числе для изменения его свойств. Во всех остальных случаях – для выделения, перемещения, копирования объектов, для выбора пунктов меню, нажатия кнопок и т.д. – используется левая кнопка мыши. Если у мыши три кнопки, то средняя, как правило, вообще не используется.
Наконец, третья из важнейших особенностей современных программных продуктов – это унифицированный интерфейс пользователя, интуитивно понятный каждому, кто уяснил назначение основных объектов управления и понял, как пользоваться типовыми диалогами, применяемыми в большинстве программ. Рассмотрим самые употребительные из визуальных объектов управления программами, а также типовые диалоги.
2.2. Основные элементы управления в интерфейсе программных продуктов
К числу основных элементов управления (Controls) в современном интерфейсе пользователя программ относятся следующие визуальные объекты
(см. рис. 2.1): окна, лента инструментов, вкладки и кнопки нескольких типов, надпись со статическим текстом, поле с редактируемым текстом, список, поле со списком, счетчик, переключатели, флажки, полосы прокрутки.
Окно – важнейший элемент интерфейса современных программных средств. Операционные системы (ОС) корпорации Microsoft потому и называются Windows (окна), что работают с окнами – прямоугольными рабочими областями экрана. Когда мы включаем компьютер, то на экране появляется основное окно ОС Windows, называемое рабочим столом (см. рис. 2.2). После вызова какого-нибудь приложения в пределах рабочего стола размещается его окно. На рис. 2.1 показано типичное окно современного приложения – окно Excel. В пределах изображенного окна размещаются: строка заголовка с кнопками системного меню, лента с расположенными на ней инструментами, строка состояния и рабочее окно со своей строкой заголовка и полосами прокрутки. Таким образом, окна могут вкладываться друг в друга: окна приложений разме-
14
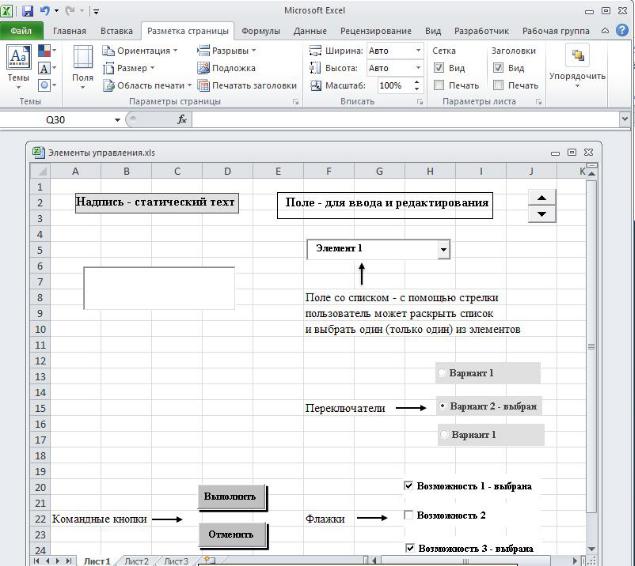
щаются на рабочем столе, а рабочие окна, в которых приложения отображают состояние документов и других невидимых объектов, размещаются в пределах окна приложения.
15
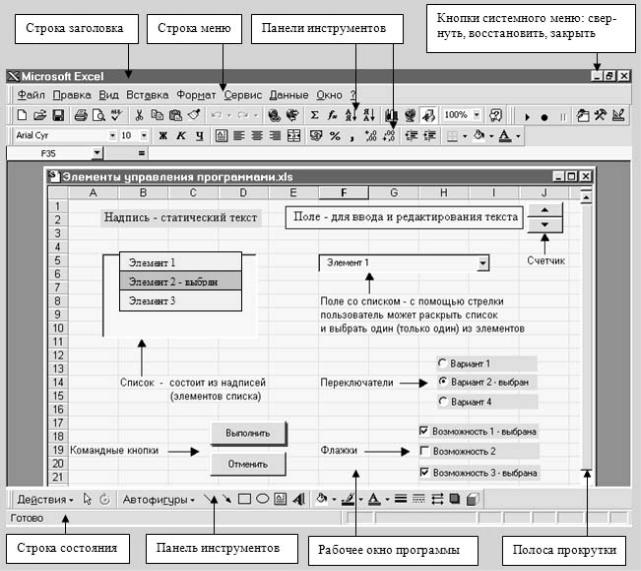
Рис. 2.1. Основные элементы управления в интерфейсе программных продуктов
Окно может быть «распахнуто», т.е. полностью занимать рабочий стол (если это окно приложения) или рабочую область окна приложения. Но оно может и делить рабочую область с другими открытыми окнами. Состояние окна можно изменить с помощью средней кнопки системного меню, размещенного в правой части строки заголовка каждого окна. На рис. 2.1 окно приложения Excel распахнуто, а рабочее окно документа «Элементы управления программами» занимает только часть рабочей области приложения Excel. В пределах этой области окно можно передвигать «взявшись» за строку заголовка, т.е. поместив указатель мыши в пределы этой строки и удерживая нажатой левую кнопку мыши. Можно изменять размеры окна, «взявшись» за его границу или угол и перемещая мышь. С помощью правой кнопки системного меню окно можно закрыть; при этом программа обязательно выведет поверх рабочего окна небольшое диалоговое окно, содержащее кнопки с надписями, позволяющие пользователю не сохранять или же сохранить в файле документ, отображаемый в закрываемом окне. Во многих случаях пользователь желает временно освободить
16
место на экране, не закрывая активное приложение или документ. В таких случаях надо нажать левую кнопку системного меню – окно исчезнет из рабочей области, но на панели задач ОС (см. рис. 2.2) появится кнопка с надписью в виде заголовка свернутого окна. Если нажать на эту кнопку (навести на нее мышь и щелкнуть левой кнопкой), то окно вновь распахнется. Следовательно, с помощью панели задач ОС и системных меню окон удобно переключаться с приложения на приложение или с одного документа на другой. Завершая рассмотрение роли окон, поясним также их типы. Кроме рабочего стола ОС, окон приложений и размещаемых внутри них окон документов, широко используются диалоговые окна и окна папок, отображающие состав каталогов файлов, называемых в ОС Windows папками.
Диалоговые окна называют еще модальными – программа не станет ничего делать, пока пользователь не сделает один или несколько выборов с помощью элементов управления, размещенных в окне, и не нажмет кнопку Ok
(Готово, Принять и т.п.) или Cancel (Отменить, Отказаться). После этого диалоговое окно исчезнет, и программа продолжит работу.
Содержимое папок также просматривают в окнах (см. рис. 2.2). Пока достаточно представлять, что все приложения, документы и другие данные хранятся как бы в контейнерах – файлах, а файлы группируются в папки (каталоги) по принадлежности к одному проекту, одному владельцу или по какомунибудь другому принципу. Файл – это поименованный фрагмент данных, обычно хранимый в энергонезависимой памяти (например, на жестком диске), содержимое которой сохраняется и после выключения компьютера. Папки образуют иерархическое дерево. Самая общая папка (ствол дерева) называется «Мой компьютер» (Рис. 2.2). Внутри этой папки находятся другие (ветви, отходящие от ствола), например, папка, отображающая состав жесткого диска С (обозначается С:). Внутри папки С: размещаются папки Windows (обозначается C:\Windows), Program Files, Мои документы и др. В каждой из этих папок снова размещаются папки и файлы, так что файлы можно сравнить с листьями дерева. Если в окне, отображающем состав папки, навести мышь на значок (разновидность кнопки), обозначающий вложенную папку, и выполнить двойной щелчок левой кнопкой, то появится окно, отображающее состав вложенной папки, и т.д. К файлам и папкам мы еще вернемся, а здесь продолжим рассмотрение элементов управления.
Кнопка (Button, Command Button) - важнейший после окна элемент управления в интерфейсе пользователя. По форме кнопка может быть прямоугольником с надписью или значком с рисунком. Кнопки мы видим почти в каждом окне и обязательно – в диалоговом. Поскольку надпись на кнопке может быть очень краткой, а рисунок – символическим и не сразу понятным, то во многих приложениях используются подсказки (примечания). Подсказка появляется в виде текста в рамке, если на кнопку навести указатель мыши.
17
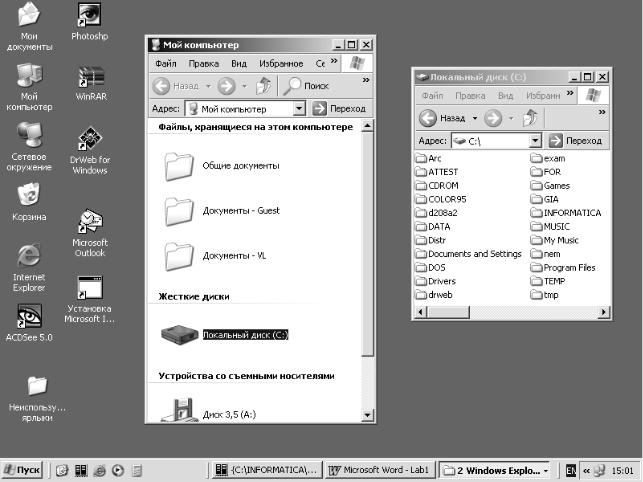
Рис. 2.2. Важнейшие элементы интерфейса ОС Windows: рабочий стол с размещенными на нем ярлыками часто используемых программ и окнами открытых папок; панель задач с кнопкой Пуск и кнопками для активизации свернутых программ и папок
Лента инструментов находится вверху окна с расположенными на ней инструментами. Она имеет несколько вкладок некоторые из них (Файл, Глав-
ная, Вставка, Разметка страницы, Рассылки, Рецензирование, Вид) присутст-
вуют в большинстве приложений (см. Рис. 2.1). Названия вкладок размещаются над самой лентой и заменяют собой строку меню. Переход между ними осуществляется щелчком мыши по их названиям. Кнопка Файл служат для запоминания (сохранения на диске) создаваемых документов, для их открытия, печати и т.д. Вкладка Главная позволяет отыскивать фрагмент текста, заменять его на другой, копировать в буфер обмена, вставлять из буфера в документ, выбирать шрифты, способы выравнивания, форматировать ячейки. Вкладка Вид обычно определяют особенности представления документа на экране, масштаб изображения, элементы разметки страницы, переход между окнами. В кнопке Файл присутствуют команда Параметры, в соответствующем ей диалоговом окне есть возможность указать рабочий каталог, который программа будет предлагать пользователю для размещения его файлов, вынести кнопки на панель быстрого доступа, добавить вкладки и т.п.; команда Справка открывает доступ к
18
документации, поясняющей функции программы и методы работы. Кроме ленты инструментов и вкладок, во всех современных приложениях используются контекстные меню, «всплывающие», если на выделенном объекте щелкнуть правой кнопкой мыши – это уже пояснялось в подразделе 2.1.
Надпись со статическим текстом (Label) обычно используется для вывода заголовков. Часто надпись размещается рядом с элементом управления, который не имеет собственного заголовка (свойства Caption). К числу таких элементов, например, относятся объекты поле и счетчик.
Поле (Text Box) – элемент управления, предназначенный для ввода и редактирования данных. Вводимый текст может быть длиннее стороны прямоугольника, ограничивающего поле, т.е. может быть похож на бегущую строку.
Счетчик (Spin Button) – элемент управления, используемый для изменения числового значения, выводимого в поле. Чаще всего счетчик размещается рядом с полем. Например, поле может отображать количество копий документа, выводимых на печать, а счетчик служит для удобства изменения этого числа. Счетчик, по-существу, состоит из двух кнопок – для увеличения и уменьшения числа, хранимого в виде свойства счетчика “Значение” (Value).
Список (List Box) – применяется для хранения текстовых строк – элементов списка. В списке пользователь выбирает один или несколько элементов. Предположим, например, что список включает в себя названия информацион-
ных слоев карты местности: автомобильные дороги, железные дороги, малые населенные пункты, крупные населенные пункты, реки, озера и т.д. Программа предоставляет пользователю этот список в диалоговом окне, а пользователь выбирает те элементы, которые ему требуются на карте, которую построит программа. Чтобы выбрать сразу несколько элементов списка, надо, удерживая нажатой клавишу <Ctrl>, поочередно щелкнуть мышкой по каждому элементу. Если выбираемые элементы размещены в списке последовательно, то можно щелкнуть только по первому и последнему элементу, но в этом случае надо удерживать клавишу <Shift>.
Поле со списком (Combo Box) – позволяет выбрать элемент из списка или ввести данные вручную. Текущее значение отображается в поле, а список возможных значений раскрывается при нажатии кнопки со стрелкой.
Переключатели (Option Buttons) – используются для предоставления возможности выбора одного варианта из нескольких (многих). В одной группе переключателей можно выбрать только один. Для объединения переключателей в группу, а также для группировки других элементов управления часто используется еще один объект – рамка (Frame). Важнейшим из свойств рамки является заголовок (Caption).
Флажок (Check Box) – квадратик, который пользователь может пометить, щелкнув по нему мышью. В помеченном квадратике появляется галочка. Если по флажку щелкнуть мышью повторно, то галочка исчезнет, т.е. пометка будет отменена. Одним из свойств флажка является заголовок (Caption), располагающийся справа от квадратика. Заголовок – это название флажка, поясняющее его смысл. Например, если при использовании текстового процессора Word вы-
19
брать вкладку Разметка страницы/Параметры страницы/Расстановка пере-
носов, то появится список, в котором можно пометить флажок Авто. В зависимости от состояния этого флажка Word поступает по-разному, когда очередное слово не помещается в текущей строке. Если флажок не установлен, то слово целиком перейдет в следующую строку. Если флажок установлен, то слово будет перенесено по слогам.
2.3. Типовые диалоги в интерфейсе программных продуктов
Диалоги между программой и пользователем реализуются с помощью уже упоминавшихся диалоговых окон. Разнообразие применяемых диалогов бесконечно, но некоторые диалоги используются практически во всех современных программах. К их числу относятся: Открыть (имеется в виду – файл), Сохранить как (т.е. в каком формате, в каком каталоге и под каким именем), Параметры страницы и Печать. Эти диалоги открываются с помощью одноименных пунктов в меню Файл, имеющемся практически в каждом приложении. На рис. 2.3, 2.4 показаны два из этих диалогов – Параметры страницы и Сохранить как.
Эти диалоги используются на начальной стадии создания нового документа. После установки параметров страницы, и внесения в документ нескольких строк рекомендуется выполнить первое сохранение формируемого файла. При этом надо выбрать каталог (папку – см. рис. 2.4) для его размещения, дать ему имя и выбрать тип. Чтобы облегчить эту работу, в диалоговом окне предусмотрены соответствующие поля со списками. Тип документа (файла), посуществу, означает формат его хранения. Например, если документ, подготовленный с помощью Word 2007, записать в формате Word 97-2003 или RTF, то с ним можно работать на другом компьютере, где установлен Word 2003.
Стандартный диалог Открыть очень похож на диалог Сохранить как, только имя файла надо не назначать, а выбирать из имеющихся. Диалог Печать позволяет указать, что именно печатать в открытом документе (например, какие страницы), на каком принтере (если их установлено несколько) и сколько экземпляров.
С установки параметров страницы обычно начинают создавать новый документ (вкладка Разметка страницы). Например, прежде чем в ячейки пустой еще таблицы Excel заносить данные, надо выбрать размер бумаги, ориентацию страницы и размеры полей. После закрытия этого диалога на экране будут видны края страницы, и, следовательно, появится возможность, изменяя ширину столбцов, вместить таблицу в лист. Интересно, что диалог Параметры страницы является как бы многослойным - многооконным. В результате с его помощью можно установить и поля, и размер бумаги и некоторые параметры, смысл которых становится ясным при открытии окон Источник бумаги.
20
