
Занятие_5
.pdfЗанятие 5. Статистическая информация в юридической деятельности (электронные таблицы). Графики. Диаграммы.
План. Основные закономерности представления информации в табличной форме. Методы и средства поиска, систематизации и обработки правовой информации. Оформления представленной в табличной форме информации. Отработать навыки представления и обработки правовой информации с применением возможностей табличного процессора CALC.
Задание.
Создание таблиц данных в табличном процессоре CALC, проанализировать полученные данные, создать сводные таблицы, построить график.
Задания повышенной сложности.
Задания для самостоятельной работы.
Теоретические сведения.
Программа LibreOffice Calc предназначена для работы с таблицами данных, преимущественно числовыми.
Calc – это электронные таблицы LibreOffice, состоящие из определенного числа листов. Каждый лист имеет имя, которое отображается на ярлыке листа. По умолчанию листы имеют имена «Лист 1», «Лист 2» и т.д., которые при необходимости можно изменить командой Формат - Лист - Переименовать или задать новое имя, дважды щелкнув по ярлыку.
Рабочий лист Calc разделен сеткой на строки и столбцы. Столбцы обозначаются прописными латинскими буквами (A, B, C, …, Z), а далее двухбуквенными сочетаниями (AA, AB, …, BA, BB, …). Строки нумеруются последовательно, начиная с 1.
Пересечение конкретных столбца и строки образует ячейку. Местоположение ячейки задается адресом, образованным из имени столбца и номера строки, на пересечении которых находится эта ячейка. Таким образом, самая первая ячейка имеет адрес A1. Далее по строке – B1, C1 и т.д. В следующей (второй) строке – A2, B2, C2 и т.д.
Если надо задать адрес ячейки, которая находится на другом рабочем листе или в другой рабочей книге, перед именем ячейки задают имя рабочего листа, а во втором случае и имя рабочей книги. Например: Лист 1!А1 или Работа 1.ods'#'Задание 2'.C13.
Ссылка – это элемент формулы, который используется тогда, когда надо сослаться на какую-нибудь ячейку таблицы. В этом случае адрес будет использоваться в качестве ссылки.
Например, диапазон A1:C4 содержит 12 ячеек (по 3 ячейки в строках и 4 ячейки в столбцах).
При загрузке Calc на выполнение главное окно имеет вид:
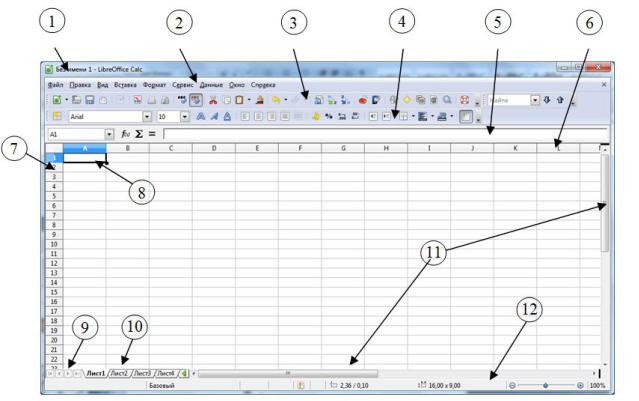
|
Рис.1. Главное окно Calc. |
||
1. |
Заголовок документа LibreOffice Calc |
7. |
Заголовки строк |
2. |
Строка меню |
8. |
Указатель текущей (активной) ячейки |
3. |
Панель инструментов «Стандартная» |
9. |
Кнопки прокрутки ярлычков |
4. |
Панель инструментов «Форматирование» |
10. Строка ярлычков |
|
5. |
Панель формул |
11. Полосы прокрутки |
|
6. |
Заголовки столбцов |
12. Строка состояния |
|
Все формулы в LibreOffice Calc должны начинаться с символа =. Для фиксации ввода формула отображается в ячейке и в строке формул. После нажатия клавиши в ячейке появится вычисленное по формуле значение, а строка ввода очистится.
При вычислении значения по формуле в первую очередь вычисляются выражения внутри круглых скобок. Если скобок нет, выполнения операций следующий:
вычисляются значения функций;
операция возведения в степень (знак операции ^);
операции умножения и деления (знаки операции *, /);
операции сложения и вычитания (знаки операции +, -).
Функция – это заранее определенная формула. Функция имеет имя и аргументы, заключенные в круглые скобки. Аргументы отделяют друг от друга символом «;». В качестве аргументов можно использовать другие функции (если они работают с тем же типом данных), константы, адреса ячеек и диапазоны ячеек.
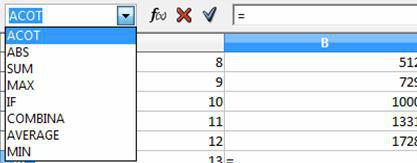
Диапазоном называется группа ячеек, образующих прямоугольник. Диапазон обозначается с помощью ячейки в левом верхнем углу прямоугольника и ячейки в правом нижнем углу прямоугольника. Например, обозначение C5:F9 описывает диапазон ячеек, находящихся на пересечении строк с номерами 5, 6, 7, 8, 9 и столбцов C, D, E, F. Например, SUM(A3;E1:E4) – эта функция имеет два аргумента. Первый A3, второй – E1:E4. Суммируются числа в ячейках A3, E1, E2, E3, E4.
Панель формул после выбора оператора Функция (знак « = » на панели формул) содержит в себе следующие элементы: падающий список последних используемых функций, кнопку «Мастер функций», кнопку «Отменить», кнопка «Применить» и строку ввода.
Рис.2. Окно функций.
Задание 1. Создание таблицы с данными.
Используя табличный процессор CALC офисного приложения OpenOffice.org 3.3, создать таблицы данных, провести анализ, выполнить объединение таблиц данных, создать сводную таблицу, построить график.
1. Для этого запустите приложение CALC через контекстное меню, вызываемое правой клавишей мышки: правая клавиша – создать – Электронная таблица OpenDocument.
Втабличном процессоре CALC СОЗДАЙТЕ И ЗАПОЛНИТЕ таблицу данных:
Вячейку А1 введите: Уровень преступности в городе М.
Вячейку А2 введите: Город М.
Вячейку В2 введите: Год.
Вячейку С2 введите: Численность населения.
Вячейку D2 введите: Число зарегистрированных преступлений.
Вячейку Е2 введите: Число раскрытых преступлений.
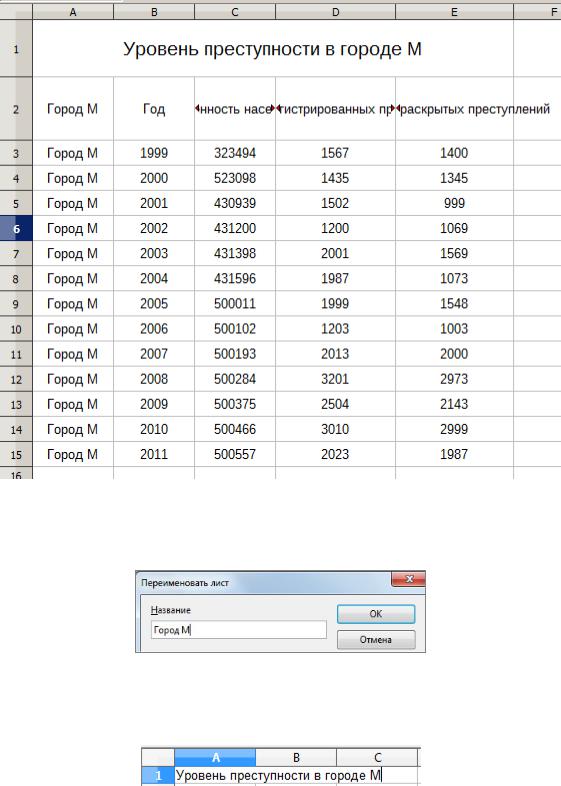
2. Данные по городу М (Таблица 1) разместите в созданной таблице.
Таблица 1.
3. Переименуйте лист. Для этого щелкните дважды на ярлычке Лист1
. 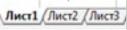 В контекстном меню наберите «Город М».
В контекстном меню наберите «Город М».
Рис. 3. Переименование листа.
4. Отформатируйте заголовки таблиц, чтобы они объединяли все столбцы данных. Заголовок таблицы размещен в ячейке с адресом А1:
Рис.4. Вид ячейки А1.
Заголовок должен объединить всю таблицу, которая содержит 5 столбцов, необходимо осуществить объединение нужного количества ячеек (в данном случае 5 ячеек). Выделите с нажатой левой клавишей мыши 5 ячеек от А1 до Е1 и выберите опцию «Объединить ячейки» на панели инструментов:
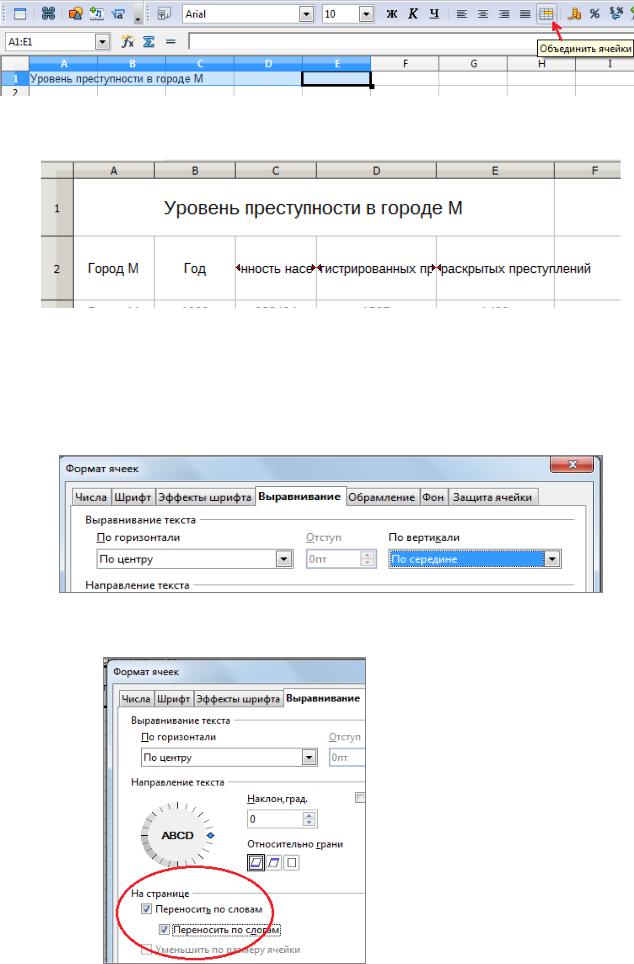
Рис. 5. Объединение ячеек.
Обратите внимание, заголовки некоторых столбцов больше, чем собственно данные:
Рис. 6. Ширина столбцов.
5. Выделите ячейки с А2 по Е2. Для того, чтобы текст (или другие данные) находились в центре выделенной области, следует через контекстное меню (правая кнопка мыши) выбрать Формат ячеек → в диалоговом окне выбрать вкладку Выравнивание и указать выравнивание по горизонтали и по вертикали.
Рис. 7. Формат ячеек.
6. На вкладке Выравнивание – установите флажок в опции «Переносить по словам».
Рис. 8. Выравнивание ячеек.
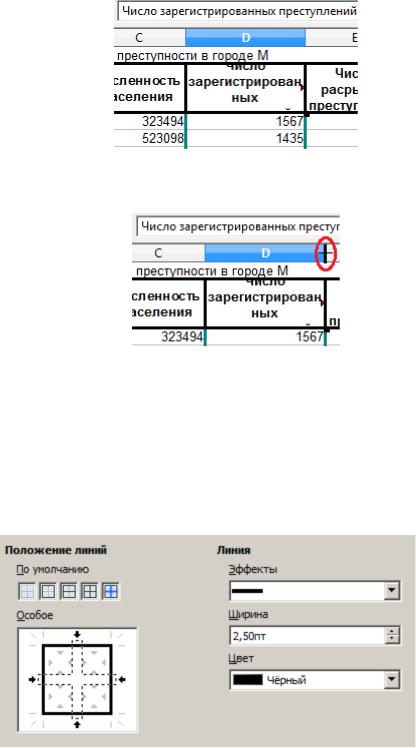
7. В случае если после примененного форматирования заголовок полностью не отображается:
Рис. 9. Форматирование заголовков.
8. Можно изменить ширину столбца вручную, передвинув бегунок в нужную сторону:
Рис. 10. Ручное изменение ширины.
9. Для созданной и заполненной таблицы установите следующее обрамление границ:
Выделите всю таблицу (с ячейки А2 по ячейку Е15) с помощью левой кнопки мыши.
Через контекстное меню (правая кнопка мыши) выбрать Формат ячеек → в диалоговом окне выбрать вкладку Обрамление:
- внешние границы: цвет линий черный, толщина линии – 2,5;
- внутренние вертикальные границы: цвет линий бирюзовый, толщина – 2,5.
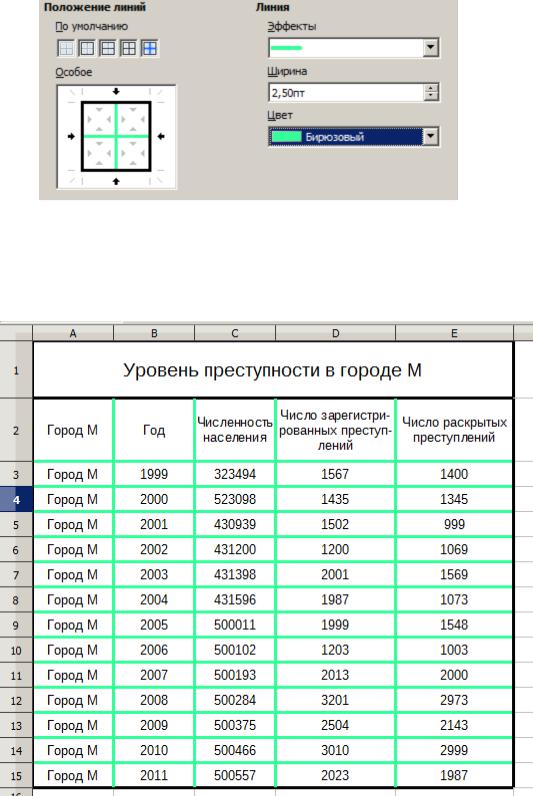
10. Заголовок таблицы и внешняя рамка таблицы должна быть черным цветом (см. рисунок Таблица 1).
Таблица 2.
Представленные в таблице данные необходимо проанализировать: выяснить количество нераскрытых преступлений, определить уровень преступности и подсчитать процент раскрываемости преступлений.
11. Сделайте копию листа (щелкните правой кнопкой мыши на ярлыке Город М, в контекстном меню выберите Переместить / Скопировать — Скопировать — Переместить в конец , Новое Имя «Город М_2»
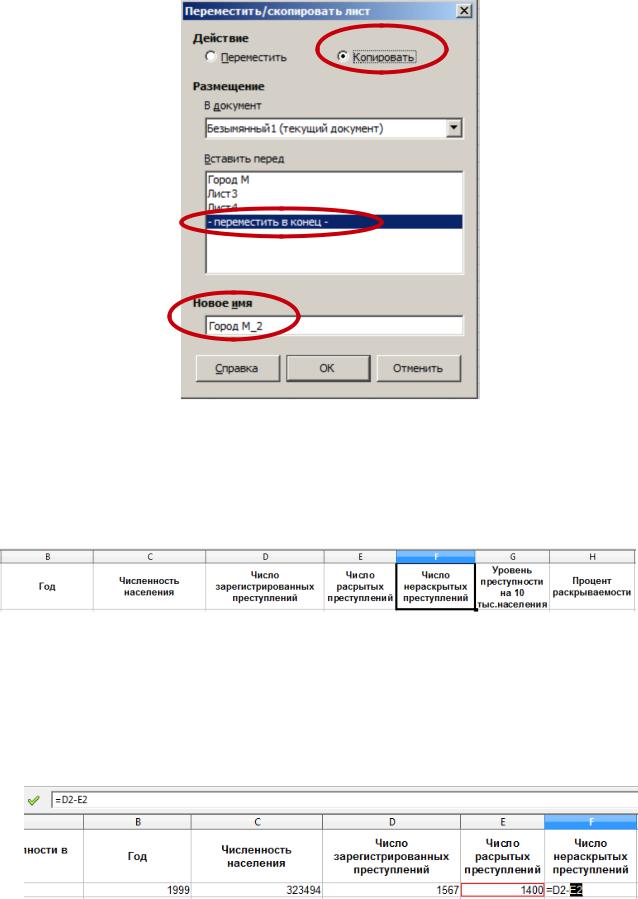
12.Удалите лишние листы, с помощью контекстного меню команды Удалить листы.
13.Удалите строку с заголовком таблицы (щелкните правой кнопкой мыши на номере строки и в контекстном меню выберите Удалить выбранные строки)
14.Дополните нашу таблицу столбцами (щелкните правой кнопкой мыши на букве столбца и в контекстном меню выберите Вставить столбец):
Рис. 11. Заголовки таблицы.
15.Число нераскрытых преступлений есть разность между числом зарегистрированных
ичислом раскрытых преступлений.
Все формулы и функции в CALC начинаются со знака «=»!
В ячейку F2 поместим формулу разности. Выбрали ячейку F2 – поставили знак «=» и кликнули мышкой ячейку D2, затем поставили знак «-» и выбрали ячейку Е2, ЕNTER:
Рис. 12. Формула разности.
16. Для заполнения данными всего столбца следует воспользоваться функцией
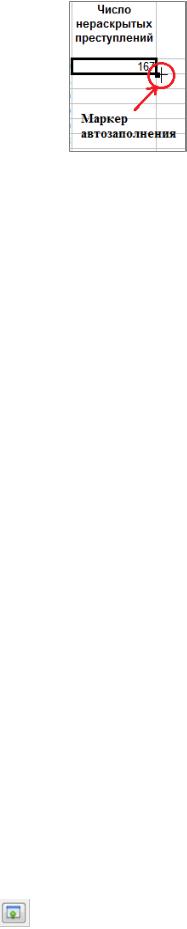
автозаполнения: выделяем ячейку F2, подводим мышку к нижнему правому углу прямоугольника, чтобы появился маркер автозаполнения, и с нажатой левой клавишей мыши тянем вниз.
Рис. 13. Маркер автозаполнения.
17.Аналогично заполнить соответствующие столбцы данными об уровне преступности (столбец G):
формула будет выглядеть так:
=Число раскрытых преступлений*10000/Численность населения для Calc =E2*10000/C2
18.Вычислить процент раскрываемости (от числа зарегистрированных преступлений
=E2/D2).
19.Для отображения процентов в столбце Н необходимо числам придать формат Процентный: выделить все данные столбца, из контекстного меню выбрать Формат ячеек –
вкладка Числа – Процентный.
20.Сделайте обрамление для всей таблицы внешние и внутренние границы: цвет линий черный, толщина линии – 1.
Задание 2. Создание диаграммы.
Диаграммы являются мощным наглядным средством представления информации. Для создания диаграмм и графиков должна существовать таблица данных. В качестве исходной таблицы будем рассматривать Таблицу 1 (С листа город М).
1.Построим диаграмму по Числу зарегистрированных преступлений и Числу раскрытых преступлений (столбцы D2:E15).
Выделим столбцы, содержащие исходные данные, затем вызываем Мастер диаграмм (Вставка — Объект — Диаграмма).
2.Выбираем тип диаграммы Гистограмма – Диапазон данных включает имя листа и числа, на основе которых будем строить диаграмму – на шаге Ряды данных можно указать для выбранных диапазонов название, уточнить значения.
3.Область Категории содержит информацию о тех значениях, для которых строится диаграмма. В условиях поставленной задачи необходимо в области Категории указать данные
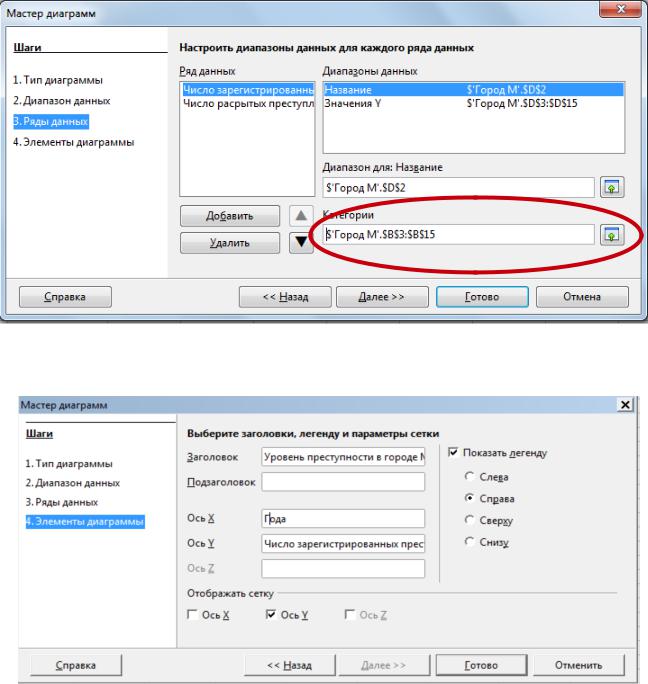
по годам (для этого нажмите справа от строки Категории, и выделите данные с В3 по В15):
Рис. 14. Мастер диаграмм.
4. Далее устанавливаем заголовок диаграммы и заголовки осей
5.Далее нажимаем – Готово.
6.Представленная диаграмма содержит данные только по основным осям X, Y. Часто бывает необходимо отобразить на диаграмме данные по дополнительной оси Y.
