
информационные технологии в рекламе
.pdf
того, на котором сделан щелчок
Следующая группа инструментов предназначена для изменения длительности, положения и скорости
клипа:
1. инструмент редактирования длительности клипа, так что суммарная длительность всего фильма остается постоянной, то есть клип изменяется за счет другого рядом стоящего;
2.редактирование длительности клипа с сохранением длительности остальных клипов, они просто смещаются;
3.инструмент «Вытягивание скорости». С помощью этого инструмента, изменив длительность клипа, мы изменим его скорость;
4.инструмент «Прокрутка»;
5.инструмент «Сдвиг»;
Изменить длину клипа можно и основным инструментом (стрелка слева), если захватить край клипа с помощью мышки (левая кнопка) и перемещать влево или вправо.
Резка клипа на части:
1.Лезвие, служит для разрезания клипа на части. Для точного разрезания в нужном месте используйте увеличенный масштаб времени. Найдите нужный кадр с помощью стрелок на клавиатуре и, совмещая «лезвие» с вертикальной линией, делаете щелчок левой кнопкой мыши.
2.Множественные лезвия;
3.Ножницы затухания, служат для редактирования звука, создают 2 рядом расположенных точечных маркера.
 Рука - для визуального перемещения по клипу вдоль окна монтажа.
Рука - для визуального перемещения по клипу вдоль окна монтажа.
Лупа - для изменения масштаба.
Группа инструментов: 
1.Перекрестное затухание, создает эффект растворения звука между наложенными звуковыми клипами;
2.Коррекция уровня, предназначен для однородной коррекции отдельных частей аудио клипа. Удерживая клавишу Shift, коррекцию можно делать более точно;
3.Инструмент для разрыва связи между видео и звуком.
80

Следующая группа инструментов. 
1.Обрезает клип слева;
2.Обрезает клип справа.
Рассмотрим колонку ниже набора инструментов Левая колонка - изображение в виде «глаза» - это видимость или не-
видимость клипа.
Замок - защита дорожки от редактирования.
Треугольник - раскрытие или закрытие клипа при редактировании
Настройка монтажного стола осуществляется через главное меню
Window – Window Options – Timeline Window Options. Настраиваемыми параметрами являются:
1.размер иконки отображения кадра;
2.формат трека:
•Show Head and Tail (Показать первые и последние кадры клипов)
•Show Head Only (Показать только первые кадры клипов);
•Show Frames (Показать кадры клипов)
•Show Name Only (Показать только названия клипов) и др.
Окно монитора (Monitor)
Окно Monitor (Монитор) предназначено для просмотра кадров клипов и фильмов, а также для осуществления некоторых операций монтажа и управления воспроизведением. Текущий кадр фильма, показываемый в окне Monitor, соответствует положению линии редактирования в окне
Timeline.
Окно Monitor (Монитор) может находиться в одном из нескольких режимов (или видов) редактирования, которые меняются
при помощи кнопок, находящихся под строкой заголовка или через кнопку меню окна:
•Dual View (Двойной вид) - применяется для одновременного просмотра кадров исходного клипа и фильма. Включает, соответственно, области Source (Источник) - слева, и Program (Программа) - справа, и позволяет осуществлять монтаж фильма из фрагментов исходных клипов или других фильмов, определяемых в области Source (Источник);
•Single View (Одинарный вид) - используют для просмотра кадров фильма в единственной отображаемой области Program;
81

• Trim Mode (Тримминг) - специальный режим, применяемый при монтаже границ клипов визуальным методом. В режиме тримминга в обеих частях окна Monitor отображаются кадры монтируемого фильма (иными словами, программы), находящиеся по разные стороны от выделенного стыка клипов.
Под изображением кадров в области Program окна Monitor находится панель с двумя тайм-кодами:
левое Duration (Длительность) отображает общую длительность рабочего фрагмента клипа или фильма, выделенного входным и выходным маркерами. Если входной и выходной маркеры фильма не выставлены, то поле Duration (Длительность) определяет общую длительность всего фильма;
правое поле Location (Текущий кадр) отображает тайм-код (т. е. номер) текущего кадра клипа или фильма, изображенного в окне Monitor. Заметим, что строка Location является активной, допуская изменение значения тайм-кода, т. е. передвигает текущий кадр клипа или фильма на новое место.
Настройка опций окна монитора осуществляется через меню Window
–Window Options – Monitor Window Options.
Настройка параметров программы
Перед началом работы в программе рекомендуется предварительно выполнить ряд настроек, осуществляемых через меню Edit – Preferences.
Автосохранение проекта
Разработчики Premiere предусмотрели очень удобную возможность автоматического сохранения файлов через определенные промежутки времени работы. Проекты сохраняются во временные файлы, которые помешаются в папку My Documents во вложенной папке Adobe/Premiere /6.0/AutoSave (путь к файлам может отличаться - если вы установили Premiere в другую папку). Для того чтобы опция автосохранения стала работать, ее необходимо включить. Для этого выберите ко-
манду Edit – Preferences -
Auto Save and Undo.
Automatically Save Projects (Автоматически сохранять проекты) - собственно само включение этой опции;
Automatically Save Every ... Minutes (Автомати-
чески сохранять каждые ...
минут) - интервал автоматического сохранения;
82

Maximum Files in Archives - максимальное количество файлов в архиве;
Maximum Project Versions (Максимальное число версий каждого проекта) - максимальное число версий проекта, которое можно сохранить;
Levels of Undo – количество действий, отображаемых в окне Журнал, которые можно отменять.
Временные диски и управление устройствами
По умолчанию программа Adobe Premiere сохраняет захваченные и временные файлы в каталоги, расположенные на том же диске, на котором стоит сама программа. Это почти всегда неудобно. Диск с программой может располагаться в разделе с FAT32, а для записи видеофайлов размером более 2 Гбайт лучше сохранять эти файлы в разделе NTFS. Настроить ка-
талоги можно из меню Edit – Preferences – Scratch Disks and Device Con-
trol. В каждом списке фрейма Scratch Disks выбираем пункт Select Folder...
и в появившемся диалоговом окне указываем предпочтительный каталог сохранения файлов.
Управление устройствами будет работать только с цифровой камерой.
Лабораторная работа №4.
Приемы монтажа в Adobe Premiere 6.0
Задание 1. Монтаж фрагментов встык
1. Загрузите с диска файл Tea.avi с помощью команды File - Import –
File.
2. Перетащите мышкой файл нашего фильма на монтажный стол, поместите его на монтажную линейку Video 1A.
Фильм разделяется на два трека. На линейке Video 1A размещается видеоряд, а чуть пониже, на линейке Audio 1 - звуковое сопровождение. Видеоряд и звук можно монтировать раздельно и вместе, что выгодно выделяет программу Adobe Premiere из ряда аналогичных программ. Фрагмент, размещенный на монтажном столе, можно сразу просмотреть в окне предпросмотра, щелкнув по кнопке Play.
83
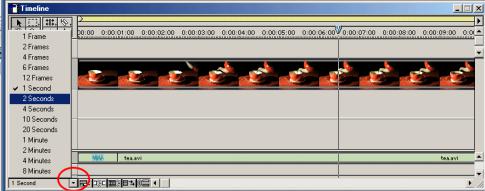
3.С помощью команды Window – Window Options – Timeline Window Options добейтесь того, чтобы кадры были видны по всей длине видеотрека.
О сценарии. Допустим, мы хотим показать, как из чайника в чашку наливается чай, а затем в ту же чашку опускается ложка. Сюжет простой. Но в исходном материале много лишнего.
4.Приступим к монтажу. Две основные операции простейшего монтажа (его еще называют линейным) - разрезание и склеивание. Вот и мы должны вырезать из отснятого материала ненужные нам фрагменты и склеить нужные. Работа идет почти как с кинопленкой. Передвигая мышкой ползунок указателя, смотрите на экран предпросмотра и найдите первое место разреза.
5.Выберите из набора инструментов лезвие (Razor Tool), щелкните по видеоряду в том месте, где находится указатель. Обратите внимание, что вместе с видео разрезается и звуковая дорожка.
6.Удалите фрагмент в начале фильма, где идет подготовка к съемке, там рука ставит чашку на стол. Для удаления отметьте его щелчком мышки по видеоряду фрагмента (фрагмент выделяется пунктирной рамочкой), нажмите Delete на клавиатуре.
7.Подтяните фильм к началу монтажного стола. Выберите инструмент Стрелка, захватите мышкой видеоряд за середину и перетащите его влево, к началу.
8.Обратите внимание на очень важную функцию программы - масштаб времени. По умолчанию каждый кадр видеоряда занимает одну секунду фильма. Это оптимальный масштаб для большинства операций. Но иногда удобно изменить масштаб времени. Например, для точного разреза удобнее буквально покадровый масштаб. А для того чтобы увидеть большой фильм целиком, понадобится масштаб, измеряемый в минутах.
Чтобы изменить масштаб времени, щелчком мышки откройте список масштаба (в левом нижнем углу монтажного стола) и выберите в нем подходящий к случаю масштаб. Например, наш фильм не умещается на монтажном столе целиком, и для того чтобы работать с ним, не трогая линеек прокрутки, мы выбираем двухсекундный.
84
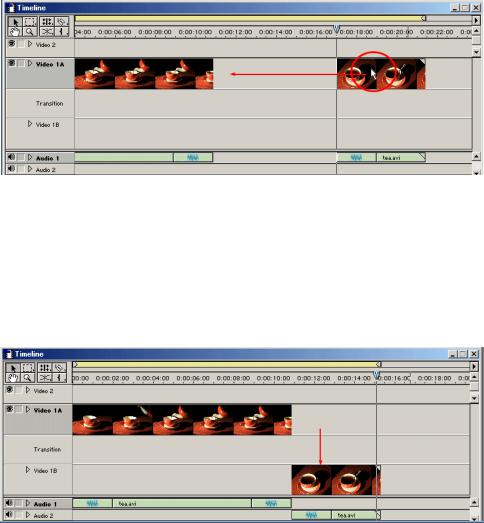
Теперь вы видите весь фильм от начала до конца, а каждый кадр видеоряда занимает уже две секунды времени. В этом примере не нужно очень точное позиционирование мест разрезов, поэтому такой масштаб вполне приемлем.
9.Найдите в середине фильма ненужный фрагмент, где после того, как чай налит в чашку, туда же падает ложка. Щелчками лезвия вырежьте этот фрагмент и удалите.
10.Склейте два фрагмента фильма, чтобы закончить монтаж. Для склеивания возьмите инструмент Стрелка. Затем подтяните второй фрагмент влево так, чтобы он соединился с первым.
Монтаж будет намного нагляднее, если вы не просто сместите фрагмент влево, до того, как он состыкуется с предыдущим, а еще и перенесете его на соседний трек. Скажем, на трек Video 1B. В этом случае вам будет намного легче ориентироваться, где заканчивается один фрагмент и начинается другой. На качестве фильма разнесение фрагментов никак не сказывается, и в звуковом сопровождении также не возникнет никаких щелчков.
11. Сохраните результат работы.
Для сохранения проекта используйте команду File - Save As. В появившемся стандартном диалоговом окне выбираем каталог для сохранения проекта и пишем имя файла проекта. Старайтесь при работе с программой Adobe Premiere не использовать русских букв ни в названии проекта, ни в названии видеофайлов. Программа болезненно реагирует на кириллицу.
Мы просмотрели наш первый фильм. По цифровому выходу можно тут же сбросить фильм обратно на камеру. Но чаще всего смонтированный фильм просчитывается в файл необходимого формата (DV, MPEG2,
85
MPEG4 и т. д.) для дальнейшего размещения на выбранном носителе. Для просчета фильма в файл заходим в меню File - Export Timeline - Movie.
Сохраните фильм в файле. Укажите название файла и каталог для сохранения. Настройте формат файла. Под строчкой ввода с названием файла прочтите краткое описание формата. Если все написанное вас устраивает, щелкните по кнопке Сохранить. Если вам нужно сменить параметры формата, щелкните по кнопке Settings.
Первый фрейм параметров файла - General. Здесь задается тип файла. Указывается, что надо просчитать только рабочую область или весь проект (список Range). Рабочая область (Work Area) обозначается желтой линейкой в верхней части монтажного стола. Указываем программе, следует ли просчитывать видеоряд (Export Video) и звуковое сопровождение (Export Audio). По окончании просчета программа может открыть файл (Open when Finished) или оповестить вас звуковым сигналом (Beep when Finished).
Для точной настройки параметров видеофайла переключитесь на фрейм Video. Здесь укажите вид компрессии и при необходимости настройте ее параметры, щелкнув по кнопке Configure.
Включите фрейм Audio и настройте параметры звукового сопровождения. Стандартными для формата DV является частота дискретизации 48 КГц при разрядности в 16 бит. Программа Adobe Premiere может использовать для компрессии видео и звука все кодеки, интегрированные в систему. Поэтому возможности компрессии зависят только от ваших предпочтений и наличия необходимых драйверов.
Установки сделаны. Щелкните по кнопке Сохранить - и начнется формирование видеофайла, содержащего смонтированный фильм. Длительность просчета фильма зависит от размера фильма, количества сложных эффектов и коррекций и может занять даже на мощном компьютере несколько часов времени. Но так как наш тренировочный ролик короткий и содержит только монтаж встык, то придется подождать всего несколько секунд.
Задание 2. Монтаж видеофрагментов и статичных изображений
В проекте фильма могут принимать участие не только видеофрагменты, но и статичные изображения в стандартных форматах. Например, в проект можно импортировать файлы BMP, JPG, PSD, TIFF и многие другие. Заявлено также использование векторных форматов WMF и AI. Но с их импортом нередко случаются трудности. Для импортирования картинок активируем меню File - Import - File
Для примера попробуем поставить в конец фильма, смонтированного в задании 1, фотографию чайного столика в формате BMP.
86
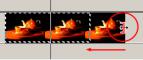
1.Импортируйте в проект файл фотографии TEA.bmp. Файл с фотографией появился в списке файлов проекта.
2.Поместите фотографию на монтажный стол. Перетащите файл мышкой и поставьте его на нужное место в конце фильма на трек Video 1А.
3.По умолчанию длительность показа фотографии установлена в 5 секунд. И, разумеется, на экране никакого движения не будет. Просто эта фотография будет показываться пять секунд.
Если вас не устраивает длительность по умолчанию, измените длительность картинки, захватив мышкой ее край на монтажном столе и сдвинув его вправо или влево до получения желаемой длительности.
4.Теперь фотография стала частью фильма. Можно просмотреть, что получилось, нажав кнопку Проиграть в окне предпросмотра. Конечно, в то время, когда будет демонстрироваться фотография, мы не услышим никакого звука. Ведь звуковой дорожки на фотографии нет.
5.Сохраните проект и фильм.
Задание 3. Плавный переход между кадрами
Для большинства домашних видеофильмов монтаж встык вполне достаточен. Но иногда возникает необходимость плавной смены одного кадра другим. Для этого предназначены так называемые «шторки». Чтобы смонтировать кадры с помощью шторок, удобнее всего установить масштаб времени в одну секунду.
1.Расположите кадры монтируемого фильма из задания 2 на линейках
Video 1A и Video 1B.
2.Переместите второй фрагмент так, чтобы его начало накладывалось внахлест на конец первого фрагмента. Примерно на одну секунду. Тогда и плавный переход будет длиться одну секунду. Если нужен более энергичный или плавный переход, ширину нахлеста надо соответственно уменьшить или увеличить.
3.В закладке шторок Transitions есть множество видов шторок, сгруппированных по категориям. Воспользуйтесь самой простой шторкой, которая просто плавно вытесняет одно изображение другим.
Откройте папку Dissolve и выберите шторку Cross Dissolve. Мышкой захватите пиктограмму шторки и перетащите ее на линейку Transition в область пересечения фрагментов. Шторка автоматически выровняется по краям фрагментов.
87

4. Щелкните два раза левой кнопкой мышки по пиктограмме шторки на линейке Transition. В открывшемся окне свойств шторки видны два кадра - начальный и конечный. Чтобы программа показала нам реальные фрагменты, между которыми стоит шторка, надо отметить галочкой триг-
гер Show Actual Sources.
Перемещая движок под картинкой предварительного просмотра, можно посмотреть, как будет выглядеть шторка, как один кадр будет вытесняться другим. После экспериментов не забудьте поставить движки в начальное положение, иначе переход по шторке начнется не сначала, а с той позиции, на которую установлен движок.
Над кнопкой Cancel можно найти пиктограмму установки дополнительных свойств шторки. В нашем случае, когда шторка простая, тут всего лишь можно переключить направление шторки. В других шторках вы увидите более сложные варианты управления. Когда настройки шторки завершены, остается щелкнуть по кнопке ОК.
5. Поставьте «шторки» на каждом монтажном стыке фильма. Таких стыков у нас пока только два. Теперь каждый переход между кадрами будет выполняться плавно.
88
Обратите внимание, что области шторок выделены на монтажном столе красными линиями. Это значит, что программа не сможет показать эти участки фильма в реальном времени, в окне предпросмотра. Для просмотра области плавных переходов должны быть просчитаны в короткие временные файлы формата DV. Для просчета и последующего просмотра фильма достаточно нажать клавишу Enter или войти в меню Timeline - Preview.
Перед просмотром программа просчитает области, где используются монтажные переходы, эффекты, коррекция и прочие изыски. Полученные короткие файлы складируются во временный каталог. Плохо то, что эти файлы не удаляются автоматически при завершении работы с проектом и засоряют каталог, который используется по умолчанию на диске C.
Просчет временных файлов выполнен. Красные полоски сменили цвет на зеленый, и программа показывает в окне предпросмотра фильм, смонтированный с использованием шторок. Не увлекайтесь шторками! Используйте их только там, где их применение оправданно и необходимо. Обилие шторок, особенно пестрых и мелькающих, способно совершенно испортить впечатление от фильма. Во всех монтажных наворотах нужно соблюдать меру.
Задание 4. Создание статичных титров к фильму
Шторки могут быть использованы в плавном микшировании фильма с начальными и конечными титрами. Титры могут представлять собой файлы картинок, подготовленные в любом графическом редакторе.
Снабдите фильм титрами-картинками.
1.Импортируйте в проект файлы title.bmp и theend.bmp.
2.Для вставки картинки начальных титров на монтажный стол предварительно нужно немного отодвинуть весь проект от края монтажного стола. Для захвата всего проекта в панели инструментов включаем инструмент группового выделения (Range Select Tool). Затем движением мышки по диагонали отмечаем все, что есть на монтажном столе. Все элементы фильма выделяются бегущей по контуру пунктирной линией. Теперь все отмеченные элементы можно слегка сместить вправо на то расстояние, которое потребуется для вставки картинки с начальными титрами и шторки. Двигаем мышкой, не отключая инструмента группового выделения.
3.Перетаскиваем на монтажный стол картинку с названием фильма (файл TITLE.BMP) и организуем плавный переход по шторке Cross Dissolve. Наш фильм снабжен титрами. Плохо лишь то, что титры возникают внезапно и обрываются так же. Лучше, если бы надписи возникали из темноты и уходили в темноту тоже плавно. Давайте сделаем это для демонстрации областей применения шторок.
89
