
информационные технологии в рекламе
.pdf
• Палитра Стили содержит заранее определенные стили абзацев.
• Палитра Цвета показывает текущие основной и фоновый цветы, позволяет создавать произвольные цвета в моделях RGB, CMYK и других.
• Палитра Слои показывает слои, использующиеся в текущем документе, задает режимы их отображения. На слоях можно располагать изображения и текст, а затем совмещать их (создавать монтаж).
• Палитра Шаблоны позволяет создавать, сохранять и загружать пользовательские шаблоны.
Рис. 10. Палитры Adobe PageMaker 6.5
• Управляющая палитра позволяет вносить точные изменения в текст и изображения, не выбирая инструментов или команд меню. Она появляется в нижней части окна публикации, и режимы изменения зависят от того, что выделено в данный момент на странице.
Панель инструментов содержит изображения инструментов, используемых для рисования, ввода и редактирования текста, выделения и перемещения объектов на странице, а также увеличения и уменьшения масштаба страницы (рис. 11).
60

Рис. 11. Панель инструментов Adobe PageMaker 6.5
При двойном щелчке по кнопкам панели инструментов (кроме второго и последнего ряда) открываются диалоговые окна для определения параметров выбранного инструмента, например, инструмента Прямоуголь-
ник (рис. 12).
Рис. 12. Окно настройки параметров инструмента Многоугольник
Задание 1. Позиционирование точки отсчета
Точка страницы, соответствующая нулям на горизонтальной и вертикальной линейках называется точкой отсчета (нулевой точкой). По умолчанию точка отсчета односторонней публикации помещена в верхнем левом углу страницы. Чтобы упростить измерение расстояний от определенных областей, точку отсчета можно перемещать в любое место.
Для перемещения точки отсчета необходимо поместить курсор (при
выбранном инструменте Стрелка) на пересечение линеек  , и удерживая прижатой кнопку мыши, перетащить точку отсчета на нужную позицию (рис. 13). Для возвращения нулевой точки в исходную позицию достаточно дважды щелкнуть в точке пересечения линеек.
, и удерживая прижатой кнопку мыши, перетащить точку отсчета на нужную позицию (рис. 13). Для возвращения нулевой точки в исходную позицию достаточно дважды щелкнуть в точке пересечения линеек.
Рис. 13. Позиционирование точки отсчета
Задание 2. Установка системы измерений для линеек
Прежде чем начать работу, необходимо определить единицу измерения для измерительных линеек. Это можно сделать, выполнив команду
61

Файл –> Установки –> Основные. При этом открывается окно диалога Установки, в котором выставляются нужные параметры (рис. 14).
Рис. 14. Окно диалога Установки
Задание 3. Ввод и редактирование текста
Page Maker предлагает два режима работы с публикацией: Режим верстки и Текстовый режим.
При открытии и создании файла программа автоматически переходит в режим верстки, в котором происходит создание макета публикации (рис. 2). На экране монтажный стол, в центре которого расположена страница документа. В режиме верстки монтируется страница: располагаются текстовые блоки, иллюстрации, заголовки и т.д. В текстовом режиме можно набирать и редактировать только текст. Переход в текстовый режим осу-
ществляется командой Редактирование –> Текстовый режим. В этом режиме экран имеет следующий вид (рис. 15):
Рис. 15. Окно программы Page Maker в текстовом режиме
В текстовом режиме строка главного меню изменяется и содержит следующие команды: Файл, Редактирование, Материалы, Текст, Сервис, Окно, Помощь.
Для перехода в режим верстки используется команда Редактирова-
ние –> Режим верстки.
Ввод текста в режиме верстки можно осуществить несколькими способами.
Первый способ – ввод текста непосредственно с клавиатуры. Для это-
62
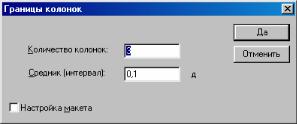
го необходимо выбрать инструмент Текст  на панели инструментов и установить точку ввода (при этом появляется I-образный курсор).
на панели инструментов и установить точку ввода (при этом появляется I-образный курсор).
Второй способ – копирование текста через буфер обмена.
Третий способ – вставка заранее подготовленного текстового файла. В Page Maker имеется три режима заполнения текста, каждый из кото-
рых представлен своей пиктограммой загруженного текста:
•Ручной  – при каждом обращении заполняется только одна колонка или текстовый блок.
– при каждом обращении заполняется только одна колонка или текстовый блок.
•Автоматический  – текстом заполняется колонки за колонкой, пока не будет размещен весь материал. При необходимости добавляются новые страницы. Переход в режим автоматического заполнения текста осуществляется командой Макет –> Автозаполнение.
– текстом заполняется колонки за колонкой, пока не будет размещен весь материал. При необходимости добавляются новые страницы. Переход в режим автоматического заполнения текста осуществляется командой Макет –> Автозаполнение.
•Полуавтоматический  – текстом заполняется одна колонка или текстовый блок, и на экране остается данная пиктограмма заполнения текста, если остается неразмещенный текст.
– текстом заполняется одна колонка или текстовый блок, и на экране остается данная пиктограмма заполнения текста, если остается неразмещенный текст.
Переключение между ручным и автоматическим режимами заполнения текста можно выполнить, нажав и удерживая клавишу Ctrl. Чтобы переключиться на полуавтоматический режим необходимо нажать и удерживать клавишу Shift.
Текст может быть размещен в одной и более колонках. Для разбиения страницы на колонки используется команда Макет –> Границы колонок. При этом открывается окно диалога Границы колонок, где необходимо указать нужное количество колонок и интервал между колонками (рис. 16).
Рис.16. Окно диалога Границы колонок
В режиме верстки текст размещается в виде текстового блока (рис. 17), с которым можно работать как с графическим объектом, т.е. перемещать, вращать, изменять размер.
Текстовый блок имеет полукруглые ограничители границ (шторки) и квадратные угловые ограничители. Чтобы изменить размеры текстового блока, нужно перетащить любой угловой ограничитель инструментом Стрелка. Пустой полукруглый ограничитель на верхней шторке текстового блока означает начало материала, а пустой ограничитель на нижней шторке – конец. Материал – это текст, интерпретируемый программой Page Maker как один элемент. Материал может состоять из одной буквы или сотен страниц текста, содержаться в одном текстовом блоке или в сцепленном тексте.
63
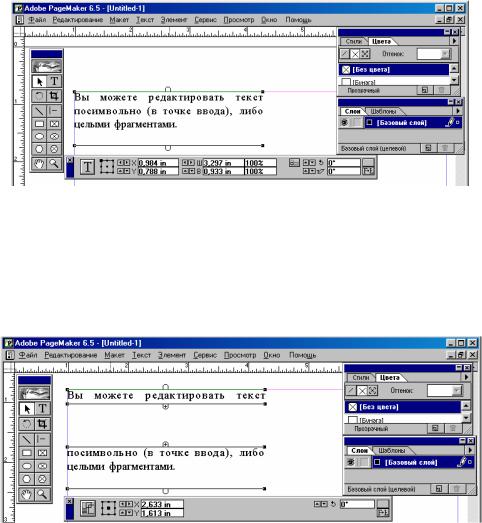
Рис. 17. Размещение текста в режиме верстки Если нижний ограничитель содержит красный треугольник, это озна-
чает, что материал не размещен до конца. Для загрузки оставшегося текста щелкните на красный треугольник. При этом указатель принимает форму пиктограммы загружаемого текста.
Знак «+» в ограничителях означает, что текста этого материала содержится и в других текстовых блоках (рис. 18).
Рис. 18. Размещение текста в разных блоках Редактирование текста можно выполнить и в режиме верстки. Для
этого необходимо выбрать инструмент Текст и установить точку ввода в
текстовом блоке. Можно редактировать текст посимвольно (в точке ввода), либо целыми фрагментами.
Для изменения параметров текста используется управляющая палитра при активном инструменте Текст или команды меню Текст.
Чтобы скопировать, вырезать или удалить текст:
1.Выделите фрагмент текста.
2.Выберите Редактирование –> Скопировать (чтобы сохранить вы-
деленный текст), Редактирование –> Вырезать (если вы хотите использовать выделенный фрагмент в другом месте) или Редактирование –> Очистить (если вы хотите удалить выделенный фрагмент.
3.Установите точку ввода в той позиции, где вы хотите вставить текст, или выделите фрагмент, который вы хотите заменить. Выберите Ре-
дактирование –> Вклеить.
В Page Maker текст может быть также размещен в виде текстового фрейма (рис. 19).
1.Создайте фрейм, используя соответствующий инструмент.
64

2.Инструментом Стрелка выделите созданный объект.
3.Выполните команду Файл –> Поместить. В открывшемся окне установите режим Как содержимое фрейма и дважды щелкните по выбранному файлу.
4.Для изменения параметров фрейма используйте команду Элемент –
>Фрейм …
Рис. 19. Размещение текста внутри фрейма
Задание 4. Размещение изображений
Одним из условий достижения привлекательности публикации является удачное взаимодействие текста и иллюстраций.
Для импорта изображений используется команда Файл –> Поместить. При этом указатель превращается в пиктограмму размещения графиче-
ского объекта  .
.
Чтобы задать обтекание текста вокруг иллюстрации (рис. 20):
1.Выделите графический объект.
2.Выберите Элемент –> Обтекание текстом…
3.Выделите среднюю пиктограмму в группе Вариант обтекания.
4.Выберите один из вариантов в группе Размещение текста.
Левая пиктограмма в этой группе задает способ верстки, при котором иллюстрация оказывается последним элементом колонки; текст останавливается перед ней и переходит в следующую колонку или на следующую страницу. Средняя пиктограмма задает открытую верстку, когда иллюстрация помещается вразрез между строками текста. Правой пиктограммой может быть задана закрытая или глухая верстка, когда иллюстрация окружается текстом не только сверху и снизу, но и с боковых сторон.
1.Задайте величину отступов границы обтекания от границы самого изображения. Отступы определяют расстояние, на которое текст будет отстоять от изображения.
2.Выберите вариант Текст только с одного слоя, чтобы заданные границы обтекания не влияли на размещение текста, расположенного на других слоях.
65
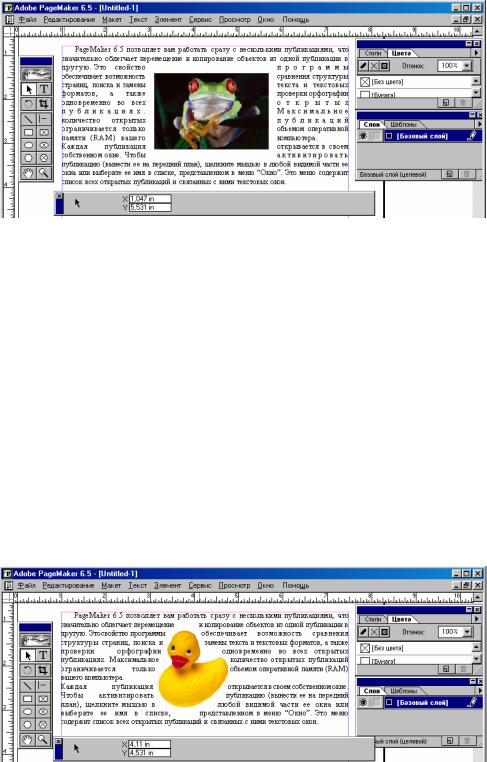
3. Нажмите кнопку Да.
Рис. 20. Обтекание текста вокруг иллюстрации Чтобы задать произвольную форму границы обтекания (рис. 21):
1.Выделив иллюстрацию, задайте способ ее верстки с текстом так, как это описано выше.
2.Не отменяя выделение объекта, выполните следующие действия:
•Создайте дополнительные контрольные точки, щелкнув мышью на границе обтекания.
•Придайте границе обтекания нужную форму, перемещая контрольные точки или отрезки границы обтекания с помощью мыши,. Нажав клавишу Shift, вы сможете ограничить перемещение контрольных точек и отрезков зоны обтекания только вертикальным и горизонтальным направлениями.
•Чтобы удалить контрольную точку, совместите ее с соседней контрольной точкой.
3.Переместите изображение на дно стека в порядке наложения объек-
тов командой Элемент –> Монтаж –> На задний план.
Рис.21. Произвольная форма обтекания текстом Чтобы восстановить прямоугольную границу обтекания:
1.Выделите графический объект.
2.Выберите Элемент –> Обтекание текстом...
3.Выделите среднюю пиктограмму в группе Вариант обтекания. Чтобы разместить изображение в фрейме (рис. 22):
66

1.Импортируйте растровое изображение на рабочий стол.
2.Щелкните два раза по инструменту Фрейм и установите в окне Параметры фрейма вариант размещения (например, Обрезать содержимое по размеру фрейма), вертикальную и горизонтальную выключку.
3.Нарисуйте фрейм.
4.Инструментом Стрелка выделите импортированное изображение и фрейм и выполните команду Элемент –> Фрейм –> Добавить содержимое.
Рис. 22. Размещение изображения в фрейме
Лабораторная работа № 2. Создание рекламного листка
Задание 1. Создание новой публикации
Выбрав значения в окне Параметры документа, нужно указать имя публикации и сохранить ее. Для этого:
1. Выберите единицу измерения дюймы. Для этого выполните коман-
ду Файл –> Установки –> Основные:
2.Выберите Файл –> Новый.
3.В диалоговом окне Параметры документа отключите режим Двусторонняя и введите значения для всех полей 0,75 мм.
4.В списке Разрешение выберите значение 300.
67

5.Выбрав инструмент Стрелка, поместите курсор на одну из границ колонки и удерживайте кнопку мыши, пока курсор не примет форму двусторонней стрелки, затем перетащите границы колонки влево или вправо. Отпустив кнопку мыши, вы увидите розовую вертикальную границу соответствующего поля.
6.Перетащите границу колонки в ее исходную позицию поверх границы поля.
7.Сохраните файл (тип Публикация) в своей папке.
Определение границ колонок Определив поля в окне Параметры документа вы можете добавить
новые колонки и направляющие. Разобьем страницу на две колонки. Для этого:
1.Выберите Макет –> Границы колонок и в диалоговом окне Гра-
ницы колонок укажите значение 2 в поле Количество колонок и 0,25 в поле Средник (интервал).
2.Чтобы создать колонки различной ширины, можно перетаскивать границы колонок, изменяя размеры колонок вручную. Выбрав инструмент Стрелка, поместите курсор на одну из колонок и перетащите эту границу влево или вправо.
3.Восстановите разбиение на две колонки одинаковой ширины (Ма-
кет – Границы колонок).
4.Сохраните файл.
Закрепление вспомогательных линий
После создания сетки для макета имеет смысл закрепить вспомогательные линии во избежание случайного смещения границ колонок и направляющих.
68

1.Выберите команду Просмотр –> Закрепить направляющие.
2.Попытайтесь переместить границы колонок.
Задание 2. Размещение изображения
Для импорта фотографии используется команда Поместить. PageMaker позволяет импортировать, связывать и экспортировать текстовые и графические элементы, сохраненные в совместимом с PageMaker формате.
1.Выберите Файл –> Поместить, укажите путь доступа к нужному файлу (…01arta).
2.Когда на экране появится пиктограмма размещения графического
объекта  , щелкните в любом месте страницы, чтобы поместить фотографию.
, щелкните в любом месте страницы, чтобы поместить фотографию.
3.Выбрав инструмент Стрелка, щелкните в центе фотографии и удерживайте кнопку мыши, пока стрелка не примет вид форму наконечника.
4.Не отпуская кнопку мыши, перетащите фотографию к нижнему краю страницы.
5.Продолжая удерживать кнопку мыши, перетащите фотографию так, чтобы ее левый и нижний край совпали соответственно с границами левого
инижнего полей. Отпустите кнопку мыши (1).
(1)  (2)
(2)
6.Поэкспериментируйте с размером фотографии.
7.Для восстановления исходных размеров выберите Редактирование
–> Отменить масштабирование (PageMaker позволяет отменять только удин уровень модификации!)
8.Для пропорционального изменение размера изображения одновременно с инструментом Стрелка прижмите клавишу Shift.
9.Сохраните файл.
Задание 3. Обработка текста
69
