
- •Вызов и выход из matlab
- •Рабочий стол (desktop) системы matlab
- •Общие свойства и возможности рабочего стола matlab
- •Command Window (Командное окно)
- •1. Выполнение функций и ввод переменных
- •2. Вычисление выделенных функций и выражений (Evaluating a Selection)
- •3. Открытие выделения (Opening a Selection)
- •4. Ввод нескольких функций в одну строку
- •5. Ввод длинных функций
- •'Author Middle Initial’]
- •6. Окраска и выделение синтаксиса
- •7. Редактирование командной строки
- •8. Очистка командного окна
- •9. Подавление вывода результатов на экран
- •10. Разбиение экранного вывода на страницы
- •12. Распечатка содержания командного окна
- •13. Выполнение программ
- •Получение справок (Getting Help)
- •Рабочее пространство системы matlab
- •Name Size Bytes Class
- •V 5x9 90 char array Grand total is 286 elements using 2984 bytes
- •Clear a m
- •Просмотр и редактирование массивов данных при помощи редактора Array Editor
- •Пути доступа системы matlab
- •Add Folder… - Добавить директорию (папку).
- •Операции с файлами
- •Дуальность (двойственность) команд и функций
- •Действия над матрицами в системе matlab
- •Формирование матриц в системе matlab
- •Сложение и вычитание матриц
- •Векторное произведение и транспонирование матриц
- •Произведение матриц
- •Inner matrix dimensions must agree. Индексирование (Subscripts)
- •Index exceeds matrix dimensions
- •Двоеточие (Colon)
- •Единичная матрица, нулевая матрицы и матрица из единиц. Двумерные массивы случайных чисел
- •Решение систем линейных уравнений
- •Квадратные системы
- •Переопределенные системы
- •Недоопределенные системы
- •Обратные матрицы и детерминанты
- •Псевдообратные матрицы
- •Plot3(X(1,:), X(2,:), X(3,:), '-o')
- •Собственные значения и собственные векторы
- •Диагональная декомпозиция
- •Дефектные матрицы
- •Сингулярное разложение матриц
- •Для матрицы
- •Полиномы и интерполяция
- •Полиномы и действия над ними
- •Представление полиномов
- •Корни полинома
- •Характеристические полиномы
- •Poly(a)
- •Вычисление значений полинома
- •Polyval(p,5)
- •Умножение и деление полиномов
- •Вычисление производных от полиномов
- •Аппроксимация кривых полиномами
- •Plot(X, y, 'o', x2, y2); grid on
- •Разложение на простые дроби
- •Интерполяция
- •Одномерная интерполяция
- •1. Полиномиальная интерполяция
- •2. Интерполяция на основе быстрого преобразования Фурье _
- •Двумерная интерполяция
- •Сравнение методов интерполяции
- •Анализ данных и статистика
- •Основные функции обработки данных
- •Xlabel('Time')
- •Min(count(:))
- •Матрица ковариаций и коэффициенты корреляции
- •Cov(count(:,1))
- •Corrcoef(count)
- •Конечные разности
- •Diff(a)
- •Обработка данных
- •Отсутствующие значения
- •Удаление выбросов значений
- •Регрессия и подгонка кривых
- •Plot(t,y,'o'); grid on
- •Полиномиальная регрессия
- •Plot(t,y,'-',t,y,'o'); grid on
- •Линейно-параметрическая регрессия1
- •Множественная регрессия
- •Графический интерфейс подгонки кривых
- •Рассмотрение основных свойств ипк
- •Уравнения в конечных разностях и фильтрация
- •Воспользуемся данными матрицы count из раздела Анализ данных и статистика. Для на-шего примера, обозначим первый столбец матрицы count через вектор X :
- •Legend('Original Data','Smoothed Data',2)
- •Многомерные Массивы
- •Создание Многомерных Массивов
- •Size(c)
- •Ndims(c)
- •Индексация
- •Nddata (2, [1 3 4], 3). Оператор двоеточия и индексирование многомерных массивов.
- •Устранение неопределенностей в многомерной индексации
- •Изменение формы (Reshaping)
- •Удаление единичных размерностей.
- •Поэлементное воздействие
- •Действия над плоскостями и матрицами
- •??? Error using eig
- •Input arguments must be 2-d.
- •Организация данных в многомерных массивах
- •Mean (mean (mean (temp)))
- •Организация и хранение данных
- •Структуры
- •Массивы структур
- •Создание массивов структур
- •Создание массивов структур с применением операторов присваивания.
- •1X2 struct array with fields:
- •Создание массива структур с использованием функции struct.
- •Обращение к данным в массивах структур.
- •1X2 struct array with fields:
- •Обращение к полям структуры с применением функций setfield и getfield
- •Определение размера массива структур
- •Добавление полей к структуре
- •Удаление поля из структуры
- •Применение функций и операторов
- •Mean((patient(2).Test)')
- •Создание функций для операций над массивами структур
- •Плоская организация
- •Поэлементная организация
- •Пример - Простая база данных
- •Client(a.Name(2,:),a.Address(2,:), a. Amount (2,:))
- •Client(b(2))
- •Вложенные структуры
- •Создание вложенных структур при помощи функции struct
- •Индексация вложенных структур
- •Массивы ячеек
- •Создание массивов ячеек
- •Применение операторов присваивания
- •Использование фигурных скобок для построения массивов ячеек
- •Задание массивов ячеек при помощи функции cell
- •Доступ к данным массивов ячеек
- •Доступ к данным массивов ячеек с использованием фигурных скобок
- •Обращение к подмножествам массива ячеек
- •[3X3 double] [3x3 double]
- •Применение функций и операторов
- •Организация данных в массивах ячеек
- •Вложение массивов ячеек
- •Создание вложенных массивов при помощи вложенных фигурных скобок
- •Создание вложенных массивов при помощи функции cell
- •Индексация вложенных массивов ячеек
- •Преобразования между массивами ячеек и числовыми массивами
- •Массивы ячеек, содержащие структуры
- •Cell_array{index}.Field
- •C_str{1}.Label Многомерные массивы ячеек
- •Многомерные массивы структур
- •Применение функций к многомерным массивам структур
- •Sum((patient(1,1,2).Test));
- •Программирование на matlab-е Программирование на языке matlab : Быстрый старт
- •Типы м-файлов
- •Что такое м-файл ?
- •Обеспечение помощи для вашей программы
- •Сценарии
- •Простой пример сценария
- •Функции
- •Простой пример функции
- •Основные части синтаксиса м-функций
- •Строка определения функции
- •Function printresults(X)
- •Тело функции
- •Комментарии
- •Имена функций
- •Как работает функция
- •Определение имени функции
- •Что происходит при вызове функцию
- •Создание p-кодов файлов
- •Pcode average
- •Как matlab передает аргументы функции
- •Рабочие пространства функций
- •Проверка числа аргументов функции
- •Передача переменного числа аргументов
- •Распаковка содержимого функции varargin
- •Упаковка выходных переменных в функцию varargout
- •Место функций varargin и varargout в списке аргументов
- •Локальные и глобальные переменные
- •Перманентные переменные (Persistent Variables)
- •Специальные переменные
- •Типы данных
- •Операторы
- •Арифметческие операторы
- •Арифметические операторы и массивы
- •Операторы отношения
- •Операторы отношения и массивы
- •Операторы отношения и пустые массивы
- •Логические операторы
- •Использованием логических операторов с массивами
- •Логические функции
- •Логические выражения использующие функцию find
- •Приоритеты операторов
- •Изменение приоритетов операторов
- •Команды управления данными (Flow Control)
- •Команды if, else, and elseif
- •If (логическое выражение)logical_expression
- •Команда if и пустые массивы
- •Команда switch
- •Команда while
- •Команда while и пустые массивы
- •While a
- •Команда for
- •Использование в качестве индексов массивов
- •Команда continue
- •Команда break
- •Команды try ... Catch
- •Команда return
- •Подфункции
- •Частные функции
- •Управление путями доступа (Managing the search path)
- •Приложение 3. Операторы и специальные символы
- •Приложение 4. Элементарные математические функции
- •Приложение 5. Элементарные матрицы и операции над ними
- •Приложение 8. Анализ данных и преобразование Фурье (Data analysis and Fourier transforms)
- •Справочник по базовым функциям системы matlab
- •Set(0, 'DefaultAxesColorOrder', [0 0 0], 'DefaultAxesLineStyleOrder', '-|-.|--|:')
- •Примеры
- •1. Задание цвета и размера маркеров
- •Plot(X, y, '--rs', 'LineWidth', 2,...
- •Set(findobj(gca, 'Type', 'line', 'Color', [0 0 1]),...
- •Xlim, ylabel, ylim, zlabel, zlim, stem
- •Спецификаторы стилей линии
- •Спецификаторы маркеров
- •Спецификаторы цвета
- •Примеры
Рабочее пространство системы matlab
Рабочее пространство (workspace) MATLAB-а состоит из множества переменных (назы-ваемых массивами (array), созданных во время сеанса работы системы MATLAB и запом-ненных в памяти. Можно добавлять новые переменные в рабочее пространство путем ис-пользования функций, выполняющих М-файлы, загрузкой запомненных ранее рабочих про-странств, или же путем непосредственного ввода переменных. Так, например, если вы напе-чатаете в командном окне:
t = 0 : pi/4 : 2*pi; y = sin(t); z = 5;
то рабочее пространство будет содержать две переменные y и t, каждая из которых имеет девять значений, и одну скалярную переменную z.
.
Окно Просмотра Рабочего Пространства (Workspace Browser )
Для выполнения операций просмотра и изменения содержимого рабочего пространства удобно использовать Окно Просмотра Рабочего Пространства (ОПРП), хотя многие исполь-зуемые им функции также доступны и из командной строки, путем применения соответ-ствующих команд. Для открытия ОПРП следует проделать одно из следующих действий:
Из меню View рабочего стола MATLAB выбрать Workspace.
• В Окне Запуска (Launch Pad) нажать дважды на Workspace.
• Ввести команду workspace из командной строки MATLAB-а.
При этом получаем следующее окно (для некоторого конкретного набора переменных):
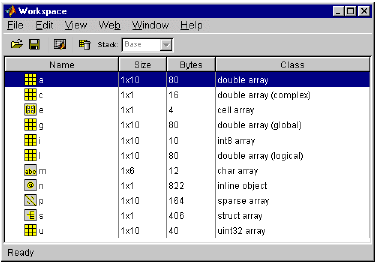
Рис. 3. Общий вид Окна Просмотра Рабочего Пространства
Просмотр текущего рабочего пространства. ОПРП показывает имя каждой переменной, размерность ее массива, размер в байтах и ее класс. Иконка в поле Name перед именем каж-дой переменной указывает на ее класс (классы переменных будут рассмотрены позднее).
Эквивалентные функции ! Команда who выводит в командное окно список всех перемен-ных текущего рабочего пространства. Команда whos добавляет к списку переменных также информацию об их размерах и классе. Например, при вводе who система MATLAB отвечает:
Your variables are (вашими переменными являются):
A M S v
а при вводе whos имеем:
Name Size Bytes Class
A 4x4 128 double array
M 8x1 2368 cell array
S 1x1 398 struct array
V 5x9 90 char array Grand total is 286 elements using 2984 bytes
где в последней строке указано общее число элементов и количество используемых байтов, и присутствуют следующие классы : double array – массив чисел удвоенной точности, cell array – массив ячеек, struct array – массив структур, char array – массив символов.
Сохранение текущего рабочего пространства. Рабочее пространство не сохраняется между отдельными сеансами работы системы MATLAB. Когда вы выходите из MATLAB-а, его рабочее пространство очищается. Вы можете сохранить все или часть переменных текущего рабочего пространства в так называемых MAT-файлах (MAT-file), которые являются специ-альными бинарными (двоичными) файлами данных. В дальнейшем вы можете загрузить запомненные MAT-файлы, как в течении того же сеанса, так и в последующих сеансах, для повторного использования запомненных переменных.
Сохранение всех переменных. Для сохранения всех переменных рабочего простанства с ис-пользованием ОПРП следует:
1.
Из меню File
или
контекстного меню выбрать Save
Workspace As,
или щелкнуть мышью по кнопке
![]() инструментальной
линейки ОПРП. Откроется диалоговое окно
Save.
инструментальной
линейки ОПРП. Откроется диалоговое окно
Save.
2. Задать местоположение и имя файла (File name). MATLAB автоматически добавит расширение .mat .
3. Щелкнуть Save.
Переменные рабочего простанства при этом запомнятся в MAT-файле с выбранным вами именем.
Сохранение части переменных. Для этого надо:
1. Выбрать переменную в ОПРП. Для выбора нескольких переменных следует использо-вать клавиши Shift или Ctrl.
Вызвать щелчком правой кнопки контекстное меню и выбрать Save Selection As. Дальнейшие действия описаны выше.
Эквивалентные функции ! Для сохранения переменных рабочего пространства можно ис-пользовать команду save с указанием имени файла куда вы хотите запомнить данные. Напри-мер, команда save('june10') запоминает все переменные рабочего пространства в бинарном файле june10.mat. Если вы не задаете имя файла, рабочее простанство запоминается в специ- альном файле под названием matlab.mat в текущей рабочей директории. Вы можете задать какие переменные сохранять, а также формат запоминания данных, например ascii. Так, ко-манда save 'june10' X Y сохраняет в названном файле только переменные X Y .
Загрузка запомненного рабочего пространства. Для загрузки предварительно запомненно-нго рабочего пространства следует:
1.
Щелкнуть на кнопку
![]() загрузки данных на инструментальной
линейке ОПРП, или щел-кнуть правой
кнопкой на ОПРП и выбрать в контекстном
меню опциюImport
Data. Откро-ется
диалоговое окно Open
(Открыть).
загрузки данных на инструментальной
линейке ОПРП, или щел-кнуть правой
кнопкой на ОПРП и выбрать в контекстном
меню опциюImport
Data. Откро-ется
диалоговое окно Open
(Открыть).
2. Выбрать MAT-файл, который вы хотите загрузить и щелкнуть Open. Переменные и их значения, запомненные ранее в данном MAT-файле, будут загружены в текущее рабочее пространство системы MATLAB.
Эквивалентные функции ! Функция load предназначена для загрузки запомненного рабо-чего пространства. Например, команда load('june10') загружает в рабочее пространство все переменные из файла june10.mat.
Примечание. Если в сохраненном MAT-файле june10 содержатся переменные обозначен-ные A, B, и C, то загрузка june10 помещает эти переменные в рабочее пространство. Если переменные с этими именами уже существуют в рабочем пространстве, то они заменяются новыми переменными из june10.
Очистка переменных рабочего пространства. С помощью ОПРП вы можете удалить лю-бые переменные из рабочего пространства. Для этого нужно:
1. Выбрать переменную в ОПРП (или несколько перменных с использованием клавиш Shift или Ctrl). Для выбора всех переменых нужно выбрать опцию Select All из меню Edit или контекстного меню.
2. Выполнить любое из перечисленных действий:
- Нажать клавишу Delete.
- Выбрать опцию Delete из меню Edit.
-
Щелкнуть
по кнопке
![]() на инструментальной панели ОПРП.
на инструментальной панели ОПРП.
- Выбрать опцию Delete Selection из контекстного меню.
3. Если появиться диалоговое окно подтверждения, щелкнуть Yes.
Для удаления сразу всех переменных нужно выбрать опцию Clear Workspace из меню Edit или контекстного меню ОПРП.
Эквивалентная функция ! Функция clear выполняет те же функции. Например, команда
