
- •Министерство образования и науки рф
- •Введение в базы данных Основные понятия баз данных
- •Обработка информации с помощью субд
- •Реляционная модель базы данных.
- •Работа с базой данных
- •Проект базы данных
- •Представление фирмы в таблицах
- •3. Реализация базы данных в субд Access
- •3.1.Особенности субд Access
- •Структура Access
- •3.2. Создание базы данных в субд Access Запуск Access и открытие бд
- •Создание новой бд
- •3.3. Создание и редактирование таблиц базы данных в субд Access
- •Создание таблицы в режиме Конструктора
- •Связывание таблиц на схеме данных
- •3.4. Запросы в субд Access
- •Запросы и фильтры
- •Типы запросов
- •3.5. Работа с формами в субд Access
- •Виды форм
- •Создание формы с помощью мастера
- •Создание формы с помощью конструктора
- •Подчиненная форма
- •3.6. Создание и редактирование отчетов
- •Создание отчета с помощью мастера
- •Доработка отчета в режиме Конструктора
- •3.7. Работа с макросами
- •Создание макросов
- •Выполнение макроса
- •3.8. Настройка параметров запуска базы данных
- •Лабораторный практикум 1
- •Лабораторная работа №1
- •Лабораторная работа №2
- •Лабораторная работа №3
- •Лабораторная работа №4
- •Лабораторный практикум 2
- •Лабораторная работа №1
- •Лабораторная работа №2
- •Список использованной литературы
3.5. Работа с формами в субд Access
Форма - это объект Access, без которого можно обойтись. Он создан специально для пользователя. Экран принимает удобный для обработки информации вид с учетом того, что пользователь может работать в БД несколько часов. Оттого, каким будет экран компьютера все это время, зависит настроение и здоровье. Часто формы приближают к виду уже известных бумажных документов. Такой подход позволяет специалистам других отраслей легко перейти на электронные документы.
Через формы можно загружать данные в таблицы, просматривать и корректировать их. Работая с формой, пользователь может добавлять и удалять записи в таблицах, изменять значения в полях, получать расчетные данные. В форме можно контролировать вводимые данные, устанавливать ограничения на доступ к информации, выводить необходимые сообщения.
Источником данных для создания форм являются таблицы или запросы. Форму можно создать с помощью мастера или конструктора.
Таким образом, можно сделать вывод, что формы в Access являются главным средством разработки пользовательского интерфейса. В зависимости от того, с какой целью создается форма, разработчик определяет параметры ее внешнего вида.
Виды форм
Существует несколько основных видов форм.
Многостраничная (в столбец) - поля записи выводятся в один столбец, при этом в один и тот же момент времени в форме отображается содержимое только текущей записи.
Ленточная - все поля записи выводятся в одну строку, при этом в форме отображаются все записи.
Табличная - отображение записей осуществляется в режиме таблицы.
Подчиненная - используется при необходимости вывода данных, связанных отношением "один-ко-многим", при этом в подчиненной форме отображаются записи из таблицы, которая соответствует слову "многим".
Создание формы с помощью мастера
Мастер создает форму за четыре шага (рис. 28):
1. В главном окне базы данных (в данном случае это Товары), нужно выбрать объект Формы и нажать кнопку Создать. Появится окно Новая форма.
В качестве источника данных в окне надо выбрать таблицу или запрос и выделить фразу Мастер форм или требуемую автоформу, после чего нажать ОК. При выборе автоформы требуемая форма появится сразу. При выборе мастера форм последовательно откроются четыре окна Создание форм.
2. В первом окне будут представлены доступные поля выбранной таблицы или запроса. Надо перенести те из них, которые требуются для формы, в область Выбранные поля и нажать кнопку Далее.
В это окно можно попасть, пропустив предыдущий шаг и два раза щелкнув по надписи Создать форму с помощью мастера. При этом теряется возможность выбора автоформы. Так как пропущено предыдущее окно, здесь повторно дается возможность выбора таблицы или запроса в строке Таблицы и запросы.
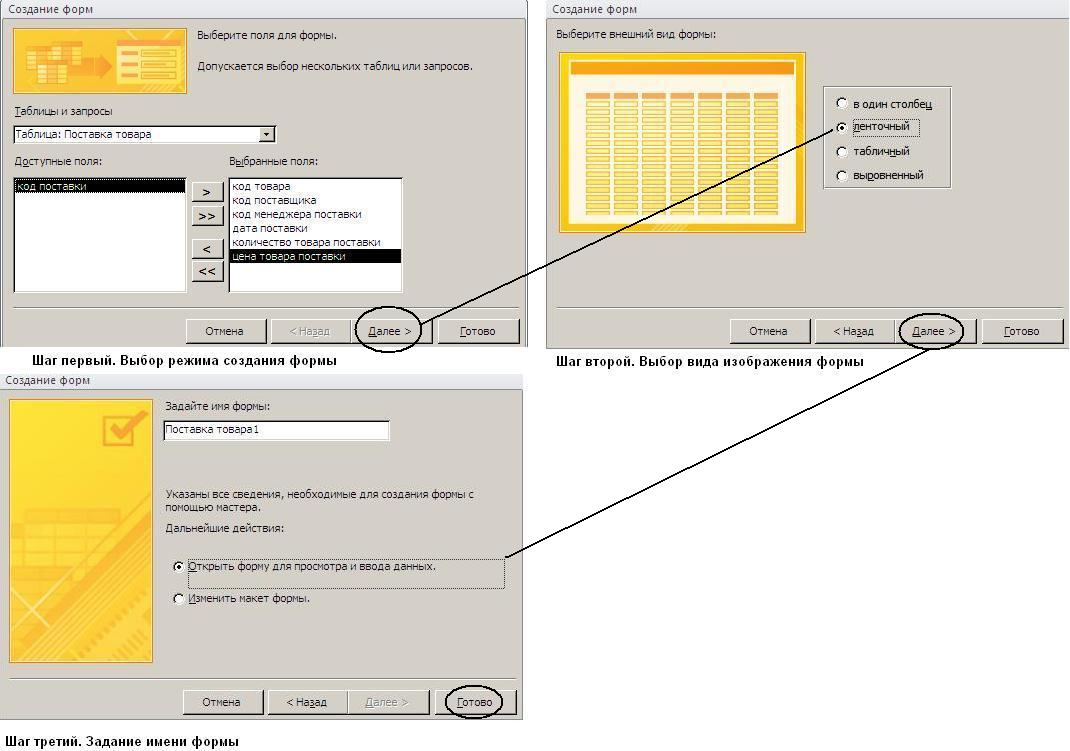
Рис. 28. Мастер создания форм
Во втором окне необходимо выбрать внешний вид формы и опять нажать кнопку Далее.
В третьем окне надо выбрать стиль оформления и снова нажать кнопку Далее.
В четвертом, последнем, окне задается имя формы, после чего необходимо нажать кнопку Готово.
На экране должна появиться созданная форма. При необходимости ее можно доработать в режиме Конструктор.
