
Информатика_1 / ТМ-Т3-Word-ua
.pdf
ТЕКСТОВИЙ ПРОЦЕСОР
MICROSOFT WORD
Теоретичні відомості
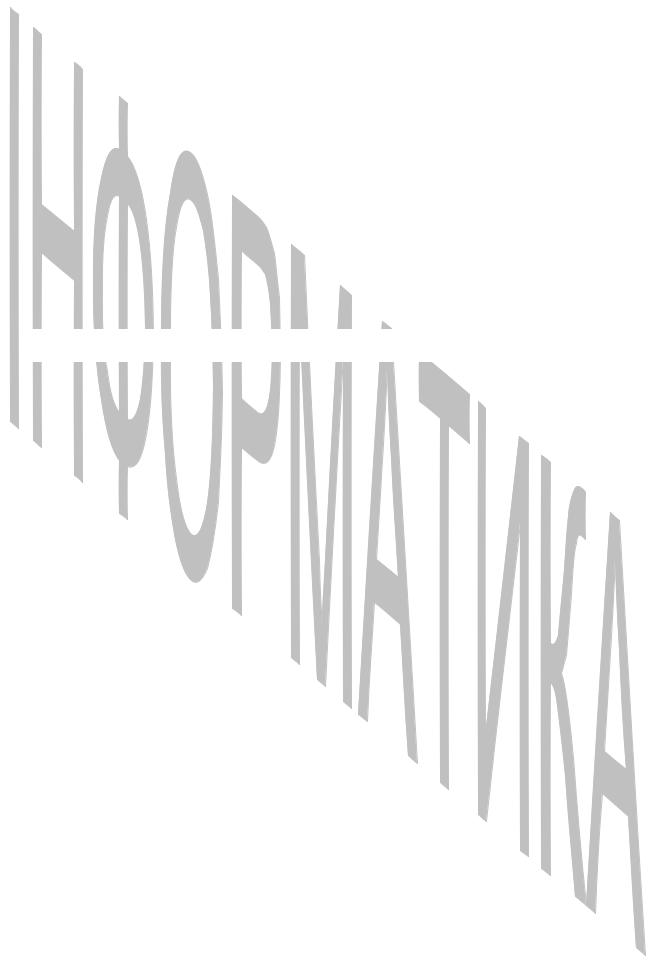
ЗМІСТ
УВЕДЕННЯ…………………………………………….……………………………...……....3
1.ФОРМАТУВАННЯ СИМВОЛІВ І АБЗАЦІВ………………………………..………..4
2.РОБОТА З ГАФИЧЕСКИМИ ОБ'ЄКТАМИ. СТРУКТУРНІ СХЕМИ Й АВТОФИГУРЫ…………………………………………………………….……….16
3.ПЕРЕВІРКА ПРАВОПИСУ В WORD………….………………………………...…..29
4.РОБОТА З РЕДАКТОРОМ ФОРМУЛ MICROSOFT EQUATION 3.0……...…...32
5.АСИСТЕНТ ЗЛИТТЯ………………………………………………….…..…………..35
6.ОФОРМЛЕННЯ ДОКУМЕНТІВ ЗА ДОПОМОГОЮ СТИЛІВ І
ШАБЛОНІВ…………………………………………………………………………41
7.ЕЛЕМЕНТИ КОМП'ЮТЕРНОЇ ВЕРСТКИ…………………………..……..……..48
8.РОБОТА З ТАБЛИЦЯМИ В WORD.
9.ПОБУДОВА ДІАГРАМ ЗА ДОПОМОГОЮ MICROSOFT GRAPH………...….52
10.МАКРОСИ………………………………………………………………………..….…64
11.ЕЛЕКТРОННІ ФОРМИ………………………………………………..……….….…71
ЛІТЕРАТУРА………………………………………………………………..…….…….…78
2

УВЕДЕННЯ
Справжній посібник призначений для студентів і орієнтоване на підтримку дисциплін “Інформатика” і “Інформаційні системи й технології”.
Даний посібник містить основні теоретичні відомості про можливості програми Microsoft Word, що входить до складу користувацького пакета Microsoft Office. Ця частина складається з десяти розділів, що містять інформацію про засоби текстового редактора Microsoft Word по форматуванню документів, роботі із графічними об'єктами, розробці електронних форм і шаблонів, підготовці листів для розсилання, побудові таблиць і діаграм і ін. У ній приводяться приклади виконання деяких завдань, а також ілюстративний матеріал.
Даний посібник орієнтований на підтримку надалі лабораторних і практичних занять у комп'ютерних класах; може також використовуватися для самостійної роботи, індивідуального й дистанційного навчання.
3

1. ФОРМАТУВАННЯ СИМВОЛІВ І АБЗАЦІВ
1.1. Форматування символів. Шрифти
Шрифт – це графічно впорядковане зображення знаків листа. Шрифт установлює відповідність між символами конкретного алфавіту і його графічним зображенням. Шрифти різняться характером малюнка, нахилом, насиченістю, розміром.
В операційній системі Windows є досить багато різних наборів шрифтів, що дозволяють різноманітно й наочно оформляти друковану продукцію. Користувач може змінювати ті самі символи згідно з обраними характеристиками й виводити їх на екран або роздруковувати.
Основні характеристики символів
Можна виділити ряд параметрів, що характеризують комп'ютерні шрифти.
1.Кегль – розмір шрифту, що включає висоту символу й вільні простори над і під ним. Основною одиницею виміру кегля є
1пункт = 0,375 мм.
2.Накреслення – комплект знаків, що характеризуються єдиними стильовими особливостями малюнка, насиченістю, пропорціями й нахилом знаків.
Насиченість визначається відношенням товщини основних шрифтів до висоти прямого символу. Можна виділити наступні варіанти насиченості:
нормальна, жирна (напівжирна) і ін.
Пропорційність визначається відношенням ширини й висоти знаків. Є
надвузькі, вузькі, нормальні, широкі й надширокі шрифти.
Шрифт може бути прямим, похилим і курсивним. Курсивний шрифт на відміну від похилого імітує рукописний.
3.КАПІТЕЛЬ. Формує зменшені прописні букви.
4.Інверсний. Дозволяє змінити колір символів на колір тла й навпаки.
5.Підкреслений. Надає можливість підкреслити слова.
6.Індекс (верхній/нижній). Служить для оформлення індексів основних символів.
7.Тінь. Дозволяє встановлювати різні види тіней у символів.
8.Колір. Дозволяє задати різний колір символів.
Правила форматування символів
Можна виділити два основні способи форматування символів.
4

Перший припускає первісну установку необхідного шрифту перед набором вихідного тексту.
Другий ( найпоширеніший) полягає в тому, що спочатку здійснюється набір вихідного тексту з використанням шрифту, що підходить до індивідуальних фізіологічних і психологічних особливостей користувача (розмір, колір і т.д.). Потім проводиться ретельне форматування вихідного тексту на будь-якому рівні (окремий символ, слово, фраза, рядок, абзац, сторінка й т.п.).
Розглянемо докладніше другий спосіб і приведемо загальну схему форматування символів.
1.Виділити фрагмент для форматування.
2.Виконати команду визначення шрифту Формат – Шрифт.
3.Установити необхідні характеристики шрифту й натиснути кнопку
OK.
4.Зняти виділення із фрагмента.
У відповідь на команду Формат – Шрифт відкривається вікно виду:
Помітимо, що в піктографічному меню вікна редактора Word можна вивести панель форматування для завдання характеристик шрифту. Для цього досить виконати команду Вид – Панель інструментів і встановити прапорець
Форматування.
5
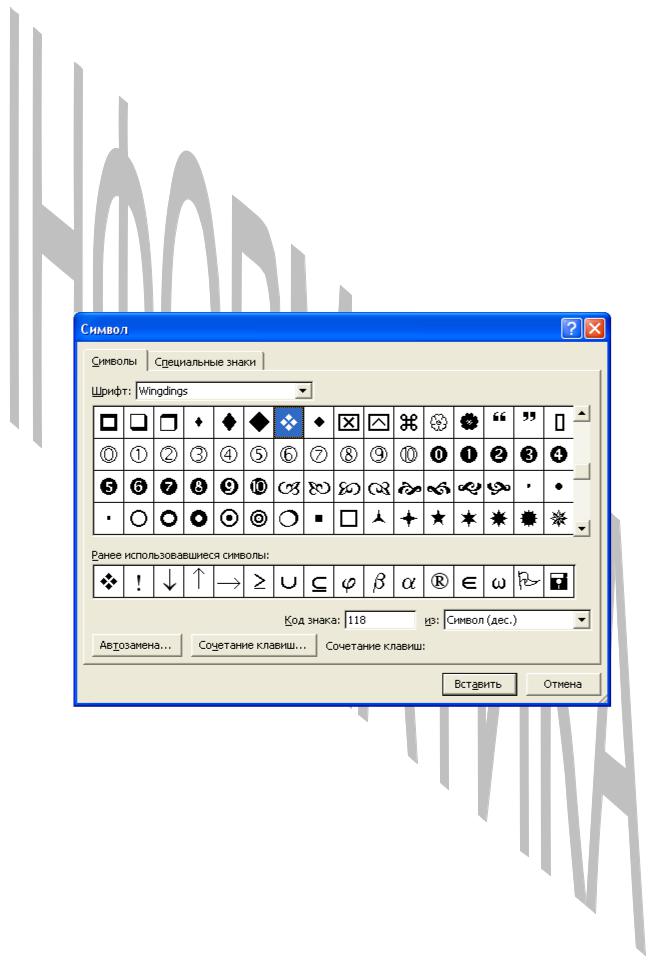
Крім того, клацання правою кнопкою миші по виділеному текстовому фрагменту викликає на екран контекстно-залежне меню, одна з команд якого
– Шрифт призначена для форматування символів.
1.2. Спеціальні символи в Word. Верхні й нижні індекси
Часто в текст документа потрібно вставити який-небудь спеціальний символ, що не має відображення на алфавітно-цифровій клавіатурі, наприклад, , , , , , , , , , і т.п. Звичайно ці символи втримуються в спеціальних файлах, призначених для зберігання шрифтів.
Для вставки спеціальних символів необхідно виконати команду Вставка – Символ. У відповідь на неї відкривається діалогове вікно, що містить таблиці символів:
У поле Символ цього діалогового вікна слід вибрати ім'я таблиці (Wingdings – для символів , , , або Symbol – для символів , , ,, , ), виділити в таблиці символ і двічі клацнути по ньому (або нажати кнопку Вставити).
При оформленні текстових документів, особливо науково-технічних, може виникнути необхідність у формуванні текстів виду H2O, H2SO4, xi3, A5. і т.п. Символи «2», «4», «i» у цьому випадку виступають у ролі нижніх, а «3», «5» — верхніх індексів.
Для роботи з індексами використовуються прапорці Верхній індекс і Нижній індекс діалогового вікна команди Шрифт.
6
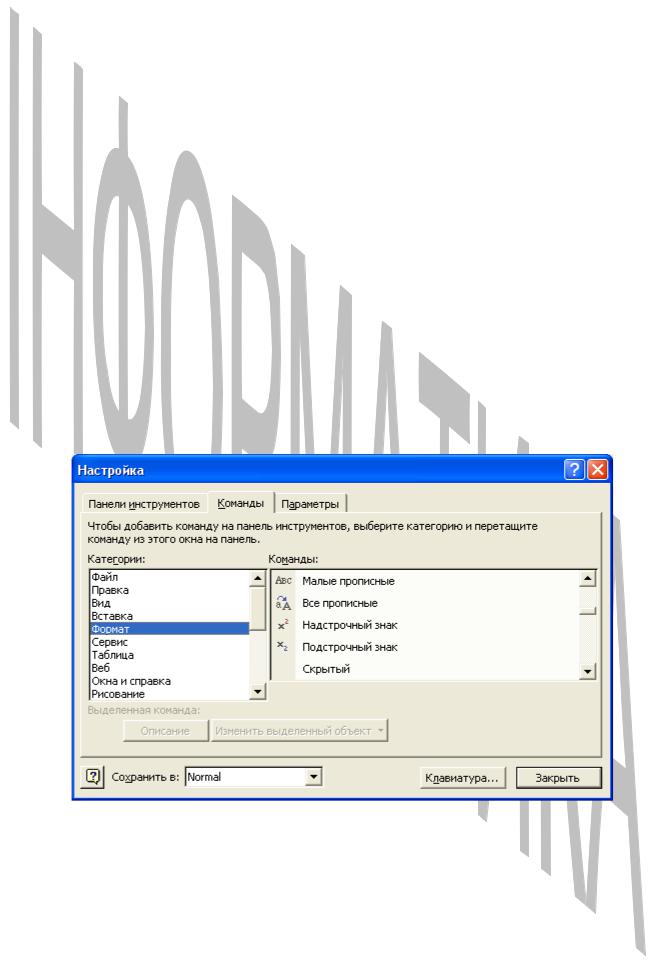
Приведемо схему введення індексу.
1.У вікні команди Шрифт установити тип індексу: верхній або нижній
іклацнути по кнопці OK.
2.Увести символ індексу.
3.Зняти прапорець відповідного індексу.
Наведена вище схема не завжди буває зручної. Якщо користувач набирає текст, у якому є присутнім багато верхніх і нижніх індексів, йому доводиться постійно міняти параметри в меню Шрифт, що дуже сповільнює процес набору. Тому рекомендується до початку роботи сформувати комфортне для користувача середовище, зокрема, закріпивши за операціями виділення верхніх і нижніх індексів спеціальні піктограми або комбінації клавіш. Тоді клацання по такій піктограмі (або натискання закріплених клавіш) переводить користувача в поле введення нижнього або верхнього індексу й назад.
У текстовому редакторі Word у піктографічне меню можна включити
піктограми верхнього й нижнього індексів  і
і  . Для цього необхідно виконати команду Сервіс – Настроювання, знайти зазначені кнопки на вкладці Команди діалогового вікна, що відкрилося, і перетягнути їх на панель форматування піктографічного меню.
. Для цього необхідно виконати команду Сервіс – Настроювання, знайти зазначені кнопки на вкладці Команди діалогового вікна, що відкрилося, і перетягнути їх на панель форматування піктографічного меню.
Після виконання команди Сервіс – Настроювання відкривається вікно
виду:
1.3. Форматування абзаців
Абзац і його основні характеристики
Абзац – частина тексту (складне синтаксичне ціле), об'єднана загальним змістом і виділювана оформленням першого рядка. Зовнішній вигляд абзацу визначається поруч його параметрів.
7

Границі абзацу – вертикальні лінії (рамки, звичайно невидимі) припустимі місця, що встановлюють, знаходження першого – самого лівого (ліва границя) і останнього – самого правого (права границя) символів у рядку.
Вирівнювання абзацу – процес розташування рядків тексту по заданій рамці. Звичайно використовуються наступні способи вирівнювання:
по лівій границі – перші символи всіх рядків абзацу вирівняні по лівій лінії рамки, а останні можуть розташовуватися в різних позиціях рядка залежно від її довжини;
по правій границі – останні символи всіх рядків абзацу вирівняні по правій лінії рамки, а перші можуть розташовуватися в різних позиціях рядка, залежно від її довжини;
по ширині – рядка абзацу вирівняні одночасно по його лівій і правій границях. При цьому або здійснюється автоматичний перенос слів по заданих
увихідному додаткові правилах мови, або між словами вставляються додаткові пробіли, що забезпечують дане вирівнювання;
по центру – кожний рядок абзацу, незалежно від її довжини, розміщається строго по центру ( тобто відстань від лівої границі абзацу до самого лівого символу рядка дорівнює відстані від самого правого символу рядка до правої границі абзацу).
Перший рядок (або абзацний відступ) використовується для виділення першого рядка абзацу. Приведемо основні правила оформлення першого рядка:
немає – перший рядок ніяк не виділяється;
червона – перший рядок зміщений вправо від лівої границі абзацу на зазначений проміжок, заповнений пробілами (абзацний відступ);
висяча – перший рядок абзацу зміщений уліво від правої границі абзацу на зазначений проміжок, заповнений пробілами (абзацний виступ).
Негативне значення абзацного відступу зрушує перший рядок абзацу вліво щодо його лівої границі.
Міжрядковий інтервал (інтерліньяж) – визначає відстань між двома сусідніми рядками тексту. Величина міжрядкового інтервалу прямо залежить від розміру шрифту. Стандартно міжрядковий інтервал становить 20% від розміру шрифту.
При верстці використовують наступні міжрядкові інтервали: 1 (одинарний); 1.5; 2; 2.5; 3. Однак при необхідності користувач може вказати точне значення міжрядкового інтервалу в обраних одиницях виміру – сантиметрах, пунктах і ін.
Відбиття – указує відстань між сусідніми абзацами. Можна виділити відбиття зверху ( тобто відстань між поточним абзацом і попереднім) і знизу ( між поточним абзацом і наступним).
Втяжка – визначає відстань зрушення всього абзацу щодо лівої (втяжка ліворуч) і (або) правої (втяжка праворуч) границь абзацу.
8

Буквиця – перша прописна буква тексту роздягнула глави, статті збільшеного розміру, що часто включає складний орнамент, декоративну композицію або сюжетну ілюстрацію.
Правила форматування абзаців
При підготовці тексту рекомендується дотримуватися наступних правил, що спрощують процес наступного форматування:
не вводити зайвих пробілів, тобто формування абзацних відступів, вирівнювання й т.п. залишити для операції форматування. Пробіли в тексті, проставлені за допомогою клавіші Пробіл, називаються твердими, і автоматично не віддаляються при форматуванні. Вилучити їх можна вручну за допомогою клавіші Del або Backspace. Пробіли, що вставляються в текст за допомогою команд вирівнювання, називаються м'якими, і віддаляються при автоматичному форматуванні. Отже, краще спочатку підготувати текст без абзацного відступу, розділяючи слова не більш, ніж одним пробілом;
не вставляти пробіли між наступними парами символів:
остання буква слова й розділовий знак;
дужка, що відкривається, і перша буква слова;
остання буква слова, що й закривається дужка;
вихідний символ і його верхній і (або) нижній індекс і т.п.
Поява пробілу між зазначеними елементами в цих парах може привести до їхньої розбивки при переносі слів на інший рядок. Наприклад, може виявитися, що слово закінчилося в першому рядку, а кома стала першим символом другого рядка, що є некоректним як з погляду правопису, так і верстки;
перехід на новий рядок здійснювати без використання клавіші Enter, тому що після натискання цієї клавіші в текст вставляється невидимий маркировочный символ – твердого кінця абзацу: ¶. У більшості додатків
Windows існує піктограма
 , клацання по якій дозволяє зробити видимими знаки кінця абзацу. Вторинне клацання по цій піктограмі робить їх знову невидимими. Маркер кінця абзацу при печатці не бачимо на папері;
, клацання по якій дозволяє зробити видимими знаки кінця абзацу. Вторинне клацання по цій піктограмі робить їх знову невидимими. Маркер кінця абзацу при печатці не бачимо на папері;
при виконанні вирівнювання по ширині включити режим переносу слів, інакше при форматуванні між словами можуть з'явитися надлишкові пробіли, що робить текст неестетичним.
У текстовому редакторі Word існує ряд способів форматування абзаців. Розглянемо найбільше часто використовувані.
Схема форматування абзаців за допомогою командного меню
При форматуванні абзаців можна скористатися й загальним командним меню Word, і контекстним меню абзацу. Загальна схема форматування полягає в наступному.
9
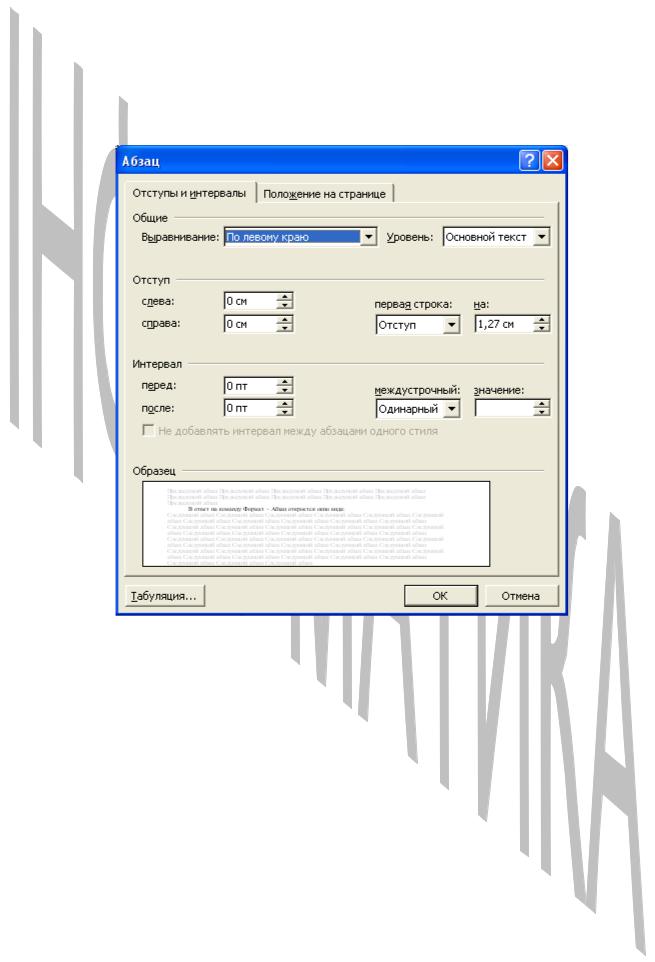
1.Виділити необхідний абзац або абзаци ( за допомогою миші, клавіатури, командного меню).
2.Вибрати в командному меню пункт Формат і клацнути по ньому мишею. На екрані розкриється вертикальне меню даного пункту.
3.Вибрати в даному вертикальному меню команду Абзац і клацнути по ній мишею. На екрані з'явиться однойменне діалогове вікно:
4.Указати в цім вікні необхідні параметри для форматування й клацнути мишею по кнопці OK.
5.Зняти виділення абзацу.
Після виконання даних дій відзначений абзац буде відформатований згідно із заданими параметрами.
Перелічимо параметри й поля діалогового вікна Абзац. Це вікно складається із двох внутрішніх вікон: Відступи й Інтервали й Положення на сторінці. Клацання мишею по відповідному до найменування-ярлику у верхній частині вікна відкриває його внутрішнє вікно.
Параметри внутрішнього вікна Відступи й інтервали задають характеристики абзаців, розглянуті вище.
Параметри внутрішнього вікна Положення на сторінці визначають, чи можуть з'являтися “висячі рядки” наприкінці сторінки або абзац завжди повинен починатися з нової сторінки (або вміщатися на попередній сторінці); чи робити переноси в словах при переході на наступний рядок і ін.
10
