
Информатика_1 / ТМ-Т3-Word-ua
.pdf
Зауваження. При форматуванні документа по ширині слід включати режим автоматичної розбивки слів на склади при переносі. Для цього необхідно виконати команду Сервіс – Мова – Розміщення переносів і встановити прапорець Автоматичне розміщення переносів.
Даний режим установлюється для всього документа цілком незалежно від виділення. Якщо ж потрібно в якімсь фрагменті скасувати розбивка слів на склади при переносі, необхідно:
1)виділити необхідний фрагмент;
2)виконати команду Формат – Абзац;
3)у діалоговому вікні, що відкрилося, вибрати вкладку Положення на
сторінці;
4)установити прапорець Заборонити автоматичний перенос слів;
5)клацнути по кнопці ОК.
Форматування абзаців за допомогою піктографічного меню
Перш, ніж використовувати даний спосіб, слід переконатися в тому, що в піктографічному меню присутні необхідні піктограми. Якщо їх ні, то спочатку треба змінити вид піктографічного меню, а потім приступати до форматування. Виконати це можна в такий спосіб.
1. У командному меню Word виділити пункт Вид і клацнути по ньому мишею.
2.У вертикальному меню, що відкрився, вибрати команду Панелі інструментів і активізувати її (клацанням миші або натисканням клавіші
Enter).
3.У діалоговому вікні, що з'явилося, клацнути мишею в прямокутнику Форматування й натиснути клавішу OK. На екрані з'явиться стандартна панель інструментів з піктограмами форматування.
4.Виділити необхідний абзац або абзаци й клацнути по відповідній до піктограми форматування.
5.Зняти виділення абзацу (він при цьому буде відформатований згідно
зобраними піктограмами).
Помітимо, що при наявності на екрані панелі форматування кроки 1 – 3 опускаються.
Форматування за допомогою лінійки
У цьому випадку потрібне наявність на екрані координатної горизонтальної лінійки. Якщо вона відсутня, то викликати її на екран можна в такий спосіб.
1.У командному меню виділити пункт Вид і клацнути по ньому.
2.У вертикальному меню, що розкрився, вибрати команду Лінійка й клацнути по ній. Якщо дана команда вже активізована, у рядку Лінійка повинен стояти значок «пташка» (). На екрані з'явиться горизонтальна лінійка.
11
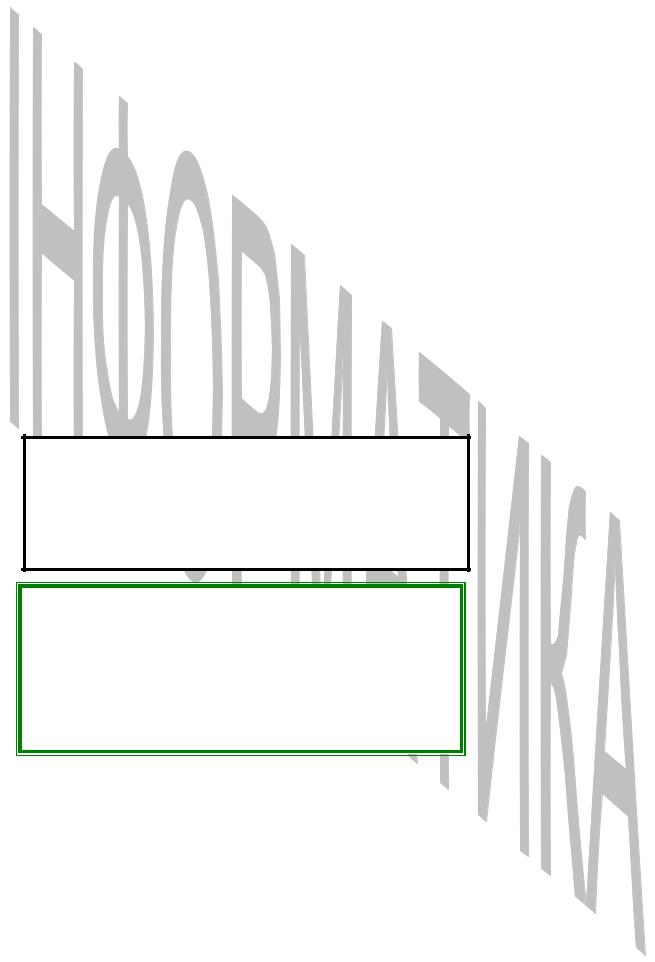
Щоб відформатувати виділений абзац або абзаци за допомогою лінійки, досить установити курсор миші на один з її маркерів (бігунків) і натиснути ліву клавішу миші. При цьому вниз від виділеного маркера лінійки простягнеться вертикальна пунктирна лінія. Якщо, не відпускаючи натиснуту клавішу миші, перемістити цю лінію по горизонталі вліво або вправо, виділений текст буде відповідно форматуватися.
1.4. Оформлення першої букви абзацу
При оформленні всього документа користувач може оформити першу букву абзацу, як це робили в стародавніх рукописах, тобто використовувати так звану Буквицю. Загальна схема формування Буквиці полягає в наступному.
1.Виділити першу букву абзацу.
2.Викликати команду форматування буквиці Формат – Буквиця.
3.У діалоговому вікні, що відкрилося, установити параметри оформлення буквиці.
4.Натиснути кнопку ОК.
Приведемо приклади оформлення першої букви абзацу у вигляді буквицы:
Жмул-був у прадавні часи людей по імені Іона. Був він добрий і гарний,
усі його любили. Сам великий Яхве відрізняв Іону з великий кількості людей.
М ороз і сонце, день чудесний! Ще ти дрімаєш, друг чарівний – Пора, красуня, прокинься:
Відкрий зімкнуті млістю погляди Назустріч північної Аврори, Звездою півночі з'явися!
1.5. Оформлення абзаців як списків-перерахувань
При оформленні текстових документів в Word можна скористатися спеціальними символами для оформлення списків-перерахувань. Це можуть бути числа (арабські або римські), крапки, ромби, зірочки, зображення літаків, телефонів і т.п. Приведемо загальну схему формування таких списківперерахувань.
12
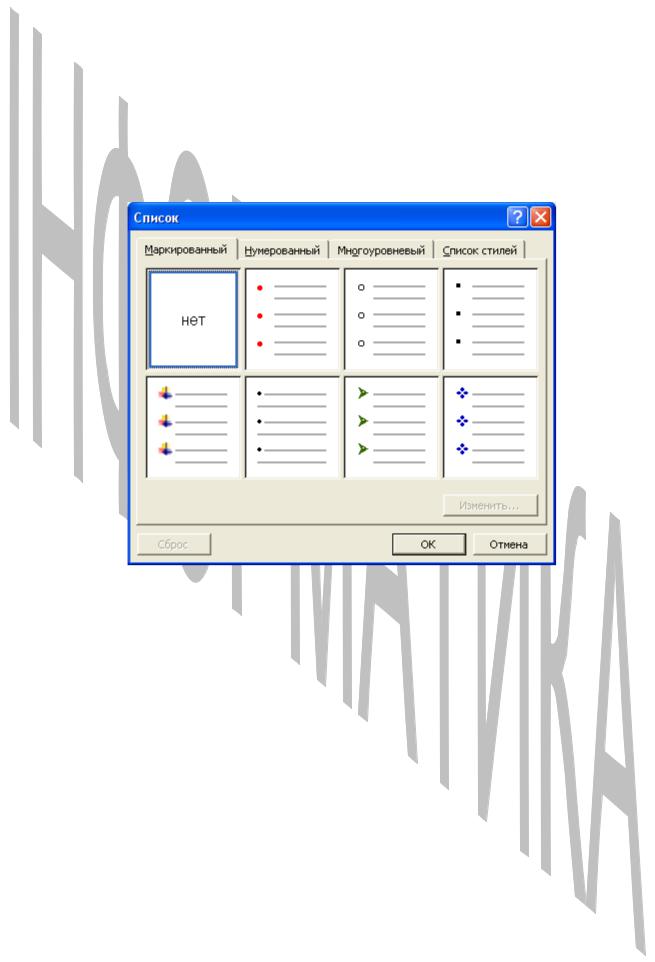
1.Оформити кожний елемент списку як окремий абзац, тобто наприкінці кожної фрази, яка повинна бути пронумерована або маркірована, натиснути клавішу Enter.
2.Виділити всі абзаци, що входять у список.
3.Викликати команду форматування списків-перерахувань Формат –
Список.
У відповідь на команду Формат – Список відкривається вікно наступного виду:
4.У діалоговому вікні, що з'явилося, вибрати необхідний вид списку й указати параметри його оформлення.
5.Клацнути по кнопці OK.
6.Клацнути правою клавішею миші й в, що з'явився контекстнозалежному меню вибрати команду припинення нумерації.
Удіалоговому вікні Список є наступні варіанти оформлення списків: Маркірований. Дозволяє оформити абзац із використанням
спеціальних символів. Щоб вставити новий символ, слід клацнути по команді Змінити, потім вибрати його в діалоговому вікні й клацнути по кнопці OK.
Нумерований. Призначений для нумерації елементів списку різними способами.
Багаторівневий (Ієрархічний). Використовується для створення ієрархічної нумерації елементів списку.
Приведемо приклади маркірованих і нумерованих списків:
13
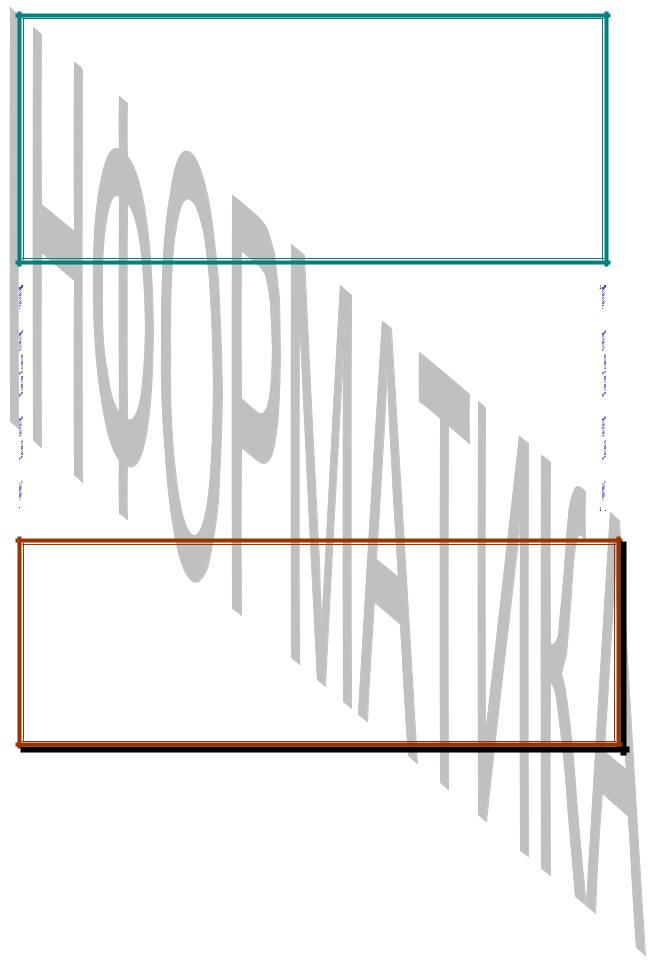
ТИПИ СЕРВЕРІВ:
Файл-Сервери й прінт-сервери. Управляють доступом до файлів і принтерам.
Сервери додатків. На них виконуються прикладні частини клієнт-серверних додатків, а також перебувають дані, доступні клієнтам.
Поштові сервери. Управляють передачею електронних повідомлень між користувачами мережі.
Комунікаційні сервери. Управляють потоком даних і поштових повідомлень між даною мережею й іншими мережами через модем і телефонну лінію.
Програма Microsoft Outlook дозволяє організувати:
обмін повідомленнями електронної пошти, зберігання й пошук потрібних повідомлень на поштовому сервері або на жорсткому диску вашого комп'ютера, висновок повідомлень на печатку;
передачу файлів, створених в інших додатках, наприклад документів Word або робочих книг Excel, з пояснювальними записками або повідомленнями;
ведення електронного календаря, що дозволяє планувати справи й представляти дані в будь-якій формі – щоденника, потижневого або помісячного планувальника;
Необхідно виконати наступні дії:
I.Вибрати папку Календар.
II. Вибрати потрібний день зустрічі.
III. Виділити лівою кнопкою миші час зустрічі або заходи.
IV. Клацнути правою кнопкою миші по виділеній області й у контекстному меню, що з'явився, вибрати команду Нова зустріч (або виконати команду Дії – Нова зустріч). Якщо у верхній частині вікна діалогу з'явилося повідомлення “Ця зустріч відбулася в минулому”, не слід обертати на нього увага.
Для побудови багаторівневого списку випливає:
1)набрати текст, натискаючи наприкінці кожного абзацу клавішу
Enter;
2)виділити рядка, що перебувають нижче першого рівня, зрушити їх вправо на одну або дві позиції табулятора ( залежно від рівня вкладеності) за допомогою клавіші Tab або за допомогою кнопки Побільшати відступ на панелі піктографічного меню Форматування. Для зменшення рівня вкладеності рядків слід натиснути клавіші Shift+Tab;
14
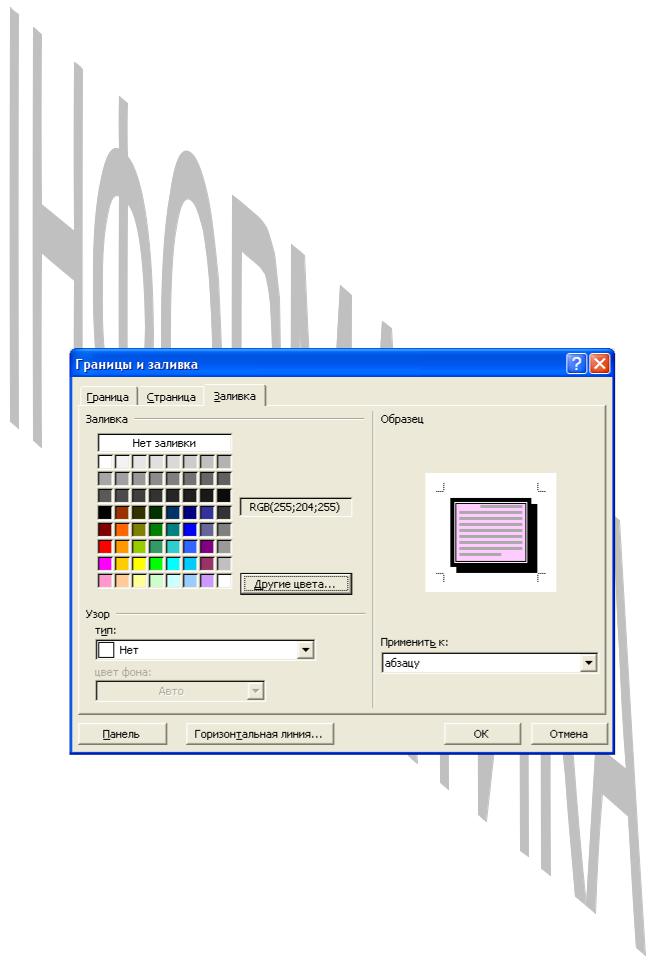
3)виділити весь список і виконати команду Формат – Список і вибрати вкладку Багаторівневий;
4)вибрати потрібну нумерацію й натиснути кнопку ОК.
1.6. Обрамлення абзаців у рамку
Текстовий редактор Word дозволяє оформити абзаци (повністю або по рядкам) за допомогою різних рамок і (або) зі зміною кольору тла. Загальна схема оформлення абзаців наступна.
1.Виділити необхідний фрагмент тексту (абзац або абзаци).
2.Виконати команду для оформлення обрамлення фрагмента Формат
– Границі й Заливання.
У відповідь на команду Формат – Границі й Заливання відкривається вікно виду:
3.У діалоговому вікні, що відкрилося, на вкладці Границя вибрати один із пропонованих варіантів стилів рамки, ліній і кольору рамки.
4.На вкладці Заливання вибрати колір для заповнення тла, вибрати один з варіантів насиченості й візерунка заповнення й клацнути по кнопці OK.
Перед вибором остаточного варіанта заповнення тла рекомендується надрукувати чернетка сторінки, тому що деякі принтери (особливо струминні) можуть суттєво змінювати зображення заповнення, видиме на екрані.
15
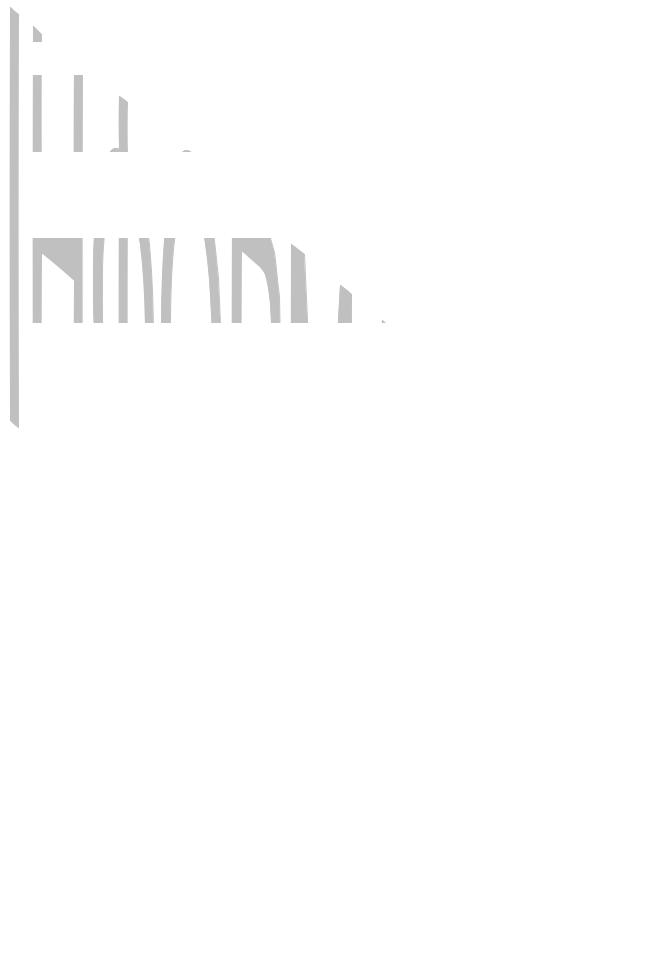
2. РОБОТА З ГАФИЧЕСКИМИ ОБ'ЄКТАМИ. СТРУКТУРНІ СХЕМИ Й АВТОФИГУРЫ
2.1. Зображення в текстовому редакторі Word
Програма Microsoft Word служить не тільки для роботи з текстами. Її можна вподібнити невеликій видавничій системі. Як і будь-яка видавнича система, Word дозволяє вставляти в документи картинки, діаграми, емблеми й розписувати їхніми фарбами.
За допомогою програми Word ефективно вирішується цілий ряд редакторських завдань; так, графічний об'єкт на сторінках документа можна помістити точно в необхідному місці. Можна також змінювати розміри об'єктів, що вставляються, переміщати їх по документу.
Якщо виникає необхідність у барвистому оформленні деякого заголовка, можна помістити його в документ як об'єкт програми Wordart.
У пакеті Microsoft Office у цілому застосовуються графічні об'єкти різних типів. Приведемо їхню класифікацію.
Малюнок. Цей термін застосовується для позначення зображень, створених за допомогою малювання в редакторі Word. Засобу малювання доступний за допомогою панелі інструментів Малювання.
Зображення. Цей термін застосовується для позначення графічних зображень, які імпортуються з файлів у графічному форматі.
Картинка. Звичайно так називають графічний об'єкт, що входить до складу колекції готових графічних об'єктів, що поставляються разом з пакетом
Microsoft Office.
Фігурний текст. Графічний об'єкт, створений додатком Wordart.
Діаграми. Графічний об'єкт, побудований по деяких числових табличних даних. До складу Microsoft Office входить кілька різних засобів побудови діаграм.
Розглянемо простий приклад.
Нехай потрібно вставити в документ зображення діалогового вікна Спеціальна вставка. Для цього виконаємо наступні дії:
виконаємо команду Виправлення – Спеціальна вставка;
помістимо зображення вікна в буфер обміну. Для цього натиснемо клавіші Alt+Print Screen;
клацнемо у відкритому вікні по кнопці Скасування;
виконаємо команду Виправлення – Вставити;
клацнемо по вставленому зображенню лівою кнопкою миші (виділимо його);
виконаємо команду Формат – Малюнок, виберемо вкладку Положення й клацнемо за зразком з підписом у тексті;
клацнемо по кнопці ОК.
16
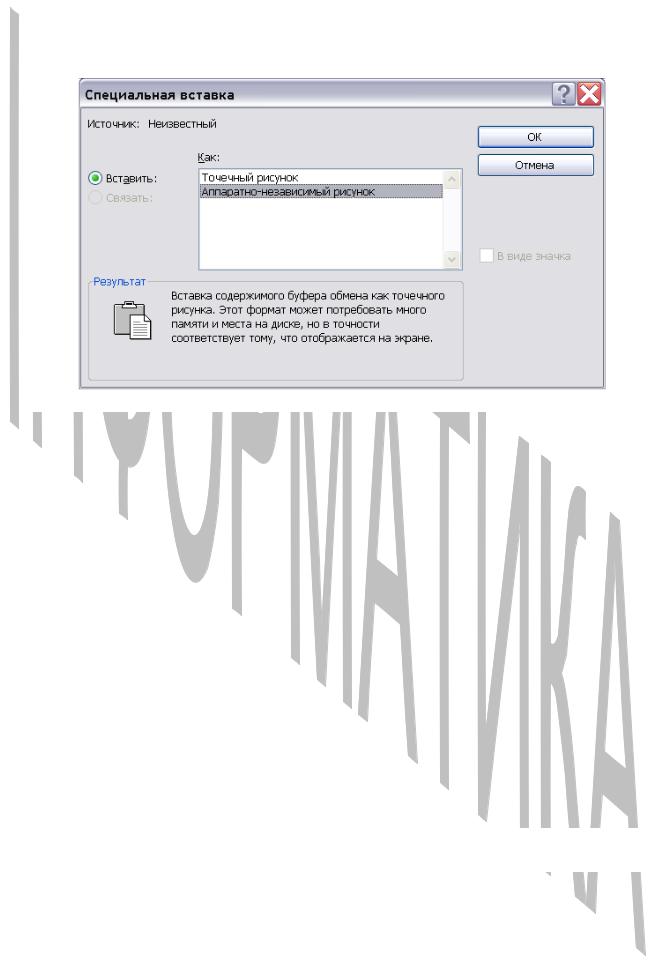
У результаті виконання зазначених дій у тексті документа з'явиться наступне зображення вікна:
Вставка готових малюнків
В Word є бібліотека з більшим набором малюнків, тому користувачеві не обов'язково малювати самому, а можна вставити в документ готові ілюстрації. Загальна схема вставки малюнка наступна:
Викликати команду вставки малюнка Вставка – Малюнок – Картинки. Відкриється вікно Колекція кліпів.
Клацнути по посиланню Впорядкувати картинки. Відкриється діалогове вікно Колекція Microsoft Office – Колекція картинок.
Вибрати папку Колекція Microsoft Office, у якій зберігаються файли з малюнками (виконавши по ній подвійне клацання лівою кнопкою миші).
Вибрати групу, що цікавить, малюнків (наприклад, Професії, Утвір, Люди й ін.) і клацнути лівою кнопкою миші по ній.
Клацнути правою кнопкою миші по необхідному малюнкові.
У контекстному меню, що відкрився, вибрати команду
Копіювати.
Установити курсор в обране місце документа й виконати команду
Виправлення – Вставити.
Обраний малюнок буде вставлений у зазначене місце.
Діалогове вікно Колекція Microsoft Office – Колекція картинок має вигляд:
17
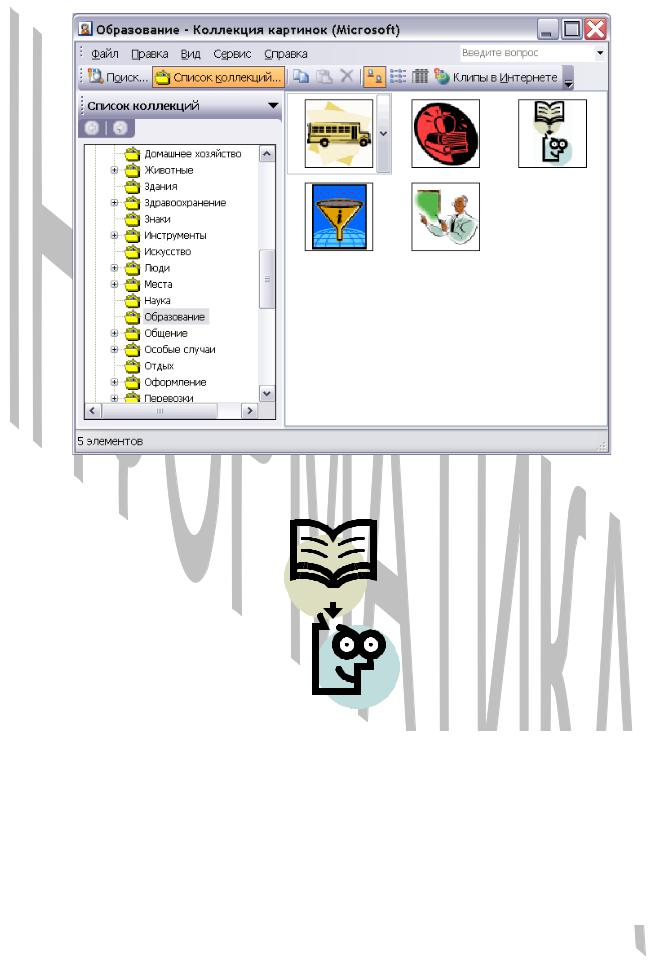
Після виконання зазначених дій у документі з'явиться, наприклад малюнок, що випливає:
Створення власних малюнків
Існують цілі бібліотеки малюнків і графічних об'єктів, що поставляються на компакт-дисках. Прихильникам усе робити своїми руками редактор Word надає можливість розкрити в собі талант художника. Ви можете створити свій власний малюнок і вставити його в документ. Наприклад, можна створити свої фірмові знаки, емблеми, герби й т.п.
ДЛЯ перемикання в режим малювання Word слід вибрати з меню Вставка команду Об'єкт. З'явиться діалогове вікно Вставка об'єкта.
18
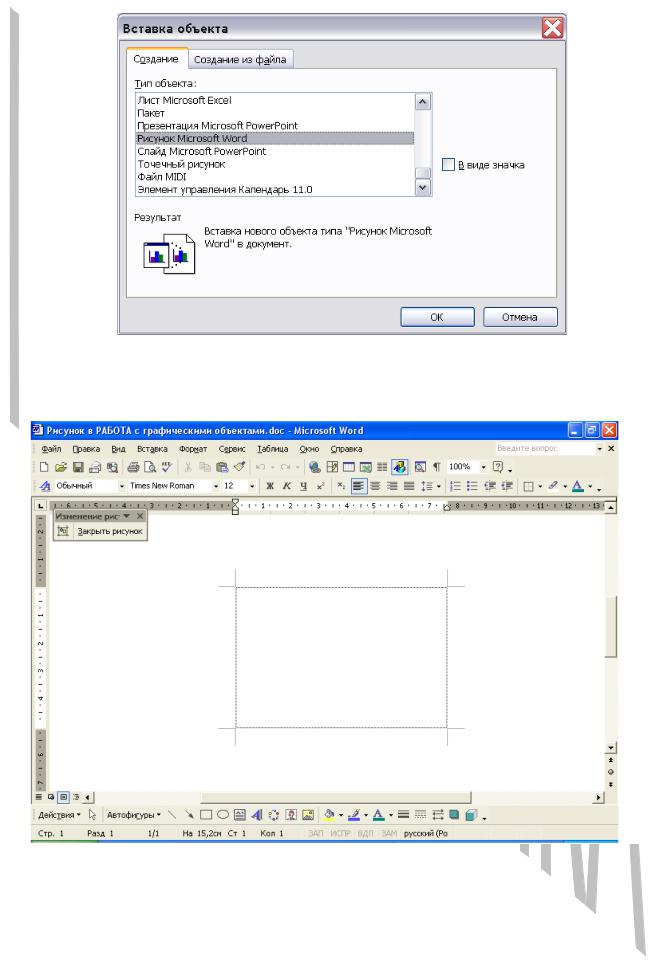
Зі списку Тип об'єкта необхідно вибрати пункт Малюнок Microsoft Word. Графічна програма почне роботу із чистого аркуша.
Усередині сіркою рамки, позначеної у вікні, можна будувати власне зображення, користуючись інструментами панелі Малювання. Коли малюнок готовий, слід клацнути по кнопці Закрити малюнок. Графічне зображення буде впроваджено в текст документа.
19
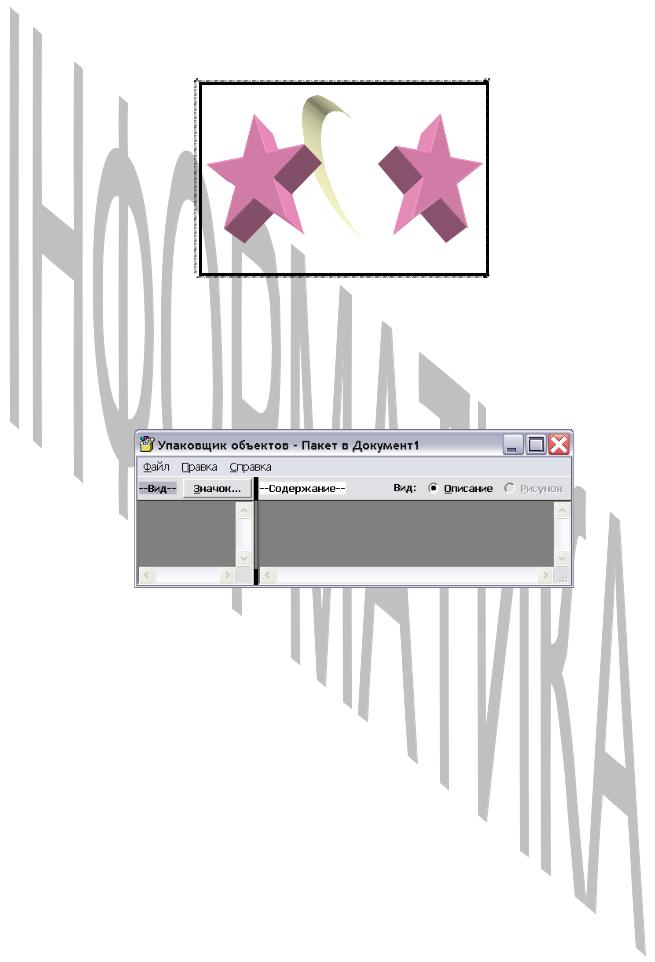
Приклад малюнка.
Вставка піктограм Windows
Для вставки в документ невеликих графічних значків Windows необхідно виконати наступні дії:
викликати команду Вставка – Об'єкт;
у вікні, що відкрилося, вибрати тип об'єкта Пакет і натиснути
кнопку OK. Відкриється вікно Пакувальника об'єктів:
у вікні, що відкрилося, Пакувальника об'єктів клацнути по кнопці Значок. У відповідь на ці дії відкриється вікно Зміна значка:
20
