
Информатика_1 / ТМ-Т3-Word-ua
.pdf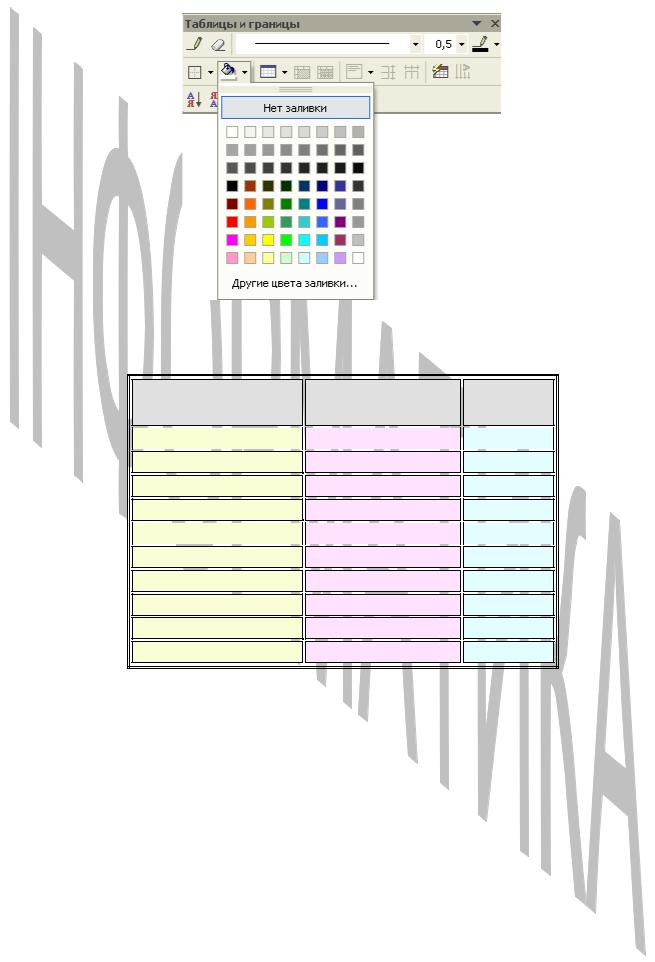
Якщо, наприклад, до таблиці, що містить дані про число транзисторів у мікропроцесорах, застосувати команди панелей інструментів Форматування й Таблиці й границі, то вона буде виглядати в такий спосіб:
Процесор |
Число |
Рік |
|
транзисторів |
випуску |
||
|
|||
8086 |
29000 |
1978 |
|
186 |
100000 |
1982 |
|
286 |
134000 |
1982 |
|
386 |
275000 |
1985 |
|
386SL |
855000 |
1990 |
|
486SX |
1185000 |
1991 |
|
486 |
1200000 |
1989 |
|
Pentium |
3100000 |
1993 |
|
686 |
22000000 |
1994-1996 |
|
786 |
100000000 |
1999-2001 |
Об'єднання й розбивка гнізд
Звичайно більша частина таблиці складається з послідовності ідентичних гнізд, але іноді виникає необхідність зробити одну з рядків трохи одмінної від інших. Іноді потрібно розтягти заголовок таблиці уздовж усього першого рядка й використовувати для нього великий жирний шрифт. Або виникає необхідність додати виноску з використанням дрібного шрифту в останньому рядку таблиці.
Для злиття вмісту двох або більшого числа гнізд в одному гнізді слід виділити гнізда, які потрібно злити. Потім на панелі інструментів Таблиці й
границі необхідно клацнути по кнопці Об'єднати гнізда  (або, клацнувши правою кнопкою миші, викликати контекстне меню й вибрати команду Об'єднати гнізда). Аналогічним образом, виділивши гніздо, можна клацнути
(або, клацнувши правою кнопкою миші, викликати контекстне меню й вибрати команду Об'єднати гнізда). Аналогічним образом, виділивши гніздо, можна клацнути
61
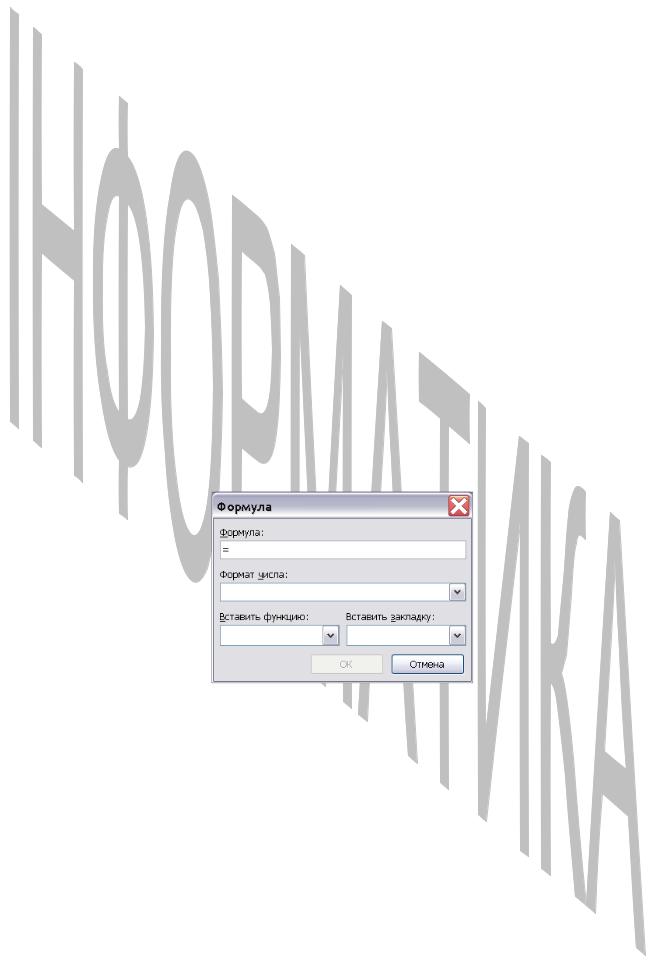
по кнопці Розбити гнізда  і розбити одне гніздо на трохи (або, клацнувши правою кнопкою миші, викликати контекстне меню й вибрати команду
і розбити одне гніздо на трохи (або, клацнувши правою кнопкою миші, викликати контекстне меню й вибрати команду
Розбити гнізда).
Центрування й зміна напрямку тексту
На панелі Таблиці й границі є ще трохи корисних для оформлення таблиць кнопок-команд.
Кнопка вирівнювання тексту / дозволяє розташувати текст по висоті усередині гнізда у верхній її частині, у нижній або ж по центру гнізда.
Кнопка-Команда Змінити напрямок тексту  дозволяє змінити напрямок тексту в гнізді з горизонтального на вертикальне й навпаки.
дозволяє змінити напрямок тексту в гнізді з горизонтального на вертикальне й навпаки.
Виконання обчислень у таблиці
Текстовий редактор Word, звичайно, не табличний процесор Excel. Однак і в його таблицях можна виконувати нескладні обчислення. Для проведення обчислень у таблиці редактора Word необхідно виконати наступні операції:
1)виділити гніздо, у яке буде поміщений результат;
2)виконати команду Таблиця – Формула; у відповідь на неї відкриється вікно виду:
3)якщо Word пропонує невідповідну формулу, вилучити її з поля Формула, що відкрилося діалогового вікна й увести необхідну; при цьому помітимо, що формула завжди починається зі знаку =;
4)зі списку Вставити функцію можна, якщо потрібно, вибрати потрібну функцію (наприклад, для додавання чисел функцію SUM);
5)у поле Формат числа вибрати (або ввести) формат для чисел (наприклад, для відображення чисел у вигляді відсотків вибрати 0,00%);
6)натиснути кнопку ОК.
Помітимо, що у формулах використовуються посилання на дані, узяті з інших гнізд. Гнізда при цьому позначаються в такий спосіб:
<позначення стовпця><позначення рядка>,
де
62
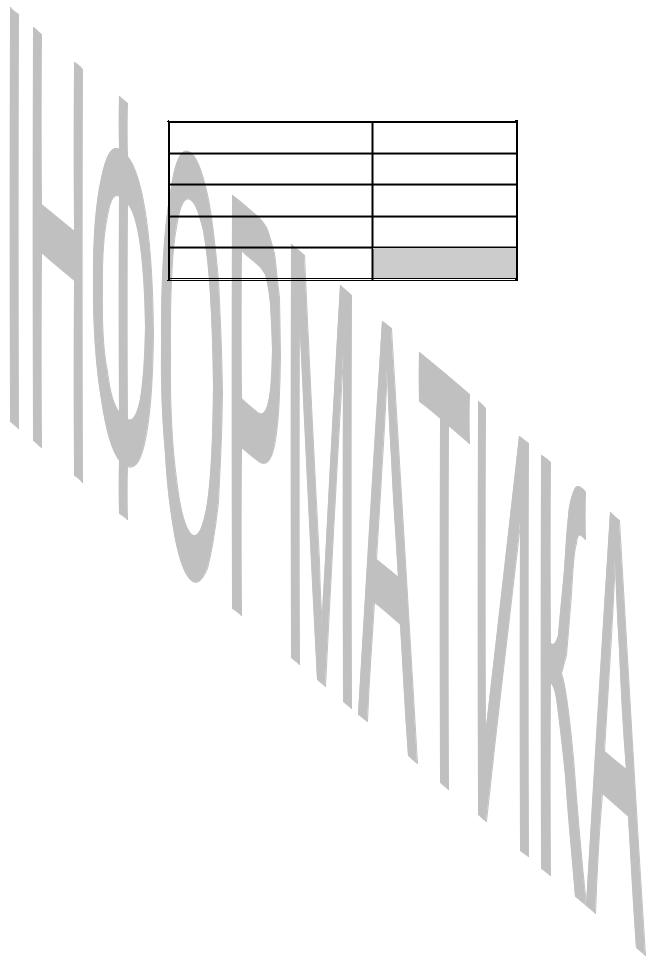
<позначення стовпця> – це латинські букви, що позначають стовпець; <позначення рядка> – це числа рядка, що позначають номер. Наприклад, В3 – гніздо, розташована в другому стовпці й третьому рядку. Припустимо, є наступний фрагмент таблиці:
|
Січень |
Обсяг продажів |
420000000 |
Витрати на покупку |
140000000 |
Доставка |
60000000 |
Дохід |
220000000 |
В останньому рядку таблиці обчислюється дохід від продажів по кожному окремому місяцю (наприклад, за січень) по формулі:
Дохід = Обсяг продажів – (Витрати на покупку + Витрати на доставку).
Для обчислення Доходу від продажів за січень необхідно:
установити текстовий курсор у гніздо з адресою В5;
виконати команду Таблиця – Формула;
у діалоговому вікні, що відкрилося, вилучити формулу, запропоновану за замовчуванням, і ввести формулу: = В2 – (В3 + В4);
задати формат результату;
натиснути ОК.
Убудь-який момент, якщо забуті набрані формули, їх можна побачити. Це робиться в такий спосіб:
1)виділити таблицю;
2)натиснути комбінацію клавіш Shift+F9, щоб подивитися формули в
гніздах;
3)ще раз натиснути комбінацію клавіш Shift+F9, щоб повернутися до відображення результатів обчислень у гніздах таблиці.
8.2.Побудова діаграм за допомогою Microsoft Graph
Прості діаграми можна спробувати створити за допомогою спеціальної програми Microsoft Graph, що входить до складу Microsoft Office. Для цього необхідно:
виділити елементи таблиці, по яких повинна будуватися діаграма;
виконати команду Виправлення – Копіювати;
63
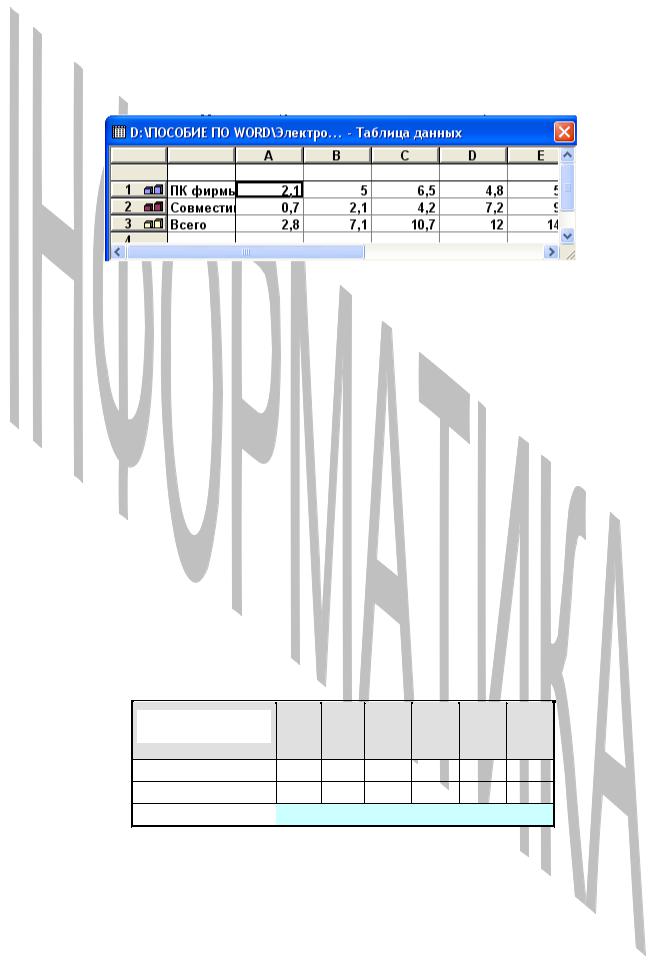
виконати команду Вставка – Об'єкт – Діаграма Microsoft Graph;
при цьому на екрані з'являється вікно з таблицею, що нагадує таблицю Excel і називаною таблицею даних.
Клацнути один раз у верхньому лівому куті цієї таблиці (на сірому прямокутнику без позначення, що перебуває на перетинанні заголовків рядків і стовпців), щоб повністю виділити її. Натиснути клавішу Del, щоб очистити всі й виконати команду Виправлення – Вставити. Помітимо, що в деяких версіях Microsoft Graph у таблиці даних відразу ж з'являється інформація, скопійована з вихідної таблиці Word. Поруч із таблицею даних з'явиться діаграма.
Для того щоб змінити тип діаграми, досить клацнути по діаграмі правою кнопкою, викликавши контекстне меню, і вибрати команду Тип діаграми. У діалоговому вікні, що відкрилося, можна вибрати більш підходящу діаграму для ілюстрації даних.
Клацнувши в будь-якому місці тексту документа, можна повернутися в текстовий редактор Word.
Для внесення змін у впроваджену діаграму необхідно двічі клацнути на ній. При цьому знову буде виклинаний додаток Microsoft Graph.
Приклад. Для наведеної нижче таблиці:
Таблиця. Річний обсяг продажів ПК у США (у млн. штук).
РІК |
83 |
84 |
85 |
86 |
87 |
88 |
|
||||||
ПК фірми IBM |
2,1 |
5,0 |
6,5 |
4,8 |
5,5 |
6,3 |
Сумісні ПК |
0,7 |
2,1 |
4,2 |
7,2 |
9,1 |
12,3 |
Усього |
2,8 |
7,1 |
10,7 |
12,0 |
14,6 |
18,6 |
можна побудувати наступну об'ємну діаграму:
64
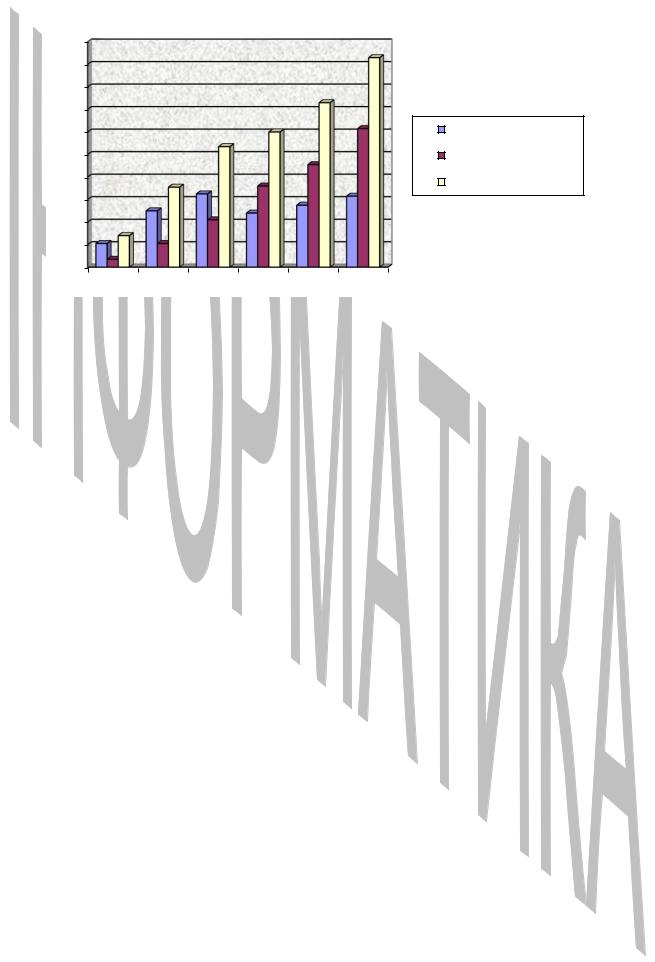
20
18
16
14
12 |
ПК фирмы IBM |
|
|
10 |
Совместимые ПК |
8 |
Всего |
|
|
6 |
|
4 |
|
2 |
|
0 |
|
9. МАКРОСИ
Макрос, або макрокоманда, – це набір команд, використовуваний для автоматичного виконання деяких операцій. Звичайно макроси записуються мовою програмування Visual Basic для додатків (VBA). Найпоширеніші так звані командні макроси, що полягають із операторів, еквівалентних тем або іншим командам меню або параметрам діалогових вікон. Основним призначенням такого макросу є виконання дій, аналогічних командам меню, тобто зміна оточення й основних об'єктів додатка. Наприклад, вставка й форматування фрагмента тексту в Word.
Розглянемо наступний приклад. Дуже часто доводиться вставляти в текст документа спеціальні символи, яких немає на звичайній клавіатурі. При цьому існує стандартний спосіб вставки довільних символів:
виконати команду Вставка – Символ,
вибрати необхідну таблицю (наприклад, Wingdings);
вибрати необхідний символ;
вставити його в документ.
Щоб позбавити себе від цієї досить довгої процедури, можна спочатку записати повторювані дії (створити макрос) і передбачити потім зручні засоби для виконання макросу.
Існує два способи створення макросів. Перший, найбільш простий ( без програмування), полягає у використанні Макрорекордера – однієї із цікавих компонентів Microsoft Office. Це, по суті справи, транслятор (перекладач), що перетворить дії користувача в текст програми мовою Visual Basic. При роботі з додатками Microsoft Office, зокрема з Word, зручно частина операцій виконувати за допомогою Макрорекордера, спрощуючи при цьому процес складання документів. Залишивши друге питання відкритим, розглянемо схему роботи з Макрорекордером у додатку Word. Помітимо, що аналогічно можна використовувати макроси й в Excel, Powerpoint, Access, Outlook.
65
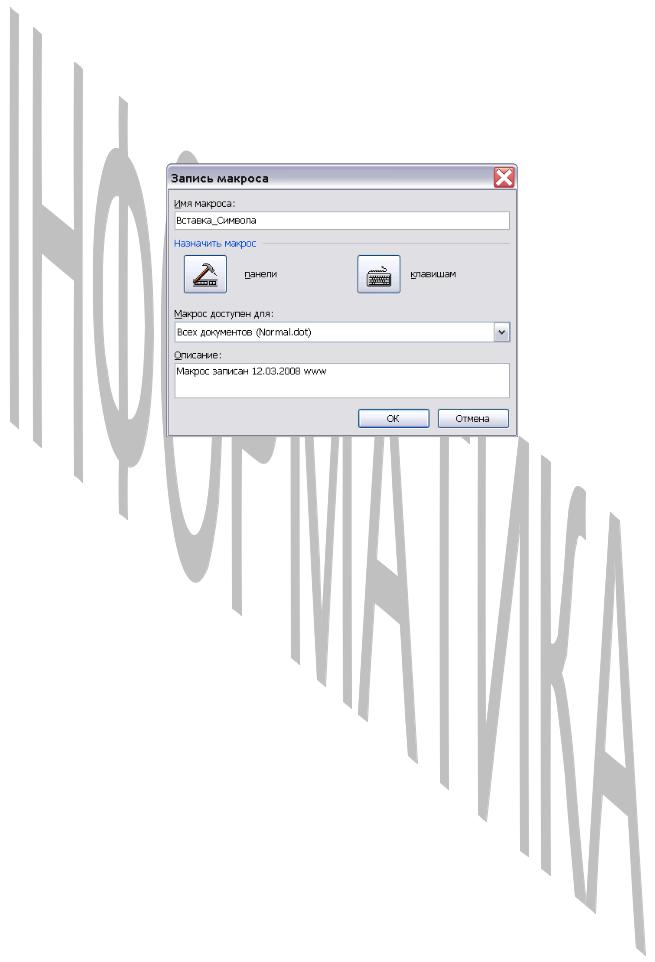
Автоматичний запис макросів
Створимо макрос для вставки спеціального символу з таблиці Wingdings, що нагадує по зовнішньому вигляду квадратну кнопку. Для цього необхідно:
1)виконати команду Сервіс – Макрос – Почати запис;
2)у діалоговому вікні, що відкрилося, Запис макросу ввести ім'я макросу (наприклад, Вставка_Символу);
3)визначити місце зберігання записуваного макросу (звичайно макроси зберігаються в шаблонах документів, що робить їхніми доступними для всіх документів, що використовують цей шаблон. Можна, наприклад, зберігати їх
узагальному шаблону Normal.dot);
4)привласнити макросу комбінацію клавіш або кнопку на панелі інструментів;
5)натиснути кнопку ОК.
Після цього вікно Запис макросу буде закритий і на екрані з'явиться
спеціальна панель інструментів Зупинити запис  із двома кнопками: Пауза – для тимчасового припинення запису виконуваних дій, і Зупинити запис – для завершення запису макросу. Поява цієї панелі може служити своєрідним нагадуванням користувачеві про те, що відтепер усі його дії записуються. Після цього необхідно проробити дії, які повинні будуть виконуватися надалі при виклику записуваного макросу. Наприклад:
із двома кнопками: Пауза – для тимчасового припинення запису виконуваних дій, і Зупинити запис – для завершення запису макросу. Поява цієї панелі може служити своєрідним нагадуванням користувачеві про те, що відтепер усі його дії записуються. Після цього необхідно проробити дії, які повинні будуть виконуватися надалі при виклику записуваного макросу. Наприклад:
увести символ пробіл;
виконати команду Вставка – Символ;
вибрати таблицю з іменем Wingdings;
вибрати символ ;
натиснути кнопку Вставити;
закрити вікно;
увести символ пробіл.
66
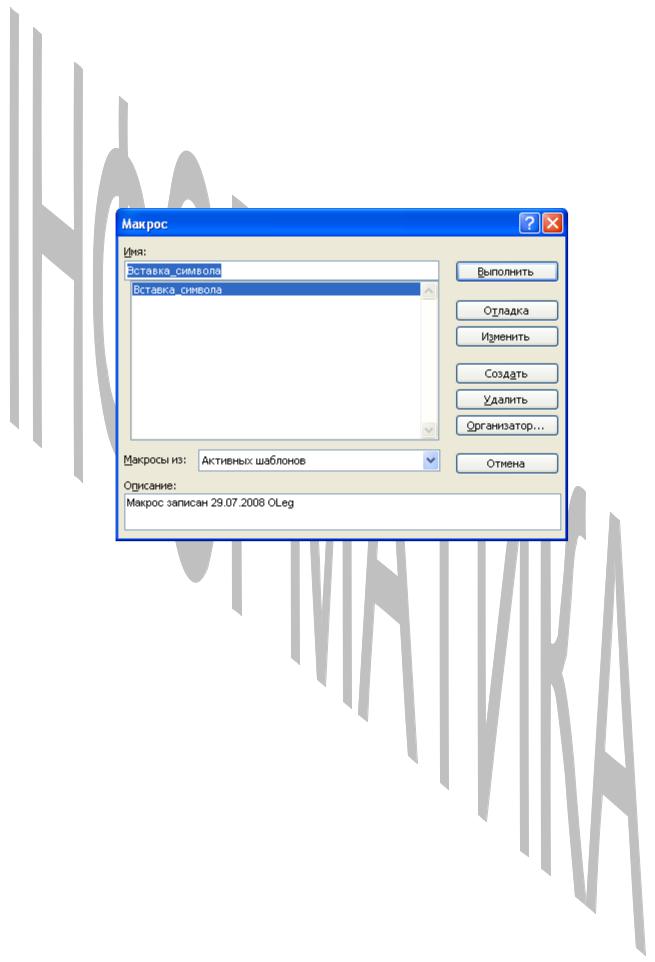
Завершивши виконання зазначених дій, слід нажати кнопку Зупинити запис на спеціальній панелі інструментів.
Засобу виклику макросів
Існує кілька способів для виклику макросів на виконання. Найпростіший, але самий довгий, пов'язаний з відкриттям спеціального діалогового вікна й полягає у використанні команди Макрос:
виконати команду Сервіс – Макрос – Макроси. У відповідь на неї відкриється вікно виду:
вибрати необхідний макрос;
клацнути по кнопці Виконати.
Більш коротким способом виклику макросу є зіставлення макросу спеціальної комбінації клавіш. У якості комбінацій клавіш можна використовувати різні комбінації звичайних клавіш або із клавішею Ctrl, або із клавішею Alt. Слід зазначити, що майже всі комбінації із клавішею Ctrl уже призначені стандартним командам Word, і безпечніше використовувати комбінації із клавішею Alt або просто комбінації звичайних клавіш.
Опишемо послідовність дій при призначенні комбінації клавіш для швидкого виклику макросу:
виконати команду Сервіс – Настроювання. У відповідь на неї відкриється діалогове вікно Настроювання;
вибрати вкладку Команди;
клацнути по кнопці Клавіатура. У відповідь на цю дію відкриється діалогове вікно наступного виду:
67
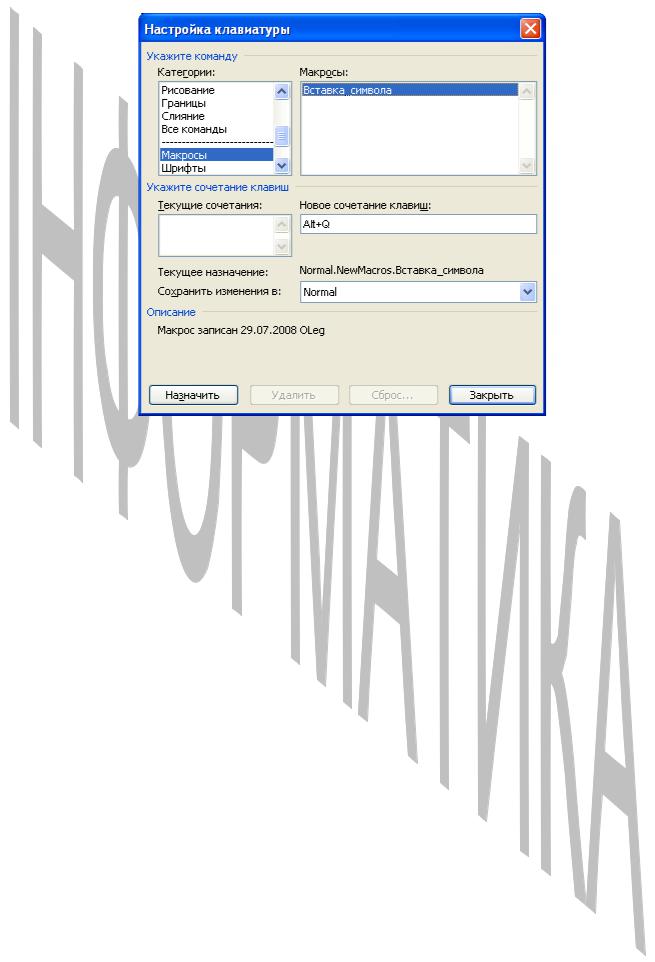
у поле Категорія вибрати пункт Макроси;
у поле Макроси вибрати ім'я відповідного макросу;
установити курсор у поле Нова комбінація клавіш і натиснути необхідні клавіші;
клацнути по кнопці Призначити;
клацнути по кнопці Закрити.
Можна призначити макросу комбінацію клавіш відразу ж при виклику
Макрорекордера у вікні Запис макросу, клацнувши по кнопці Клавіші.
Безумовно, комбінація клавіш – це найбільш швидкий спосіб виклику макросу. Однак комбінації клавіш швидкого виклику потрібно заучувати напам'ять. Досить складно підібрати ще не зайняту який-небудь іншої потрібною функцією й при цьому навантажену розумною мнемонікою комбінацію клавіш, яку легко буде запам'ятати. Тому даний спосіб слід використовувати тільки в тому випадку, якщо вам доводиться застосовувати макрос дуже часто.
Розглянемо другий спосіб – додавання в меню нових команд для виклику макросу. Припустимо, потрібно створити нове підменю в меню Вставка, яке називається Спеціальний символ. Для цього необхідно:
виконати команду Сервіс – Настроювання – вкладка Команди;
у поле Категорія діалогового вікна, що відкрилося, вибрати пункт Нове меню, а в поле Команда виділити пункт Нове меню;
клацнути за назвою меню Вставка головного меню Word. При цьому слово Вставка виявиться ув'язненим у рамку;
перетягнути елемент Нове меню зі списку Команди в розкрите меню Вставка. Місце вставки позначається горизонтальною
68
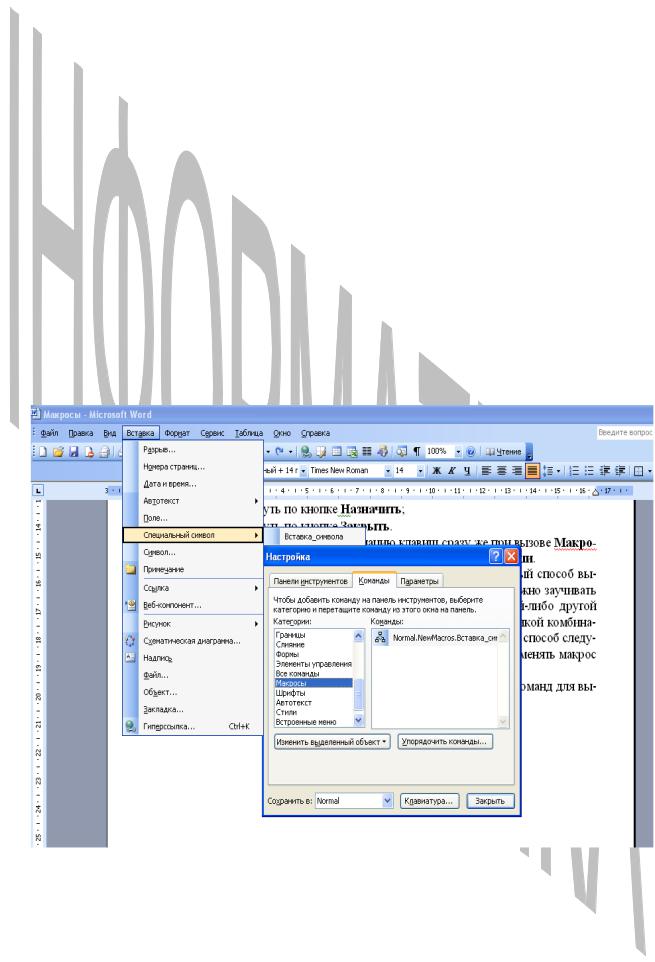
рисою. Після того як кнопка миші буде відпущена, у меню з'явиться команда Нове меню, яка виявиться укладеної в рамочку;
змінити ім'я нової команди меню. Для цього клацнути правою кнопкою миші по команді Нове меню й у контекстному меню, що відкрився, у відповідному полі ввести нове ім'я (наприклад, Спеціальний символ), підтвердивши його натисканням клавіші
Enter;
додати в створене меню команду для виклику макросу. Для цього необхідно відкрити список наявних макросів (у поле Категорія вікна Настроювання вибрати пункт Макроси) і перетягнути за допомогою миші необхідний макрос у нове меню. При перетаскуванні слід спочатку підтаскати команду макросу до команди Спеціальний символ, а потім до прямокутника, що з'явився праворуч;
перейменувати команду виклику макросу (наприклад,
Вставка_символу);
закрити вікно Настроювання.
Тепер потрібні символи можна вставляти прямо за допомогою нових команд меню, використовувати діалогові вікна не потрібно. Не потрібно й заучувати напам'ять комбінації клавіш для виклику макросу. Однак якщо нові команди меню виявляться захованими кудись далеко, те йде зайвий час на
69
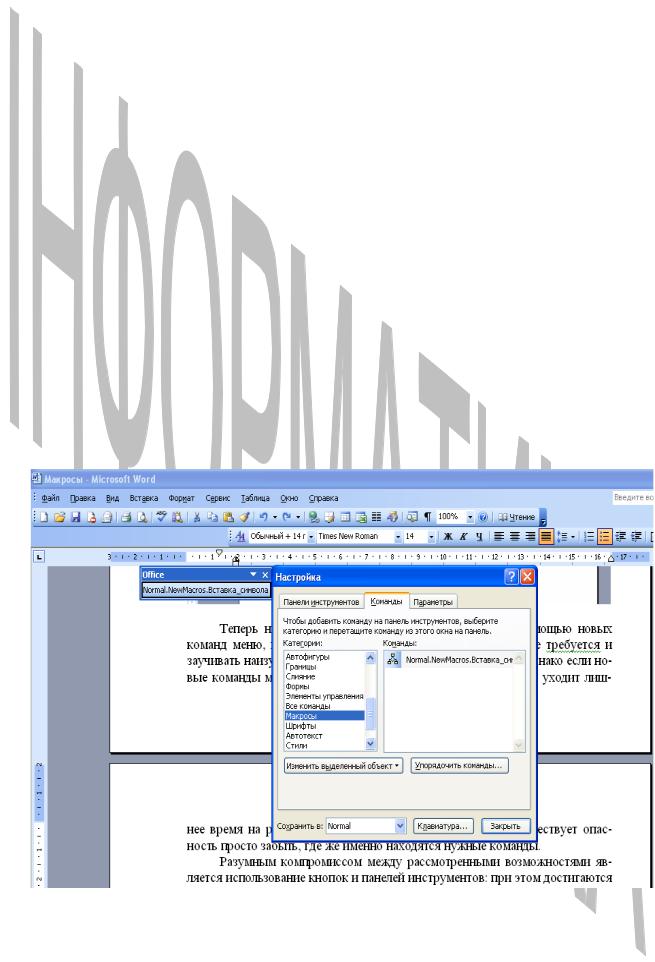
розкриття меню й підміню, і крім того, існує небезпека просто забути, де ж саме перебувають потрібні команди.
Розумним компромісом між розглянутими можливостями є використання кнопок і панелей інструментів: при цьому досягаються достатня швидкість і легкість виклику макросу й разом з тим наочність і простота запам'ятовування призначеного макросу об'єкта.
Для створення нової користувацької панелі (наприклад, з назвою Office) необхідно:
виконати команду Сервіс – Настроювання – вкладка Панелі інструментів;
клацнути по кнопці Створити;
у поле Панель інструментів увести ім'я нової панелі (Office). На екрані з'явиться маленька порожня панель без кнопок;
помістити на нову панель кнопки для виклику макросів. Для цього слід розкрити список наявних макросів, вибравши у вікні
Настроювання вкладку Команди й пункт Макроси, а потім перетягнути за допомогою миші кнопку з назвою відповідного макросу на нову панель. За замовчуванням виходять дуже довгі кнопки з текстом, які виглядають як команди меню, а не як кнопки панелі інструментів.
70
