
Информатика_1 / ТМ-Т3-Word-ru
.pdf
ТЕКСТОВЫЙ ПРОЦЕССОР
MICROSOFT WORD
Теоретические сведения

ОГЛАВЛЕНИЕ
ВВЕДЕНИЕ…………………………………………….………………………………....3
1.ФОРМАТИРОВАНИЕ СИМВОЛОВ И АБЗАЦЕВ……………………………..4
2.РАБОТА С ГАФИЧЕСКИМИ ОБЪЕКТАМИ. СТРУКТУРНЫЕ СХЕМЫ И АВТОФИГУРЫ……………………………………………………….16
3.ПРОВЕРКА ПРАВОПИСАНИЯ В WORD………….……………………….…..29
4.РАБОТА С РЕДАКТОРОМ ФОРМУЛ MICROSOFT EQUATION 3.0….…...32
5.АССИСТЕНТ СЛИЯНИЯ………………………………………………….…..….35
6.ОФОРМЛЕНИЕ ДОКУМЕНТОВ
СПОМОЩЬЮ СТИЛЕЙ И ШАБЛОНОВ………………………………………41
7.ЭЛЕМЕНТЫ КОМПЬЮТЕРНОЙ ВЕРСТКИ……………………..……..……..48
8.РАБОТА С ТАБЛИЦАМИ В WORD.
9.ПОСТРОЕНИЕ ДИАГРАММ С ПОМОЩЬЮ MICROSOFT GRAPH…...….52
10.МАКРОСЫ……………………………………………………………………..….…64
11.ЭЛЕКТРОННЫЕ ФОРМЫ………………………………………………..…….…71
ЛИТЕРАТУРА………………………………………………………………..……….…78
2

ВВЕДЕНИЕ
Настоящее пособие предназначено для студентов и ориентировано на поддержку дисциплин “Информатика” и “Информационные системы и технологии”.
Данное пособие содержит основные теоретические сведения о возможностях программы Microsoft Word, входящей в состав пользовательского пакета Microsoft Office. Эта часть состоит из десяти разделов, содержащих информацию о средствах текстового редактора Microsoft Word по форматированию документов, работе с графическими объектами, разработке электронных форм и шаблонов, подготовке писем для рассылки, построению таблиц и диаграмм и др. В ней приводятся примеры выполнения некоторых заданий, а также иллюстративный материал.
Данное пособие ориентировано на поддержку в дальнейшем лабораторных и практических занятий в компьютерных классах; может также использоваться для самостоятельной работы, индивидуального и дистанционного обучения.
3

1. ФОРМАТИРОВАНИЕ СИМВОЛОВ И АБЗАЦЕВ
1.1. Форматирование символов. Шрифты
Шрифт – это графически упорядоченное изображение знаков письма. Шрифт устанавливает соответствие между символами конкретного алфавита и его графическим изображением. Шрифты различаются характером рисунка, наклоном, насыщенностью, размером.
В операционной системе Windows имеется достаточно много различных наборов шрифтов, позволяющих разнообразно и наглядно оформлять печатную продукцию. Пользователь может изменять одни и те же символы согласно выбранным характеристикам и выводить их на экран или распечатывать.
Основные характеристики символов
Можно выделить ряд параметров, характеризующих компьютерные шрифты.
1.Кегль – размер шрифта, включающий высоту символа и свободные пространства над и под ним. Основной единицей измерения кегля является
1пункт = 0,375 мм.
2.Начертание – комплект знаков, характеризующихся едиными стилевыми особенностями рисунка, насыщенностью, пропорциями и наклоном знаков.
Насыщенность определяется отношением толщины основных шрифтов к высоте прямого символа. Можно выделить следующие варианты насы-
щенности: нормальная, жирная (полужирная) и др.
Пропорциональность определяется отношением ширины и высоты зна-
ков. Имеются сверхузкие, узкие, нормальные, широкие и сверхширокие шрифты.
Шрифт может быть прямым, наклонным и курсивным. Курсивный шрифт в отличие от наклонного имитирует рукописный.
3.Капитель. Формирует уменьшенные прописные буквы.
4.Инверсный. Позволяет изменить цвет символов на цвет фона и наоборот.
5.Подчеркнутый. Предоставляет возможность подчеркнуть слова.
6.Индекс (верхний/нижний). Служит для оформления индексов основных символов.
7.Тень. Позволяет устанавливать различные виды теней у символов.
8.Цвет. Позволяет задать различный цвет символов.
Правила форматирования символов
Можно выделить два основных способа форматирования символов.
Первый предполагает первоначальную установку требуемого шрифта перед набором исходного текста.
4
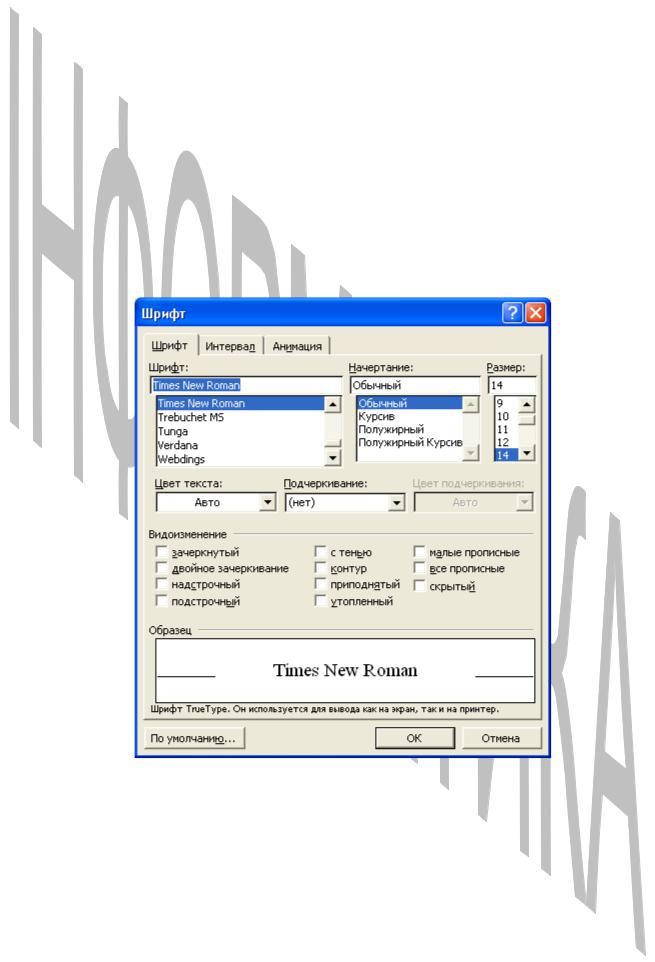
Второй (наиболее распространенный) заключается в том, что сначала осуществляется набор исходного текста с использованием шрифта, подходящего к индивидуальным физиологическим и психологическим особенностям пользователя (размер, цвет и т.д.). Затем производится тщательное форматирование исходного текста на любом уровне (отдельный символ, слово, фраза, строка, абзац, страница и т.п.).
Рассмотрим подробнее второй способ и приведем общую схему форматирования символов.
1.Выделить форматируемый фрагмент.
2.Выполнить команду определения шрифта Формат – Шрифт.
3.Установить требуемые характеристики шрифта и нажать кнопку OK.
4.Снять выделение с фрагмента.
В ответ на команду Формат – Шрифт открывается окно вида:
Заметим, что в пиктографическом меню окна редактора Word можно вывести панель форматирования для задания характеристик шрифта. Для этого достаточно выполнить команду Вид – Панель инструментов и устано-
вить флажок Форматирование.
Кроме того, щелчок правой кнопкой мыши по выделенному текстовому фрагменту вызывает на экран контекстно-зависимое меню, одна из команд которого – Шрифт предназначена для форматирования символов.
5
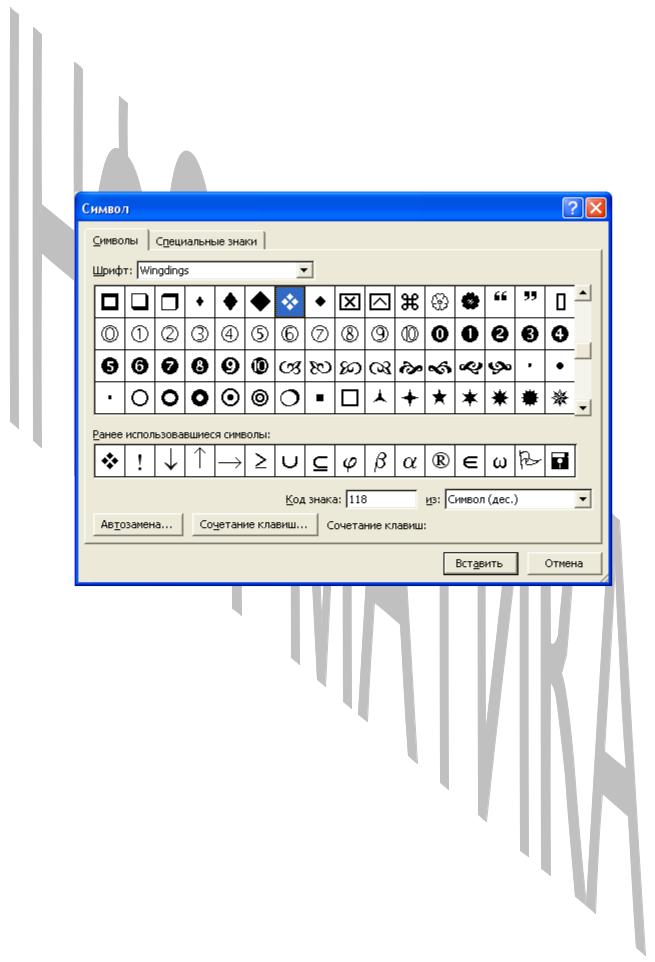
1.2. Специальные символы в Word. Верхние и нижние индексы
Часто в текст документа требуется вставить какой-нибудь специальный символ, не имеющий отображения на алфавитно-цифровой клавиатуре, например, , , , , , , , , , и т.п. Обычно эти символы содержатся в специальных файлах, предназначенных для хранения шрифтов.
Для вставки специальных символов необходимо выполнить команду Вставка – Символ. В ответ на нее открывается диалоговое окно, содержащее таблицы символов:
В поле Символ этого диалогового окна следует выбрать имя таблицы (Wingdings – для символов , , , или Symbol – для символов , , ,, , ), выделить в таблице символ и дважды щелкнуть по нему (либо нажать кнопку Вставить).
При оформлении текстовых документов, особенно научно-технических, может возникнуть необходимость в формировании текстов вида H2O, H2SO4, xi3, A5. и т.п. Символы «2», «4», «i» в этом случае выступают в роли нижних, а «3», «5» — верхних индексов.
Для работы с индексами используются флажки Верхний индекс и Нижний индекс диалогового окна команды Шрифт.
Приведем схему ввода индекса.
1.В окне команды Шрифт установить тип индекса: верхний или нижний и щелкнуть по кнопке OK.
2.Ввести символ индекса.
3.Снять флажок соответствующего индекса.
6
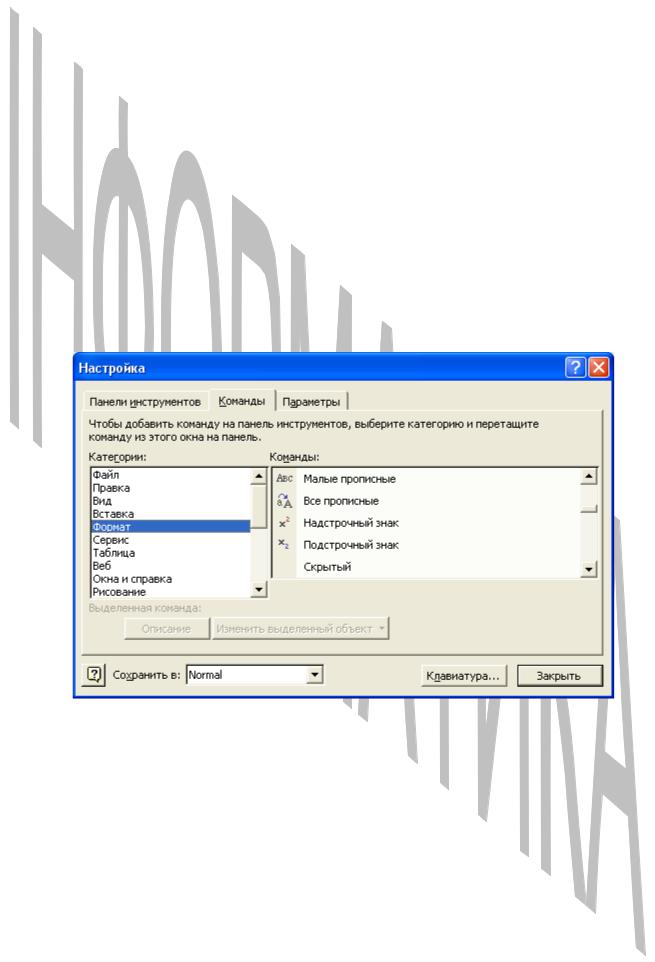
Приведенная выше схема не всегда бывает удобной. Если пользователь набирает текст, в котором присутствует много верхних и нижних индексов, ему приходится постоянно менять параметры в меню Шрифт, что очень замедляет процесс набора. Поэтому рекомендуется до начала работы сформировать комфортную для пользователя среду, в частности, закрепив за операциями выделения верхних и нижних индексов специальные пиктограммы или комбинации клавиш. Тогда щелчок по такой пиктограмме (или нажатие закрепленных клавиш) переводит пользователя в поле ввода нижнего или верхнего индекса и обратно.
В текстовом редакторе Word в пиктографическое меню можно вклю-
чить пиктограммы верхнего и нижнего индексов  и
и  . Для этого необходимо выполнить команду Сервис – Настройка, найти указанные кнопки на вкладке Команды открывшегося диалогового окна и перетащить их на панель форматирования пиктографического меню.
. Для этого необходимо выполнить команду Сервис – Настройка, найти указанные кнопки на вкладке Команды открывшегося диалогового окна и перетащить их на панель форматирования пиктографического меню.
После выполнения команды Сервис – Настройка открывается окно
вида:
1.3. Форматирование абзацев
Абзац и его основные характеристики
Абзац – часть текста (сложное синтаксическое целое), объединенная общим смыслом и выделяемая оформлением первой строки. Внешний вид абзаца определяется рядом его параметров.
Границы абзаца – вертикальные линии (рамки, обычно невидимые), устанавливающие допустимые места нахождения первого – самого левого (левая граница) и последнего – самого правого (правая граница) символов в строке.
7

Выравнивание абзаца – процесс расположения строк текста по заданной рамке. Обычно используются следующие способы выравнивания:
по левой границе – первые символы всех строк абзаца выровнены по левой линии рамки, а последние могут располагаться в различных позициях строки в зависимости от ее длины;
по правой границе – последние символы всех строк абзаца выровнены по правой линии рамки, а первые могут располагаться в различных позициях строки, в зависимости от ее длины;
по ширине – строки абзаца выровнены одновременно по его левой и правой границам. При этом либо осуществляется автоматический перенос слов по заданным в исходном приложении правилам языка, либо между словами вставляются дополнительные пробелы, обеспечивающие данное выравнивание;
по центру – каждая строка абзаца, независимо от ее длины, размещается строго по центру (т.е. расстояние от левой границы абзаца до самого левого символа строки равно расстоянию от самого правого символа строки до правой границы абзаца).
Первая строка (или абзацный отступ) используется для выделения первой строки абзаца. Приведем основные правила оформления первой строки:
нет – первая строка никак не выделяется;
красная – первая строка смещена вправо от левой границы абзаца на указанный промежуток, заполненный пробелами (абзацный отступ);
висячая – первая строка абзаца смещена влево от правой границы абзаца на указанный промежуток, заполненный пробелами (абзацный выступ).
Отрицательное значение абзацного отступа сдвигает первую строку абзаца влево относительно его левой границы.
Межстрочный интервал (интерлиньяж) – определяет расстояние между двумя соседними строками текста. Величина межстрочного интервала напрямую зависит от размера шрифта. Стандартно межстрочный интервал составляет 20% от размера шрифта.
При верстке используют следующие межстрочные интервалы: 1 (одинарный); 1.5; 2; 2.5; 3. Однако при необходимости пользователь может указать точное значение межстрочного интервала в выбранных единицах измерения – сантиметрах, пунктах и др.
Отбивка – указывает расстояние между соседними абзацами. Можно выделить отбивку сверху (т.е. расстояние между текущим абзацем и предыдущим) и снизу (между текущим абзацем и следующим).
Втяжка – определяет расстояние сдвига всего абзаца относительно левой (втяжка слева) и (или) правой (втяжка справа) границ абзаца.
Буквица – первая прописная буква текста раздела главы, статьи увеличенного размера, часто включающая сложный орнамент, декоративную композицию или сюжетную иллюстрацию.
8

Правила форматирования абзацев
При подготовке текста рекомендуется придерживаться следующих правил, упрощающих процесс последующего форматирования:
не вводить лишних пробелов, т.е. формирование абзацных отступов, выравнивание и т.п. оставить для операции форматирования. Пробелы в тексте, проставленные с помощью клавиши Пробел, называются жесткими, и автоматически не удаляются при форматировании. Удалить их можно вручную с помощью клавиши Del или Backspace. Пробелы, вставляемые в текст с помощью команд выравнивания, называются мягкими, и удаляются при автоматическом форматировании. Следовательно, лучше первоначально подготовить текст без абзацного отступа, разделяя слова не более, чем одним пробелом;
не вставлять пробелы между следующими парами символов:
последняя буква слова и знак препинания;
открывающаяся скобка и первая буква слова;
последняя буква слова и закрывающаяся скобка;
исходный символ и его верхний и (или) нижний индекс и т.п. Появление пробела между указанными элементами в этих парах может
привести к их разбиению при переносе слов на другую строку. Например, может оказаться, что слово закончилось в первой строке, а запятая стала первым символом второй строки, что является некорректным как с точки зрения правописания, так и верстки;
переход на новую строку осуществлять без использования клавиши Enter, так как после нажатия этой клавиши в текст вставляется невидимый маркировочный символ – жесткого конца абзаца: ¶. В большинстве прило-
жений Windows существует пиктограмма 
 , щелчок по которой позволяет сделать видимыми знаки конца абзаца. Вторичный щелчок по этой пиктограмме делает их снова невидимыми. Маркер конца абзаца при печати невидим на бумаге;
, щелчок по которой позволяет сделать видимыми знаки конца абзаца. Вторичный щелчок по этой пиктограмме делает их снова невидимыми. Маркер конца абзаца при печати невидим на бумаге;
при выполнении выравнивания по ширине включить режим переноса слов, иначе при форматировании между словами могут появиться избыточные пробелы, что делает текст неэстетичным.
В текстовом редакторе Word существует ряд способов форматирования абзацев. Рассмотрим наиболее часто используемые.
Схема форматирования абзацев с помощью командного меню
При форматировании абзацев можно воспользоваться и общим командным меню Word, и контекстным меню абзаца. Общая схема форматирования заключается в следующем.
1.Выделить требуемый абзац или абзацы (с помощью мыши, клавиатуры, командного меню).
2.Выбрать в командном меню пункт Формат и щелкнуть по нему мышью. На экране раскроется вертикальное меню данного пункта.
9
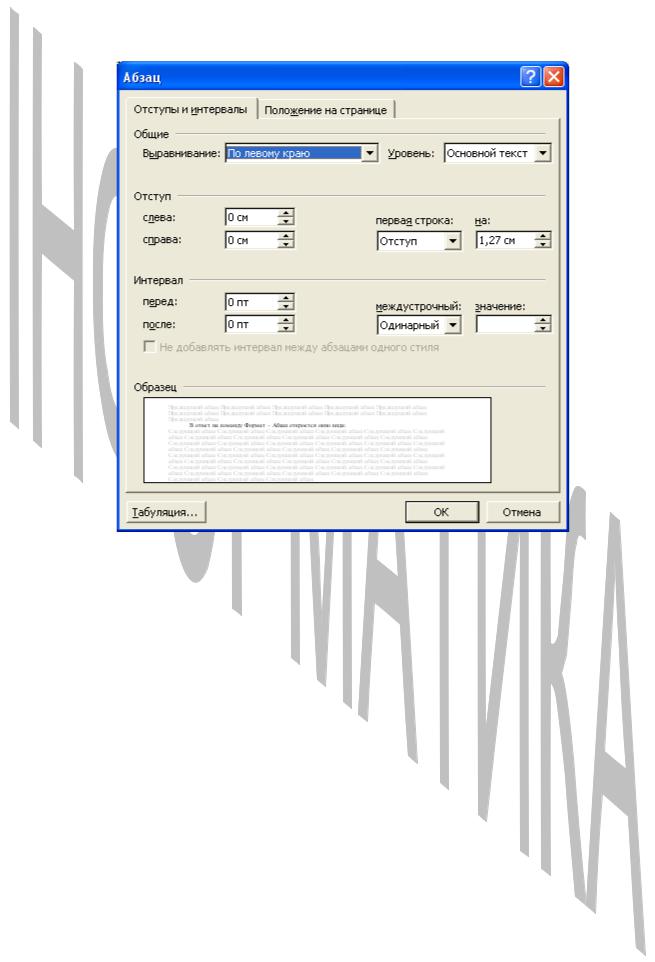
3. Выбрать в данном вертикальном меню команду Абзац и щелкнуть по ней мышью. На экране появится одноименное диалоговое окно:
4.Указать в этом окне требуемые параметры для форматирования и щелкнуть мышью по кнопке OK.
5.Снять выделение абзаца.
После выполнения данных действий отмеченный абзац будет отформатирован согласно заданным параметрам.
Перечислим параметры и поля диалогового окна Абзац. Это окно со-
стоит из двух внутренних окон: Отступы и Интервалы и Положение на странице. Щелчок мышью по соответствующему наименованию-ярлыку в верхней части окна открывает его внутреннее окно.
Параметры внутреннего окна Отступы и интервалы задают характеристики абзацев, рассмотренные выше.
Параметры внутреннего окна Положение на странице определяют, могут ли появляться “висячие строки” в конце страницы или абзац всегда должен начинаться с новой страницы (или умещаться на предыдущей странице); делать ли переносы в словах при переходе на следующую строку и др.
Замечание. При форматировании документа по ширине следует включать режим автоматического разбиения слов на слоги при переносе. Для этого необходимо выполнить команду Сервис – Язык – Расстановка переносов и установить флажок Автоматическая расстановка переносов.
10
