
Информатика_1 / ТМ-Т3-Word-ua
.pdf
ручної перевірки правопису. При знаходженні слова або фрази, які Word не може розпізнати, відкриється діалогове вікно Правопис, у якому слід внести відповідні зміни й клацнути по кнопці Замінити.
Зауваження. При форматуванні документа по ширині слід включати режим автоматичної розбивки слів на склади при переносі. Для цього необхідно виконати команду Сервіс – Мова – Розміщення переносів і встановити прапорець Автоматичне розміщення переносів.
Даний режим установлюється для всього документа цілком незалежно від виділення. Якщо ж потрібно в якімсь фрагменті скасувати розбивка слів на склади при переносі, необхідно:
1)виділити необхідний фрагмент;
2)виконати команду Формат – Абзац;
3)у діалоговому вікні, що відкрилося, вибрати вкладку Положення на
сторінці;
4)установити прапорець Заборонити автоматичний перенос слів;
5)клацнути по кнопці ОК.
Автозаміна
Засіб Автозаміна призначене для автоматичного виправлення помилок у процесі введення тексту. Наприклад, якщо ви введете слово апарат, а потім натиснете клавішу “пробіл” (або “.”, або “,”), Word перевірить свій список, визначить, що ви мали на увазі “апарат”, і відповідно змінить ваш текст.
Автозаміна зарекомендувала себе при роботі з короткими формами слів і фраз, які необхідно вводити регулярно. Наприклад, якщо в тексті часто вживається вираження “електромагнітне випромінювання Мм-Діапазону довжин хвиль” і ви утомилися його вводити, можна запропонувати Автозаміні заміняти кожне входження “елек” на “електромагнітне випромінювання Мм-Діапазону довжин хвиль” при введенні.
Для додавання запису в список автозаміни необхідно:
1)виконати команду Сервіс – Параметри автозаміни;
2)у діалоговому вікні, що відкрилося, вибрати вкладку Автозаміна
йу поле Замінити ввести помилкове слово або коротку форму вираження, а в поле на ввести вірне слово або повну фразу;
3)клацнути по кнопці Додати;
4)закрити діалогове вікно.
Для видалення елемента зі списку автозаміни необхідно:
1)виконати команду Сервіс – Параметри автозаміни;
2)у діалоговому вікні, що відкрилося, Автозаміна виділити потрібний
запис;
3)клацнути по кнопці Вилучити;
4)закрити діалогове вікно.
31
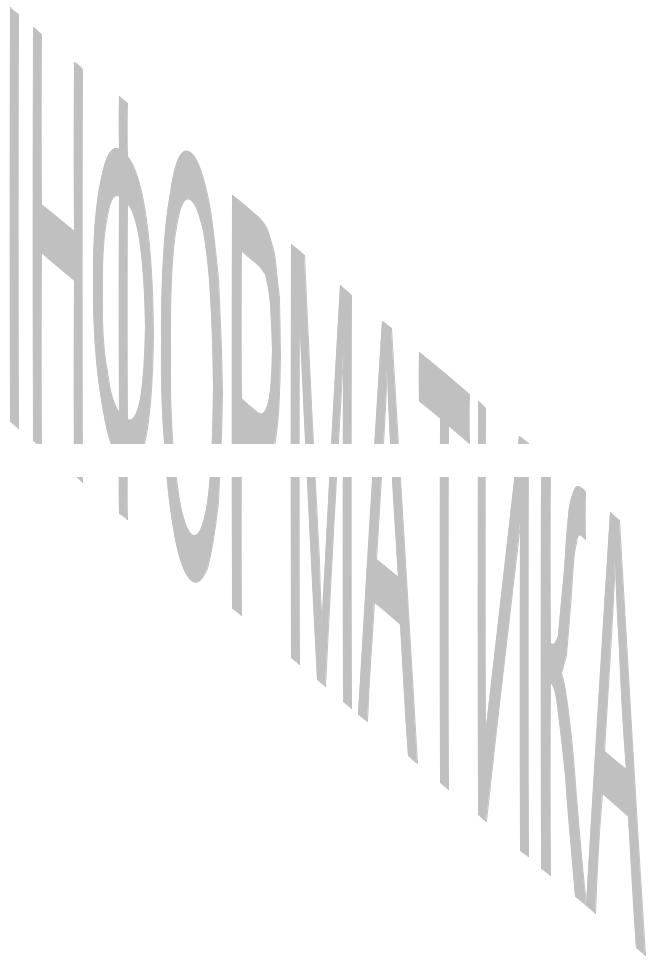
Автотекст
Засобу Автозаміна й Автотекст призначені для розв'язку тих самих завдань, але способи реалізації в кожному з них різні. Автозаміна заміняє текст автоматично. Автотекст, навпаки, не починає роботу, поки користувач спеціально не звернеться до нього, наприклад, натисканням якоїсь клавіші.
Для додавання елемента в список Автотекста необхідно:
1)виділити потрібний текст і/або графіку;
2)виконати команду Вставка – Автотекст – Автотекст;
3)у діалоговому вікні, що відкрилося, на вкладці Автотекст у поле Ім'я елемента ввести ім'я виділеного фрагмента (коротка назва);
4)клацнути по кнопці Додати.
Для вставки Автотексту в документ необхідно розмістити курсор у тому місці, у яке ви прагнете додати текст, увести ім'я відповідного елемента, супроводити його пробілом і нажати клавішу F3.
4. РОБОТА З РЕДАКТОРОМ
ФОРМУЛ MICROSOFT EQUATION 3.0
При підготовці науково-технічних текстів користувач часто зустрічається з необхідністю обробки складних формул, що включають спеціальні символи, верхні й нижні індекси, букви грецького й латинського алфавітів і т.п. В Word існує спеціальний модуль, орієнтований на створення формул – Редактор формул (Microsoft Equation Editor). Розглянемо правила роботи з ним.
Створення нової формули
Для введення формули у вихідну публікацію необхідно виконати наступні дії:
Установити текстовий курсор у місце введення формули.
Клацнути мишею по піктограмі  Редактора формул або викликати цей редактор з командного меню в такий спосіб:
Редактора формул або викликати цей редактор з командного меню в такий спосіб:
виконати команду Вставка – Об'єкт;
32
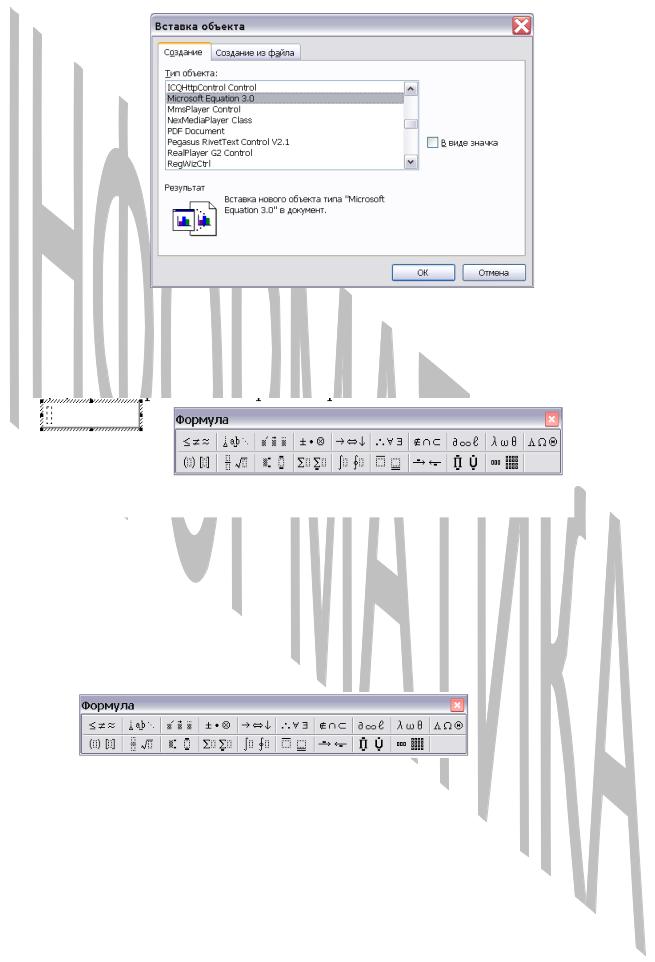
у списку Тип об'єкта діалогового вікна, що відкрилося, вибрати
модуль Редактора формул – Microsoft Equation 3.0 і клацнути по ньому. На екрані з'являться панель інструментів Формула й поле введення формули, обрамлене штриховою рамкою.
Робота з панеллю інструментів Редактори формул
Панель інструментів Редактора формул складається із двох рядів: у першому ряді розташовано 10 піктограм спеціальних символів, у другому – 9 піктограм виклику меню шаблонів найпоширеніших структур формул. Помітимо, що панель інструментів можна перемістити на екрані в місце, зручне для роботи, тобто таке, де панель легко доступна й не закриває поле введення формули.
Якщо клацнути по одній з піктограм верхнього ряду, на екрані відкриється список символів, закріплених за даною піктограмою.
Якщо клацнути мишею по одній з піктограм нижнього ряду, на екрані відкриється відповідне меню шаблонів, характерних для даної групи формул.
Створення й редагування формул
Якщо потрібно здійснити вставку одиничного спеціального символу, досить виконати наступні дії:
1. Установити текстовий курсор у позицію введення символу.
33
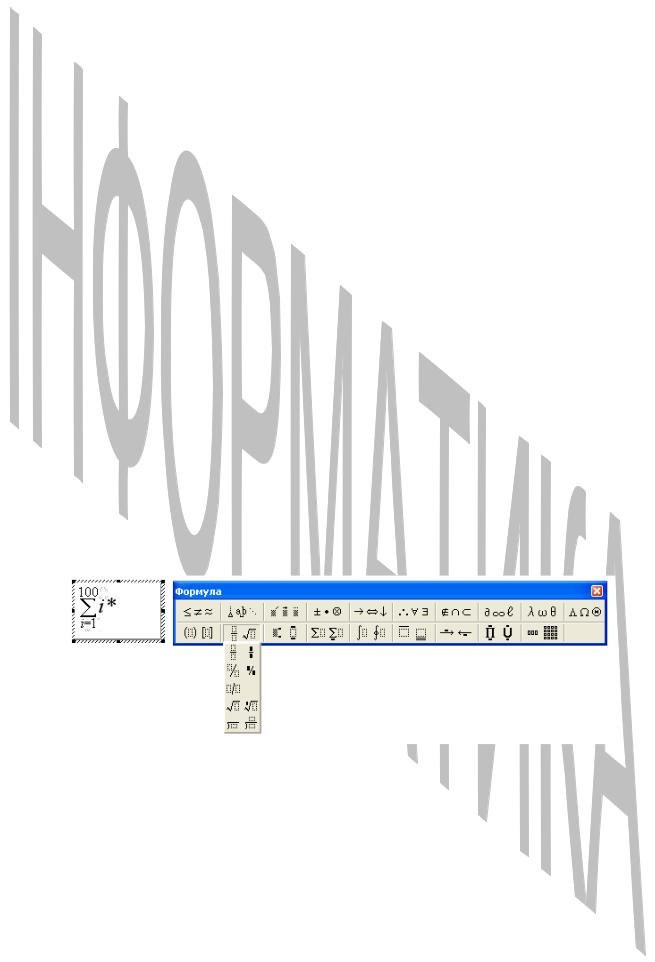
2.На панелі інструментів редактори формул вибрати необхідну піктограму, закріплену за даною групою символів.
3.Із пропонованого списку символів вибрати необхідний символ і
клацнути по ньому мишею. Зазначений символ з'явиться в робочому полі в місці, певному текстовим курсором.
Для вставки піктограми-шаблони формули, як і в попередньому випадку, досить виконати наступні дії:
1.Установити текстовий курсор у місце введення формули.
2.У нижньому ряді панелі інструментів редактора формул клацнути мишею по обраному шаблонові. На екрані відкриється список різновидів формул, які можна побудувати з використанням даного шаблону.
3.Виділити необхідну структуру формули й клацнути по ній мишею. У поле введення формули з'явиться її зображення з порожніми гніздами-полями для введення необхідних параметрів формули.
4.Клацнути мишею усередині гнізда формули, щоб установити там текстовий курсор, а потім здійснити введення. У результаті в гніздо формули буде введена інформація.
5.Повторити крок 4 для кожного гнізда формули.
Якщо встановити курсор поза полем формули й клацнути мишею в будьякій позиції, то здійсниться автоматичний перехід у вихідний текстовий документ, у який вставляється формула. Помітимо, що формула, створена таким чином, є об'єктом і над нею можна виконувати всі операції, певні для об'єктів (наприклад, операції роботи з буфером обміну).
Приведемо вид поля формули у вікні Редактора формул:
Редагування формули
Якщо двічі клацнути мишею усередині формули, на екрані знову відкриється вікно Редактора формул. Для зміни формату символів формули можна скористатися командним меню даного редактора.
Після закінчення редагування слід знову клацнути мишею поза полем уведення формули, і здійсниться повернення у вихідний документ, причому формула буде оновлена.
Зміна розмірів формули
34
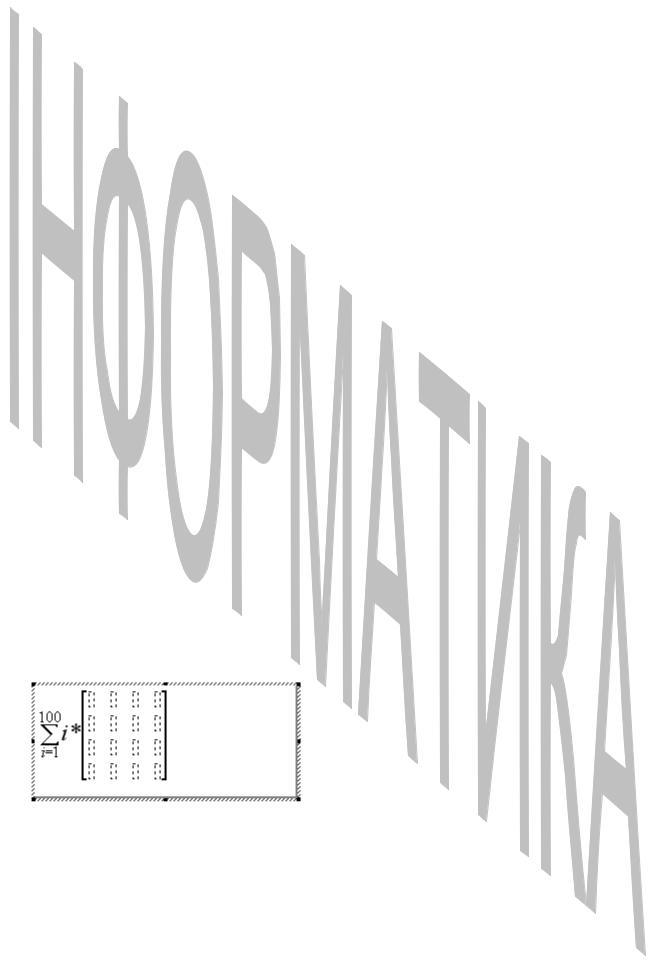
Якщо клацнути мишею усередині формули, то на ее рамці, що обрамляє, з'являться вузли редагування. Установивши курсор миші на один із цих вузлів, слід натиснути ліву клавішу миші, і, не відпускаючи її, “потягнути” у необхідну сторону. При зміні розмірів рамки формули автоматично пропорційно змінюється всі її зображення.
Переміщення або копіювання формули
Якщо встановити курсор миші на рамку формули з вузлами редагування, він перетвориться в стрілку. Слід нажати ліву клавішу миші й, не відпускаючи її, “потягнути” мишу в потрібному напрямку. Це дозволить перемістити формулу в необхідну позицію. Виконання даної операції з одночасно натиснутою клавішею Ctrl дозволяє одержати копію формули.
Створення матриць
Для створення в Редакторі формул як одномірних (векторів), так і багатомірних матриць і (або) матричних формул необхідно виконати наступні дії:
1.Клацнути мишею по піктограмі шаблону матриці в дужках.
2.Вибрати в запропонованому меню необхідний тип дужок (наприклад, квадратні) /. На екрані в поле введення формули з'являться обрані дужки.
3.Клацнути мишею по правій піктограмі в нижньому ряді меню шаблонів Редактори формул  .
.
4.Вибрати необхідний шаблон у меню, що з'явився, шаблонів. На екрані з'явиться зображення матриці із зарезервованими місцями для її елементів.
5.Увести необхідні елементи в зарезервовані поля.
Приведемо вид поля формули у вікні Редактора формул при введенні матриці:
5. АСИСТЕНТ ЗЛИТТЯ
Нехай у комп'ютері вашої фірми перебуває великий список усіх її клієнтів. Такий список може, наприклад, поповнюватися при реєстрації нових клієнтів. Вам поставлене завдання повідомити кожного із клієнтів про
35
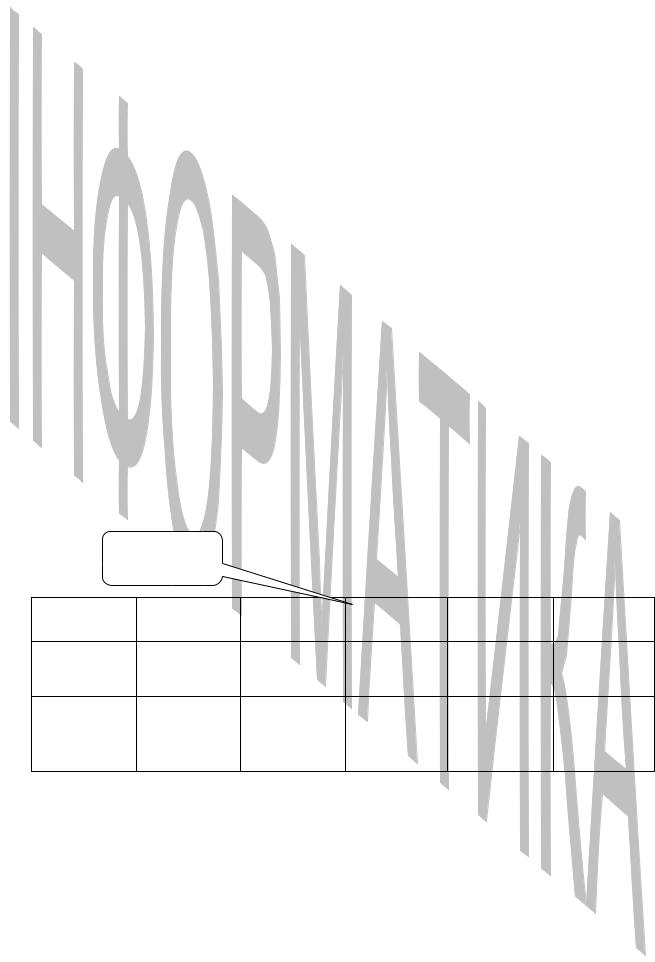
майбутній захід, звернувшись до них персонально. Було б мало задоволення підготовляти всі послання клієнтам вручну.
У редакторі Microsoft Word є засобу, що дозволяють без праці на основі списку адресатів і стандартного тексту звертання до них створити будь-яка кількість персональних послань. Це Асистент злиття. Він здійснює об'єднання основного документа, що містить постійну частину інформації, і джерела даних, що містять змінну частину.
Наприклад, повідомлення учасникам олімпіади, як властиво текст ділового листа, можна розглядати в якості постійної інформації. Це основний документ. Такий лист потрібно відправити учасникам олімпіади. Змінною інформацією є Прізвище, Ім'я, По батькові учасника й сума набраних їм балів.
Список учасників являє собою джерело даних.
Підготовка персональних копій стандартного листа проводиться в 3 етапу:
на 1 етапі створюється документ із вихідними даними (джерело даних). Це може бути, наприклад, список адрес, прізвищ і т.д.;
на 2 етапі створюється основний документ (стандартний лист) з полями для наступного заповнення;
на заключному етапі дається команда об'єднати вихідні дані з основним документом. Після виконання команди Ви будете мати безліч листів, кожне з яких трохи відрізняється від іншого.
Загальна схема злиття
Джерело
даних
Прізвище |
Ім'я |
По |
Індекс |
Адреса |
Сума |
|
|
|
батькові |
|
|
|
балів |
Гамаюнов |
Владимир |
Генріхович |
220050 |
м. |
Харків, |
57 |
|
|
|
|
вул. |
Красина |
|
|
|
|
|
20, кв. 25 |
|
|
Алентов |
Петро |
Сергійович |
220009 |
м. |
Харків, |
35 |
|
|
|
|
вул. |
|
|
|
|
|
|
Енисейская, |
|
|
|
|
|
|
53, кв. 20 |
|
|
36
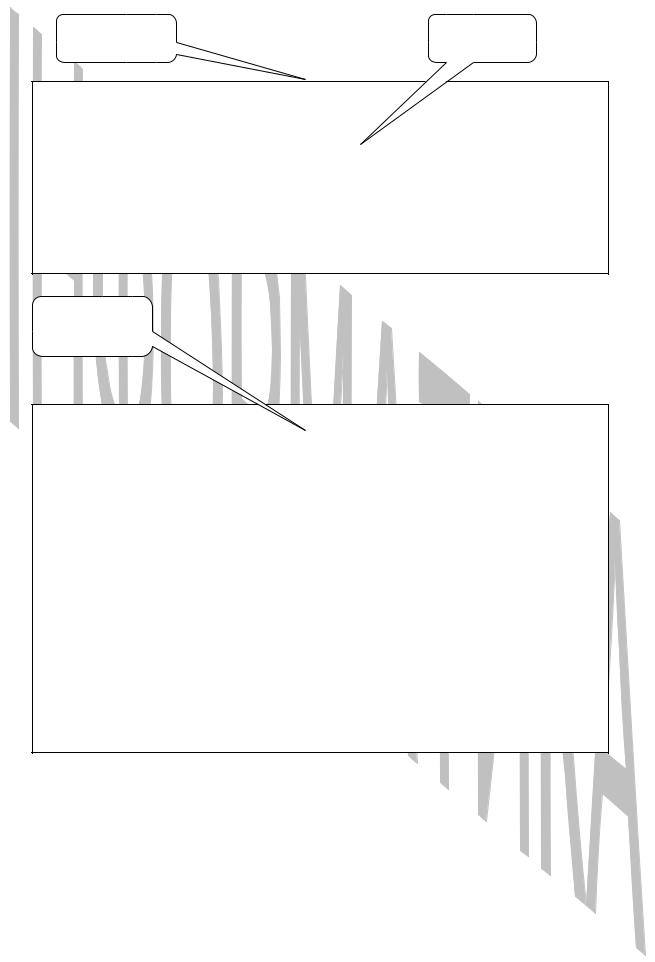
Основний |
Поле |
документ |
слиття |
<<Индекс>> <<Адрес>>
Уважаемый <<Фамилия>> <<Имя>> <<Отчество>>! Сообщаем, что Вы, участвуя в олимпиаде по информатике, набрали
<<Сумма баллов>> баллов.
Оргкомитет
Результат
слиття
220050
г. Харьков, ул. Красина 20, кв. 25
Уважаемый Гамаюнов Владимир Генрихович! Сообщаем, что Вы, участвуя в олимпиаде по информатике, набрали 57
баллов.
Оргкомитет
220009
г. Харьков, ул. Енисейская, 53, кв. 20
Уважаемый Алентов Петр Сергеевич!
Сообщаем, что Вы, участвуя в олимпиаде по информатике, набрали 35 баллов.
Оргкомитет
Щоб скористатися Асистентом злиття, необхідно виконати наступні
дії:
1. З меню Сервіс вибрати команду Листа й розсилання – Злиття.
З'явиться діалогове вікно Злиття наступного виду:
37
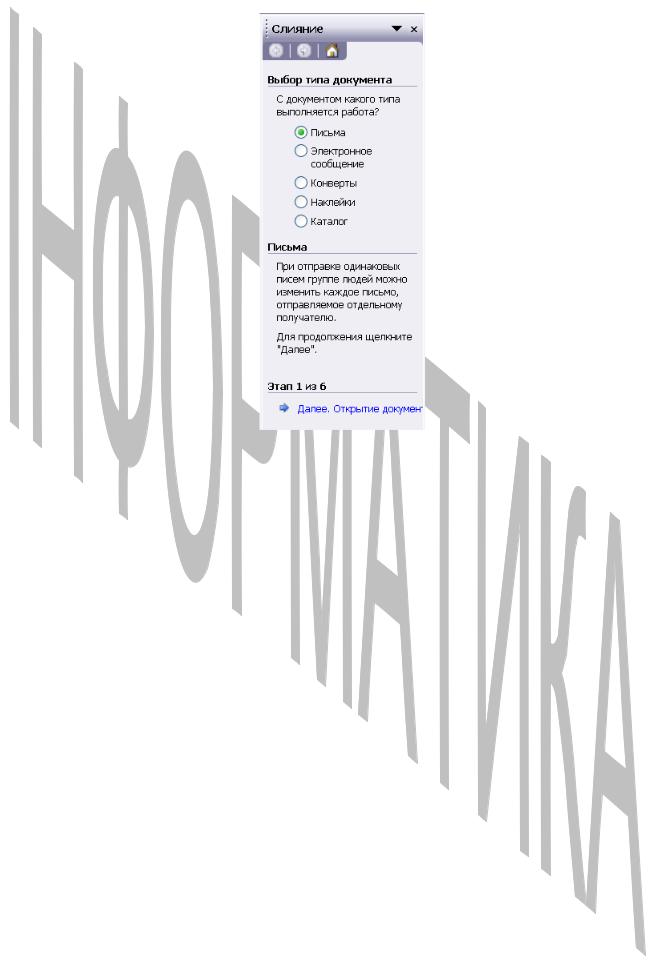
2.Клацнути по посиланню Далі. Відкриття документа.
3.Вибрати за основу для створення листів Основний документ і клацнути по посиланню Далі. Вибір одержувачів.
4.У поле Вибір одержувачів установити прапорець Створення списку й клацнути по посиланню Створити.
5.Відкриється вікно форми створення джерела даних, тобто відомостей про одержувачів. Необхідно сформувати таблицю джерела даних, заносячи в неї відомості про одержувачів і клацаючи щораз по кнопці Створити запис. після створення повного списку слід клацнути по кнопці Закрити й зберегти інформацію на необхідному диску.
38
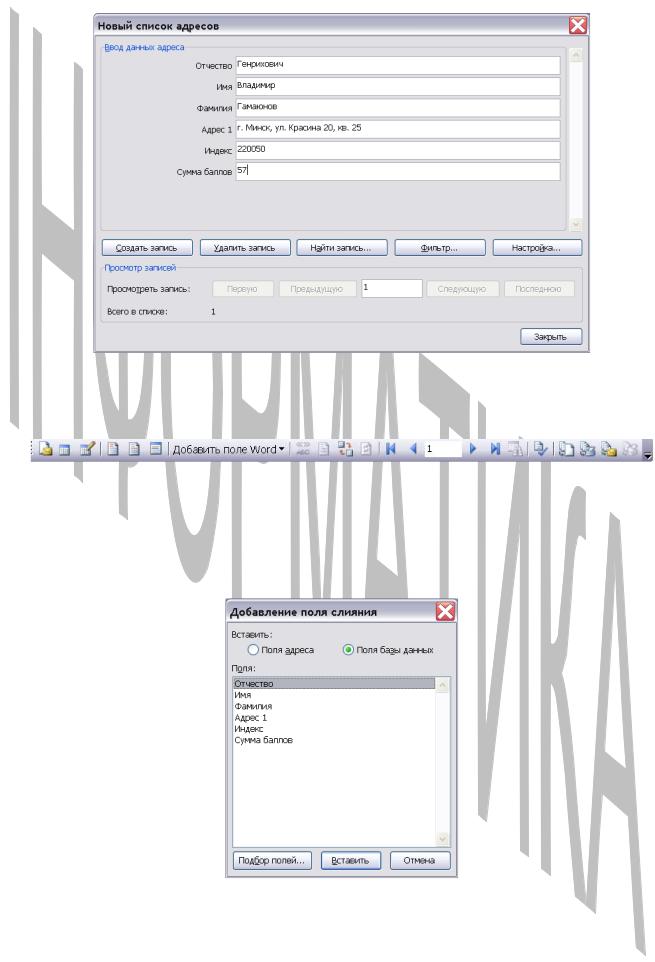
6. Клацнути по посиланню Далі. Створення листа. При цьому на панелі інструментів Word з'явиться додаткова панель Асистента злиття:
Текст у стандартному документі набирається звичайним способом. У тому місці, де необхідно вставити поле злиття, слід виконати наступні дії:
1)помістити курсор у місце, де повинне перебувати поле злиття;
2)клацнути по кнопці Додати поле злиття  на панелі Злиття. Розкриється вікно списку, що містить найменування всіх полів;
на панелі Злиття. Розкриється вікно списку, що містить найменування всіх полів;
3)виділити відповідне поле, яке необхідно вставити в текст листа й клацнути по кнопці Вставити. Поле злиття виділяється в документі кутовими дужками;
4)закінчивши введення тексту, зберегти документ.
39
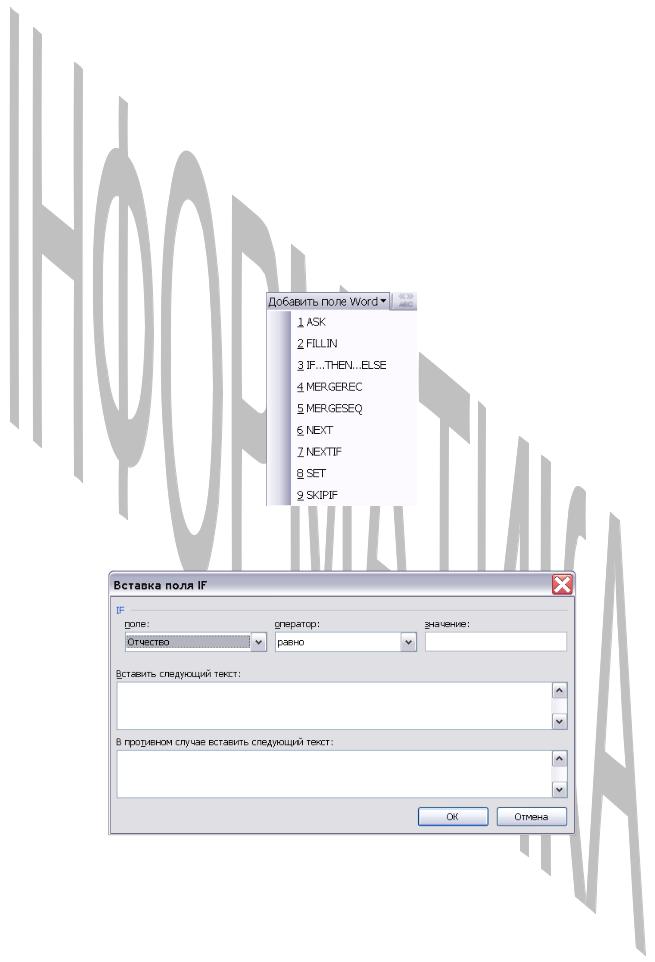
Отже, основна робота виконана: стандартний документ і дані для підстановки в нього готові. Можна приступитися до їхнього об'єднання.
7.У вікні Злиття клацнути по посиланню Далі. Перегляд листів.
8.Завершивши попередній перегляд листів, можна клацнути по посиланню Далі. Завершення злиття. Після цього можна зберегти отриманий документ, віддрукувати отримані листи або відредагувати їх окремо.
Зауваження. Якщо в результуючому документі потрібно, щоб замість певного поля підставилося значення залежно від деякої умови, то використовується стандартне поле Word IF…THEN…ELSE. Якщо клацнути мишею по кнопці Додати поле Word на панелі інструментів Асистента злиття, то на екрані з'явиться вікно:
У меню, що з'явився, слід вибрати команду IF...THEN...ELSE. У відповідь на неї відкриється діалогове вікно виду:
Далі випливає:
а) вибрати в області Поле одне з полів злиття (наприклад, «ПІДЛОГА»);
б) в області Оператор вибрати один зі способів порівняння (наприклад, «Рівно»),
40
