
Информатика_1 / ТМ-Т3-Word-ua
.pdf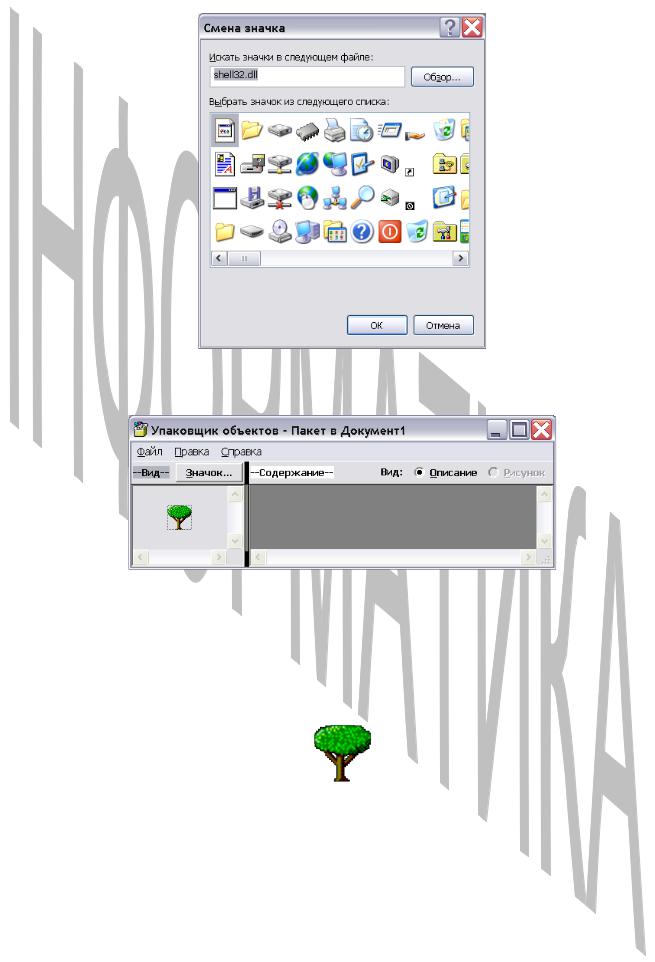
вибравши потрібний значок, клацнути по ньому двічі лівою кнопкою миші. Вікно прийме наступний вид:
у вікні Пакувальника об'єктів виконати команду Виправлення – Вирізати;
закрити вікно Пакувальника об'єктів;
у вікні документа Word виконати команду Виправлення – Вставити. У результаті виконання описаних дій у документ Word вставиться,
наприклад піктограма, що випливає:
Переміщення графічних об'єктів і зміна їх розмірів
З переміщенням і зміною розмірів об'єкта не виникає особливих труднощів, але перш ніж виконувати подібні операції, необхідно виділити об'єкт. Для цього треба клацнути по ньому. Довкола нього з'являться розмірні маркери (чорні або білі). При установці курсору миші на виділений об'єкт із білими маркерами він перетворюється в чотирьох спрямовану стрілку.
21
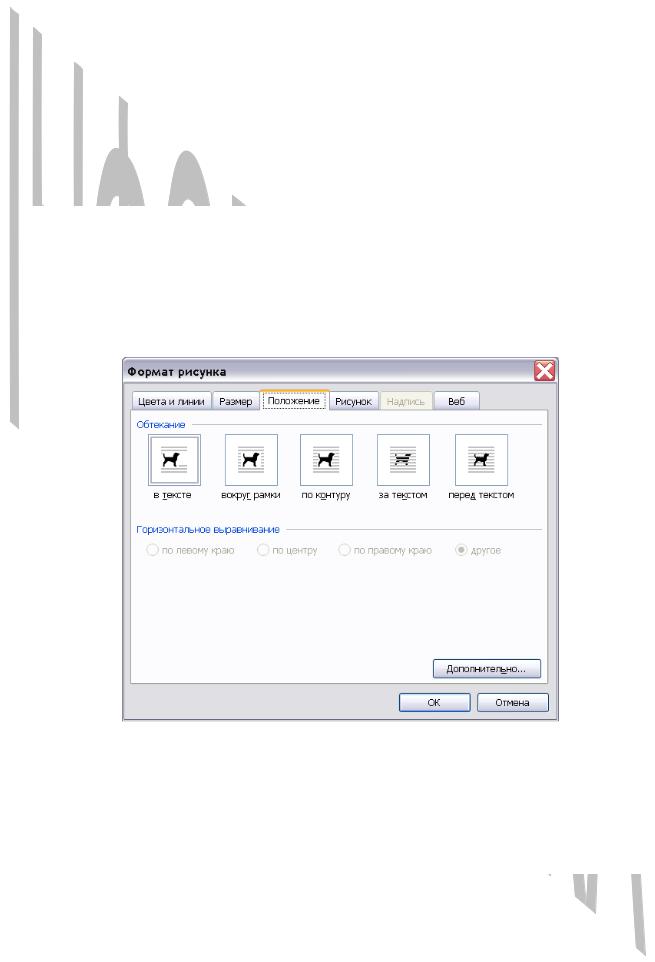
Переміщаючи цей покажчик, можна переміщати об'єкт у потрібне місце документа.
Для того щоб змінити розміри об'єкта, необхідно також його виділити. Якщо помістити курсор миші на один з розмірних маркерів, він перетвориться у двуспрямовану стрілку. Слід переміщати цю стрілку до центру прямокутника з метою зменшення об'єкта й у протилежному напрямку – для збільшення його розмірів. Для пропорційної зміни розмірів об'єкта рекомендується поміщати курсор на один з його кутових маркерів.
Сполучення об'єкта з текстом документа
ДЛЯ організації гармонічного розташування тексту й об'єкта необхідно:
1. Виділити об'єкт і виконати команду Формат – Малюнок (якщо графічний об'єкт є малюнком, або інший пункт, що вказує на об'єкт). Розкриється діалогове вікно Формат малюнка (об'єкта), наведене нижче.
2. На вкладці Обтікання (або Положення) вибрати один з варіантів в області Обтікання, щоб указати програмі Word спосіб обтікання об'єкта.
3.На вкладці Розмір указати ширину й висоту малюнка або виконати зміни в масштаб щодо вихідного розміру.
4.Клацнути по кнопці ОК, щоб зміни набули чинності.
Для виконання тих же дій можна скористатися залежний^-залежним- контекстно-залежним меню, викликавши його клацанням правої кнопки миші по графічному об'єкту й вибравши команду Формат малюнка або Формат
автофігури.
22

Угруповання графічних об'єктів
Для виділення декількох графічних об'єктів і угруповання їх у єдиний неподільний об'єкт необхідно виконати наступні дії:
за допомогою спеціального засобу виділення  на панелі інструментів Малювання обрисувати потрібні об'єкти прямокутником; при цьому всі об'єкти виділяться власними маркерами;
на панелі інструментів Малювання обрисувати потрібні об'єкти прямокутником; при цьому всі об'єкти виділяться власними маркерами;
викликати залежний^-залежне-контекстно-залежне меню, клацнувши правою кнопкою миші по будь-якому виділеному об'єкту;
вибрати в меню, що відкрився, команду Угруповання – Групувати. При цьому всі об'єкти стануть неподільними й будуть обрамлені єдиною прямокутною рамкою з маркерами для редагування.
Помітимо, що для виконання зворотної операції (розгруповки об'єктів) необхідно:
виділити об'єкт, клацнувши всередині нього мишею;
викликати залежний^-залежне-контекстно-залежне меню, клацнувши правою кнопкою миші по виділеному об'єкту;
вибрати в меню, що відкрився, команду Угруповання – Розгрупувати. При цьому всі об'єкти стануть виділеними й будуть обрамлені кожний своєю прямокутною рамкою з маркерами для редагування.
Оформлення документа в рамку
Для обрамлення документа в рамку графічним способом необхідно виконати наступні дії:
клацнути на панелі Малювання по піктограмі із зображенням прямокутника;
обрисувати потрібний фрагмент документа в прямокутник, протаскуючи мишу;
викликати залежний^-залежне-контекстно-залежне меню, клацнувши правою кнопкою миші по намальованому прямокутникові;
вибрати в меню, що відкрився, команду Порядок – Помістити за
текстом.
Якщо при малюванні навколо тексту графічної рамки виявилося, що сам текст змістився вниз стосовно намальованого прямокутника, необхідно змінити обтікання графічного об'єкта – прямокутника (вибрати режим – за текстом).
Помітимо, що якщо панель малювання відсутня, її можна викликати, виконавши команду Вид – Панелі інструментів і встановивши прапорець біля пункту Малювання.
2.2. Оформлення заголовків за допомогою додатка Wordart
Додаток Wordart дозволяє барвисто оформляти заголовки публікацій. Виклик додатка здійснюється при виконанні команди Вставка – Малюнок –
23
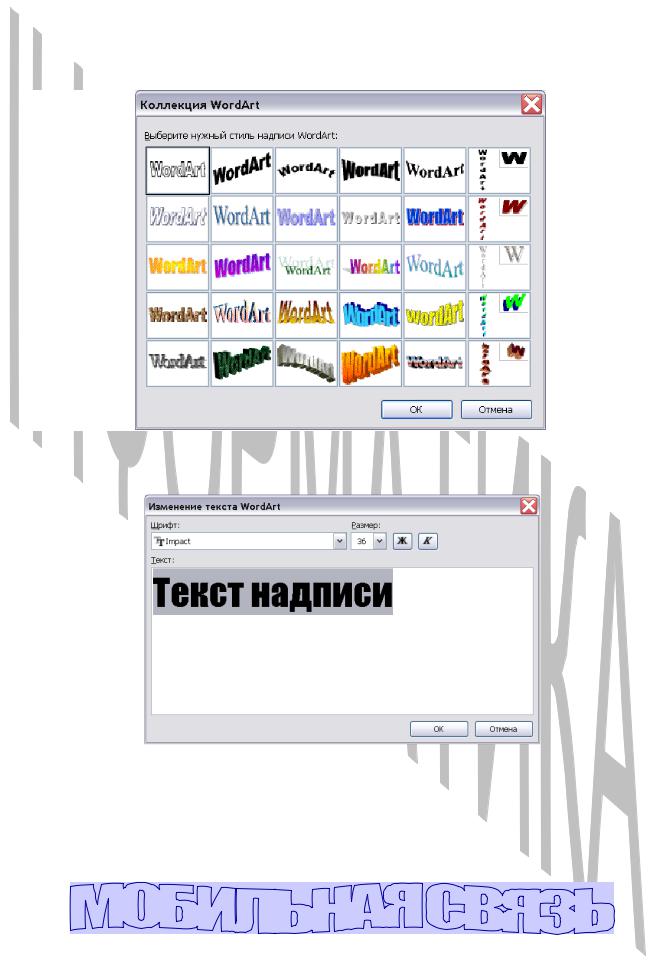
Об'єкт Wordart. Можна також натиснути на кнопку  , розташовану на панелі малювання. При цьому відкривається діалогове вікно Колекція Wordart наступного виду:
, розташовану на панелі малювання. При цьому відкривається діалогове вікно Колекція Wordart наступного виду:
Слід клацнути за зразком, вибираючи вид розташування тексту і його оформлення; після чого клацнути по кнопці ОК. Знову відкриється діалогове вікно для введення самого тексту заголовка:
Необхідно ввести відповідний текст, установити його параметри й клацнути по кнопці ОК. Відбудеться впровадження створеного заголовка в документ редактора Word.
Наприклад, оформлення назви журналу “Мобільний зв'язок” за допомогою Wordart могло б мати такий вигляд:
24
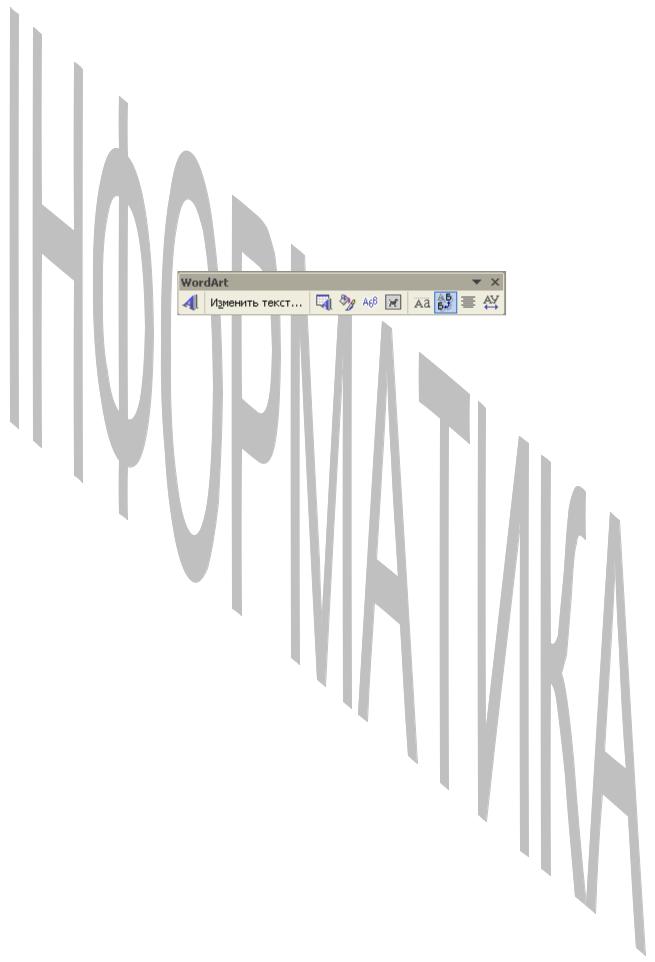
Якщо в документі клацнути усередині заголовка, створеного за допомогою Wordart, то цей заголовок, як і будь-який об'єкт Word, буде обрамлений рамкою з вузликами, що дозволяє переміщати його, копіювати, а також змінювати розміри.
Подвійне клацання мишею усередині заголовка, створеного за допомогою Wordart, викликає сам модуль Wordart, відкриваючи вікно для редагування заголовка.
Для більш “тонкого” оформлення об'єкта, створеного за допомогою Wordart, можна викликати Панель інструментів цього додатка з контекстного меню (клацнувши правою кнопкою миші по об'єкту Wordart і
вибравши команду Відобразити панель Wordart).
За допомогою команд цієї панелі можна змінити сам вид заголовка, форму заголовка, розташувати символи заголовка вертикально й ін. Використовуючи ж кнопки панелі інструментів Малювання, можна змінити колір і способи заливання заголовка, виконати обрамлення заголовка в рамку, додати заголовку обсяг і ін.
2.3. Робота з автофігурами
Редактор Word дозволяє працювати із цікавими об'єктами, називаними
автофігурами.
Автофігура – це фігура, яку можна створити одним з наступним способів:
намалювати деяку фігуру за допомогою будь-якого графічного інструмента: лінії, прямокутника, еліпса й т.п.; виділити її;
виконати команду Вставка – Малюнок – Автофігури й вибрати тип фігури за допомогою панелі, що відкрився; потім, протаскуючи мишу, намалювати її;
клацнути на панелі малювання по піктограмі Автофігури й вибрати
клас фігури за допомогою панелі, що відкрився; вибрати тип фігури, а потім, протаскуючи мишу, намалювати її.
Нижче наведені зображення автофігур Основні фігури, що ставляться до класів, Блок-схеми, Винесення, Фігурні стрілки, і Зірки й стрічки.
25
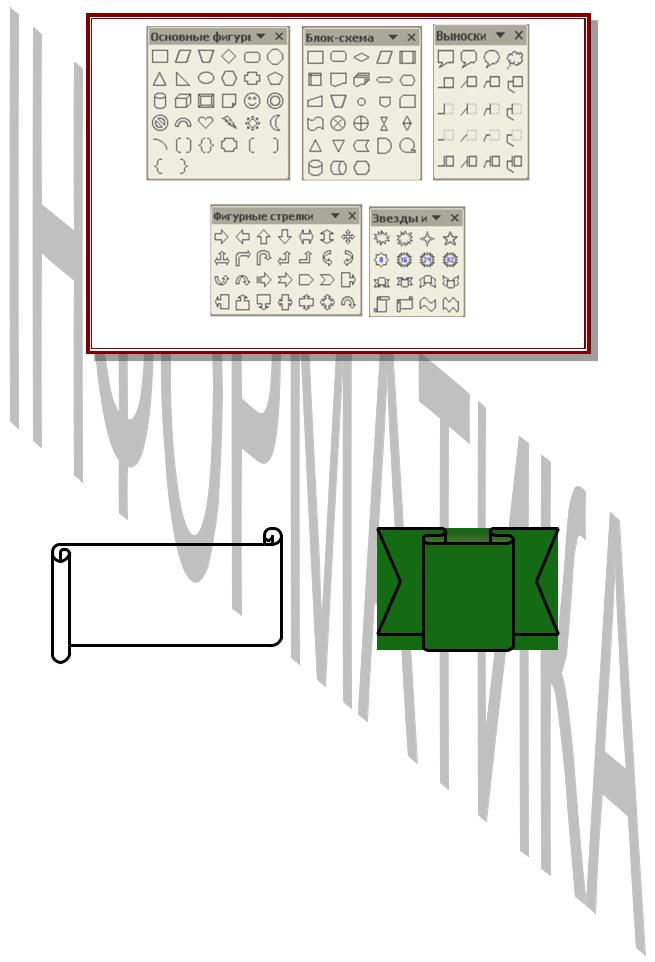
Клацання мишею по автофігурі, впровадженої в документ, приводить до того, що цей об'єкт обрамляється рамкою з вузликами. Це дозволяє переміщати даний об'єкт, копіювати його, обертати, а також змінювати його розміри.
Приклади використання автофігур.
Компьютерный
тренинг
Сборни
к
тестов
по
физике
26
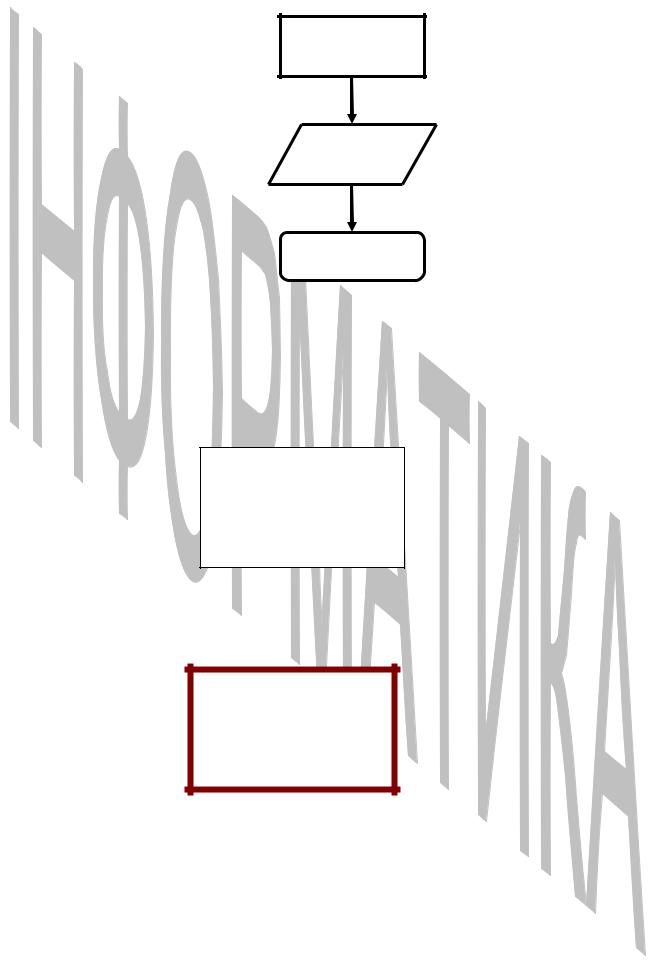
A:=A+B
Вывод
А
ПРИКЛАД
Розглянемо, які зміни в Microsoft Word відбудуться із графічним об'єктом прямокутник у результаті наведених нижче перетворень над ним.
1.Намалюємо прямокутник за допомогою інструмента  , розташованого на панелі Малювання:
, розташованого на панелі Малювання:
2.Змінимо товщину й колір лінії, якої намальований прямокутник. Для цього виділимо прямокутник і скористаємося інструментами Тип лінії 
іКолір лінії  , розташованими на панелі Малювання.
, розташованими на панелі Малювання.
3.Виконаємо заливання намальованого прямокутника. Для цього
скористаємося інструментом Колір заливання  і виберемо в способах заливання вкладку Текстура.
і виберемо в способах заливання вкладку Текстура.
27
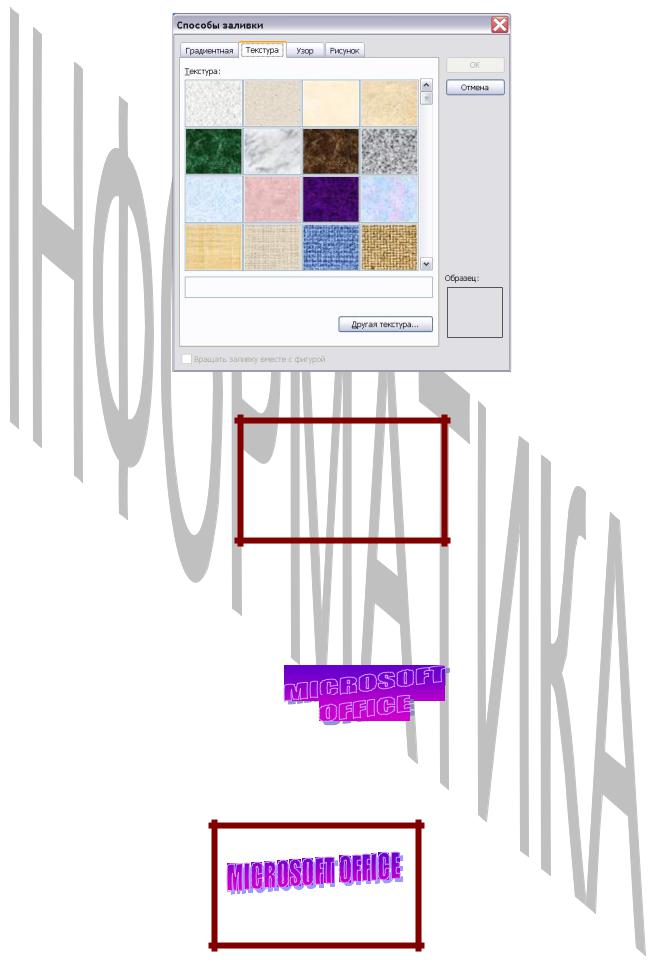
4. Вставимо в отриманий прямокутник напис, отриману за допомогою додатка Wordart, наприклад, Microsoft Office. Для цього
скористаємося інструментом  на панелі Малювання й створимо спочатку сам барвистий заголовок, наприклад, що випливає:
на панелі Малювання й створимо спочатку сам барвистий заголовок, наприклад, що випливає:
Перетягнемо його й сполучимо із прямокутником. Одержимо наступне зображення:
28
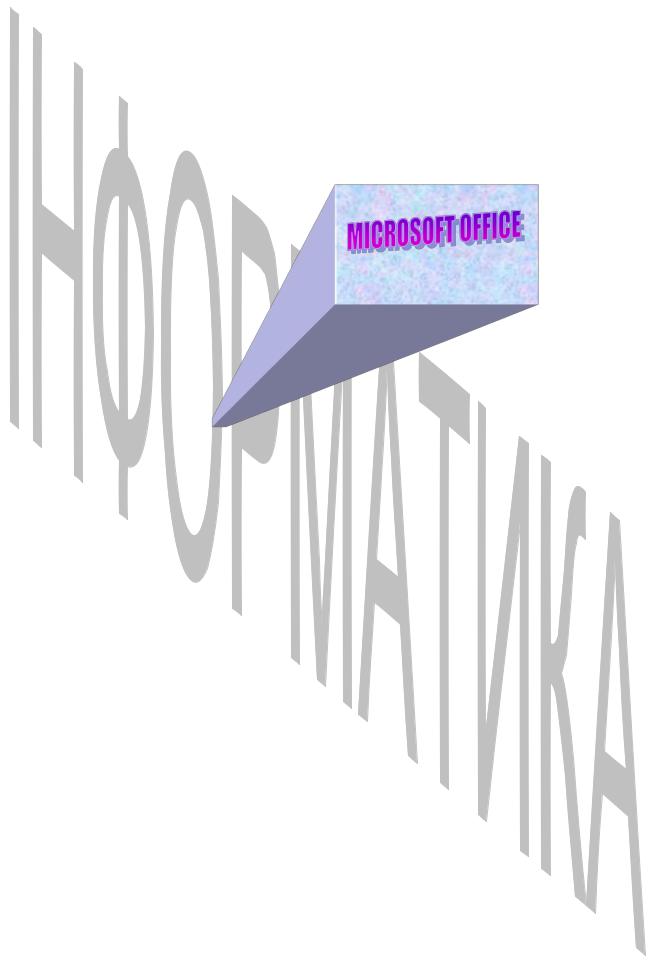
5.Згрупуємо дані графічні об'єкти в один. Скористаємося для цього
інструментом виділення об'єктів  і командою Угруповання – Групувати.
і командою Угруповання – Групувати.
6.Додаємо отриманій фігурі об'ємний вид. Для цього скористаємося
інструментом Обсяг  .
.
У результаті вихідний прямокутник прийме наступний вид:
3. ПЕРЕВІРКА ПРАВОПИСУ В WORD
Самою найпростішою операцією перевірки правопису є операція, при якій аналізоване слово рівняється зі словом-еталоном, що зберігаються в словнику текстового редактора. Якщо знайдене слово, що не збігається з еталоном, то текстовий редактор сповіщає про це користувачеві й пропонує на вибір або замінити аналізоване слово на одне із прилеглих до нього за написанням, або самому виправити помилку. Якщо аналізоване слово написане вірно, то можна додати його в словник текстового редактора, або просто перейти до аналізу наступного слова.
Текстовий редактор звичайно має стандартний словник, який користувач доповнює введенням нових слів або створює власний користувацький словник із професійними термінами (наприклад, терміни по математиці, інформатиці, українській мові й т.п.).
Цікавої є функція автозаміни, яка автоматично знаходить, що найбільше часто зустрічаються помилки й виправляє їх. Наприклад, функція автозаміни може автоматично робити першу букву пропозиції прописний, заміняти « тому що» на « тому що», «дял» на « для» і т.п. Користувач має можливість додавати й модифікувати рядка автозаміни, створювати власні, користувацькі словники виключень, синонімів, антонімів. Ці словники зберігаються у вигляді текстових файлів і підключаються до основного словника редактора. Словник виключень містить слова, наявність кожного з яких у тексті викликає припинення перевірки орфографії, сигналізуючи про
29

його появу, навіть якщо слово написане правильно. У цьому випадку користувач може перевірити, чи правильно використовується дане слово в контексті.
Деякі додатки, працюючі з текстовими документами, використовують так звані тезауруси, тобто спеціальні словники, які дозволяють підібрати для виділеного слова синонім (слово, близьке за значенням) або антонім ( тобто слово із протилежним значенням).
У процесі автоматичної верстки при використанні форматування абзацу по ширині здійснюється автоматичний перенос слів за правилами використовуваного мови. Нагадаємо, що якщо автоматичний перенос не здійснений, результати вирівнювання можуть бути неестетичні, тому що між словами вставляються зайві пробіли. При бажанні користувач може перейти в режим ручного переносу слів, самостійно встановлюючи позиції розриву складів.
Для перевірки синтаксичної правильності пропозиції, видалення або вставки розділових знаків у ряді додатків є процедура перевірки граматики.
Розглянемо, яким образом здійснюється перевірка правопису документа в текстовому редакторі Word.
Існує два режими перевірки правопису:
перевірка безпосередньо під час набору документа (автоматична
перевірка);
перевірка після набору документа (перевірка в ручному режимі). Режим автоматичної перевірки правопису встановлюється або відміняється при виконанні команди Сервіс – Параметри – Вкладка Правопис. У
розділах Орфографія й Граматика слід установити або відключити прапорці
Автоматично перевіряти орфографію й Автоматично перевіряти граматику. Word підкреслює неправильно введені слова червоною хвилястою лінією, а сумнівні в граматичному змісті місця тексту – зеленою хвилястою лінією. Виявивши підкреслені слова або фрази, можна відразу ж побачити помилку й виправити її. Але якщо ви сумніваєтеся, то можна клацнути правою кнопкою миші на відзначеному фрагменті. При цьому з'явиться контекстне меню, що містить пояснення можливої помилки й варіанти виправлення цієї помилки. Якщо підкреслений фрагмент виявився вірним (наприклад, слово може виявитися іноземним або власним іменем, відсутнім у словнику Word), то в контекстному меню слід вибрати команду Пропустити все. У всіх входженнях “сумнівного” фрагмента зникнуть підкреслення хвилястою лінією.
Якщо ж ви певен, що використане слово написане правильно й ви будете його надалі використовувати, то можна вибрати з контекстного меню команду Додати, і Word більше не буде “спотикатися” на цім слові.
Удеяких випадках буває зручно відключити режим автоматичної перевірки правопису, набрати текст, а потім перевірити правильність набору. Для цього необхідно послу набору документа встановити курсор у його початок і виконати команду Сервіс – Правопис. Word перейде в режим
30
