
Информатика_1 / ТМ-Т3-Word-ua
.pdf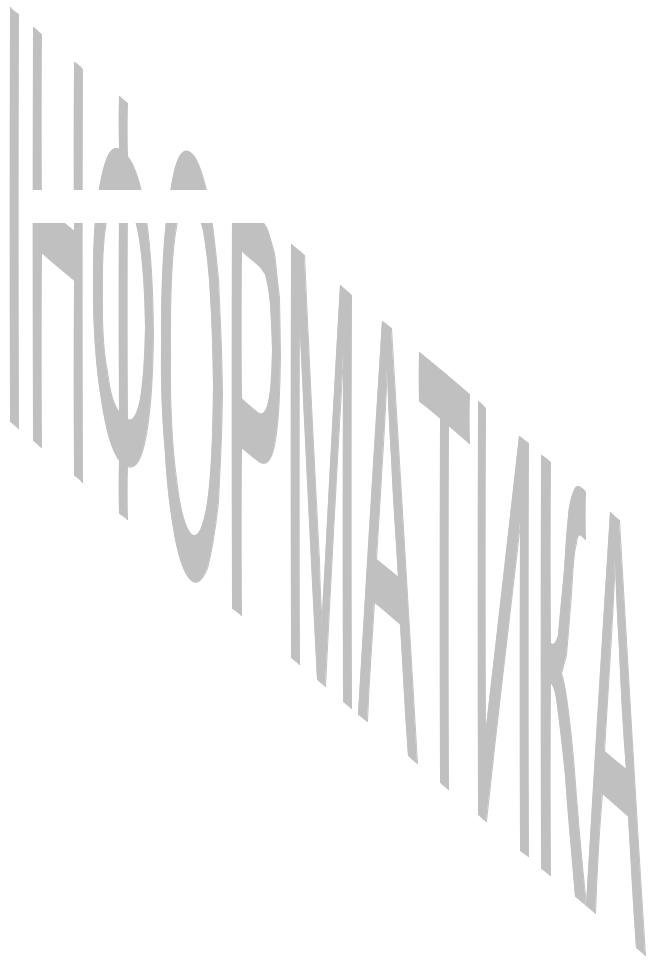
в) у поле Значення ввести необхідний текст (наприклад, «М»); г) увести різні тексти в поля для співпадаючих і не співпадаючих
значень і клацнути по кнопці ОК.
(Таким способом формується звертання до людині залежно від підлоги «Шановний» якщо підлога чоловіча, «Шановна» – якщо жіночий).
На екрані з'явиться один з варіантів обігу.
6. ОФОРМЛЕННЯ ДОКУМЕНТІВ ЗА ДОПОМОГОЮ СТИЛІВ І ШАБЛОНІВ
6.1. Використання стилів для оформлення документів
Якщо документ містить кілька абзаців і міститься на одній сторінці, те, небагато поекспериментувати, Ви, звичайно ж, зможете відформатувати відповідним чином ваш текст. Однак ситуація значно ускладниться, якщо документ має 20-30 сторінок тексту, кілька заголовків глав, багато параграфів і підпараграфів. Форматувати кожний абзац окремо, Ви, дійшовши тільки до середини тексту, уже не в змозі будете запам'ятати, як форматувати той або інший абзац.
З іншого боку, якщо у ваш обов'язок входить вести постійну переписку із клієнтами, використовуючи ту саму форму заповнення листа, то буде досить важко й трудомістко виконувати форматування кожного нового однотипного документа спочатку.
Замість поетапного конструювання й форматування кожного з елементів при створенні чергового нового документа можна використовувати спеціальні шаблони, названі стилями, з метою збереження своїх улюблених форматів. Тепер усе, що необхідно зробити після виділення символу, слова або абзацу, – це вказати редактору Word обраний вами стиль, і він застосує до виділеного фрагмента всі атрибути форматування, включені вами в цей стиль.
Word використовує два типи стилів:
Стилі символів зберігають сукупності даних про конкретні символи, наприклад, інформацію про шрифт, розмір і кольорі кожного символу.
Стилі абзаців дозволяють об'єднати всі атрибути форматування, що ставляться до абзаців, такі як вирівнювання, інтервал між рядками, позиції табуляції й т.п.
Створення стилю
Для створення свого власного стилю існує дві можливості:
1.Використання команди Формат – Стилі й форматування...
2.Створення стилю за зразком.
Використовуючи першу можливість, необхідно:
41
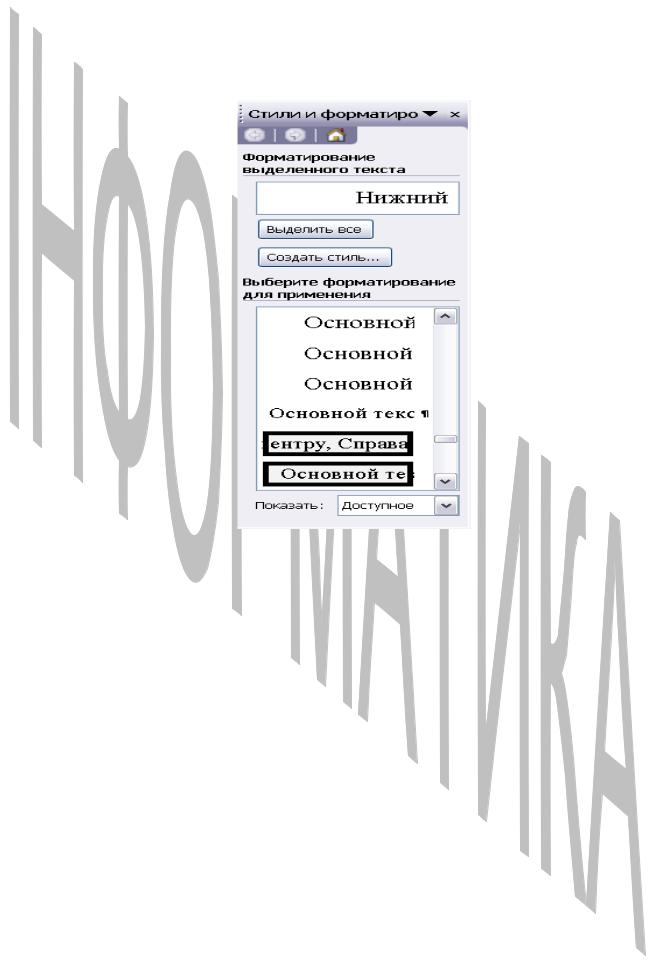
виконати команду Формат – Стилі й форматування... У відповідь на неї відкривається діалогове вікно, показане на наступному нижче малюнку;
клацнути по кнопці Створити стиль. Відкриється діалогове вікно
Створення стилю;
42
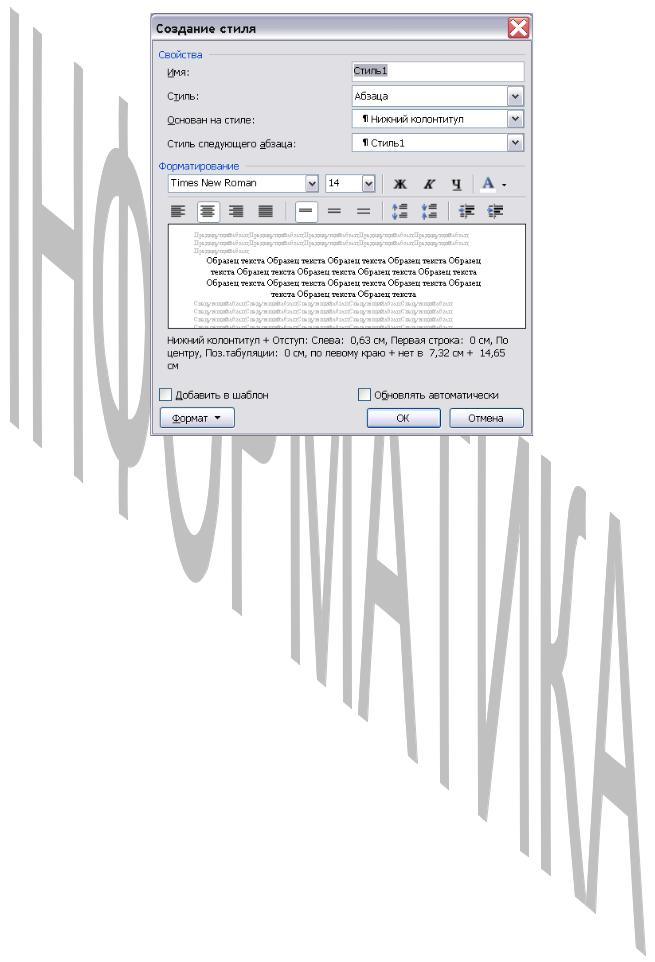
увести ім'я нового стилю;
вибрати стиль, на якому буде ґрунтуватися ваш новий стиль;
клацнути на кнопці Формат і встановити формат шрифту, абзацу, полів, мова тексту абзацу;
клацнути по кнопці ОК.
Розглянемо другу, більш просту, можливість створення власного стилю. Припустимо, що, затративши деякі зусилля, Ви нарешті відформатувати абзац так, як це вас улаштовує. Тепер перед вами коштує завдання, використовуючи даний формат абзацу як зразок, створити на його основі стиль, за допомогою якого Ви потім відформатуєте й усі абзаци, що залишилися, тексту.
Ліворуч на панелі інструментів Форматування перебуває список, що розкривається, доступних стилів (спочатку це стандартний набір стилів
Звичайний, Заголовок 1, Заголовок 2 і т.п.).
43
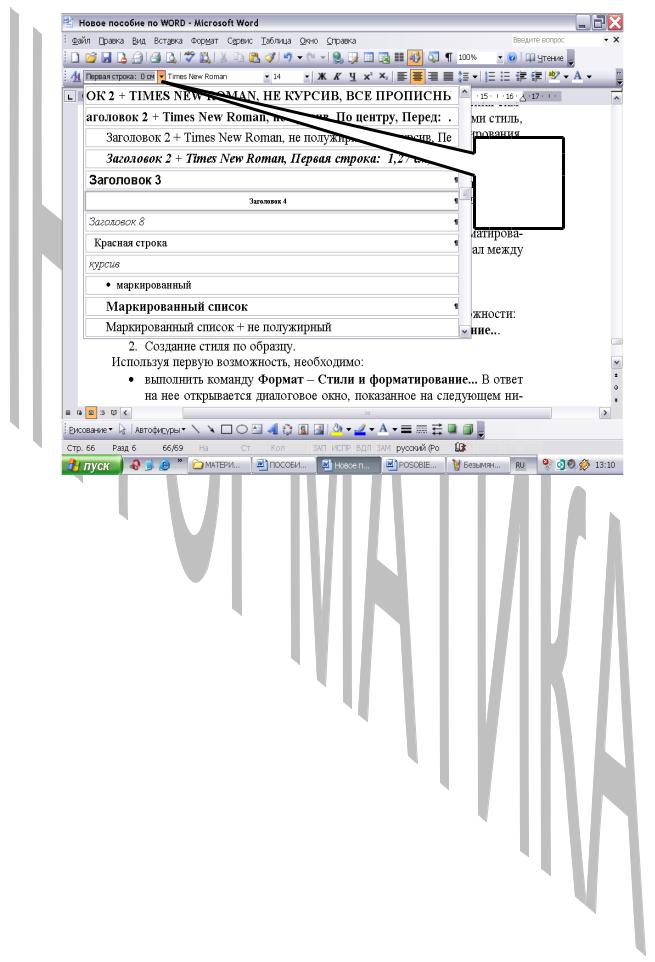
Список
доступн
ых
стилей
Помістите курсор у будь-яке місце абзацу, відформатованого потрібним для вас образом (або виділите текст із таким форматуванням). Потім клацніть на поле списку стилів Стиль, уведіть ім'я нового стилю й натисніть клавішу
Enter.
Тепер наступного разу, коли Ви бажаєте використовувати створений вами стиль, установите курсор уведення в потрібний абзац і виберіть потрібний стиль зі списку Стиль.
Використання команди Формат за зразком
Стилі є найбільш потужним засобом копіювання атрибутів форматування тексту абзацу з одного місця в інше; однак існує також інший спосіб форматування тексту. У деяких випадках він дозволяє більш швидко здійснити форматування невеликого документа. Цей спосіб заснований на використанні піктограми Копіювати формат. Він складається із трьох послідовних операцій:
1.Виділити текст абзацу, формат якого необхідно скопіювати.
2.Клацнути по піктограмі Копіювати формат  на стандартній панелі інструментів. Покажчик миші після цього перетвориться в невелику кисть.
на стандартній панелі інструментів. Покажчик миші після цього перетвориться в невелику кисть.
44
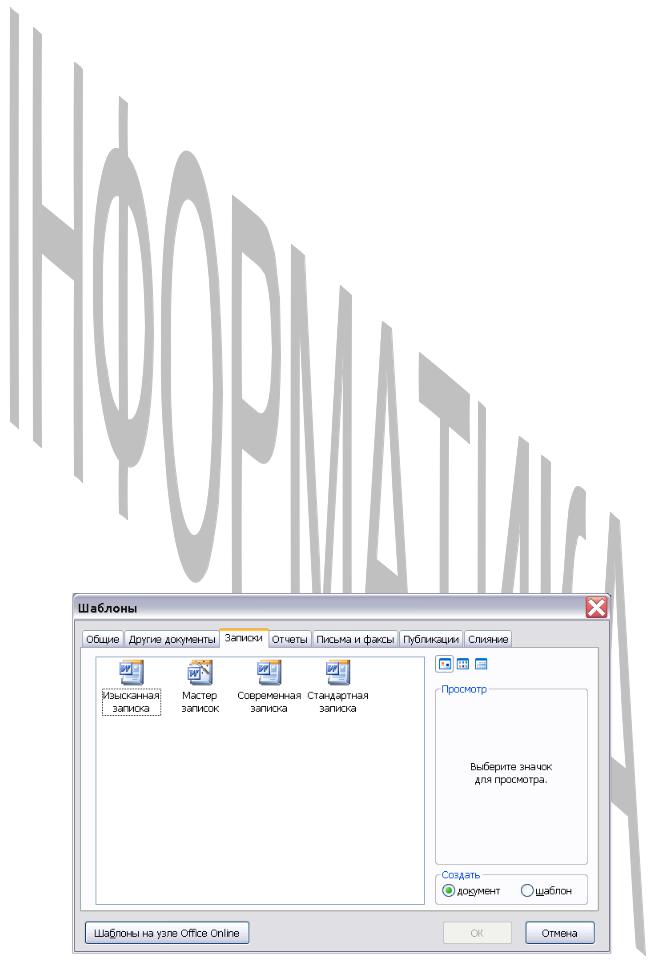
3. Протягти миша з покажчиком у вигляді кисті уздовж абзацу, який необхідно переформатувати.
6.2. Робота із шаблонами й майстрами в Word
Більшість додатків Windows, у тому числі й Word, надає користувачеві велику бібліотеку шаблонів – спеціалізованих документів – моделей для створення нових публікацій. У шаблонах звичайно зберігаються зібрані разом способи оформлення деякого видання і їх параметри.
У ряді додатків Windows є спеціальні програми, так звані Майстри, які надають користувачеві можливість підключитися в діалоговому режимі до деякого спеціалізованого шаблону, відповідаючи на запитання Майстра й указуючи параметри для модифікації цього шаблону.
Створення публікації за допомогою готових шаблонів
Стандартні стилі й операції по створенню звичайного документа базуються на шаблону, називаному загальним. Додаткові шаблони, орієнтовані на побудову документів певного типу, називаються
спеціалізованими.
Розглянемо загальну схему використання шаблонів.
1. Уважати з диска шаблон необхідного документа. Це можна зробити за допомогою списку, пропонованого користувачеві при виконанні команди Файл – Створити. При цьому необхідно клацнути по посиланню Шаблони на моєму комп'ютері й вибрати відповідну вкладку діалогового вікна, що відкрилося (наприклад, Листа й факси, Записки, Звіти, Публікації й ін.). Це вікно Шаблони має такий вигляд:
2.
45
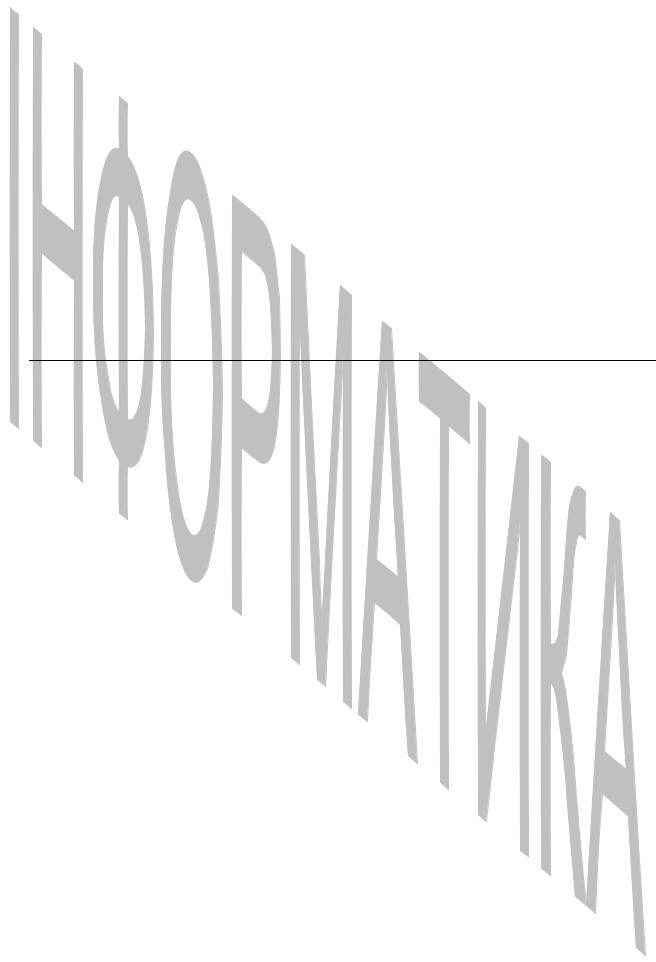
3.Вибрати у вікні відповідний шаблон. На екрані з'явиться макет обраного документа з виділеними порожніми полями для введення інформації користувача.
4.Зберегти, що з'явився документ під новим іменем у своїй папці з расширением.doc (сам шаблон має в Word розширення .dot).
5.Увести у виділені поля власну інформацію, вилучивши або модифікувавши вихідну. Таким чином, ви адаптуєте стандартний шаблон до своїх вимог.
Наприклад, при виборі шаблону Вишукане резюме (команда Файл – Створити – Шаблони на моєму комп'ютері – вкладка Інші документи –
шаблон Стандартне резюме) з'явиться наступний макет документа:
[введите адрес] |
[телефон, факс и адрес электронной почты] |
Сергій Алексєєв
Ціль |
[введите сюда свою цель] |
|
|
Досвід роботи |
1990-1994 |
ТОО «Черевичок» |
Харків |
|
Керівник планового відділу |
|
|
|
Уведена нова система планування. |
|
|
|
Збільшені обсяги продажів на 13%. |
|
|
|
Зменшені витрати виробництва на 23%. |
|
|
|
1985-1990 |
ТОО «Черевичок» |
Харків |
|
Заступник керівника планового відділу |
|
|
|
Збільшені обсяги продажів на 7%. |
|
|
|
Організована єдина комп'ютерна мережа. |
|
|
|
Уведено в лад 4 філії підприємства. |
|
|
|
1980-1984 |
Трикотажна фабрика № 3 |
Харків |
|
Старший економіст |
|
|
Уведена нова система розрахунків з торгівлею.
Поліпшений зв'язок з постачальниками.
Стажування на головному підприємстві.
1975-1980 |
Трикотажна фабрика № 3 |
Харків |
Економіст |
|
|
Ріст числа продажів на 40%.
Три роки підряд визнавався кращим співробітником підприємства.
З відмінністю кінчені курси підвищення кваліфікації.
Утвір |
1971-1975 |
Інститут легкої промисловості |
Харків |
46
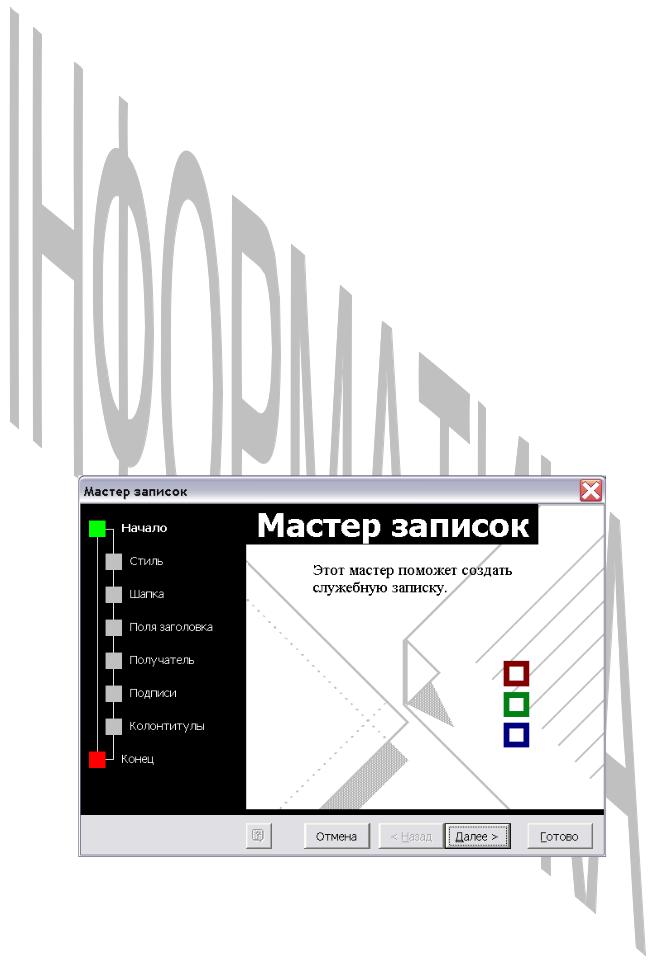
Факультет: Економіка легкої промисловості.
Спеціальність: Економіст.
Захоплення Комп'ютери, автомобілі, теніс, читання.
Підказка |
Виділите текст, який слід замінити, і введіть своє резюме. |
Створення документа за допомогою Майстра
В Word (і інших додатках, зокрема, в Exсel) є спеціальні програми, що дозволяють користувачеві в процесі діалогу, відповідаючи на поставлені питання, створити новий документ по деякому спеціалізованому шаблонові. Такі приймання, називані Майстернями, значно спрощують роботу користувача.
Деякі Майстри мають спеціально закріплені за ними піктограми, інші викликаються з різних пунктів меню. Так, Майстер, називаний Асистентом злиття, викликається з пункту меню Сервіс, а майстер створення календаря, службового листа – з пункту Файл (команда Створити) так само, як і шаблони. Але в списку імен шаблонів поруч із майстром коштує відповідна позначка «Майстер».
Загальна схема роботи з будь-яким Майстром наступна:
1. Викликати програму відповідного Майстра (наприклад, Майстри записок) На екрані з'явиться перше діалогове вікно даного Майстра.
2. Відповісти на запитання Майстра, клацнувши мишею по відповідній до кнопки вибору й увести необхідний текст у поле текстового введення. Після цього клацнути по кнопці перехід до наступного вікна Майстра.
47
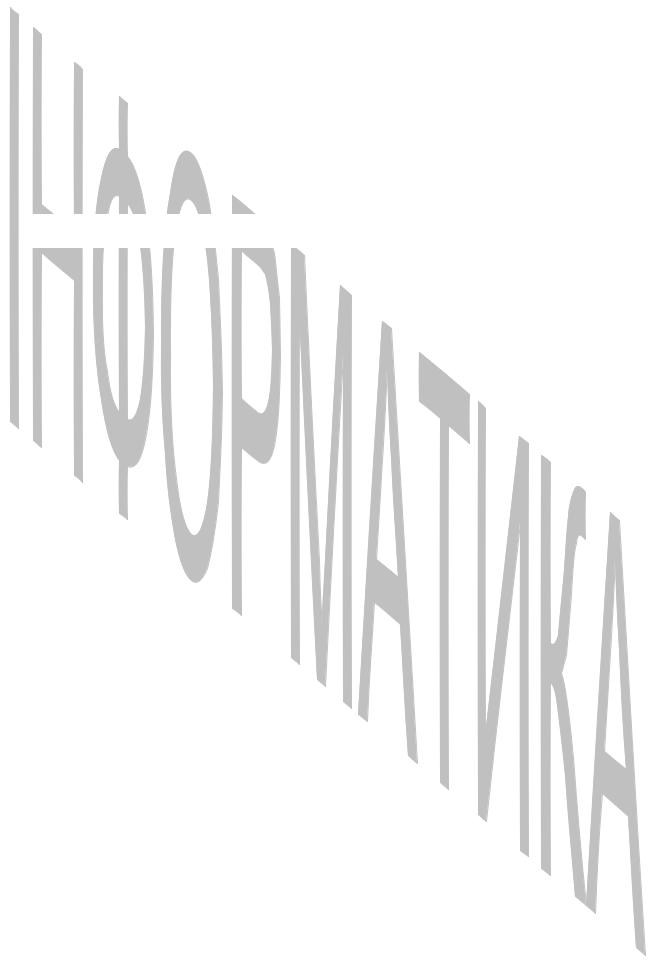
3.Повторити крок 2 для кожного діалогового вікна Майстра, вертаючись, якщо необхідно, до попереднього вікна для модифікації відповідей.
4.Клацанням по кнопці завершення роботи закінчити процес побудови документа.
У робочому вікні Word з'явиться підготовлена за допомогою Майстра публікація, у якій, якщо необхідно, можна ввести необхідні зміни відповідно до загальних правил роботи з документами й зберегти публікацію на диску.
7.ЕЛЕМЕНТИ КОМП'ЮТЕРНОЇ ВЕРСТКИ
1. Теоретичні відомості
Розглянемо основні питання, що виникають при комп'ютерній верстці, тобто підготовці за допомогою комп'ютера оригіналів-макетів усілякої друкованої продукції.
У поліграфії під версткою розуміють процес складання сторінок або смуг газети, журналу, книги певного розміру з набраних рядків, заголовків, ілюстрацій відповідно до розмітки або макета. Комп'ютерна верстка дозволяє автоматизувати цей процес, використовуючи спеціальні програми, називані
настільними видавничими системами.
Колонтитули
Колонтитули – це текст або графічне зображення, що міститься на кожній сторінці публікації вгорі й (або) унизу її. Колонтитули можуть бути верхніми й нижніми, при двосторонній печатці колонтитули парних і непарних сторінок звичайно є або дзеркальним відбиттям один одного, або різняться по змісту.
Визначемо правила створення й оформлення колонтитулів сторінки при комп'ютерній верстці.
У текстовому редакторі Word для створення колонтитула необхідно виконати команду Вид – Колонтитули. На екрані з'являться два поля, відзначені пунктирними лініями ( для верхнього й нижнього колонтитулів), а також спеціальна панель, що надає користувачеві набір сервісних функцій для оформлення колонтитулів. Помітимо, що колір основного документа при цьому стане бляклим.
48
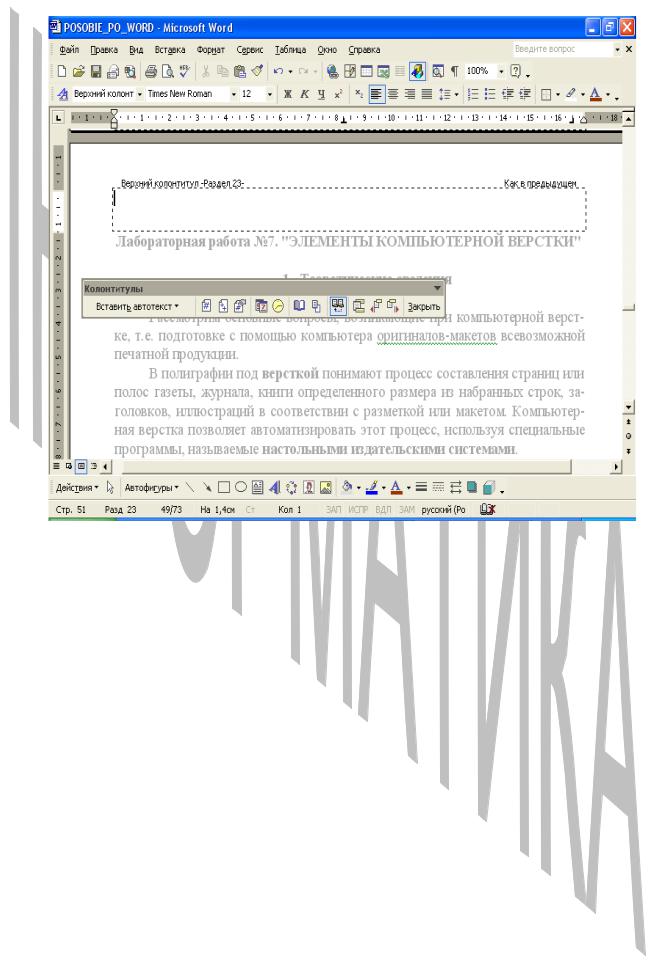
В область колонтитула можна вводити будь-який текст і (або) зображення, здійснюючи форматування за звичайними правилами, а також вставляти за допомогою сервісних функцій поточні дату й (або) час, а також номер сторінки.
Для створення різних колонтитулів на парних і непарних сторінках необхідно:
клацнути на панелі інструментів Колонтитули по кнопці
Параметри сторінки  , вибрати вкладку Макет;установити прапорець у поле Парних і непарних сторінок (і
, вибрати вкладку Макет;установити прапорець у поле Парних і непарних сторінок (і
можливо в поле Розрізняти колонтитули першої сторінки).
Виноски
У публікаціях звичайно зустрічаються прості й кінцеві виноски, які різняться своїм розміщенням: наприкінці поточної сторінки або всього роздягнула.
Для вставки виноски необхідно виконати наступні дії.
1.Установити текстовий курсор у позицію введення виноски (після слова, що пояснюється).
2.Виконати команду Вставка – Посилання – Виноска. У відповідь на неї відкриється діалогове вікно виду:
49
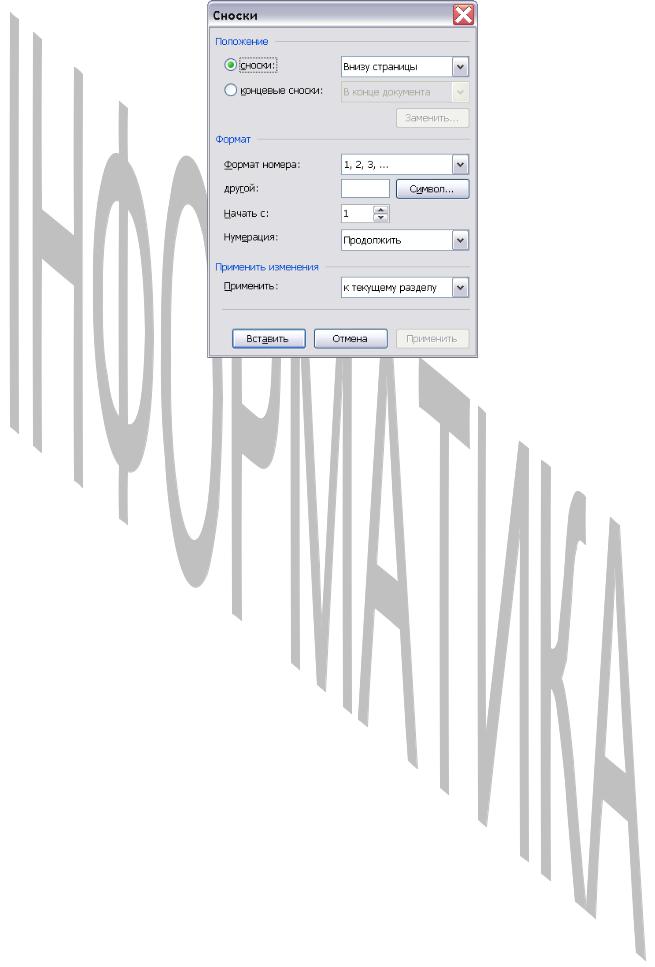
3.У діалоговому вікні, що відкрилося, відзначити тип виноски Звичайна/ Кінцева й спосіб її нумерації.
4.Увести текст виноски. Помітимо, що звичайно шрифт тексту виноски має менший розмір, чому основний текст документа.
Установка параметрів сторінки
Перед тем, як друкувати готовий документ, необхідно встановити параметри кожної його сторінки. Для цього в меню Файл редактори Word є команда Параметри сторінки. Розглянемо основні елементи цієї команди.
Діалогове вікно, викликуване командою Параметри Сторінки, має такий вигляд:
50
