
- •Задание на контрольную работу
- •Задание 2.1 Работа с текстом и создание символов в Macromedia Flash
- •Символы и их экземпляры
- •Упражнение 1. Привидения
- •Упражнение 2. Текст с градиентной заливкой
- •Упражнение 3. Контурный текст
- •Контрольные вопросы
- •Анимация в Macromedia Flash
- •Упражнение 1. Изучение метода анимации Shape Tweening
- •Упражнение 2. Изучение метода анимации Motion Tweening
- •Создание анимированного символа
- •Упражнение 3. Движение по пути
- •Использование контрольных точек при анимированном изменении формы
- •Задание контрольных точек
- •Упражнение 4. Преобразование круга в квадрат
- •Упражнение 4. Уроки анимации
- •Контрольные вопросы
- •Создание интерактивных приложений в Macromedia Flash
- •Упражнение 2. Программа управления шаром
- •Контрольные вопросы
Использование контрольных точек при анимированном изменении формы
Использование контрольных точек позволяет управлять более сложными процессами по изменению формы объекта. Контрольные точки идентифицируют участки, которые должны соответствовать в начальных и конечных формах объекта. Например, если попытаться сделать анимированное изменение выражения рисунка лица, можно использовать контрольные точки и отметить каждый глаз (рис. 3). Тогда, вместо превращения лица в аморфную путаницу в процессе анимации, каждый глаз остается на своем месте, и будет изменяться отдельно от остальных участков рисунка.
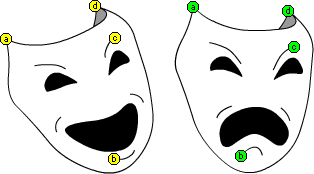
Рис. 3. Анимация маски и контрольные точки
Контрольные точки для идентификации отмечены буквами от aдоz, которые соответствуют друг другу начальному и конечному ключевому кадру. Максимальное число контрольных точек26.
Контрольные точки отображаются желтым в стартовом кадре, и зеленым в последнем. Если же они расположены некорректно — отображаются красным цветом.
Для достижения наилучших результатов анимированного изменения формы, следуйте следующим рекомендациями.
— При преобразовании одной сложной формы в другую, создайте промежуточные формы и осуществите преобразование не сразу из начальной формы в конечную, а из начальной в промежуточную (потом в другую промежуточную и т.д.), и уже из промежуточной в конечную.
— Соблюдайте последовательность контрольных точек в ключевых кадрах, например, если имеются 3 контрольных точки в одной строке, они должны быть расположены в том же самом порядке во всех ключевых кадров анимации с изменением формы.
— Контрольные точки желательно разместить по очереди против часовой стрелки, начиная с левого верхнего угла объекта.
Задание контрольных точек
1. Для добавления контрольных точек необходимо создатьShape-анимацию. Выберите первый ключевой кадр в анимированной последовательности.
2. Выберите из менюModify→Shape→Add Shape Hint. Контрольные точки появляются как красные круги с буквой недалеко от центра анимируемого объекта.
3. Передвиньте контрольные точки в нужную вам область объекта на линиях.
4. Выберите последний ключевой кадр в анимированной последовательности. В последнем ключевом кадре контрольные точки имеют вид зеленого круга с буквой.
5. Передвиньте контрольные точки в ту область объекта, которая должна соответствовать контрольной точке с аналогичной буквой из первого ключевого кадра.
6. Протестируйте свой ролик и обратите внимание, как именно контрольные точки изменяют процесс анимации. При необходимости переместите контрольные точки для достижения наилучших результатов.
7. Чтобы видеть контрольные точки, выберите из менюView→Show Shape Hints. Для отображения контрольных точек, ключевой кадр и слой которые их содержат должны быть выделенными вTimeline.
8. Чтобы удалить контрольную точку, перетащите ее за пределы рабочей области или используйте лекальное меню на контрольной точке.
Упражнение 4. Преобразование круга в квадрат
Создайте три анимации, некоторые кадры из которых представлены на рисунках 4-6. При необходимости используйте контрольные точки.
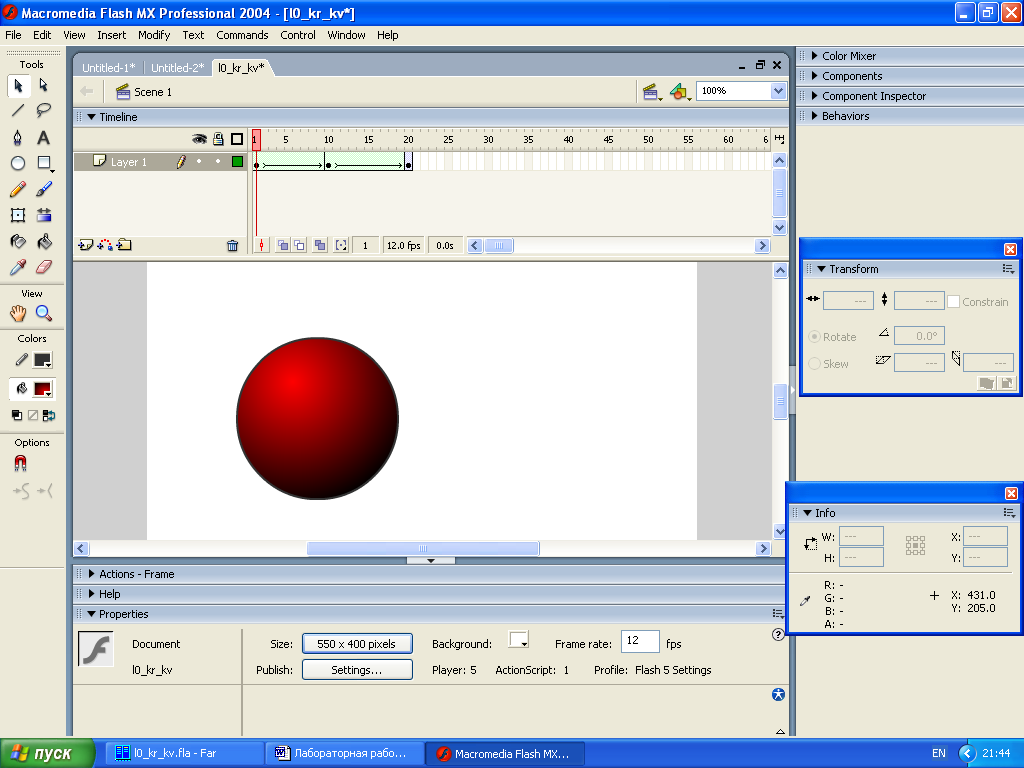
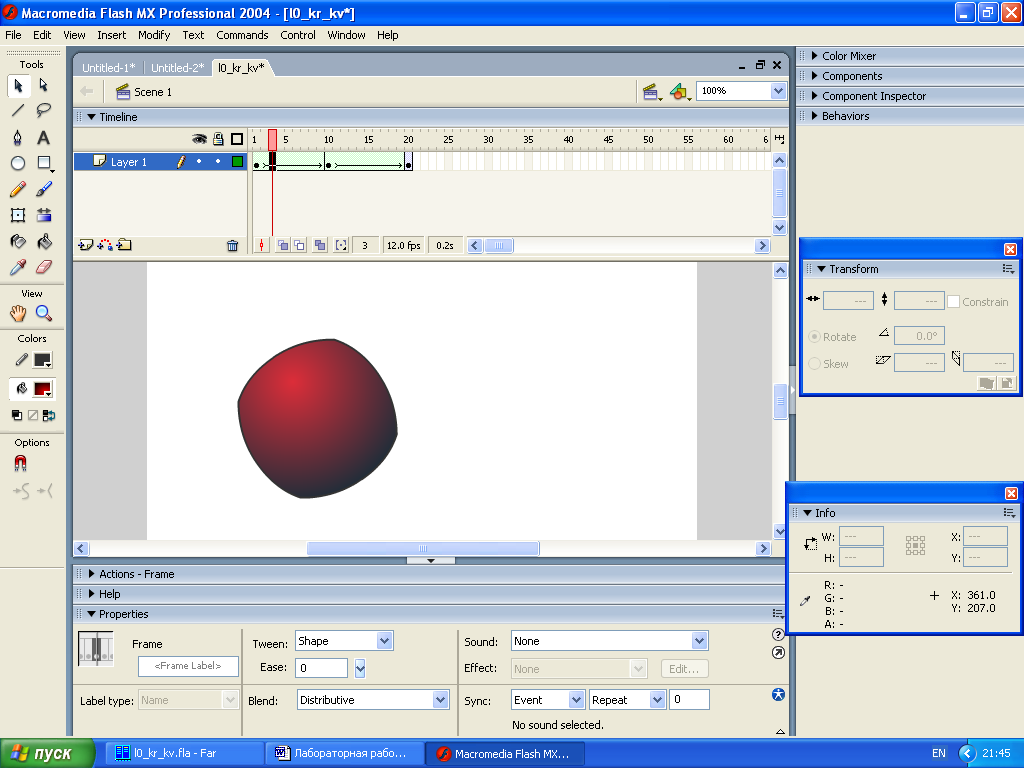
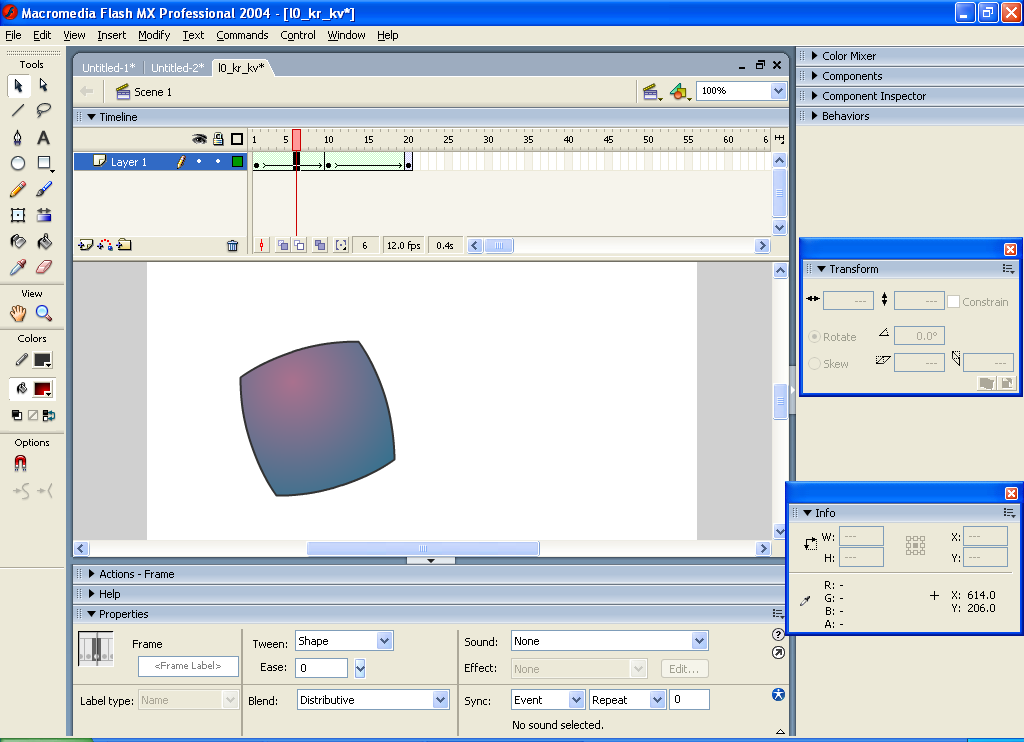
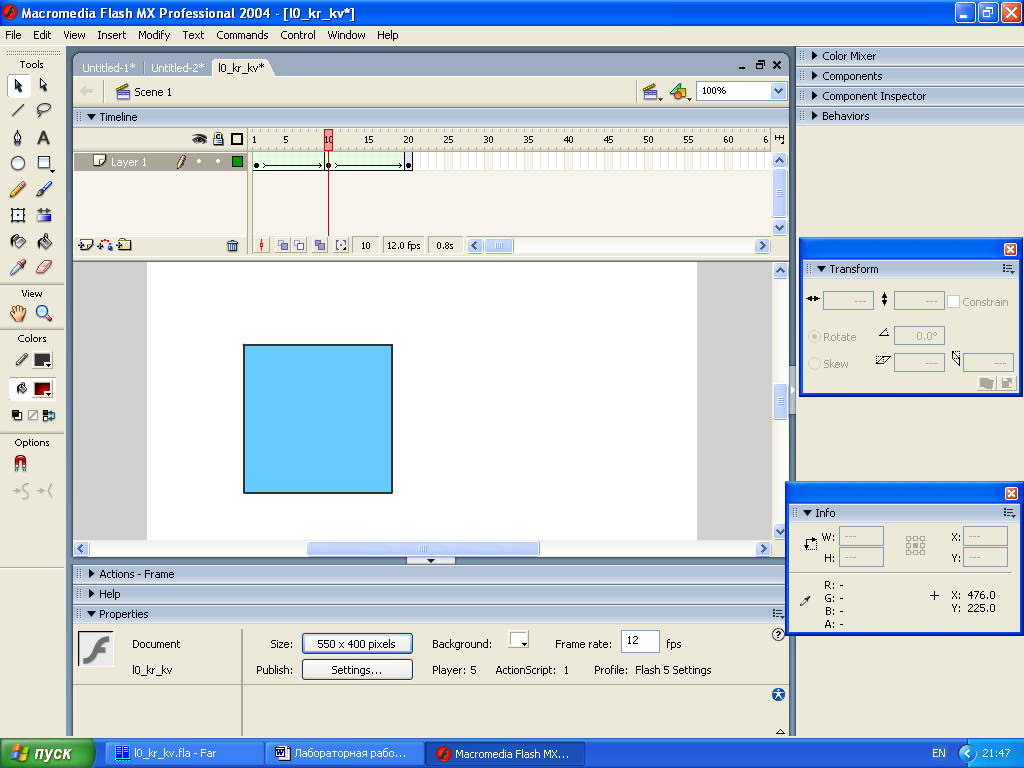
Рис. 4. Анимация с перекатом
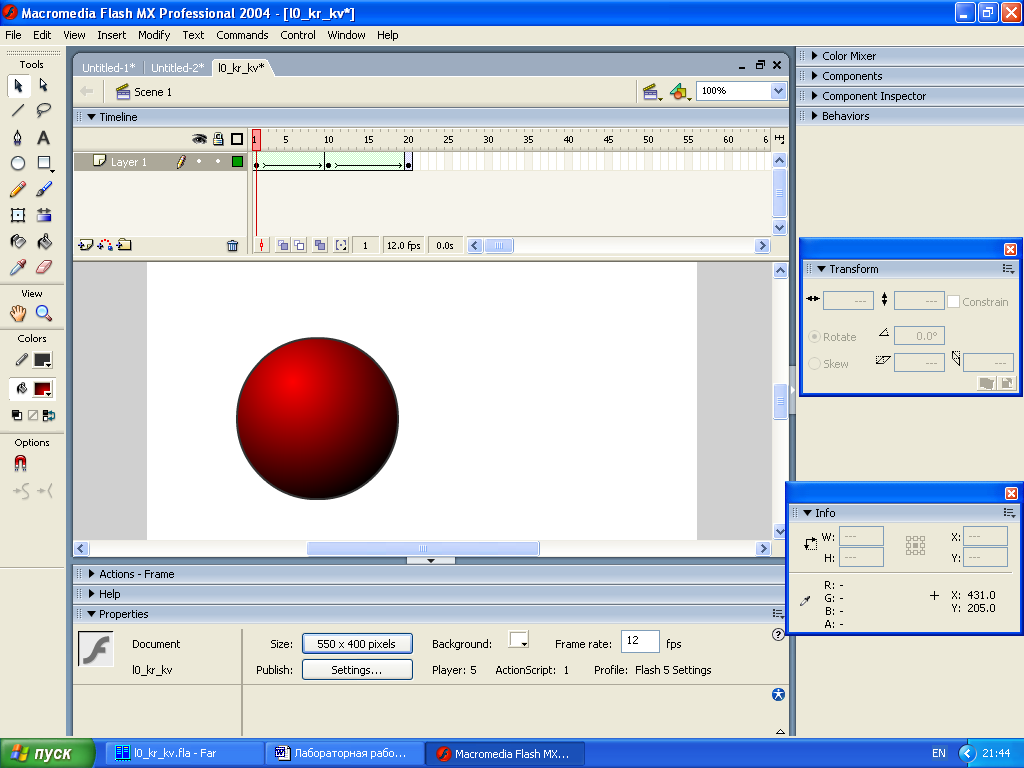
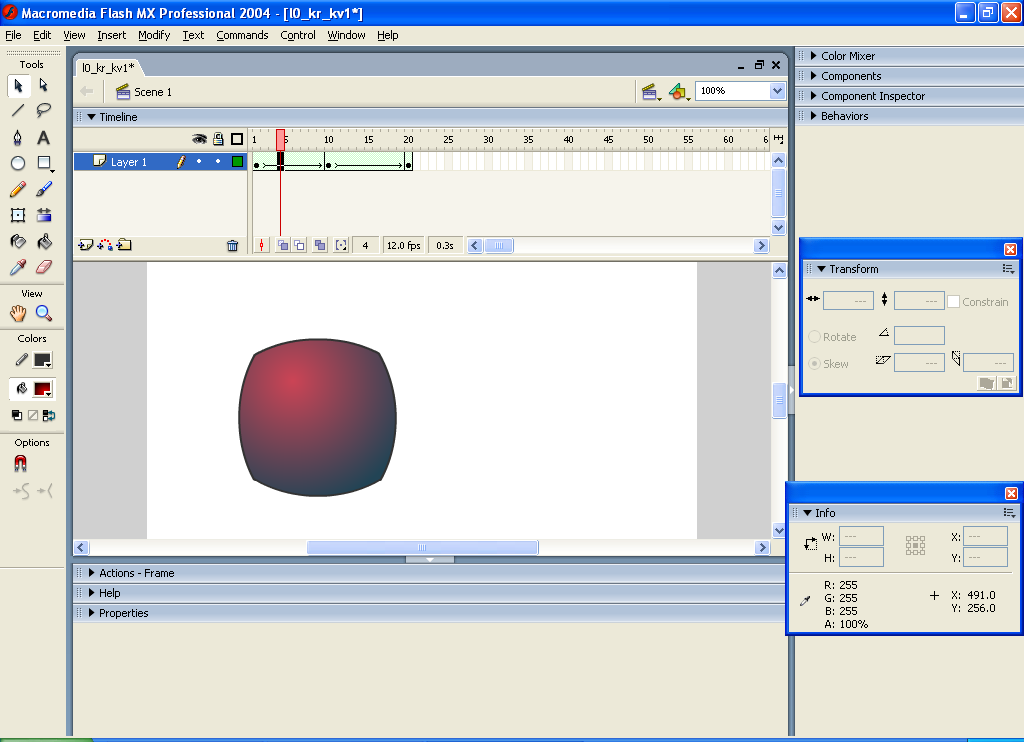
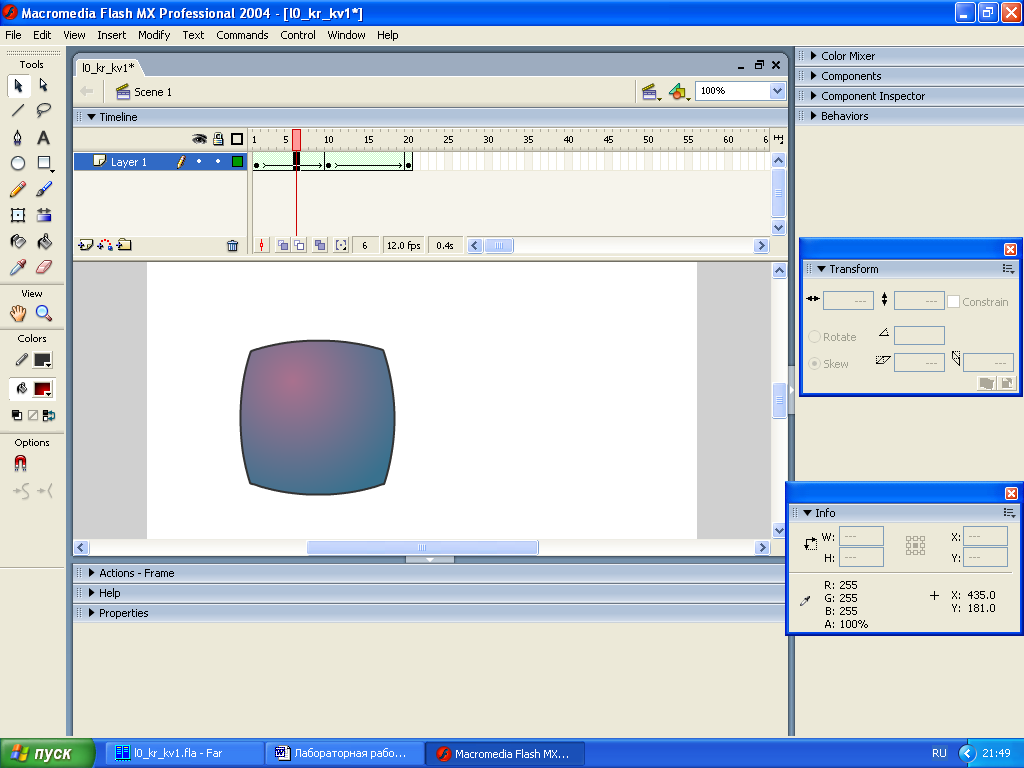
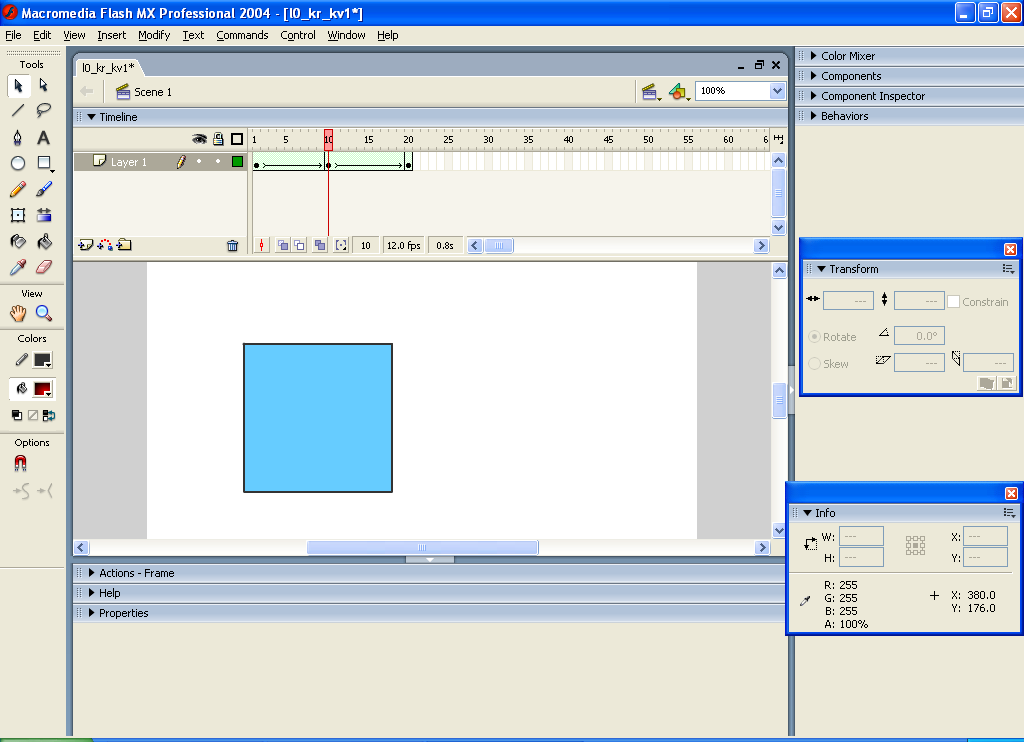
Рис. 5. Анимация без переката

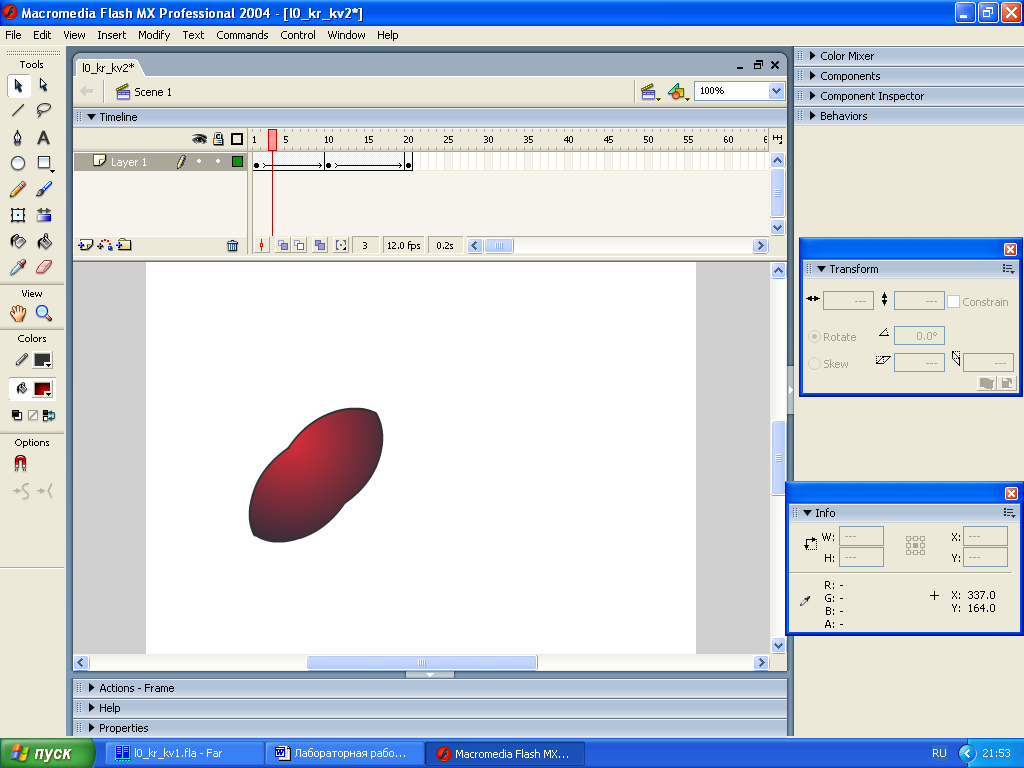
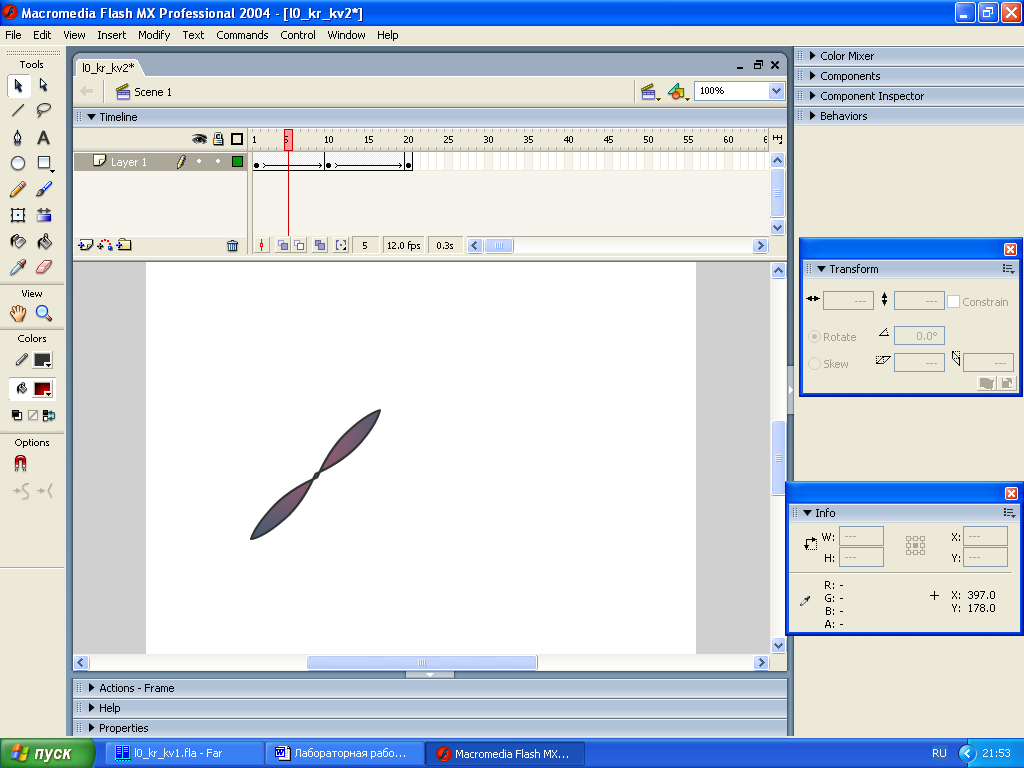
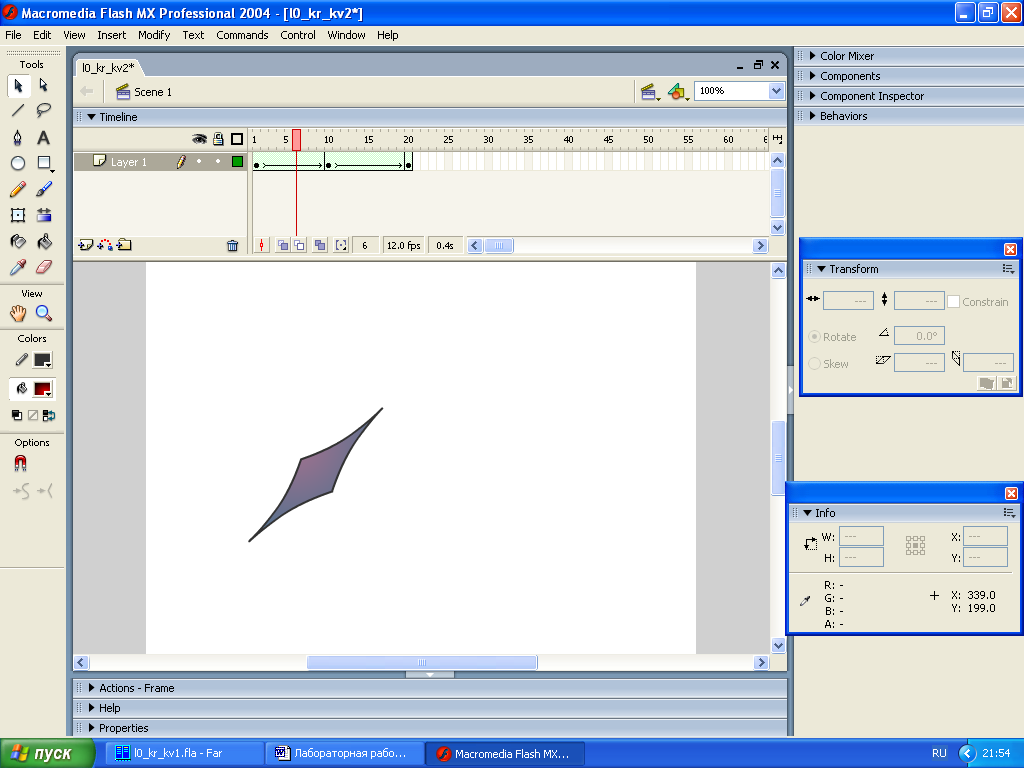
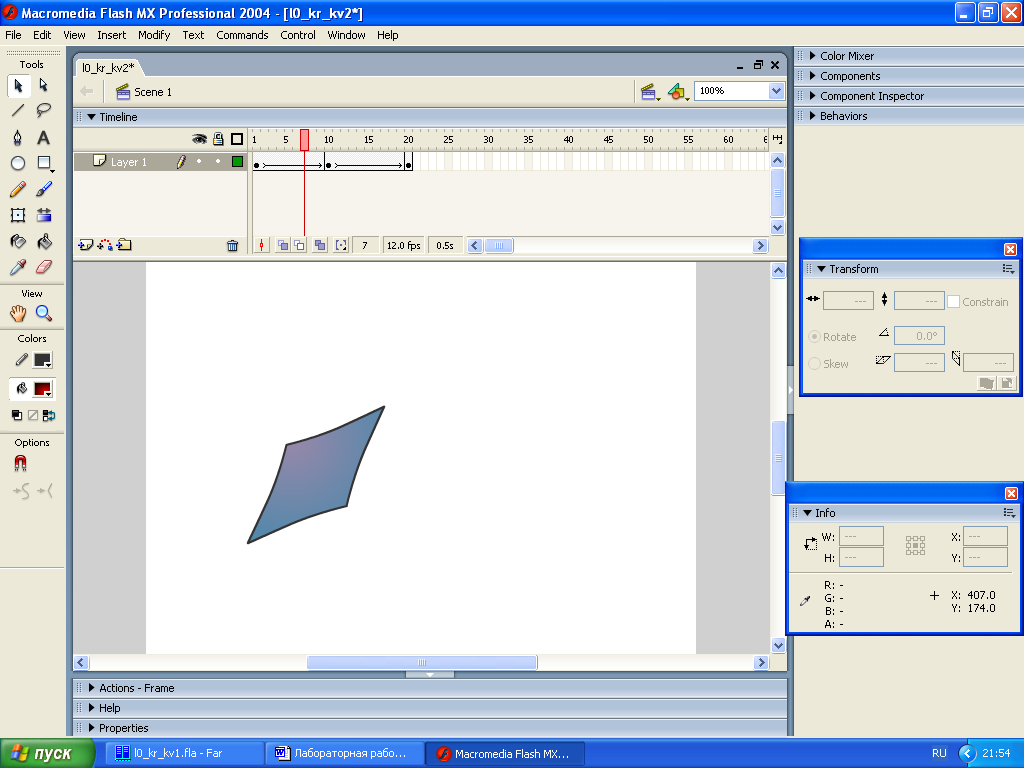
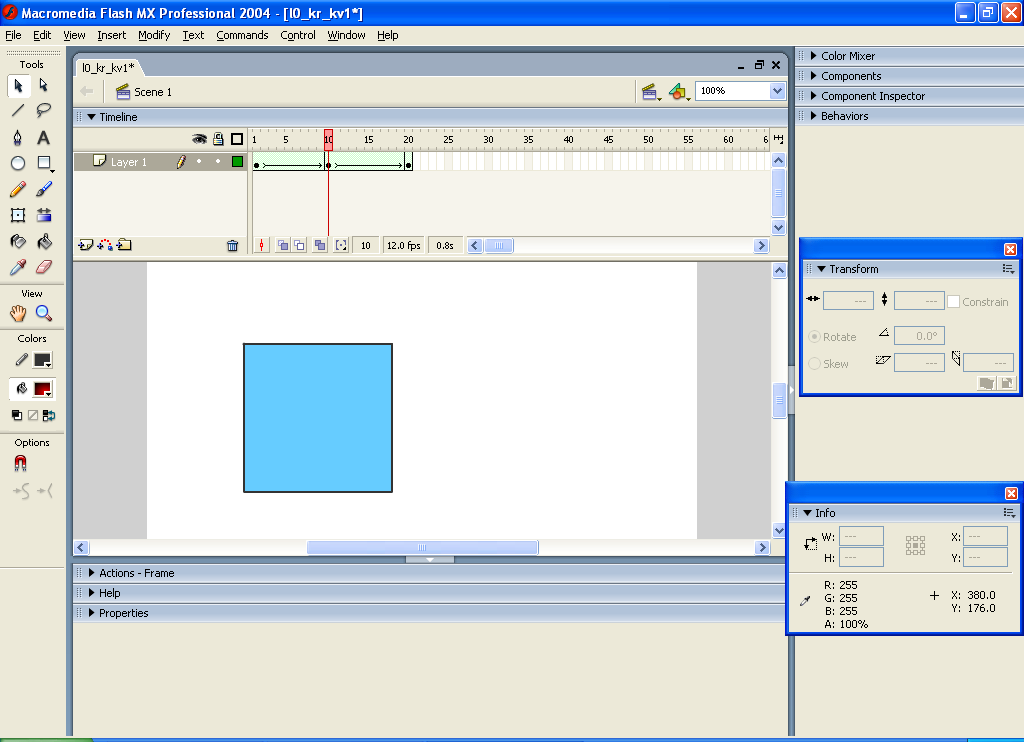
Рис. 6. Анимация с пересечением
