
- •Задание на контрольную работу
- •Задание 2.1 Работа с текстом и создание символов в Macromedia Flash
- •Символы и их экземпляры
- •Упражнение 1. Привидения
- •Упражнение 2. Текст с градиентной заливкой
- •Упражнение 3. Контурный текст
- •Контрольные вопросы
- •Анимация в Macromedia Flash
- •Упражнение 1. Изучение метода анимации Shape Tweening
- •Упражнение 2. Изучение метода анимации Motion Tweening
- •Создание анимированного символа
- •Упражнение 3. Движение по пути
- •Использование контрольных точек при анимированном изменении формы
- •Задание контрольных точек
- •Упражнение 4. Преобразование круга в квадрат
- •Упражнение 4. Уроки анимации
- •Контрольные вопросы
- •Создание интерактивных приложений в Macromedia Flash
- •Упражнение 2. Программа управления шаром
- •Контрольные вопросы
Анимация в Macromedia Flash
Цель работы:Изучить методы создания анимации вMacromediaFlash.
Пакет Flashпозволяет анимировать объекты, то есть отображать процесс их перемещения и/или изменения формы, размера, цвета, прозрачности и угла поворота. Изменения могут происходить независимо друг от друга и одновременно с изменениями в других слоях. Анимация в программе Flash создается путем изменения содержания последовательно расположенных кадров.
Во Flashсуществуют два типа анимации: пошаговая или покадровая (frame-by-frame) и автоматическая или кадрированная (tweened).
Для пошаговой анимации каждый кадр необходимо нарисовать отдельно, для кадрированной — первый и последний кадры, а содержание промежуточных Flashрассчитает автоматически. Покадровая анимация увеличивает размер файла намного больше, чем автоматическая анимация, но позволяет более точно управлять движением.
Рисование осуществляется в ключевом кадре, в котором создатель фильма выполняет смену анимированного изображения. В автоматической анимации ключевые кадры перемежаются с промежуточными, которые Flash создает автоматически путем интерполяции информации в ключевых кадрах.
Различают 2 вида автоматической анимации:
Движение (Motion-tweening) — предназначен для управления атрибутами объекта. Наиболее типичное применение — изменение координат или ориентации.
Превращение (Shape-tweening) — предназначен для преобразования формы одного объекта в другой. Следует заметить, что метод работает только с объектами типа «рисунок». Объекты типа «текст» и «символ» можно преобразовать в рисунок, используяModify→Break Apart.
Управление кадрами осуществляется в панели Timeline(временная диаграмма). Для ее открытия выберите пункт менюWindow→Timeline.
Упражнение 1. Изучение метода анимации Shape Tweening
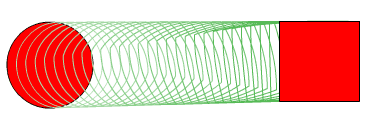
Рис. 1. Преобразование окружности в квадрат
Рассмотрим методShape Tweeningна примере преобразования круга в квадрат.
1. Для начала с помощью инструмента Ovalнарисуйте круг.
2. Включите инструмент Selectionи на линейкеTimelineвыделите позицию под цифрой 30. Теперь выберите в менюInsert→Timeline→Keyframe(F6). Этим действием вы сделали 30-ый кадр будущего ролика ключевым. Обратите внимание, что линейка между кадрами стала серой.
3. В 30-м кадре с помощью инструмента Rectangleнарисуйте справа от окружности квадрат, а окружность выделите и удалите.
4. Дважды щелкните мышкой на серой области линейки между 1-ым и 30-ым кадром и на панели Properties выберите анимациюTween: Shape.
5. Запустите анимацию, выделив первый кадр и нажав клавишу Enter. Для того чтобы получить окончательный ролик, следует обсчитать его через пункт менюControl→Test Movie(Ctrl+Enter). Сравните результат с примеромexample1.
Упражнение 2. Изучение метода анимации Motion Tweening
1. Создайте новый документ и нарисуйте окружность. Поле залейте с помощью инструмента Paint Bucketчерно-белым радиальным градиентом.
2. Выделите объект Edit→Select Allи в меню выберитеModify→Convert to Symbol. В полеNameзадайте название объекта:ball, а в полеBehavior задайте тип объекта:Graphic.
3. Не снимая выделения, в панели Window→Design Panels→Infoустановите параметрыx=150, y=50, w=50, h=50.
4. Сделайте 61-й кадр ключевым.
5. Дважды щелкните мышкой на серой области линейки между первым и последним кадром (для выделения всех кадров) и в панели Propertiesвыберите параметрTween:Motion.
6. Сделайте 31-ый кадр ключевым.
7. Выделите мышкой объект в этом кадре и установите в панели Infoкоординатуy=250. Запустите анимацию, поставив курсор в первый кадр и нажав клавишуEnter. Шарик совершает движение от верхней точки к нижней и обратно.
8. Для полноты иллюзии прыгающего мяча сделайте ключевыми кадры 28 и 34, после чего в кадре 31 выделите мяч и сожмите его по вертикали с помощью палитры Window→Design Panels→Transform, сняв галочкуConstrainи установив параметрhна10-20%меньше установленного.
Для увеличения реалистичности можно добавить эффект ускорения, управляя параметром Easeв панелиPropertiesдля отрезков между ключевыми кадрами. Положительное число обеспечивает торможение, а отрицательное — ускорение.
Сравните полученный результат с примером example2.
