
- •Задание на контрольную работу
- •Задание 2.1 Работа с текстом и создание символов в Macromedia Flash
- •Символы и их экземпляры
- •Упражнение 1. Привидения
- •Упражнение 2. Текст с градиентной заливкой
- •Упражнение 3. Контурный текст
- •Контрольные вопросы
- •Анимация в Macromedia Flash
- •Упражнение 1. Изучение метода анимации Shape Tweening
- •Упражнение 2. Изучение метода анимации Motion Tweening
- •Создание анимированного символа
- •Упражнение 3. Движение по пути
- •Использование контрольных точек при анимированном изменении формы
- •Задание контрольных точек
- •Упражнение 4. Преобразование круга в квадрат
- •Упражнение 4. Уроки анимации
- •Контрольные вопросы
- •Создание интерактивных приложений в Macromedia Flash
- •Упражнение 2. Программа управления шаром
- •Контрольные вопросы
Создание анимированного символа
1. Создайте из готовой анимации роликMovie clip. Для этого следует при нажатой клавишеShift выделить на панелиTimelineсначала первый, а потом последний кадр анимации и скопировать кадры черезEdit→Timeline→Copy Frames.
2. Откройте новый документ File→Newи создайте символInsert→New Symbol. В раскрывшемся окне установите радиокнопку в позициюMovie Clipи задайте в полеName уникальное имяball_clip.
3. Теперь поставьте курсор в первый кадр панели TimelineсозданногоMovie Clipи вставьте ранее скопированные кадры через пункт менюEdit→Timeline→Paste Frames. Вернитесь в сцену, щелкнув в левом верхнем углу под меню кнопкуScene 1.
4. Вызовите палитру Library, выбрав в менюWindow→Library. Важно понять, что анимация прыгающего мяча теперь находится в символе ball_clip, и мы можем пользоваться ею как объектом. Перетащите мышкой из библиотеки в середину рабочего поля символball_clipи нажмитеCtrl+Enterдля обсчета ролика. Обратите внимание, что результат использования анимированного символа можно просмотреть только после обсчета ролика. При просмотре черезEnterвы увидите вместо анимированного символа только содержимое его первого кадра. Если все было сделано правильно, то вы должны были увидеть прыгающий мяч. Сравните с примеромexample3. Обратите внимание, что наTimelineзадействован только один кадр, но в этом кадре расположен анимированный символ.
Упражнение 3. Движение по пути
1. Упражнение 3 выполняется как продолжение упражнения 2. Задайте длительность анимации, активизировав 181-й кадр и сделав его ключевым.
2. Создайте новый слойInsert→Timeline→Layer, активизируйте мышкой его первый кадр и в нижней части рабочего поля нарисуйте во всю ширину с помощью инструментаPencil линию, имитирующую пологую поверхность земли.
3. Используйте созданную линию в качестве пути для прыгающего мяча. Выделите линию, щелкнув на ней мышкой, и скопируйте ее в буферEdit→Copy. Теперь для слоя сball_clip(у насLayer 1) создадим слой с путем. Для этого выделите мышкой слойLayer 1и выберите в менюInsert→Timeline→Motion Guide. Первый кадр слояLayer 1выделите мышкой и вставьте в слой содержимое буфераEdit→Paste in Place. Установите в панелиInfo координатуyменьше на220от имевшейся.
4. Для того чтобы заставить мяч двигаться по созданной траектории, следует в первом и последнем кадре анимации «посадить» мяч на путь. Чтобы получить корректный результат, точно следуйте дальнейшим инструкциям.
5. Активизируйте первый кадр на Timeline в слоеLayer 1.
6. Задайте в Layer 1между первым и последним кадромMotion Tweeningи установите в панелиPropertiesопциюSnap.
7. Теперь достаточно в первом кадре подтянуть центр объекта ball_clipк пути, чтобы мяч сам запрыгнул на линию, образующую траекторию его движения. Проделайте то же в последнем кадре. Для того чтобы убедиться, что мяч принял за траекторию движения наш путь, воспользуйтесь режимомOnion SkinилиOnion Skin Outlines. Нажмите кнопку подTimeline, как показано на рис. 2, и раздвиньте маркеры на счетчике кадров на всю длину ролика. Данные режимы предназначены для отображения поведения объекта во времени.
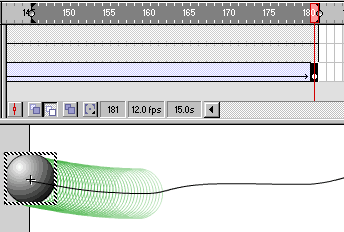
Рис. 2. Режим Onion Skin
8. Обсчитайте ролик (Ctrl+Enter) и сравните его с примеромexample4. Если вы все сделано правильно, то теперь у вас имеется кинематическая модель движения мяча.
