
- •1.1. Системное программное обеспечение
- •1.2. Прикладное программное обеспечение
- •2. Начало работы
- •2.1. Задание установок
- •Необходимо нажимать enter после ввода каждого ответа на запрос AutoCad!
- •2.2. Ввод команд
- •2.3. Ввод координат
- •3. Построение объектов
- •Порядок действий при построении ломаной линии (polyline) из линейных и дуговых сегментов:
- •4. Объектная привязка
- •5. Разделение чертежа по слоям
- •6. Редактирование
- •7. Нанесение размеров
- •8. Трехмерное моделирование
- •8.1. Трехмерные виды
- •8.2. Построение моделей объемных фигур
- •8.3. Редактирование объектов
- •Удаление граней (Delete Faces) – удаление граней тела вместе с сопряжениями и фасками.
- •8.4. Пространство модели и пространство листа
- •8.5. Формирование видов
- •8.6. Формирование чертежа
- •Порядок действий при выполнении четверти выреза на аксонометрическом изображении
- •X y z
- •9. Создание твердой копии
- •10. Окончание работы
- •1. Варианты заданий к работе №1 "плоский чертеж"
- •2. Варианты заданий к работе №2 " образование чер-
7. Нанесение размеров
Изображение размеров содержит следующие составные элементы: размерную линию, выносную линию, размерный текст, допуски, пределы, выноски, маркеры центра и осевые линии, изображение размера. Все параметры должны быть заданы в соответствии с ГОСТ 2.307-68.
Для установления необходимых параметров задают размерный стиль. Из падающего меню "Размеры" (Dimension) выбрать "Стиль" (Style). Открывается диалоговое окно "Менеджер стилей размеров"(DimensionStyleManager)(рис. 20).
Если выбрать кнопку "Изменить" (Modify), то откроется новое диалоговое окно "Изменить текущий стиль" (ModifyDimensionStyle)(рис. 21).
В этом диалоговом окне делают установки размерного стиля в соответствии с государственными стандартами (ГОСТ) единой системы конструкторской документации (ЕСКД) на общие правила выполнения чертежей. Задают цвет и толщину линий, расстояние между размерными линиями, выступ выносной линии за размерную линию, отступ от объекта, тип стрелки и ее размер. Кроме того, здесь же можно удалить (не показывать на чертеже) часть выносных и размерных линий.
Пример.Простановка размера, если нужна только одна выносная линия и одна стрелка на размерной линии.
В этом случае линейный размер ставится
как обычно, а затем путем редактирования
при помощи кнопки "Свойства"
(Properties) в "Стандартной
панели инструментов" (Standard)
выключается вторая выносная линия и
стрелка у второй выносной линии.
этом случае линейный размер ставится
как обычно, а затем путем редактирования
при помощи кнопки "Свойства"
(Properties) в "Стандартной
панели инструментов" (Standard)
выключается вторая выносная линия и
стрелка у второй выносной линии.
Выбирая закладки: линии и стрелки, текст, расположение, основные единицы, альтернативные единицы, допуски, можно установить размерный стиль, соответствующий государственному стандарту ЕСКД.
Если требуется выполнять надписи наклонным шрифтом, то из падающего меню выбираем "Формат" (Format), "Текстовый стиль" (TextStyle) и устанавливаем угол наклона шрифта 15. Следует обратить внимание на выбор шрифта для простановки размеров. Нужно выбратьTxt(или другой, который использовался вAutoCAD, для символов размеров), чтобы значки диаметра "" и градуса "" пропечатывались. В противном случае вместо них будут ставиться знаки вопроса (?). Код для введения этих значков в текст: для диаметра "" – %%c; для градуса "" – %%d.
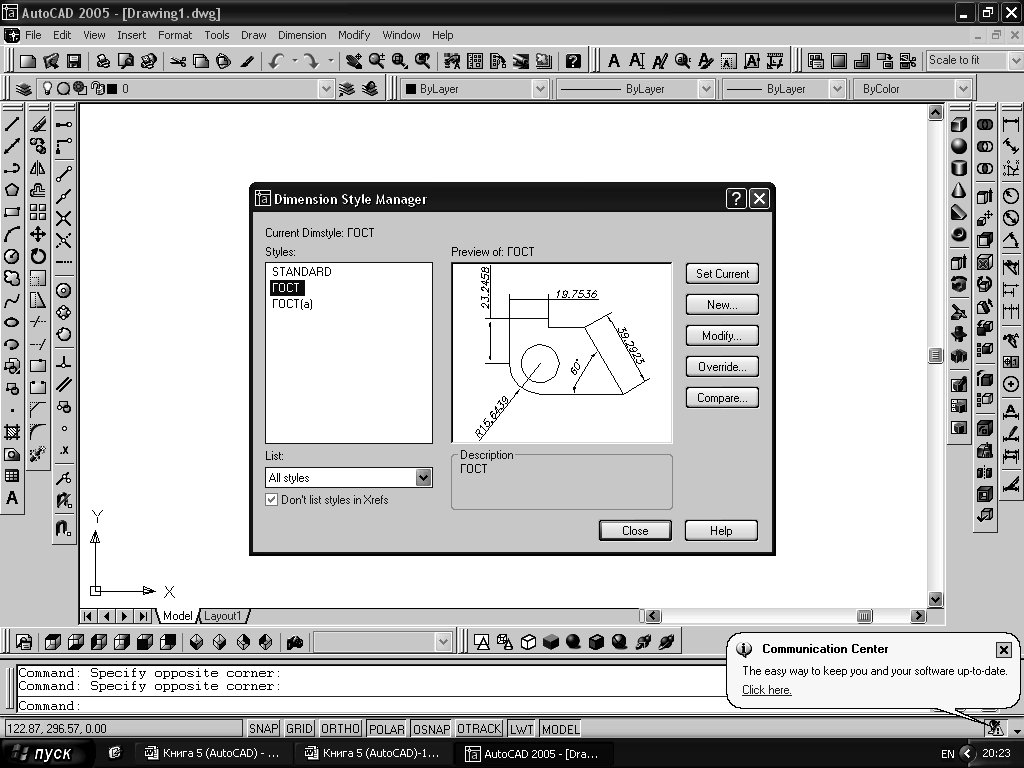
Рис. 20. Диалоговое окно "Менеджер стилей размеров"

Рис. 21. Диалоговое окно "Изменить текущий стиль",
закладка "Линии, стрелки"
В закладке "Текст" (Text) устанавливают высоту (номер) шрифта, масштаб дроби для простановки допусков и посадок, размещение текста около размерной линии (рис. 22).

Рис. 22. Диалоговое окно "Изменить текущий стиль",
закладка "Текст"
В закладке "Расположение" (Fit) (рис. 23) устанавливаются опции подгонки для лучшего размещения стрелок, выносных и размерных линий. Флажок в окошке "Размерная линия между выносными линиями" (Alwaysdrawdimlinebetweenextlines) дает команду проводить размерную линию между выносными. Текст размещают или около размерной, или над размерной линией с выноской, или над размерной линией без выноски.
В этой закладке есть раздел "Масштабировать свойства размеров" (Offsetfromdimline). Включен переключатель "Использовать общий масштаб", а справа указано его значение (1). При изменении этого значения на 2 все элементы оформления (цифры, стрелки, отступы и др.) будут в два раза больше, чем у предыдущих размеров.
В разделе "Тонкая настройка" должна быть включена настройка "Проводить размерную линию между выносными линиями". В машиностроительных чертежах это условие простановки размеров по ГОСТу.
Пример. Настройка "Проводить размерную линию между выносными линиями"
Отключена Включена


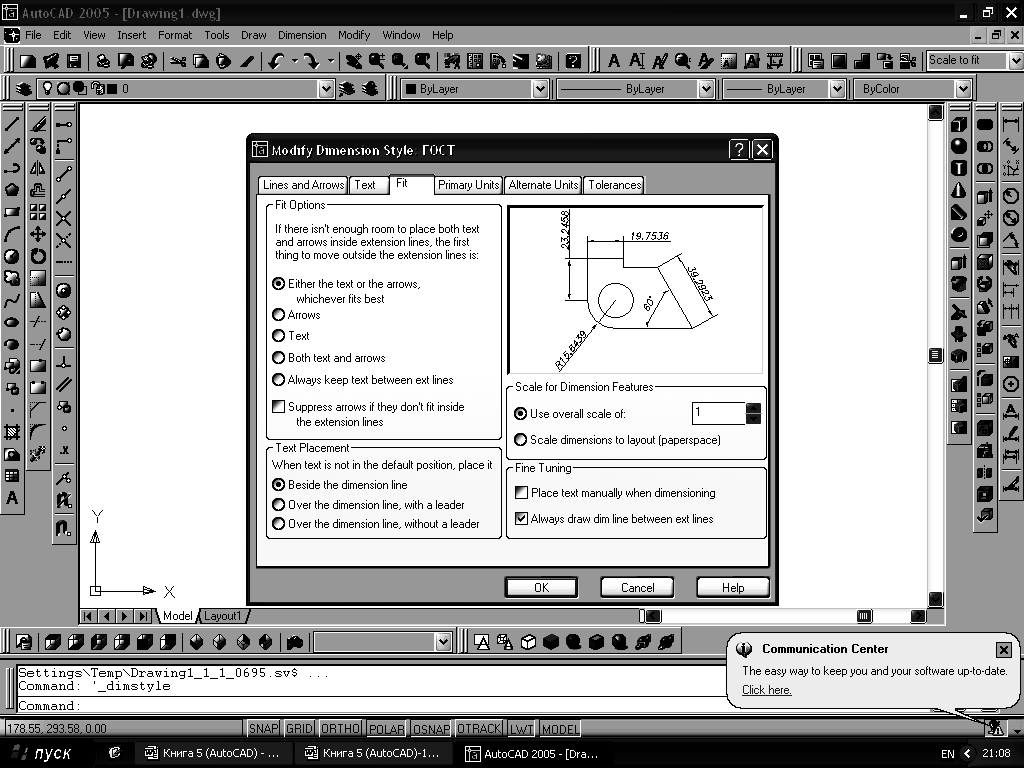
Рис.23. Диалоговое окно "Изменить текущий стиль",
закладка "Расположение"
В закладке "Основные единицы" (PrimaryUnits) (рис. 24) устанавливают единицы измерения (десятичные) и их точность, масштаб размеров относительно листа.

Рис.24. Диалоговое окно "Изменить текущий стиль",
закладка "Основные единицы"
Если чертеж на листе вычерчен в масштабе 1:2, то в окошке "Масштабный фактор" (Scalefactor) ставится цифра 2, т.к. действительные размеры буду в 2 раза больше, чем изображенные на листе, а в чертеже всегда проставляются действительные размеры. Если масштаб изображения в два раза больше, то в окошке "Масштабный фактор" (Scalefactor) ставиться число 0.5. Надо помнить, что ГОСТ 2.302-68 устанавливает стандартные масштабы увеличения и уменьшения. Кроме того, устанавливаются флажки в окне удаление нулей в дробной части. Это необходимо для компактного изображения размеров.
Задав все необходимые параметры, чертеж можно сохранить как шаблон. Все новые стили будут сохранены для будущих чертежей.
Для простановки размеров на чертеже используют также плавающую панель "Размеры" (Dimension) (рис.25).


1 2 3 4 5 6 7 8 9 10 11 12 13 14 15 16 17
Рис. 25. Плавающая панель "Размеры":
|
1 – линейный размер (lineardimension); 2 – выровненный размер (aligned dimension); 3 – координатный размер (ordinate dimension); 4 – радиальный (radius dimension); 5 – диаметральный (diameter dimension); 6 – угловой размер (angular dimension);
|
7 – быстрый размер (quickdimension); 8 – базовый размер (baseline dimension); 9 – размерная цепь (continue dimension); 10 – выноска (quick leader); 11 – допуски (tolerance); 12 – маркер центра (center mark); |
13 – правка размера (editdimension); 14 – правка текста (text edit dimension); 15 – обновление размера (update dimension); 16 – настройка размерного стиля (stylecontroldimension); 17 – стиль размера (style dimension) |
Рассмотрим некоторые команды простановки размеров:
Линейные размерымогут быть горизонтальными, вертикальными и параллельными. У параллельных размеров размерная линия параллельна начальным точкам выносных линий. Базовые размеры и размерные цепи представляют собой последовательности линейных размеров. При простановке размеров используется режим привязки для указания начальных и конечных точек выносных линий или нажимается кнопкаENTERдля перехода к выбору объекта для простановки размера. Для редактирования текста ввести "Т" (Text) или "М" (МText). Чтобы задать написание текста как выше, так и ниже размерной линии, используется символ-разделитель \X(Х – прописная латинская буква). Текст, предшествующий этому символу, размещается выше размерной линии параллельно ей; текст, следующий за символом \X, – ниже и также параллельно. Чтобы написать еще несколько строк текста ниже размерной линии, следует использовать символ \P(Р – прописная латинская буква). В самом конце указывается положение размерной линии.
Пример. Простановка размерного числа на линейном размере над и под размерной линией.

%%с5\X10отв.\P[сквозные]
[сквозные]
Порядок действий при нанесении линейных размеров:
![]()
Выбрать пиктограмму "Линейный размер" (Lineardimension) .
Указать начальные точки первой и второй выносных линий.
Указать положение размерной линии.
Перед указанием положения размерной линии можно явно задать вид размера, отредактировать текст, задать углы поворота
 текста
размерной линии.
текста
размерной линии.
Пример.Если надо выполнить надпись , делается запись в командной строке2х45%%d\X2фаски.
Порядок действий при простановке базовых линейных размеров:
И
 з
панели "Размеры"
(Dimension)
выбрать пиктограмму "Базовый размер"(Baselinedimension)
.
з
панели "Размеры"
(Dimension)
выбрать пиктограмму "Базовый размер"(Baselinedimension)
.
Для построения размера используется имеющаяся первая выносная линия и запрашивается начальная точка второй выносной линии.
AutoCAD автоматически размещает каждый последующий размер над предыдущим на расстоянии, заданном в диалоговом окне "Менеджер стилей размеров" (Dimension Style Manager) в закладке "Линии и стрелки" (Lines and Arrows) пункт "Расстояние между базовыми линиями" (Baseline Spacing).
Используя режим привязки "К концу" (Snaptoandpoint), указать начальную точку второй выносной линии.
Аналогичным образом указать начальные точки выносных линий для других размеров.
Дважды нажать ENTERдля завершения команды.
Порядок действий при построении угловых размеров:

1. Выбрать
пиктограмму "Угловой размер"
(Angulardimension)![]() панели "Размеры" (Dimension).
панели "Размеры" (Dimension).
2. Выбрать первую точку (1) или нажать ENTERдля выбора.
3. Выбрать вторую точку (2) или по запросу в командной строке выбрать вершину угла (3), а затем уж точки на сторонах угла (4 и 5).
4. При необходимости ввести t для редактирования размерного текста.
5. При необходимости ввести aдля изменения угла поворота размерного текста.
6. Указать положение размерной линии.
7. Если надо поставить размер с обрывом, т.е только одну выносную линию и одну стрелку, выберите редактируемый размер, затем вызовите диалоговое окно "Свойства" (Properties) и в графах "Вторая размерная" (Dimline2) и "Вторая выносная линия" (Extline2) выберите выключеноoff.
Если над размерной линией или на полке-выноске не должно быть размерного числа, то перед указанием положения размерной линии необходимо ввести t (Текст), затем нажать пробел.
Порядок действий при нанесении выноски с однострочным текстом:
И
 з
панели "Размеры" (Dimension)
выбрать пиктограмму "Выноска"
(Quickleader)
з
панели "Размеры" (Dimension)
выбрать пиктограмму "Выноска"
(Quickleader) .
.Указать начальную точку выноски (1).
Указать вторую точку выноски (2).
Нажать несколько раз ENTERдля перехода к вводу многострочного текста.
Ввести текст и нажать ОК для вставки его возле конечной точки выноски. Передвиньте линию выноски с помощью редактирование "ручками" так, чтобы текст был над ней. Измените конфигурацию стрелки на нужную (smalldot). Это можно сделать при помощи панели "Свойства " (Properties), закладки "Линии и стрелки" (Linesandarrows), пункта "Стрелки" (Arrows).
Если после пункта 3 нажать кнопку ESC, изобразится только линия со стрелкой.
Порядок действий при построении наклонных выносных линий:
В
 ыберите
кнопку"Правка размера"
(Dimensionedit)
панели "Размеры" (Dimension)
выбрать опцию "Наклони" (Oblique).
ыберите
кнопку"Правка размера"
(Dimensionedit)
панели "Размеры" (Dimension)
выбрать опцию "Наклони" (Oblique).Выберите размер (1). ENTER.
Введите угол наклона или укажите две точки (2 и 3).
Нажать ENTER.
Наклон выносных линий можно осуществить еще через меню "Размеры" (Dimension)→ "Наклони" (Oblique) → в командной строке указать угол или две точки (2 и 3).ENTER.
