
- •1.1. Системное программное обеспечение
- •1.2. Прикладное программное обеспечение
- •2. Начало работы
- •2.1. Задание установок
- •Необходимо нажимать enter после ввода каждого ответа на запрос AutoCad!
- •2.2. Ввод команд
- •2.3. Ввод координат
- •3. Построение объектов
- •Порядок действий при построении ломаной линии (polyline) из линейных и дуговых сегментов:
- •4. Объектная привязка
- •5. Разделение чертежа по слоям
- •6. Редактирование
- •7. Нанесение размеров
- •8. Трехмерное моделирование
- •8.1. Трехмерные виды
- •8.2. Построение моделей объемных фигур
- •8.3. Редактирование объектов
- •Удаление граней (Delete Faces) – удаление граней тела вместе с сопряжениями и фасками.
- •8.4. Пространство модели и пространство листа
- •8.5. Формирование видов
- •8.6. Формирование чертежа
- •Порядок действий при выполнении четверти выреза на аксонометрическом изображении
- •X y z
- •9. Создание твердой копии
- •10. Окончание работы
- •1. Варианты заданий к работе №1 "плоский чертеж"
- •2. Варианты заданий к работе №2 " образование чер-
8.6. Формирование чертежа
Чтобы грамотно выполнить машиностроительный чертеж с использованием пространственного компьютерного моделирования, необходимо освоить правила черчения и редактирования при 2М и 3М моделировании, уметь управлять экраном, уметь работать в пространстве Модели и пространстве Листа, знать стандартные правила выполнения машиностроительных чертежей. Формировать чертеж можно разными способами. Один из них приводится ниже. В этом случае в ПВЭ формируются виды, которые обводятся средствами AutoCADи в результате создаются блоки видимых и невидимых линий. Для того, чтобы редактировать такие чертежи, необходимо блоки разрушить.
Порядок действий при формировании чертежа:
Провести подготовительные действия: установить лимиты чертежа; интервалы шага и сетки; текстовые и размерные стили.
Можно использовать готовые шаблоны, в которых установлены текстовые и размерные стили, определен формат чертежа.
Создать модель. Для этого надо воспользоваться панелью "Тела" (Solids). Модель создается в "0" слое и не меняется толщина, цвет и тип линии.
Перейти в пространство Листа, нажав левой клавишей "мыши" на закладку "Лист" (Layout).
Создать необходимое количество ПВЭ.
Делая поочередно активным каждый видовой экран, сформировать виды с помощью панели "Виды" (View) и задать масштабный коэффициент (панель "Масштаб" (Zoom), кнопка "Масштабное увеличение" (Zoomscale), равныйnхp, где,хир – латинские,n– масштабный коэффициент (если набрать 1хр, то масштаб чертежа в пространстве листа будет (1:1). В пространстве Модели изделие вычерчивают всегда в масштабе 1:1. Масштаб можно задать и при помощи панели "Окна просмотра" (Viewports). В раскрывающемся меню "Масштаб" (Scale) выбирается необходимый из стандартных масштабов.
При необходимости выравнивают в проекционных связях изображения детали на видовых экранах. При активном видовом экране в командной строке набирают команду MVSETUP(задание параметров и оформление листа)A (Align)(выровнять)H(Horizontal)(горизонтальное выравнивание)выбирают базовую точку чертежа на одном видовом экране, используя объектные привязки, затем, сделав активным другой видовой экран, выбирают на нем вторую базовую точку. В результате изображения выровняются по горизонтали. Если выбратьV (Vertical)(вертикальное выравнивание), затем выбирают базовую точку чертежа на одном видовом экране, а потом, сделав активным другой видовой экран, выбирают на нем вторую базовую точку. Изображения выровняются в проекционных связях по вертикали.
Делая активными плавающие видовые экраны (сечения) выполняют обводку. Для этого используют кнопку "Настройка профиля" (SOLPROFILE)
 в панели "Тела" (Solids).
В этом случаеAutoCADвыполняет
обводку видимых и невидимых линий,
создавая слои:PV– для
видимых линий;PH– для
невидимых линий. Выбрав кнопку "Слои"
(Layers) из панели "Свойства
объекта" (Properties) в
диалоговом окне "Настройка свойств
слоев" (Layerpropertiesmanager), задают имя слоя,
цвет, толщину и тип линий по ГОСТ
2.303-68. Затем задают дополнительные слои
для вычерчивания размеров, осевых
линий, штриховки, оформляют чертежи,
выполняют необходимые надписи.
в панели "Тела" (Solids).
В этом случаеAutoCADвыполняет
обводку видимых и невидимых линий,
создавая слои:PV– для
видимых линий;PH– для
невидимых линий. Выбрав кнопку "Слои"
(Layers) из панели "Свойства
объекта" (Properties) в
диалоговом окне "Настройка свойств
слоев" (Layerpropertiesmanager), задают имя слоя,
цвет, толщину и тип линий по ГОСТ
2.303-68. Затем задают дополнительные слои
для вычерчивания размеров, осевых
линий, штриховки, оформляют чертежи,
выполняют необходимые надписи.Отключив слой "0" и "Видовые рамки" и выводят чертеж на бумагу, используя принтер или плоттер.
Возможны и другие способы оформления рабочего чертежа с использованием различных возможностей AutoCAD. При помощи кнопки "Параметры вида" (SOLVIEW) и "Параметры чертежа" (SOLDRAW) из панели "Трехмерные объекты" можно создать виды, разрезы, сечения, дополнительные виды и обвести их. При этом для каждого видового экрана (сечения) автоматически создаются слои:VIS– видимые линии (сплошные основные),HID– невидимые линии (штриховые),DIM– размеры,HAT– штриховка. Линии в этих слоях видны только на одном видовом экране (сечении). На других экранах они "заморожены". Дополнительно создается слой для осевых линий.
Рассмотрим пример создания твердотельной модели и образование комплексного чертежа по ней.
В пространстве Модели построим макет детали, по которому надо создать комплексный чертеж с использованием ПВЭ (плавающие видовые экраны).
Порядок действий при построении макета детали:

1. На горизонтальной плоскости проекций вычертите вписанный в окружность диаметром D(70) шестиугольник при помощи команды "Многоугольник" (Polygon) панели "Черчение" (Draw).
Command: _polygon Enter number of sides <4>:6 и ENTER
Число сторон многоугольника<4>:6
Specify center of polygon or [Edge]:
Центр многоугольника: левой клавишей "мыши" указать центр многоугольника или задать его координаты.
Enter an option [Inscribed in circle/Circumscribed about circle] <I>:
Опция размещения [Вписанный в окружность/Описанный вокруг окружности]<В>: выбрать необходимую опцию и нажать ENTER.
Specify radius of circle: @0,-35
Радиус окружности: можно просто задать величину радиуса и нажатьENTER, а можно в относительных координатах задать расстояние от центра до окружности (@0,-35),затем нажать ENTER.
2 .
Выдавите шестиугольник на высоту модели,
используя команду "Выдавливание"
(Extrude) панели "Тела"
(Solids) на высоту Н (110 мм)с
углом сужения 0.
.
Выдавите шестиугольник на высоту модели,
используя команду "Выдавливание"
(Extrude) панели "Тела"
(Solids) на высоту Н (110 мм)с
углом сужения 0.
Команда:
Command:
_extrude
Команда: выдавливание
Current wire frame density: ISOLINES=4
Текущая плотность каркаса:
Select objects: 1 found
Выбрать объект: выбрать один или несколько объектов и нажать ENTER.
Specify height of extrusion or [Path]: 110
Величина выдавливания или траектория:
Specify angle of taper for extrusion <0>:
Угол сужения <0>: если боковая поверхность вертикальная, то просто нажимается ENTER
3 .
Переключитесь при помощи кнопки "Вид
спереди" (FrontView)
панели "Вид" (View) на
фронтальную плоскость проекций.
.
Переключитесь при помощи кнопки "Вид
спереди" (FrontView)
панели "Вид" (View) на
фронтальную плоскость проекций.
Command: _-view Enter an option [?/Categorize/lAyer
state/Orthographic/Delete/Restore/Save/Ucs/Window]: _front Regenerating model.
4. Вычертите половину контура внутренних вертикальных отверстий при помощи команды "Полилиния" (Pline) панели "Черчение" (Draw)
Command: _pline
Specify start point:
Current line-width is 0.00
Задайте
Specify next point or [Arc/Halfwidth/Length/Undo/Width]:
Specify next point or [Arc/Close/Halfwidth/Length/Undo/Width]: C
5 .
Отвращайте половину контура относительно
осевой линии при помощи команды "Вращение"
(Revolve)
.
Отвращайте половину контура относительно
осевой линии при помощи команды "Вращение"
(Revolve)
Command: _revolve
Current wire frame density: ISOLINES=4
Select objects: 1 found
Select objects:
Specify start point for axis of revolution or
define axis by [Object/X (axis)/Y (axis)]:
Specify endpoint of axis:
Specify angle of revolution <360>:
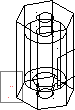
6. Вычертите контур горизонтального отверстия так же на виде Спереди. В аксонометрии удобнее посмотреть расположение контура горизонтального отверстия.
7. Выдавите контур горизонтального отверстия вдоль оси Zна величину "–D" с углом сужения "0", используя команду "Выдавливание" (Extrude) панели "Тела" (Solids).
8 .
Удалите из шестиугольного параллелепипеда
горизонтальное и вертикальные отверстия
при помощи команды "Вычитание"
(Subtract)
.
Удалите из шестиугольного параллелепипеда
горизонтальное и вертикальные отверстия
при помощи команды "Вычитание"
(Subtract)
C ommand:
_subtract Select solids and regions to subtract from
ommand:
_subtract Select solids and regions to subtract from
Select objects: 1 found
Select objects:
Select solids and regions to subtract ..
Select objects: 1 found
Select objects: 1 found, 2 total
Порядок действий при образовании чертежа по твердотельной модели
Переведите координаты Х и Yв горизонтальную плоскость проекций, так как построение начните с горизонтальной проекции или вида Сверху (TopView). Из панели "Тела" (Solid) выберем кнопку "Установка вида" (Solview). Автоматически на экране откроется пространство Листа с основной рамкой чертежа (шаблон) (рис. 32).
Первый запрос команды "Установка вида" (Solview):
Задайте опцию [Пск, / Орто/ Дополнительный / Сечение]:
Enter an option [Ucs / Ortho / Auxiliary / Section ]:
Пск (Ucs) – создание видового экрана параллельно плоскостиXY.
Орто (Ortho) – создание видового экрана с видом, ортогональным к виду указанного видового экрана и в проекционной связи с ним.
Дополнительный(Auxiliary) – создание видового экрана с видом по линии дополнительного наклонного сечения ( дополнительного вида).
Сечение (Section)– создание видового экрана с изображением разреза.
Выберем пцию Пск (Ucs) и нажмемENTER.

Рис. 32. Шаблон формата А3h
Следующий запрос:
Задайте опцию [Имя/ Мск/ ?/ Текущая] <Текущая>:
Enter an option [Named / World / ? / Current] <Current>:
Выберем опцию Текущая (Current), ENTER.
Далее идет запрос о масштабе:
Масштаб вида <1>:
Enter view scale <1,0>:
Если масштаб 1:1, то просто нажимаем ENTER, если же необходимо изменить размер изображения поставим коэффициент увеличения или уменьшения (например: 2 или 0.5), подтвердите правой клавишей "мыши" или нажмитеENTER.
В командной строке появляется запрос о положение центра вида:
Центр вида:
Specify view center:
Укажите точку центра горизонтальной проекции левой клавишей "мыши". С первого раза вид может расположиться неудачно. После уточнения положения центранажмитеENTER, чтобы зафиксировать его.
В командной строке предлагается построить прямоугольник видового экрана в пространстве Листа:
Первый угол видового экрана:
Specify the first corner of viewpoint:
нажмите левую клавишу "мыши" для указания первого угла.
Противоположный угол видового экрана:
Specify the other corner of viewport:
нажмите левую клавишу "мыши" для указания второго угла, очертив видимую часть вида Сверху.
Следующий запрос:
Имя вида:
Enter view name:
Введите имя вида "1". Можно имя задавать буквами, а можно, для удобства, цифрами. После ввода имени завершается построение первого видового экрана и выдает сообщение о сохранении ПСК вместе с видом (рис. 33в). Далее необходимо построить второй видовой экран (вид Спереди).
В командной строке видим запрос:
Задайте опцию [Пск / Орто / Дополнительный / Сечение]:
Enter an option [ Ucs / Ortho / Auxiliary / Section]:
Выберите опцию Орто (Ortho).
Появляется запрос:
Укажите сторону видового экрана для проекции:
Specifi side of viewport to project:
Необходимо указать сторону, откуда должно происходить проецирование для нового вида. Укажите нижнюю сторону первого видового экрана (вид Сверху) при помощи объектной привязки Середина (Midpoint).
После этого выдается запрос о центре второго вида и появляется "резиновая нить" режима ортогональности. Это позволит расположить новый вид только строго вертикально от вида сверху и сохранить проекционные связи. Укажите точку центра вида, тут же появится новая проекция твердотельной модели. Если ее размещение вас устраивает, зафиксируйте его, нажав ENTER.
На запрос об указании границ видового экрана очертим его рамкой, полностью охватив изображение вида Спереди. Задайте второму виду имя "2" (рис 33а).
Для построения фронтального разреза используем опцию Сечение (Section)все той же команды "Установка вида" (Solview).
Диалог следующий:
Задайте опцию(Пск / Орто/ Дополнительный/ Сечение):С
Enter an option (Ucs/Ortho/Auxiliary/Section): S
Далее предлагается определить на одной из проекций плоскость разреза с помощью двух точек:
Укажите первую точку секущей плоскости:
Specify first point of cutting plane:
Укажите вторую точку секущей плоскости:
Specify second point of cutting plane:
В данном случае плоскость разреза будем определять по горизонтальной проекции с помощью объектной привязки "Центр" (Center) к центральной точке отверстия изображения детали и, при включенной кнопке "Орто" (Ortho), к любой произвольной точки правее изображения детали.
Далее предлагается указать сторону, откуда будет строиться проекция:
Specify side to view from:
Укажем курсором левой клавиши "мыши" любую точку ниже заданной плоскости разреза. Это необходимо для того, чтобы направление проецирования для разреза совпадало с уже построенным видом спереди. Дальнейший диалог:
Масштаб вида: <1>:
Enter view scale: <1>:
Центр вида:
Specify view center:
Первый угол видового экрана:
Specify first corner of viewport:
Второй угол видового экрана:
Specify opposite corner of viewport:
Имя вида:
Enter view name:
Масштаб разреза выберите такой же, как и масштаб вида. Центр вида (для разреза) можете фиксировать многократно, пока не добьетесь совпадения с ранее построенной половиной вида. Рамку видового экрана очертите таким образом, чтобы она охватывала изображение разреза, но не совпадала с рамкой вида Спереди. Присвойте разрезу имя 2-2 (рис. 33а).
Аналогично постройте вид слева и профильный разрез. За основу возьмите вид Спереди. Для этого снова воспользуйтесь опцией Орто(Ortho) команды "Установка вида"(Solview). На запрос об указании стороны видового экрана для создания новой проекции укажите левую вертикальную границу видового экрана вида Спереди. Вновь автоматически включившаяся объектная привязка к середине стороныСередина (Midpoint) поможет в этом.
Следующий запрос – о центре нового вида; резиновая нить режима Орто(Ortho) позволяет расположить вид слева только на одной горизонтали с видом спереди. Многократно указывая положение центра вида слева левой клавишей "мыши", добейтесь нужного расположения, и нажмите ENTER.
Видовой экран охватывает изображение вида Слева. Задайте его имя "3" (рис. 33б).
Для построения профильного разреза вновь воспользуйтесь опцией Сечение (Section) команды "Параметры вида" (Solview). На виде "Спереди" укажите две точки секущей плоскости на вертикальной оси симметрии детали. Желательно для точности построений пользоваться объектной привязкой "Центр" (Center). На запрос об указании стороны для построения проекции укажите точку левее выбранной секущей плоскости. Масштаб изображения такой же, как у предыдущих видовых экранов. Далее выберите положение центра вида для видового экрана с половиной разреза. Изображение при этом будет перемещаться только по горизонтали. Наша задача состоит в таком выборе центра вида, когда вертикальные оси симметрии вида и разреза совпадут. Присвоим имя разрезу 3-3 (рис. 33б).
В результате получится изображение пяти
видовых экранов на формате А3 горизонтального
расположения.
результате получится изображение пяти
видовых экранов на формате А3 горизонтального
расположения.
Рис. 33. Образование видовых экранов
2. Чтобы совместить половину вида с половиной разреза на виде Спереди и виде Слева необходимо в пространстве Листа при помощи редактирования ручками сдвинуть рамки видовых экранов до середины изображения, оставляя как на виде Спереди, так и на виде Слева вид с левой стороны от осевой линии, а разрез – с правой (рис. 34).
3. Если проекционные связи нарушены, необходимо восстановить их с помощью команды "Выровнять" (Mvsetup).
После вызова этой команды появляется запрос:
Выравнивание/ Создать/ Масштаб видового экрана/ Опции/ Титульный блок/ Отмена]:
Enter an option [Align/Create/Scale viewports/Options/Title block/Undo]: А
Выберите "А" – выравнивание.
Дальнейший запрос:
Угол/Горизонтальное/Вертикальное/Поворотом/Отмена:
Enter an option [Angled/Horizontal/Vertical alignment/Rotate view/Undo]: Н
Выберите "Н" – горизонтальное выравнивание (если есть необходимость выровнять по вертикали, выберите "V" – вертикальное выравнивание).
 Затем
выберите точку, используя объектные
привязки, в первом видовом экране (экран
должен быть активным). По ней будите
выравнивать изображение во втором
видовом экране. Сделайте активным второй
видовой экран и укажите точку для
выравнивания. Изображения должны
выровняться в проекционных связях по
горизонтали. Те же действия предпринимаем
для выравнивания по вертикальным
проекционным связям.
Затем
выберите точку, используя объектные
привязки, в первом видовом экране (экран
должен быть активным). По ней будите
выравнивать изображение во втором
видовом экране. Сделайте активным второй
видовой экран и укажите точку для
выравнивания. Изображения должны
выровняться в проекционных связях по
горизонтали. Те же действия предпринимаем
для выравнивания по вертикальным
проекционным связям.
Рис. 34. Совмещение вида и разреза.
Созданные командой "Установка вида" (Solview) изображения обладают особыми свойствами. Их имена связаны с именами автоматически создающихся слоев, которые можно увидеть, вызвав с помощью кнопки "Слои" (Layout) панели "Слои" (Layout) окно "Диспетчер свойств слоев" (Layer Properties Manager)(рис. 35).

Рис. 35. Диалоговое окно "Диспетчер свойств слоев"
Из окна "Диспетчер свойств слоев" (Layer Properties Manager) видно, что создан слой VPORTS, на котором размещены рамки всех видовых экранов. Его можно отключить, если рамки должны стать невидимыми (при выводе на плоттер). Команда создала по три новых слоя с окончаниями для каждого из созданных нами изображений: Сверху (1), Спереди (2), Слева (3) , разрез на виде Спереди (2-2), разрез на виде Слева (3-3):
DIM– для размещения на нем размерных примитивов;
VIS– содержащий видимые линии;
HID– содержащий невидимые линии.
При построении разреза к ним добавляется четвертый слой – HAT–для размещения на нем штриховки с текущими настройками на момент вызова команды "Установка вида" (Soldraw). До вызова этой команды штриховку можно переопределить.
В диалоговом окне "Диспетчер свойств слоев" (Layer Properties Manager)видимым линиям придаем вес (0.5…0.7 мм), невидимым линиям – тип линий "Штриховая" (HIDDEN2). Затем здесь же можно будет погасить слойVPORTS(В нем вычерчиваются видовые рамки). В результате этих действий чертеж будет оформлен видимыми и невидимыми линиями, выполнена штриховка, а, при необходимости, погашены рамки видовых экранов.
Таким образом, с помощью команды "Установка вида" (Solview) были подготовлены необходимые видовые экраны с изображениями для обработки их командой "Установка чертежа" (Soldraw), которая предназначена для работы с видовыми экранами, созданнымитолько командой "Установка вида" (Solview).
Команда "Установка чертежа" (Soldraw) вызывается либо кнопкой "Установка чертежа" (Soldraw)панели"Тела" ( Solids ), либо из падающего меню –Рисование (Draw) → Тела(Solids) → Настройка (Setup) → Построение (Drawing).
Эта команда предложит выбрать видовой экран для создания плоских изображений. В нашем примере три видовых экрана с видами и два с разрезами. В пространстве Листа (включена кнопка "Лист" (Paper) строке состояния) левой клавишей "мыши" выберите по очереди все видовые экраны. Подтвердите выбор правой клавишей "мыши". При этом на обрабатываемых экранах вместо существующих линий видов создаются видимые и невидимые линии, которые разносятся по слоям соответствующих видов, а разрезы (сечения) штрихуются.
П
 о
умолчанию все слои, имена которых
совпадают с другими видовыми экранами,
для текущего видового экрана замораживаются.
Такую организацию слоев выполняет
команда "Установка вида" (Solview).
В результате, после выключения рамок
ПВЭ, получим чертеж (рис. 36).
о
умолчанию все слои, имена которых
совпадают с другими видовыми экранами,
для текущего видового экрана замораживаются.
Такую организацию слоев выполняет
команда "Установка вида" (Solview).
В результате, после выключения рамок
ПВЭ, получим чертеж (рис. 36).

Рис. 36. Изображение чертежа после работы командами "Установка вида"
и "Установка чертежа"
Чертеж можно дополнить и другими изображениями – сечениями, аксонометрическими проекциями, дополнительными видами, необходимыми для лучшего представления детали.
Порядок действий при выполнении "косого сечения"

Изучение инженерной графики предусматривает построение "косого сечения" (сечение предмета плоскостью, перпендикулярной какой-либо из основных плоскостей проекций). Рассмотрим пример построения "косого сечения". Плоскость перпендикулярна фронтальной плоскости проекций.
1. Построение лучше выполнять на другом чертеже, скопировав туда только модель в 0 слое через буфер обмена Vindows. В пространстве Модели установите вид Спереди и наметьте линию сечения данного тела плоскостью (рис. 37). Затем выберите кнопку "Сечение" (Section) в панели "Тела" (Solids). В командной строке появится запрос:
Выберите объект:
Select objects:
Л 1
Следующий запрос:
Первая точка на секущей плоскости [Объект/ Zось/ Вид/ XY/ YZ/ ZX/ 3точки]
Specify first point on Section plane by [Object/ Zaxis/ View/ XY/ YZ/ ZX/ 3points]
Выберите "по 3 точкам". Для этого достаточно нажать ENTER.
Первая точка:
Specify first point on plane:
Укажите левой клавишей "мыши" точку 2
Следующая точка: @0,0,5
Specify second point on plane: @0,0,5
Вторая точка указывается перпендикулярно фронтальной плоскости. Поэтому в командной строке в относительных координатах по осям XиYвводят значения "0", а поZлюбое положительное значение (в данном случае – 5).
На запрос:
Следующая точка:
Specify third point on plane:
Укажите точку 3 левой клавишей "мыши".
2. Сечение построено. Теперь необходимо ПСК (UCS) перевести в плоскость сечения. Выберите кнопку "3 точки ПСК" (3PointUCS) в панели "ПСК" (UCS). На все запросы дайте такие же ответы, как и при построении сечения по 3 точкам. В результате ПСК поменяет вид (рис. 38а).XиYлежат в секущей плоскости, аZ– перпендикулярно ей. Наберите следующую команду "План" (Plan), нажмитеENTER, затем, после запроса:
Выберите опцию [Текущая ПСК/ПСК/Мировая ПСК]<Текущая>:
Enter an option [Current ucs/Ucs/World] <Current>:
Нажмите ENTERчтобы совместить сечение с плоскостью экрана. В результате изображение модели вместе с сечением перевернется и примет вид, показанный на рис. 38б. Отделите сечение от модели (рис. 38в) при помощи команды "Перемещение" (Move) панели "Редактирование" (Modify) и запомните его в буфер обменаWindows. Через буфер обмена сечение можно вставить в рабочий чертеж в пространстве Листа и в дальнейшем оформлять его как любой плоский чертеж.
Сечение можно строить и на самом чертеже, создав дополнительный плавающий видовой экран. Для этого можно воспользоваться кнопкой "Один видовой экран" (SingleViewport) панели "Видовые экраны" (Viewport).

Рис. 38. Совмещение сечения с плоскостью экрана
