
- •1.1. Системное программное обеспечение
- •1.2. Прикладное программное обеспечение
- •2. Начало работы
- •2.1. Задание установок
- •Необходимо нажимать enter после ввода каждого ответа на запрос AutoCad!
- •2.2. Ввод команд
- •2.3. Ввод координат
- •3. Построение объектов
- •Порядок действий при построении ломаной линии (polyline) из линейных и дуговых сегментов:
- •4. Объектная привязка
- •5. Разделение чертежа по слоям
- •6. Редактирование
- •7. Нанесение размеров
- •8. Трехмерное моделирование
- •8.1. Трехмерные виды
- •8.2. Построение моделей объемных фигур
- •8.3. Редактирование объектов
- •Удаление граней (Delete Faces) – удаление граней тела вместе с сопряжениями и фасками.
- •8.4. Пространство модели и пространство листа
- •8.5. Формирование видов
- •8.6. Формирование чертежа
- •Порядок действий при выполнении четверти выреза на аксонометрическом изображении
- •X y z
- •9. Создание твердой копии
- •10. Окончание работы
- •1. Варианты заданий к работе №1 "плоский чертеж"
- •2. Варианты заданий к работе №2 " образование чер-
8.3. Редактирование объектов
Редактировать твердотельные объекты можно, используя панель "Изменение" (Modify) кнопки "Фаска" (Chamfer) и "Округление" (Fillet).
Порядок действий при снятии фасок у твердотельных объектов:
Из меню "Изменение" (Modify) выбрать "Фаска" (Chamfer). Или из панели "Изменение" (Modify) выбрать кнопку "Фаска" (Chamfer)
 .
.В командной строке ввести d (distance), нажатьENTER.
Задать длину фаски для базовой грани, нажать ENTER.
4. Выбрать кромку базовой грани для фаски (можно выбрать несколько кромок), нажать ENTER.
AutoCAD подсвечивает одну или две грани, смежные с выбранной кромкой.
Длина фаски для базовой грани измеряется от выбранной кромки до точки на базовой грани. Длина фаски для смежной грани измеряется от выбранной кромки до точки на смежной грани.
Порядок действий при сопряжении граней тела:
Из меню "Изменить" (Modify) выбрать "Округление" (Fillet). Или из панели "Изменение" (Modify) выбрать кнопку "Округление" (Fillet)
 .
.Задать радиус сопряжения.
Выбрать пересечение граней для сопряжения.
Продолжить выбор ребер или нажать ENTER для перехода к построению сопряжения.
Для операции специального редактирования тел применяется панель инструментов "Правка объектов" (SolidsEditing) (рис. 28). Для работы с кнопками этой панели требуются значительные вычислительные ресурсы компьютера, большая оперативная память.
Первые три кнопки соответствуют операциям объединения, вычитания, пересечения тел. При помощи этих кнопок из простых геометрических форм создают более сложные объемные модели.
Выдавливание граней (Extrude Faces) – выдавливание граней на заданную глубину или вдоль траектории.
Перемещение граней (MoveFaces) – перенос граней тела на заданное расстояние.
Отступ граней(OffsetFaces) – равномерное смещение граней на заданное расстояние или до указанной точки.
Удаление граней (Delete Faces) – удаление граней тела вместе с сопряжениями и фасками.
Поворот граней(RotateFaces) – поворот граней вокруг заданной оси.
Наклон граней(TaperFaces) – выполнение уклонов и конусности.
Копирование граней (CopyFaces) – создание копий граней тела в виде областей или твердотельных оболочек.
Цветные грани (ColorFaces) – изменение цвета отдельных граней.
Копировать ребра(CopyEdges) – создание копий ребер тела.
Цветные ребра (ColorEdges) – изменение цвета ребер.
Отпечаток(Imprint) – создание клейма на грани.
Очистка (Clean) – удаление лишних ребер и вершин.
Разделение (Separate) – разделение многосвязных тел (занимающих несколько замкнутых объемов в пространстве) на отдельные тела.
Оболочка (Shell) – создание полой тонкостенной оболочки заданной толщины.
Проверка(Check) – проверка, является ли объект допустимым телом.
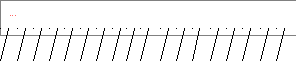
1 2 3 4 5 6 7 8 9 10 11 12 13 14 15 16 17 18
Рис. 28. Плавающая панель инструментов "Правка объектов":
-
1 – объединение (union);
8 – поворот граней (rotate faces);
2 – вычитание (subtract);
9 – наклон граней (taper faces);
3 – пересечение (intersect);
10 – копирование граней (copy faces);
4 – выдавливание граней
(extrude faces);
11 – цветные грани (color faces);
12 – копировать ребра (copy edges);
5 – перемещение граней
(move faces);
13 – цветные ребра (color edges);
14 – отпечаток (imprint);
6 – отступ граней
(offset faces);
15 – очистка (clean);
16 – разделение (separate);
7 – удаление граней
(delete faces);
17 – оболочка (shell);
18 – проверка (check)
П орядок
действий при объединении тел:
орядок
действий при объединении тел:
1. Из
меню "Изменить" (Modify)
выбрать "Правка объектов" (SolidsEditing), а затем "Объединение"
(Union). Или из панели "Правка
объекта" (SolidsEditing)
выбрать пиктограмму "Объединение"
(Union)![]() .
.
2. Выбрать объединяемые объекты (1, 2).
3. Нажать ENTERдля выполнения объединения.
Порядок действий при вычитании одного множества тел из другого:
1. Из
меню "Изменить" (Modify)
выбрать "Правка объекта" (SolidsEditing), затем "Вычитание"
(Subtract). Или из панели
"Правка объекта" (SolidsEditing) выбрать пиктограмму
"Вычитание" (Subtract)![]() .
.
2 .
Выбрать множество объектов, из которых
производится вычитание (1), нажатьENTER.
.
Выбрать множество объектов, из которых
производится вычитание (1), нажатьENTER.
3. Выбрать множество объектов, которые вычитаются (2).
4. Нажать ENTERдля выполнения вычитания.
Порядок действий при создании тела путем пересечения:

1![]()

 .
Из меню "Изменить" (Modify)
выбрать "Правка объекта" (SolidsEditing), затем "Пересечение"
(Intersect). Или из панели
"Правка объекта" (SolidsEditing) выбрать пиктограмму
"Пересечение" (Intersect)
.
.
Из меню "Изменить" (Modify)
выбрать "Правка объекта" (SolidsEditing), затем "Пересечение"
(Intersect). Или из панели
"Правка объекта" (SolidsEditing) выбрать пиктограмму
"Пересечение" (Intersect)
.
2. Выбрать пересекаемые объекты (1, 2).
3. НажатьENTERдля выполнения пересечения.
Возможности остальных кнопок заложены в их названия: отступ, удаление, поворот, наклон, копирование граней и т. п.
При помощи этой панели можно очень наглядно изображать различные поверхности сложных пространственных форм, раскрашивая грани различными цветами. Для этого необходимо выбрать пиктограмму "Цветные грани" (Color Faces) из панели "Правка объектов" (Solids Editing). Это особенно хорошо для студентов, не обладающих хорошим пространственным воображением. Наглядные пособия, разработанные с помощью этой технологии, являются хорошими помощниками при решении задач проекционного черчения.
Порядок действий при создании оболочек:

1![]() .
Из меню "Изменить" (Modify)
выбрать "Правка объекта" (SolidsEditing), затем "Оболочка"
(Shell). Или из панели "Правка
объекта" (SolidsEditing)
выбрать пиктограмму "Оболочка"
(Shell) .
.
Из меню "Изменить" (Modify)
выбрать "Правка объекта" (SolidsEditing), затем "Оболочка"
(Shell). Или из панели "Правка
объекта" (SolidsEditing)
выбрать пиктограмму "Оболочка"
(Shell) .
2. Выбрать объект, который надо выполнить с тонкой стенкой (1).
3. Выбрать грань, которую не надо выполнять с толщиной (2).
4. В командной строке набрать толщину стенки. НажатьENTER.
При редактировании трехмерных объектов могут быть использованы команды "Перенеси" (Move), "Копируй" (Copy), "Поверни" (Revolver), "Зеркало" (Mirror) и "Массив" (Array). Вызвать команду можно из падающего меню "Изменить" (Modify) либо при выборе соответствующих пиктограмм из плавающей панели "Изменение" (Modify).
В процессе создания чертежа можно осуществлять плавное сопряжение граней и снимать фаски. Причем это можно делать на наглядном изображении, что значительно облегчает процесс редактирования и развивает конструкторские способности у студентов.
Для реалистического представления моделей используют плавающую панель "Закраска" (Shade) (рис. 29).

1 2 3 4 5 6 7
Рис. 29. Плавающая панель инструментов "Закраска":
-
1 – 2D Каркас (2D Wire frame);
5 – закраска Гуро (Gouraud shaded);
2 – 3D Каркас; (3D Wire frame); 3 – скрыть (hidden);
6 – однотонная закраска, ребра включены (flatshaded,edgeson);
4 – однотонная закраска
(flet shaded);
7 – закраска Гуро, ребра включены (Gouraudshaded,edgeson)
