
Allplan 2014 Срыбных Некрасов
.pdf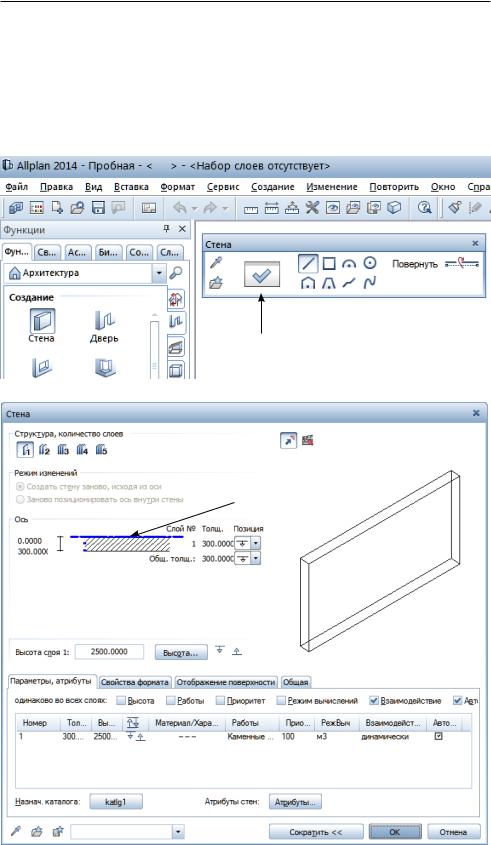
© ООО Фирма «Уралкомплект – наука», 2014 |
www.uralkn.ru |
2.2. Рисуем стену
После этого весьма беглого знакомства с системой Allplan попро буем нарисо вать стену . На панели управ ления, распо ложенной в левой частиэкра на,выби раемгруппумодулейАрхитектура,авней Основное: Архитектурные элементы. Вы, конеч но, сразу обра тите внимание , что выбор того или иного модуля изме няет состав доступных функций для созда ния и редак тирования объектов.
Свойства
Опорная линия
21
Книга создана при участии ООО Фирма Уралкомплект-наука/Екатеринбург и Allbau Software/Берлин
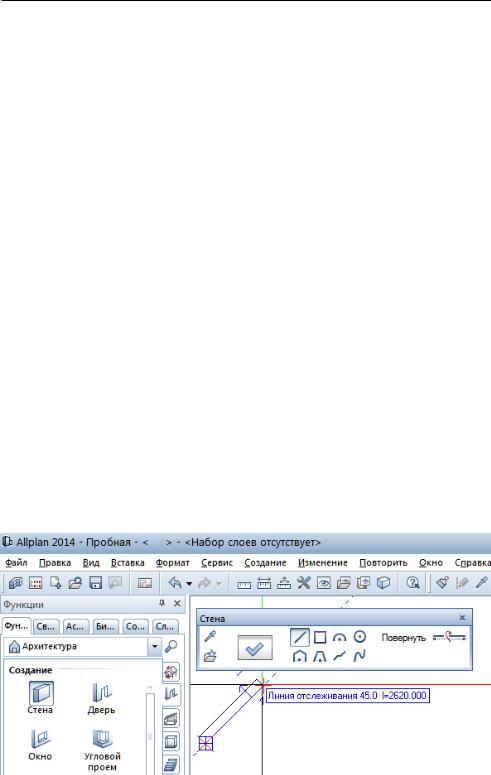
© ООО Фирма «Уралкомплект – наука», 2014 |
www.uralkn.ru |
Среди предла гаемых функций нам пона добится Стена. После ее выбора на экране появ ляется панель для уста новки свойств стены и ее конфигурации. Назна чение кнопок для выбо ра конфигу рации стен дол жно быть вам понят но. Реко мендуем нажать кнопку Свойства , для того чтобы уже сейчас было ясно, чтоAllplan — это именно система автома тизи рованного проек тирования.
Покамынебудемменятьсвойства стены ,уста новленныепоумолча нию, а просто позна комимся с ними. Как видим , Allplan предла гает нам создать одно слойнуюстену толщи ной300ммивысо той2500мм(высо та слоя).Наэкранесинимцветомбудетпоказанаопорнаялиния,откоторой отсчитывается толщина стены.
При жела нии вы може те поэк спе ри мен ти ро вать с уста нов кой пара метров на вкладках окна. Напри мер , исполь зуя вкладку Свойства фор мата , вы сможе те выбрать толщи ну , цвет и тип линии для изображе ния стены.Вкладка Отобра же ние повер хно сти позволитвыбратьтипштри ховки стены наплане .Всеизме не ния сразу отобра зят ся вокнепредва ри тельно го просмот ра . Теперь закро ем окно свойств стены без сохра не ния изме не ний (кнопка Отме на ).
Для создания стены щелкнете левой клавишей мышки в какой-либо точке рабо чего окна и переме стите ее в произ вольном направлении. За курсо ром потя нется так называ емая «резиновая» линия отслеживания (опорная линия). В рамке система показывает текущие значения угла и длину линии. Обратите внимание на направ ление стрелки . Она показы вает , куда будет отло жена толщи на стены отно сительно опорной линии . Направ ление этой стрелки вы може те менять при помо щи кнопки По вернуть .
Длязавершенияпост роениястены нажмитеклавишу<Esc>.Покавы буде те видеть на экра не панель Стена, пост роения можно продол жать в
22
Книга создана при участии ООО Фирма Уралкомплект-наука/Екатеринбург и Allbau Software/Берлин
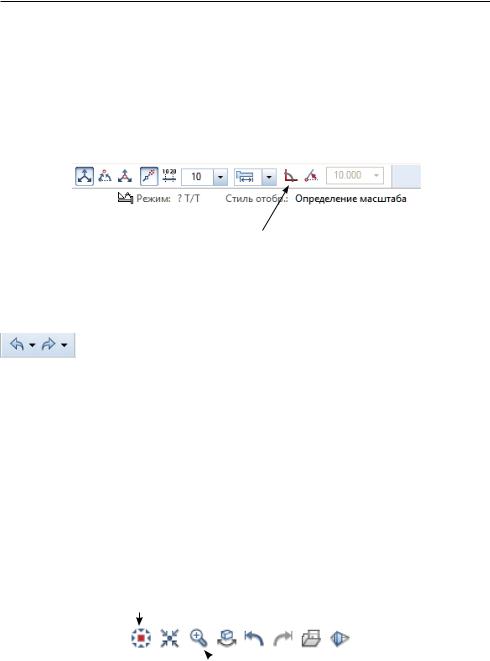
© ООО Фирма «Уралкомплект – наука», 2014 |
www.uralkn.ru |
произ воль ной обла сти рабо че го окна. Для заверше ния рабо ты со стена ми нужно нажать клави шу <Esc> еще раз либо выбрать любую другую функ цию меню.
Для черче ния стен в орто го наль ном режи ме вы може те выбрать оп цию Ввод под прямым углом на пане ли меню, распо ло жен ной в нижней части экрана, либо просто нажать и удержи вать при черчении клави шу
<Shift>.
Ввод под прямым углом
С перво го раза нари совать стену нужной конфигу рации вам, веро ятно , будет трудно . Одна ко имейте в виду, что Allpan хранит после до ватель ность ваших действий (в стандар тной конфи гурации 20 шагов), поэто му их можно отме нять или восста навливать с помо щью кнопок
, вид кото рых вам, скорее всего, изве стен по опыту рабо ты с други ми програм ма ми .
Длятогочтобыубедить ся,чтонашчертежнеплоский ,атрехмер ный (3D–чертеж), восполь зуйтесь кнопкойуста новки вида проек ции, распо ложен ной в левой нижней части рабочего окна. Второй крестик изме нит масштаб вашего черте жа так, чтобы он полностью занял рабо чее про странство экрана. Кнопка с изображением лупы предназначена, как и во многих других программах,дляувеличенияфрагментачерте жа,выде ле ниекото рогоосуществляетсяпринажатойлевойклавишимыши.Умень шать и увели чивать размер вы сможе те и с помощью колесика мыши.
Кроме того, вы сможе те пере ме щать изобра же ние , нажи мая и удер живая коле си ко мыши(среднюю клави шу ).Возмож но сти других кнопок
Установить вид проекции
 Увеличить
Увеличить
этой группы для нас сейчас менее важны , и с ними вы легко разбере тесь само сто я тель но .
Чтобы вам легче было ориентироваться в кнопках и меню системы, обращаем ваше внимание, что все инструменты для создания элементов находятсявлевойверхнейчастименютогоилииногомодуля,афункции их редактирования — в левой нижней. Функции, применимые ко всем
23
Книга создана при участии ООО Фирма Уралкомплект-наука/Екатеринбург и Allbau Software/Берлин

© ООО Фирма «Уралкомплект – наука», 2014 |
www.uralkn.ru |
элемен там (например зеркаль ное отображение, копирование), расположены в правой части экрана.
Теперь, когда в рабочем пространстве имеется объект, предла га ем вам познакомиться с замечательной клавишей <F4>. С ее помощью мы будем переходить к окну анимации. В этом окне стена не только пред стает в трехмерном виде, но имеется возмож ность осмотреть ее со всех сторон . Нажимая левую, правую клавиши или колесико мыши и переме щая курсор, вы легко поймете их назначение и, вероятно, теперь буде те нажи мать <F4> даже чаще, чем это необходимо.
Окно анимации — прекрасное средство для контроля ваших дей ствий. Именно в нем все погрешности проекта будут видны наиболее четко. Правда, чем сложнее объект, тем медленнее он будет реагировать на ваши команды.
Закрыть окно анимации или увеличить на весь экран вы сможете точно также, как закры ва ете или увеличиваете любое другое окно программы — с помощью маленького крестика или квадратика в верхнем правом углу окна.
Переключение между окнами программы возможно и при помощи нажатии клавиш Ctrl/Tab.
Работа в окне анимации мобилизует все ресурсы вашего компь ю тера и является прекрасной проверкой того, подходит ли он для работы с системой Allplan. Если изображение плохо «слушает ся » мыши, или систе ма вообще «зависает» при нажатии клавиши <F4>, то вам, скорее всего ,следуетподуматьоприоб ре те нии болеемощноймашины.Однако, вероятно, будет доста точ но лишь увеличить объем оператив ной памяти.
2.3. Чертежные файлы
Все объекты, которые вы будете создавать, размещаются в так называемых чертежных файлах (далее для краткости мы будем называть ихпростофайлами).Представьтесебе,чтопроектсостоитизпрозрачных листов (калек), на каждом из которых мы изображаем те или иные его элементы. Например, вы можете создать отдельные файлы для каждого этажа здания, его крыши, подвала и т. п. В другие файлы можно поместитьразличныевариантыоформленияинтерьера,поясняющиенадписи. Ваши желания ограничиваются лишь общим числом доступных файлов, которое составляет шесть тысяч. Позднее мы рассмотрим принципы управления файлами.
Сейчас важно усвоить, что каждый файл имеет толщину. Нижней и верхнейграницамифайлаявляютсятакназываемыеопорныеплоскости. Обычно опорные плоскости файла располагаются горизонтально и служатдляотсчетавертикальныхкоординатрасположенныхвнихобъектов. ИменнотакиестандартныеплоскостисоздаетAllplanпоумолчанию.Все объекты файла «привязаны» к его опорным плоскостям и перемещаются
24
Книга создана при участии ООО Фирма Уралкомплект-наука/Екатеринбург и Allbau Software/Берлин
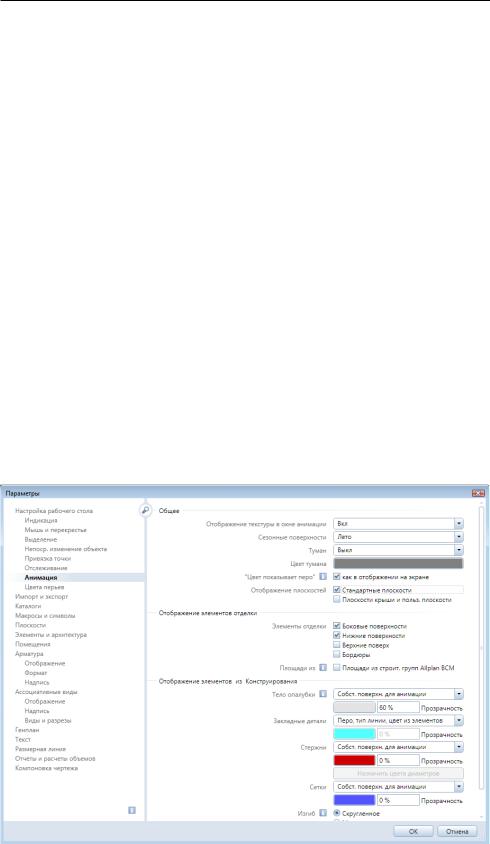
© ООО Фирма «Уралкомплект – наука», 2014 |
www.uralkn.ru |
повертикалиприизмененииихкоординат.Всвоюочередьвертикальные координаты самих опорных плоскостей задаются от общей нулевой отметки.
Далее мы увидим, что опорные плоскости могут быть не только горизонтальными, но и наклонными. Они могут состоять из нескольких пересекающихся поверхностей, т. е. иметь достаточно сложную конфигурацию.
Обычно стандартные опорные плоскости невидимы, однако иногда для удобства работы их неплохо было бы иметь перед глазами.
Итак, вы уже нарисовали стену и рассмотрели ее в окне анимации. Нажмите клавишу <F4> еще раз и выполните следующие настройки.
Вернитесь в уже знакомую нам функцию Параметры и выберите вкладку Анимация. Здесь нужно отметить пункт Стандартные плоскости и нажать кнопку ОК. Теперь опорные плоскости будут видны. По умолчанию обозначение плоскостей в окне анимации отображается в точкеснулевымикоординатами.Еслиначерченнаявамистенанаходится далеко от этих координат, возможно, опорные плоскости вы не увидите. НажмитевнижнейчастиэкранакнопкуОтображатьвсе илипросто выполните двойной щелчок средней кнопкой мыши. Вся модель будет показана полностью.
илипросто выполните двойной щелчок средней кнопкой мыши. Вся модель будет показана полностью.
Вокнеанимациивыимеетевозможностьзадатьпрозрачностьлюбой поверхности. Предлагаем вам сделать прозрачными опорные плоскости.
Установитекурсорнаопорнуюплоскостьинажмитеправуюклавишу мышидлявызоваменю.ВнемнужновыбратьпунктНастройкасвойств
25
Книга создана при участии ООО Фирма Уралкомплект-наука/Екатеринбург и Allbau Software/Берлин
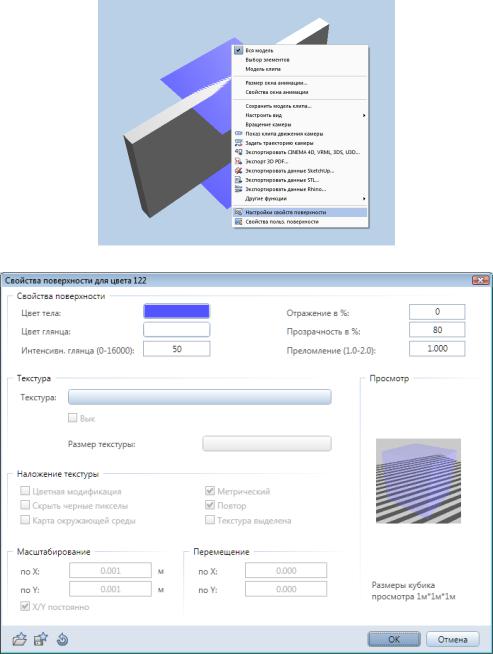
© ООО Фирма «Уралкомплект – наука», 2014 |
www.uralkn.ru |
|
|
поверхности. В окне, которое появится на экране, задайте желаемые параметры цвета и прозрачности и подтвердите изменения кнопкой ОК.
Рекомендуем вам теперь провести эксперимент. Щелкните дважды левой клавишей мыши по стене, которую вы уже нарисовали. На экране появитсяужезнакомоевамокноустановкисвойствстены.Внемнажмите кнопку Высота.
Теперь вы видите так называемое окно привязки высоты. В нем схематично показаны опорные плоскости файла и расстояния от них до верхнего и нижнего края стены.
26
Книга создана при участии ООО Фирма Уралкомплект-наука/Екатеринбург и Allbau Software/Берлин
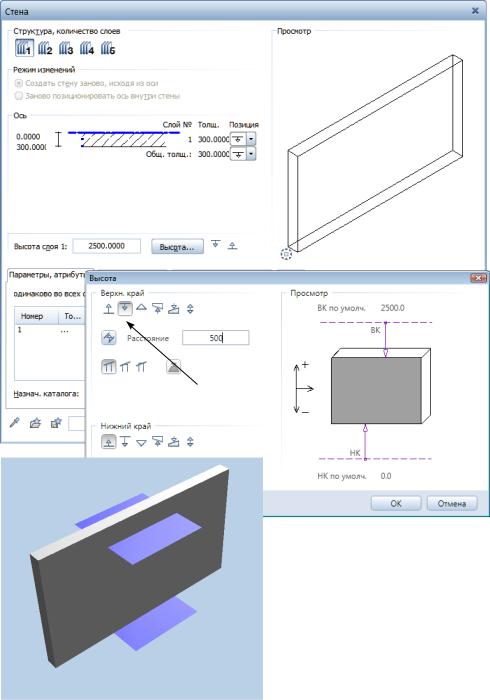
© ООО Фирма «Уралкомплект – наука», 2014 |
www.uralkn.ru |
|
|
Привязка к верхней опорной плоскости
Измените привязку верхнего края стены (ВК) к верхней опорной плоскости,введясклавиатуры,например,500мм.Подтвердитеизменения кнопкой ОК. Теперь хорошо видно, что высота стены увеличилась, и она выступает над опорной плоскостью на 500 мм.
Откройте снова окна свойств стены и привязки высоты. Теперь задайтепривязкуверхнегокраястеныкнижнейопорнойплоскости,введяс
27
Книга создана при участии ООО Фирма Уралкомплект-наука/Екатеринбург и Allbau Software/Берлин
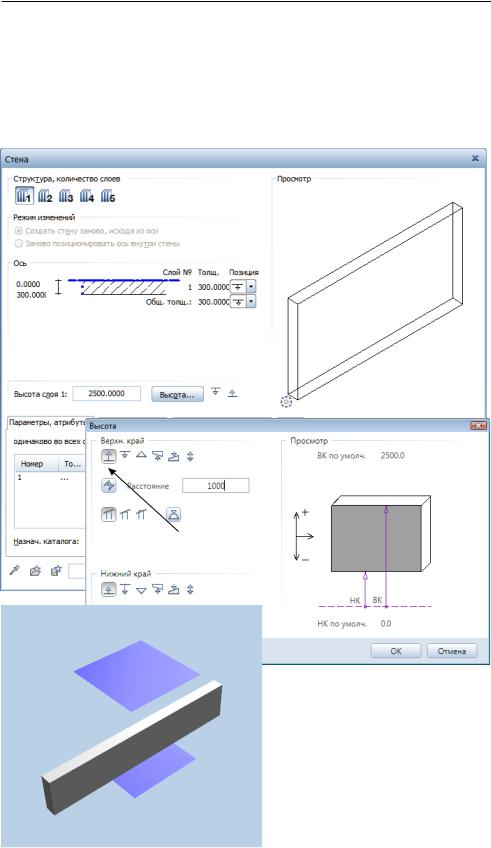
© ООО Фирма «Уралкомплект – наука», 2014 |
www.uralkn.ru |
клавиатуры,например,1000мм.Откройтеокноанимациичтобыувидеть внесенные изменения.
Рекомендуем вам самостоятельно провести аналогичные эксперименты с привязками нижнего края стены (НК).
Теперь, когда ваш первый опыт работы в среда Allplan завершился удачно, перейдем к созданию учебного проекта.
Привязка к нижней опорной плоскости
28
Книга создана при участии ООО Фирма Уралкомплект-наука/Екатеринбург и Allbau Software/Берлин

© ООО Фирма «Уралкомплект – наука», 2014 |
www.uralkn.ru |
Глава 3. Ваш первый проект
3.1. Создаем новый проект
Вашим первым проектом будет небольшой двухэтажный коттедж. Конечно, любой реальный проект сначала появляется в виде эскизов на бумаге,когдаархитекторопределяетвнешнийвид,основныепропорциии размерыбудущегостроения.Мыжесразупредлагаемвампознакомиться с готовым проектом. Именно такой коттедж нам предстоит построить.
План 1-ого этажа |
План 2-ого этажа |
29
Книга создана при участии ООО Фирма Уралкомплект-наука/Екатеринбург и Allbau Software/Берлин
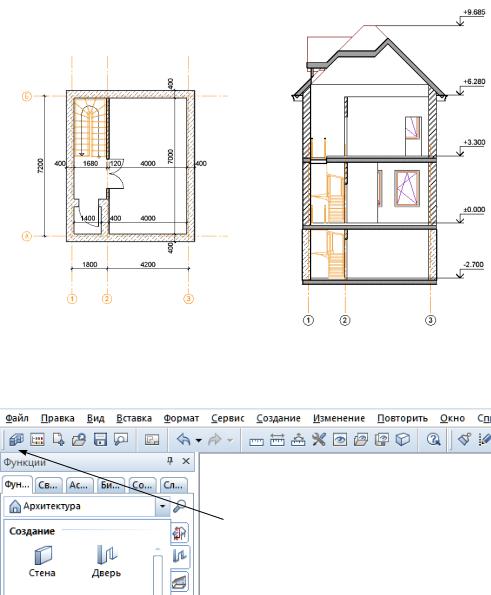
© ООО Фирма «Уралкомплект – наука», 2014 |
www.uralkn.ru |
|
|
План подвала |
Разрез 1–1 |
Итак, начнем. В менюAllplan выбираем первую кнопку Новый про-
ект, открыть.
Новый проект, открыть
Еслинавашемкомпьютеректо-тоужесоздавалкакие-либопроекты, то вы увидите их список. Нам же сейчас следует щелкнуть по иконке Новый проект в верхнем левом углу окна. В результате откроется новое окно, где следует просто ввести название проекта, например, Коттедж.
Каждый проектAllplan хранит в отдельной папке на диске компьютера. Мы пока не будем акцентировать ваше внимание на параметрах проекта, поэтому просто нажимайте на кнопки Далее и Готово. Таким образом,мысогласимсясовсемиустановками,которыеAllplanпредложит нам по умолчанию. Для начала они вполне подойдут. Результатом нашей работы будет чистое рабочее окно. Убедитесь, что установлены нужные нам единицы измерения (мм и град.) и масштаб (100). Наша ближайшая задача — построить трехмерную модель здания.
30
Книга создана при участии ООО Фирма Уралкомплект-наука/Екатеринбург и Allbau Software/Берлин
