
Allplan 2014 Срыбных Некрасов
.pdf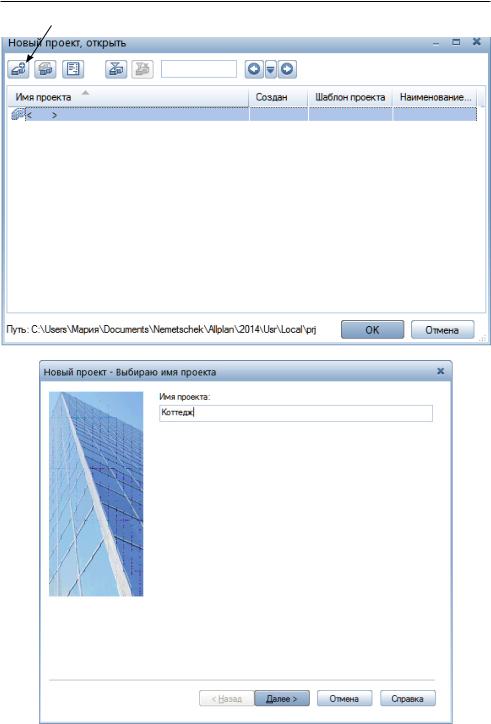
© ООО Фирма «Уралкомплект – наука», 2014 |
www.uralkn.ru |
Новый проект
Именно такова основная концепция системыAllplan: сначала созда- етсятрехмернаямодельобъекта,адалеенаееоснове—рабочиечертежи, документация и презентационные материалы.
31
Книга создана при участии ООО Фирма Уралкомплект-наука/Екатеринбург и Allbau Software/Берлин
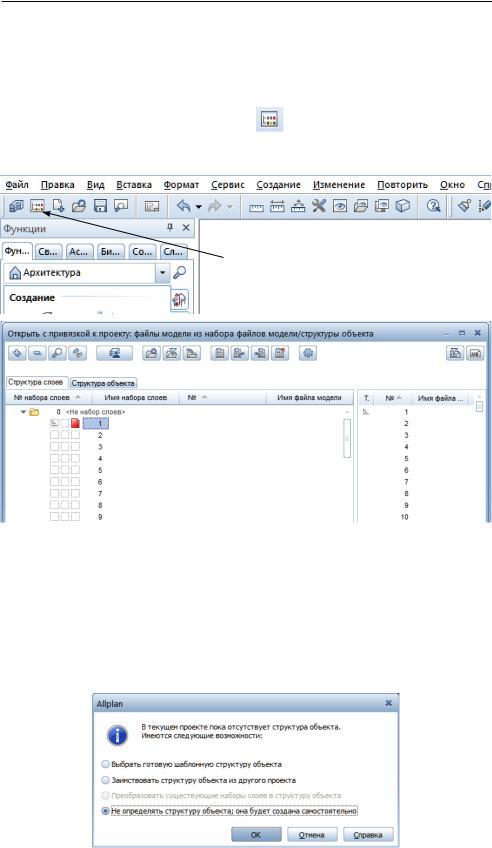
© ООО Фирма «Уралкомплект – наука», 2014 |
www.uralkn.ru |
3.2. Структура здания
Перед началом построения объемной модели создадим так называемую Структуру объекта. Нам нужно указать количество этажей коттеджа, их высотные отметки. Также определим файлы, в которых будут располагаться планы этажей, виды фасадов, разрезы.
Нажмитекнопкуглавногоменю —Открытьспривязкойкпро- екту,расположеннуювверхнемлевомуглуэкрана.Передвамипоявится окно с одноименным названием.
Открыть с привязкой к проекту
В нем имеются две вкладки, соответствующие двум вариантам компоновки файлов проекта: Структура слоев и Структура объекта.
В процессе работы над проектом можно использовать одновременно оба варианта. Так как в нашем учебном курсе мы с вами будем работать со структурой объекта, выберите вторую вкладку.
Allplanобратитвашевниманиенато,чтоструктураещеотсутствует, и предложит несколько вариантов ее создания. Вы имеете возможность воспользоваться готовой структурой здания, но для нашего индивиду-
32
Книга создана при участии ООО Фирма Уралкомплект-наука/Екатеринбург и Allbau Software/Берлин

© ООО Фирма «Уралкомплект – наука», 2014 |
www.uralkn.ru |
альногопроектаонанеподходит.Вдиалоговомокнеотметимпоследнюю строчку Не определять структуру объекта, она будет создана самостоятельно.
Нажмите кнопку Диспетчер плоскостей. На экране сразу появится предупреждениеонеобходимостиобновлениявсехфайлов.Отмените его.
Диспетчер плоскостей
Теперь откроется пока еще пустое окно диспетчера плоскостей. В нем нажмите кнопку Новая модель.
Новая модель
Вокне Новая модель укажем, что у нашего здания будет два этажа выше нулевой отметки и подвальный этаж. На толщину конструкции пола зарезервируем 100 мм. Остальные параметры менять не будем. ОбязательнопоставьтегалочкувстрокеСоздать / дополнитьструктуру здания и закройте диалоговое окно кнопкой ОК.
Вследующемдиалоговомокнемыдолжныуказатьфайлы,вкоторых будут располагаться чертежи, относящиеся к каждому из этажей. Рекомендуем для первого этажа указать файлы, начиная с номера 100, для второго этажа — с номера 200. Чертежи подвала расположим, начиная
сфайла №50.
Далее добавим к структуре здания файлы для видов фасадов и разрезов. В нашем проекте мы создадим два фасада и два разреза. По
33
Книга создана при участии ООО Фирма Уралкомплект-наука/Екатеринбург и Allbau Software/Берлин

© ООО Фирма «Уралкомплект – наука», 2014 |
www.uralkn.ru |
|
|
 Обязательно отметить здесь!
Обязательно отметить здесь!
34
Книга создана при участии ООО Фирма Уралкомплект-наука/Екатеринбург и Allbau Software/Берлин

© ООО Фирма «Уралкомплект – наука», 2014 |
www.uralkn.ru |
умолчанию чертежи фасадов располагаются в файлах, начиная с №1000, а чертежи разрезов — с №2000. Конечно, при необходимости в проект можно будет добавить и виды, и разрезы.
После закрытия диалогового окна на экране появится структура здания с указанием отметок этажей.
ПосленажатиякнопкиОКвывернетеськокнуСтруктурыобъекта, где будут показаны назначенные чертежные файлы. К данной структуре необходимо добавить пользовательский уровень, в файлах которого мы разместимэлементы,общиедлявсехэтажей,например,осевуюсетку.Для этого нажмите правой кнопкой мыши на пункте Здание и в контекстном меню выберите пункты Вставить уровень структуры — Произвольный уровеньструктуры.МыприсвоилиэтомууровнюимяЭлементы,выбрав пункт Переименовать в том же меню.
Теперьновомууровнюструктурынужноназначитьфайлы.Щелкните по кнопке Назначить файлы модели меню данного окна. В появившемся списке выделите файлы, например, с №20 по №30 и перетащите их мышкойназаголовокЭлементы.Файлы,помеченныевспискегалочкой, уже включены в какой-либо структурный уровень. Выбрать их повторно
35
Книга создана при участии ООО Фирма Уралкомплект-наука/Екатеринбург и Allbau Software/Берлин
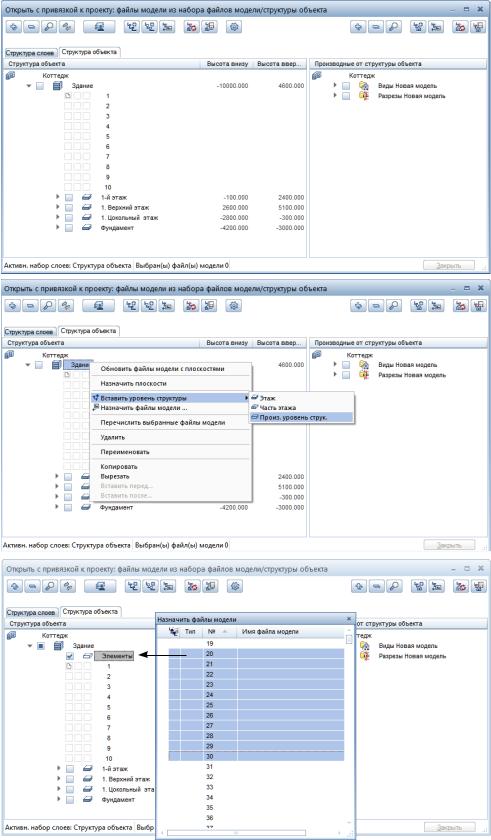
© ООО Фирма «Уралкомплект – наука», 2014 |
www.uralkn.ru |
|
|
 Назначить файлы модели
Назначить файлы модели
36
Книга создана при участии ООО Фирма Уралкомплект-наука/Екатеринбург и Allbau Software/Берлин
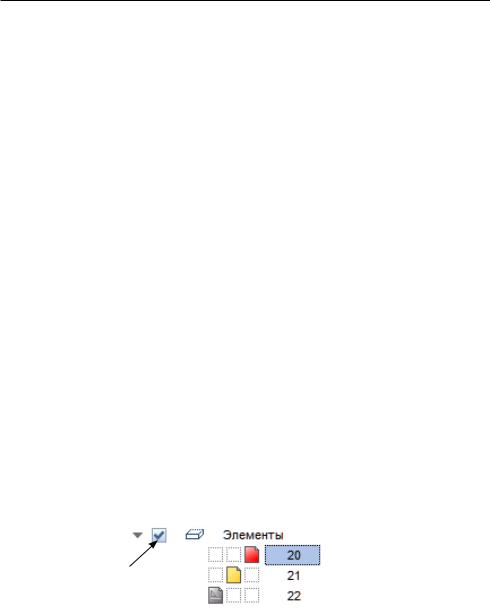
© ООО Фирма «Уралкомплект – наука», 2014 www.uralkn.ru
нельзя.
Сейчас нам предстоит начать работу с файлами, но прежде рассмотрим важное понятие — статус или состояние файла.
Во-первых, каждый файл может быть либо видимым, либо нет. Вовторых, всякий видимый файл может иметь один из трех возможных статусов, т. е. быть активным, активным фоновым или пассивным.
Элементы активного файла находятся в полном нашем распоряжении. Именно в таком активном файле мы сейчас начнем нашу работу и создадим осевую сетку. Заметим, что видимый активный файл должен быть всегда и при том только один (система сама проследит за этим). В окне структуры активный файл отмечается красным ярлычком слева от его номера.
Далее мы будем работать и с другими файлами, но, поскольку основойдлянихбудетименнофайлсосями,мыдолжнывсевремяеговидеть. Во избежание внесения в него каких-либо изменений мы объявим его пассивным.Пассивныхфайловможетбытьсколькоугодно.Ихэлементы на экране отображаются серым цветом. В структуре проекта их ярлычки тоже серые.
Очень часто возникает необходимость изменить (отредактировать) элементыодновременновнесколькихфайлах.Такимфайламприсваивают статус активных фоновых. Добавить в них какие-либо новые элементы нельзя, хотя удалить ранее созданные вполне возможно. Ярлычки таких файлов желтые.
Вы можете заранее назначить статусы файлов в различных структурных уровнях. В рабочем окне они отображаются только в том случае, если соответствующие уровни отмечены галочками.
|
Активный файл |
Признак отображения |
Активный фоновый |
файлов в окне проекта |
Пассивный файл |
37
Книга создана при участии ООО Фирма Уралкомплект-наука/Екатеринбург и Allbau Software/Берлин

© ООО Фирма «Уралкомплект – наука», 2014 |
www.uralkn.ru |
3.3. Построение сетки осей
Вероятно, от слов пора перейти к делу. Если вы к этому времени уже успели выйти из системы Allplan, то запустите ее. Ваш проект будет восстановлен именно в том виде, в каком вы закончили работу. Так случится только в том случае, если после вас Allplan никто не запускал. В противном случае вы легко найдете свой проект, если в главном меню нажмете кнопку Новый проект, открыть.
Оси целесообразно размещать в отдельном файле. Это позволит вам принеобходимостиотключатьилиподключать их к тому или иному файлу в качестве фона.
Нажмите кнопку главного меню
Открыть с привязкой к проекту. На экране сразу появится список файлов. Сделайте активным файл №20. Щелкните правой кнопкой мыши непо-
средственно на номере файла и после выбора пункта Переименовать контекстного меню введите его имя, например, Оси. Красный ярлычокслеваотномерапоказывает,чтоданный файл теперь имеет статус активного.
Для черчения осей вы можете выбрать соответствующуюфункциюКоординационные оси модуля Расширенное черчение, входящую в группу модулей общего назначения, но мы предлагаем вам познакомиться с новым инструментом для выбора функций — Ассит-
стеном.
ВкладкаАссистентынаходитсянаправой боковой панели инструментов. Она содержит различные типы Ассистентов, для работы над эскизным проектом нам подойдет BIC-demo. Правильные Ассистенты появляются в программе после установки RusAddon; полная версияBIC,включаяКрыши,Покрытия,Лестницы, Проемы,Заполнения,входитвкоммерческую версию Allplan). Для вызова функций
38
Книга создана при участии ООО Фирма Уралкомплект-наука/Екатеринбург и Allbau Software/Берлин
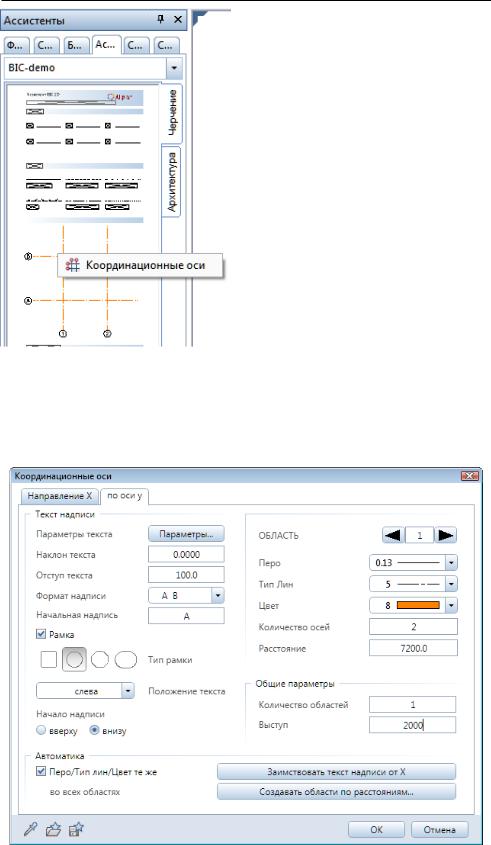
© ООО Фирма «Уралкомплект – наука», 2014 |
www.uralkn.ru |
посозданиюкакого-либоэлементавам нужнопростощелкнутьпоегоизображению в Ассистенте правой кнопкой мыши и выбрать соответствующую функцию в контекстном меню. Можно вызвать функцию двойным щелчком мыши по элементу, а можно и просто перетащить необходимый элемент в файл.
Итак, в Ассистенте выбираем вкладку Черчение, щелчком правой кнопкоймышипосеткеосейвызываем контекстное меню и выбираем функ-
цию Координационные оси.
После активизации данного инструментанеобходимозадатьсвойства осей. Экран установки свойств имеет двевкладки:НаправлениеХиПоосиY.
Сначала разберемся с вертикальной осью Y. Сравнивая значения параметров в разделе Текст надписи с иллюстрацией, вы поймете смысл большинства из них, но некоторые, вероятно, нуждаются в пояснении. Параметр Отступ текста задает расстояние от конца оси до центра рамки с ее обозначением (у нас это окружность) с учетом установленного масштаба.
39
Книга создана при участии ООО Фирма Уралкомплект-наука/Екатеринбург и Allbau Software/Берлин
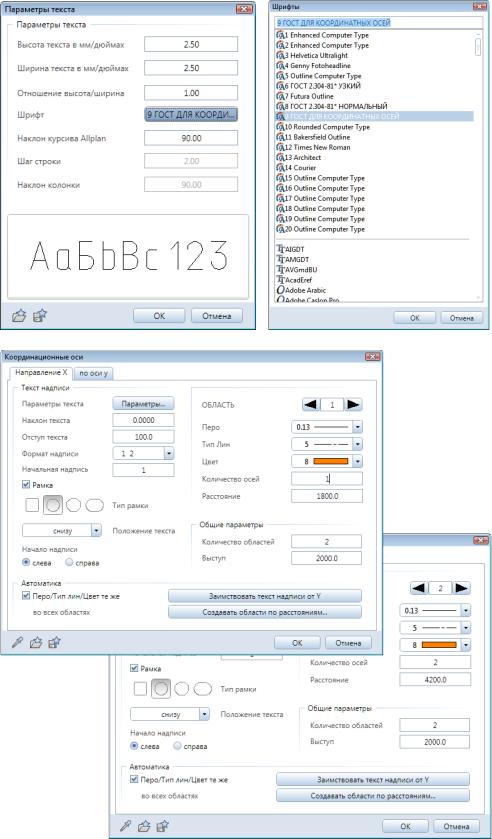
© ООО Фирма «Уралкомплект – наука», 2014 |
www.uralkn.ru |
|
|
40
Книга создана при участии ООО Фирма Уралкомплект-наука/Екатеринбург и Allbau Software/Берлин
