
Allplan 2014 Срыбных Некрасов
.pdf
© ООО Фирма «Уралкомплект – наука», 2014 |
www.uralkn.ru |
|
|
Длясозданиярисункарешеткинампонадобитсядвухмерныйчертеж ограждения, на котором она должна располагаться. Воспользуемся для этого Ассоциативными видами из группы модулей Конструирование Виды, Детали. Выберите функцию Создать вид, укажите ограждение и щелкните мышкой в направлении взгляда. Разместите полученное изображение в свободной части экрана.
Длясозданиярешеткимывыбралиследующийсвободныйфайл№25. Активизируйте его. Возможно, вам покажется странным, но далее мы воспользуемся инструментом Стена. Этот инструмент в данном случае наиболееудобен,посколькупозволяетизображатьэлементыпрямоугольного сечения.
Решетку мы будем «собирать» из стержней высотой 20 мм и шириной 12 мм. Именно такие размеры следует задать в окне свойств стены. Решетка может иметь сколь угодно сложную конфигурацию, поэтому создавать ее в общем случае приходится не только из прямых отрезков, но и из криволинейных. Одним из типов криволинейных стен, которые
позволяет строитьAllplan, является так называемая стена по сплайну.
Сплайны — это гладкие кривые, физическим аналогом которых является металлическая линейка. Жестко фиксируя такую «линейку» в конечных и некоторых промежуточных точках, мы можем придать ей весьма сложную форму.
Мыуверены,чтовыдостаточнобыстроприобрететенавыкипостроениясплайновисможетесоздаватьсихпомощьюоченьсложныефигуры.
151
Книга создана при участии ООО Фирма Уралкомплект-наука/Екатеринбург и Allbau Software/Берлин

© ООО Фирма «Уралкомплект – наука», 2014 |
www.uralkn.ru |
Однако хотели бы обратить ваше внимание на одну особенность. При созданиисплайнанаэкранепоявитсядинамическаяпанельОпцииввода.
С ее помощь вы можете выбрать один из четырех вариантов построения стены:
—заимствовать для построения кривой весь элемент,
—заимствовать часть элемента (от точки до точки),
—отмерить расстояние от угла элемента,
—автосоздание многоугольника.
Галочка включения опций ввода
Конечно, вы можете в любой момент отказаться от использования этих функций, убрав галочку.
Итак,вынарисовалирешетку,нооналежитвгоризонтальнойплоскости плана. Нам же необходимо поставить ее вертикально. С настоящими
152
Книга создана при участии ООО Фирма Уралкомплект-наука/Екатеринбург и Allbau Software/Берлин
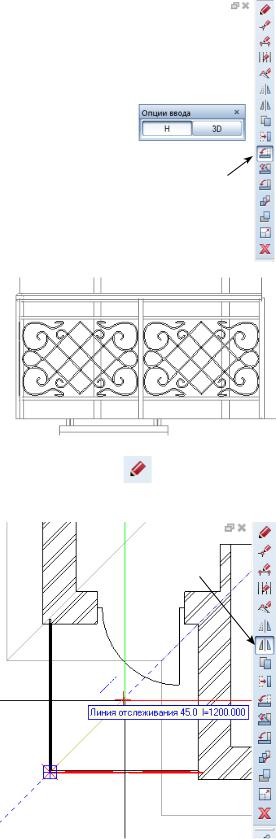
© ООО Фирма «Уралкомплект – наука», 2014 |
www.uralkn.ru |
|
|
стенамисистематакихоперацийнедопускает.По- |
|
этомусначаламыпреобразуемстенув3D-элемент. |
|
ЭтуоперациювыполняетфункцияПреобразовать |
|
элементы из модуля Основное: Архитектурные |
|
элементы. |
|
Итак, активизируйте функцию преобразова- |
|
ния. По запросу системы укажите пункт Арх.эле- |
|
менты в 3D-тела в диалоговом окне и выделите |
|
все стены. После такого преобразования система |
Повернуть |
«забывает» о том, что наш элемент когда-то был |
|
стеной, и позволяет его поворачивать. |
|
Для вертикального поворота элемента вос- |
|
пользуемся функцией Повернуть из панели |
|
инструментов Правка. На динамической панели |
|
Опции ввода, которая появится |
|
наэкранепослеееактивизации, |
|
нужно выбрать режим 3D. |
|
Следуя подсказкам про- |
|
граммы, последовательно ука- |
|
жите элементы, которые не- |
|
обходимо повернуть, две точки |
|
на горизонтальной линии, зада- |
|
ющие ось вращения, и введите |
|
угол поворота 90о. |
|
Мы рекомендуем при помощи «карандаша» |
из панели Правка |
перекрасить решетку в какой-нибудь темный цвет. Так она будет лучше
видна в окне анимации. |
|
Теперь решетку нужно |
|
установить на место. Далее |
Отраженная |
точно так же, как вы ранее ко- |
|
пировали окна, установите не- |
копия |
обходимое количество решеток |
|
на переднем и боковом фасаде. |
|
Напомним,чтоэтаоперациявы- |
|
полняетсяприпомощифункции |
|
Отраженная копия. Конечно, |
|
эта решетка не является обяза- |
|
тельным элементом проекта, |
|
поэтому не удивляйтесь, что в |
|
следующих главах мы не стали |
|
ее изображать на наших иллю- |
|
страциях. |
|
|
153 |
Книга создана при участии ООО Фирма Уралкомплект-наука/Екатеринбург и Allbau Software/Берлин
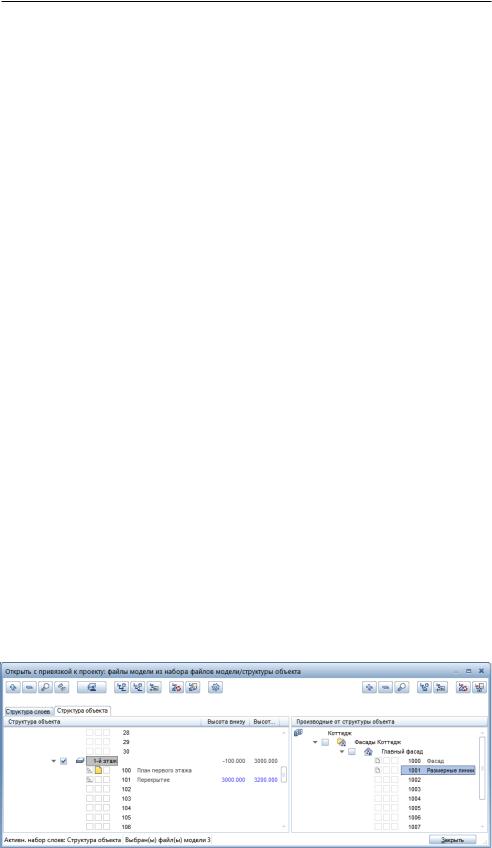
© ООО Фирма «Уралкомплект – наука», 2014 |
www.uralkn.ru |
Глава 5. Подготовка рабочих чертежей и экспорт данных
5.1. Виды
Давайтепроведемнебольшойэксперимент.Установитевидспереди длялюбогофайлаиспомощьюлюбогоинструментамодулядвухмерного черченияпопробуйтенарисоватькакую-нибудьлинию.Системапозволит вамэтосделать,однаколиниювынеувидите.Рассмотретьеевысможете только на виде в плане. Почему же так получается?
Дело в том, что в системеAllplan реально существуют только виды в плане. Все другие виды, которыми вы пользовались в процессе работы — спереди, сбоку, изометрия и т. д. — расчетные. Мы даже не сможембезрядапредварительныхоперацийпоместитьтотилиинойвид, кромеплана,начертежприоформлениидокументации.Вовсехподобных случаяхтребуетсяпредварительновыполнитьспециальнуюоперацию— расчет каркасной модели. Ее результат — плоский чертеж, доступный для редактирования средствами двухмерного черчения.
СпомощьюмодуляАссоциативныевидывытакжеможетеполучать фасадные проекции, которые используются при компоновке чертежей. Они непосредственно связаны с объемной моделью здания, и все изменения в ходе ее построения автоматически отображаются на видах. К сожалению,этиоперациидостаточнотяжелыдляобработкикомпьютером, особенноприпроектированиимногоэтажныхсооружений.Поэтомувдля получения рабочих чертежей мы их использовать не будем.
Итак,давайтесоздадимчертеж,например,фасаданашегокоттеджа. Когда мы с вами создавали структуру здания, файлы для размещения фасадовиразрезовбылизарезервированы.Нажмитекнопкуглавногоменю Открыть с привязкой к проекту и обратите внимание на правую часть окна Производные от структуры здания.
Созданные здесь группы файлов вы сразу можете переименовать по своему усмотрению, как сделали мы. В файле №1000 будет находиться собственночертежфасада,вфайле№1001—размерныеиосевыелинии.
154
Книга создана при участии ООО Фирма Уралкомплект-наука/Екатеринбург и Allbau Software/Берлин

© ООО Фирма «Уралкомплект – наука», 2014 |
www.uralkn.ru |
Теперь давайте рассмотрим порядок создания чертежа фасада. Преждевсего,необходимоопределитьфайлы,которыебудутиспользоваться при его формировании. Щелкните правой кнопкой по номеру файла
1000 и выберите функцию Исходные файлы модели для вида. В следую-
щем диалоговом окне нажмите кнопку Структура объекта и в предложенном списке укажите все необходимые файлы.
Послеуказанияфайловсноваактивизируйтеправойкнопкой контекстное меню и выберите функцию Настройки вида. В
результате на экране появится окно Настройки расчета скрытых линий.
На данном этапе наиболее важным для нас параметром являетсятолщиналиний,которыми будет изображаться чертеж. Отметьте галочкой пункт Отображать края и выберите нужную
толщину линии, например, 0,18. Так же укажите угол, при котором будут убранылиниистыковкикруглыхэлементов—Максимальныйуголстыка. Мы задали 40О. Нажмите кнопку ОК.
155
Книга создана при участии ООО Фирма Уралкомплект-наука/Екатеринбург и Allbau Software/Берлин
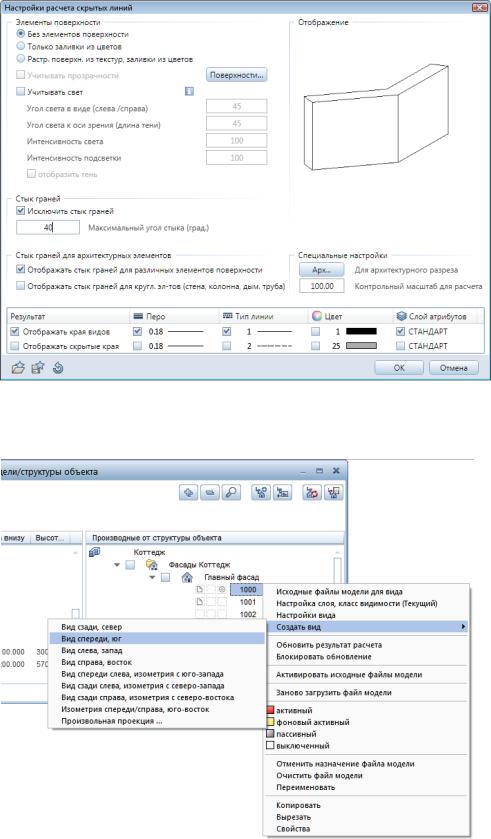
© ООО Фирма «Уралкомплект – наука», 2014 |
www.uralkn.ru |
|
|
Вы можете поэкспериментировать с настройками расчета скрытыхлинийиполучить,например,чертежфасадастенямиитекстурами, которые были настроены в окне анимации.
156
Книга создана при участии ООО Фирма Уралкомплект-наука/Екатеринбург и Allbau Software/Берлин

© ООО Фирма «Уралкомплект – наука», 2014 |
www.uralkn.ru |
|
|
Снова вернитесь к меню, вызываемому правой кнопкой. На этот раз выберите функцию Создать вид — Вид спереди, юг. После двойного щелчка по номеру файла вы увидите на экране результат расчета.
Как мы уже говорили, получился двухмерный чертеж, редактируемый с помощью функций обычного черчения. Лишние элементы можно просто удалить.
5.2. Разрезы
Теперь займемся разрезами. Сначала построим простой вертикальныйразрезнашегокоттеджа.Линииразрезовцелесообразнорасполагать
вфайле осей. Сделайте его активным. Фоновым файлом объявите, например, план первого этажа. Функция для создания разрезов находится
вмодуле Общее: крыши, плоскости, разрезы. Поскольку сейчас мы обращаемся к этому инструменту первый раз, необходимо установить его
свойства.
ВокнеАрхитектурныйразрезукажите нанеобходимостьвыполнениявертикального разреза, размещения на чертеже символа направления взгляда и его вид №4, длины отрезковлиний—500мм,толщинадляобо- значения линии разреза — 0,70. В пункте, гдеуказываютсявысотныеотметкиразреза, задайте значения, заведомо превышающие вертикальный размер коттеджа с учетом подвала.ЗакройтеокносвойствкнопкойОК.
Следуя подсказкам системы, укажите первую точку линии разреза, например, слева.Дляудобствачерчениявертикальных
157
Книга создана при участии ООО Фирма Уралкомплект-наука/Екатеринбург и Allbau Software/Берлин

© ООО Фирма «Уралкомплект – наука», 2014 |
www.uralkn.ru |
|
|
и горизонтальных линий нажмите и удерживайте клавишу <Shift>. Поставьте вторую точку линии разреза так, чтобы получилась горизонтальная линия, пересекающая наш чертеж. Нажмите <Esc> для завершения построения линии разреза.
158
Книга создана при участии ООО Фирма Уралкомплект-наука/Екатеринбург и Allbau Software/Берлин

© ООО Фирма «Уралкомплект – наука», 2014 |
www.uralkn.ru |
Последним шагом укажите системе направление взгляда и элементы, которые должны попасть в разрез (глубину разреза). В нашем случае простопередвиньтекурсорвверхзаграницурисункаизафиксируйтеего положение щелчком левой клавиши. По запросу системы введите обозначение разреза, например, 1. Теперь линия разреза с необходимыми обозначениями появится на чертеже.
Выможетепредварительнопосмотретьразрезнаэкране.Подключите все файлы, которые должны отображаться в разрезе и в нижней правой части рабочей области нажмитекнопкуОтображениеразреза.В списке выберетеегообозначение—1.Системарассчитаетипокажетразрез.Его можно увидеть и в окне анимации.
Считаем необходимым еще раз обратить ваше внимание на то, что этот разрез расчетный и существует только на экране.
Отображение разреза
Отключение отображения разреза
Рассмотрим особенности построения ступенчатых разрезов. Отожмите кнопку Отображение разреза и установите вид в плане. Снова активизируйте функцию Линия разреза. Сейчас мы должны построить ломаную линию.
На приведенном ниже плане наклонным шрифтом показана последовательность щелчков для изображения необходимой линии. Как обозначить и увидеть разрез вы уже знаете.
Теперь,какивслучаесфасадом,давайтеполучимчертеж.Откройте пункт главного меню Открыть с привязкой к проекту. В правой части окнаПроизводныеотструктурызданиянайдитенаборфайловРазрез1.
Щелкните правой кнопкой мыши на номере файла 2000 и активизируйте пункт меню Исходные файлы для разреза. Далее укажите все файлы, ко-
159
Книга создана при участии ООО Фирма Уралкомплект-наука/Екатеринбург и Allbau Software/Берлин

© ООО Фирма «Уралкомплект – наука», 2014 |
www.uralkn.ru |
|
|
3
2
1
торые должны быть использованы при построении разреза, не забудьте файлы с помещениями и осями.
ДалеевыберитепунктНастройкиразреза.Какивпредыдущемслучае,укажитетолщинуперавпунктеОтображениекраев,максимальный
угол стыка граней, при котором на чертеже не будут отображаться линии стыков граней (40О).
Уточните параметры инструмента, нажав кнопку Арх. — для архи-
тектурного разреза, согласно нашему примеру (окно Расчет скрытых линий. Архитектура).
Послеоткрытияконтекстногоменю(праваякнопкамыши)запустите функциюСоздатьразрез.Вследующемдиалоговомокнесистемапопро-
160
Книга создана при участии ООО Фирма Уралкомплект-наука/Екатеринбург и Allbau Software/Берлин
