
- •Калашніков о.В., Краснюк о.М.
- •Системи комп'ютерного проектування
- •Методичні вказівки
- •ЩоДо виконання лабораторних робіт
- •Лабораторна робота №1
- •Теоретична частина
- •Зміна параметрів сторінки і одиниць виміру
- •Складові елементи зображення
- •Хід роботи:
- •Вимоги до написання звіту:
- •Точки зламу
- •Згладжені вузли
- •Симетричні вузли
- •Лінії замкнуті, розімкнені і сполучені
- •Лінії і інструменти
- •Лінії і інструмент Bezier
- •Лінії змінної ширини і інструмент Artistic Media
- •Режим каліграфії
- •Режим заготовки
- •Режим грона
- •Режим розпилювача
- •Додаткове вікно Artistic Media
- •Виділення вузлів
- •Перетягання направляючих точок вузла
- •Переміщення вузлів
- •Редагування вузлів
- •Додавання і видалення вузлів
- •Перетягання і поворот вузлів
- •Замикання кривої
- •Відділення гілок
- •Вирівнювання вузлів
- •Еластичний зсув вузлів
- •Хід роботи
- •Контрольні питання
- •Хід роботи
- •Rotate (Поворот)
- •Scale (Масштаб)
- •Size (Розмір)
- •Skew (Перекос)
- •Align and Distribute (Вирівняти і розподілити)
- •Order (Порядок)
- •Завдання для самостійної роботи
- •Контрольні питання
- •Лабораторна робота № 4
- •Теоретичні відомості
- •Ефект "Інтерактивне перетікання"
- •Ефект "Інтерактивна прозорість"
- •Інструмент "Заливка"
- •Порядок виконання роботи
- •Контрольні питання
Складові елементи зображення
Прямокутники
На рисунку 1.4 представлено декілька екземплярів об'єктів, що відносяться до класу прямокутників.
Верхній з представлених об'єктів ‒ "класичний" прямокутник. Саме так виглядають прямокутники відразу після створення. Другий (розташований нижче) об'єкт після створення був обернутий на 45°, від чого, звичайно, прямокутником бути не перестав. У третього об'єкту після створення були заокруглені три з чотирьох кутів, а ніжній об'єкт після заокруглення кута був перевернутий. Як бачите, на вигляд далеко не завжди легко відрізнити прямокутник від інших об'єктів. Проте існує надійний спосіб – виділити об'єкт клацанням миші і поглянути на рядок стану. Якщо там з'явиться повідомлення (Прямокутник на шарі 1) – це прямокутник.
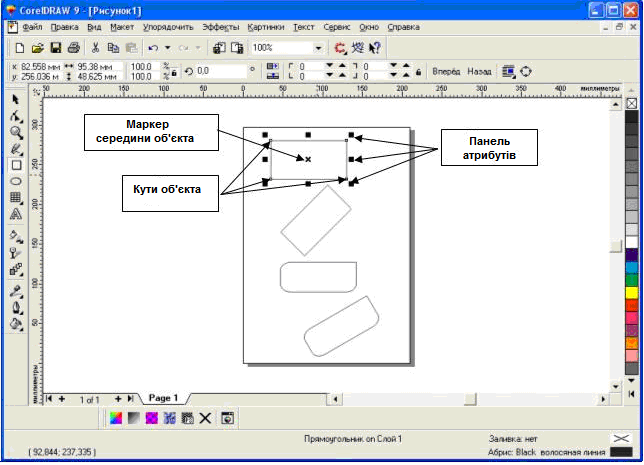
Рисунок 1.4 Екземпляри класу прямокутників
Рамкою виділення називається група з восьми маркерів (невеликих квадратів з чорною заливкою), що позначають на екрані габарити виділеного об'єкту або декількох об'єктів. У центрі рамки виділення знаходиться маркер центру у вигляді косого хрестика. Елементи рамки виділення використовуються при перетвореннях об'єктів.
На панелі атрибутів представлені елементи управління, що містять параметри моделі об'єкту (в даному випадку – прямокутника), і кнопки, що дозволяють виконувати стандартні дії над об'єктами цього класу:
Координати середини. Два поля, що містять точні значення координат середини прямокутника в поточній системі координат (зазвичай пов'язаної з лівим нижнім кутом сторінки). Ввівши в ці поля нові значення, можна перемістити прямокутник.
Висота і ширина. Значення в цих полях управляють геометричними розмірами прямокутника. Міняючи їх, можна зробити прямокутник більшим або меншим. Строго кажучи, в цих полях вказуються не розміри об'єкту, а його габарити, тобто розміри рамки виділення для цього об'єкту.
Коефіцієнти, масштабування. У цих двох полях містяться коефіцієнти лінійного розтягування або стискання об'єкту. Міняючи їх, можна виконувати відповідне перетворення об'єкту.
Блокування роздільного масштабування. Якщо ця кнопка натиснена, то розтягування і стисканна об'єкту уздовж однієї із сторін приводитиме до пропорційного розтягування і стискання уздовж другої сторони.
Кут повороту. У цьому полі міститься значення параметра операції повороту об'єкта.
Коефіцієнти заокруглення кутів. У цих полях містяться значення, що характеризують відносні величини радіуса заокруглення кожного з кутів прямокутника. Значення виражені у відсотках, за 100% прийнята половина довжини короткої сторони прямокутника.
Блокування роздільного закруглення кутів. Якщо ця кнопка натиснена, то зміна будь-якого з чотирьох коефіцієнтів заокруглення приведе до автоматичної зміни решти коефіцієнтів на ту ж величину.
Хід роботи:
Завантажити редактор CorelDraw.
Вивчити призначення кнопок палітри інструментів і їх особливості.
Вивчити призначення кнопок панелі атрибутів, екранної палітри кольорів.
Пояснити відомості, що виводяться в рядку стану.
Отримати зображення чотирьох типів прямокутників. Виконати для цього відповідні операції.
Отримати зображення прямокутників за допомогою клавіш-модифікаторів.
Отримати закруглення одного і декількох кутів прямокутника.
Побудувати зображення еліпса.
Виконати побудову багатокутників різних типів і їх модифікацій.
Побудувати симетричні і логарифмічні спіралі з різною кількістю витків.
Вставте в документ CorelDraw ще одну сторінку і побудуйте на ній спіралі, приведені на рисунку 1.5.
Побудуйте сітку.
Побудувати плакат із зразками
Вставте в документ ще одну сторінку альбомної орієнтації, назвіть її «Плакат» і побудуйте плакат у вигляді таблиці, рядки якої відповідають освоєним нами інструментам, а у комірках розташовуються зразки об'єктів, які можна з їх допомогою побудувати (рис.1.5).
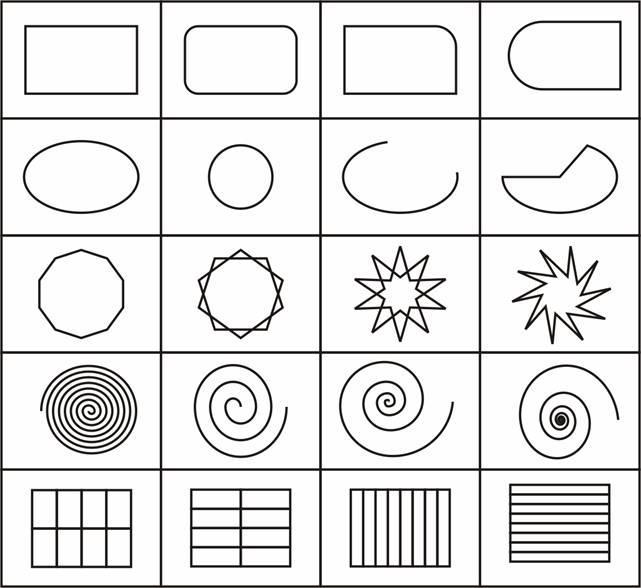
Рисунок 1.5 Плакат із зразками
Сітку для самої таблиці побудуйте за допомогою інструмента Graph Paper (Діаграмна сітка) у всю ширину сторінки, залишивши деяке місце вгорі під заголовок.
