
- •Калашніков о.В.,Краснюк о.М.
- •Системи комп'ютерного проектування
- •Методичні вказівки
- •ЩоДо виконання лабораторних робіт
- •Лабораторна робота №5
- •Теоретичні відомості
- •1.Растрові графічні редактори
- •1.1.Робота з растровою графікою
- •1.1.1. Інструментальні засоби растрових редакторів
- •1.2. Інструменти виділення. Маски
- •1.2.1. Маска і поняття альфа-канала
- •1.2.2. Інструменти і методи ретушування
- •1.3. Гістограма. Оцінка зображення
- •1.3.1. Тонова корекція зображення
- •1.3.2. Кольорова корекція і кольоровий баланс
- •1.4. Фільтри (Plug-ins) і спецефекти (Effects)
- •1.5. Робота з шарами
- •2.Опис графічного редактора Adobe Photoshop
- •2.1.Панель інструментів
- •Порядок виконання роботи:
- •Завдання для самостійної роботи:
- •2. Напис льодом
- •3. Напис з води
- •4. Лазерний напис
- •Контрольні питання
- •Порядок виконання лабораторної роботи:
- •1. Штрих-код
- •2. Ефект швидкості
- •3. Кристали
- •Контрольні питання
Порядок виконання роботи:
Створення коллажу.
Для побудови колажу потрібно три зображення: два зображення неба і фотографія дівчини.
1.Завантажте зображення Cloud1 і Cloud2.
 Рисунок
5.6.
Зображення
Cloud1
Рисунок
5.6.
Зображення
Cloud1
 Рисунок
5.7
Зображення
Cloud2
Рисунок
5.7
Зображення
Cloud2
2.Скопіюйте Cloud2: Edit → Copy (Редактирование → Копировать) або Ctrl+C, і вставьте в зображення Cloud1, виконавши команду Edit → Paste (Редактирование →Вставить) або Ctrl+V. Підженіть розмір Cloud2 під розмір Cloud1, для чого виконайте команду: Edit → Transform → Scale (Редактирование → Трансформация → Масштаб).
3.Переконайтеся, що активний верхній шар. У палітрі Layers (Слои) виставте режим накладання шару Pin Light (Точечный свет). Довинен отриматися ефект, представлений на рис. 5.8. Склейте шари.

Рисунок 5.8. Зображення після накладання шару у режимі Pin Light
4. Завантажте зображення Girl (рис. 5.9). За допомогою зручного для вас інструмента виділіть дівчину, скопіюйте і вставте в тільки що отримане зображення неба.
 Рисунок
5.9
Зображення
Girl
Рисунок
5.9
Зображення
Girl
5. Розмістіть дівчину справа таким чином, щоб було зайнято 2/3 фону.Збільшість зображення за допомогою команди Edit→Transform→Scale (Редактирование→ Трансформация→Масштаб). Обробіть краї зображення за допомогою інструменту Blur (Размытие). Встановіть параметр Opacity (Непрозрачность) 48 %. Склейте шари.
6.За допомогою інструмента Horizontal Type (Горизонтальный текст) напишіть фразу. Шрифт оберіть на свій смак.
7. Зробіть растеризацію шару, для чого відкрийте палітру Layer (Слой) і клацніть правою кнопкою миші по шару з текстом. У меню, що з’явилося оберіть пункт Rasterize Layer (Растеризация слоя). Потім зклейте його з нижнім шаром.
8. Виділіть текст чарівною паличкою, для чого виділіть одну букву, потім клацніть по виділенню правою клавішею миші і оберіть пункт Similar (Подобно). Застосуйте до тексту інструмент Gradient (Градиент). Вид градієнта – лінійний (рис.5.10).
![]()
Рисунок 5.10
Кінцеве зображення представлено на рис. 5.11.
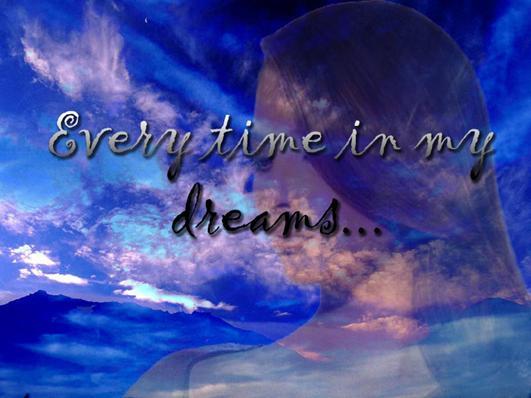 Рисунок
5.11
Кінцеве зображення
Рисунок
5.11
Кінцеве зображення
Завдання для самостійної роботи:
Зробіть фотоколаж Вашої улюбленої фотографії і покажіть роботу викладачу.
Контрольні питання
Що таке ретуш та якими засобами ретуші володіє Adobe PhotoShop?
Які є інструментальні засоби растрових редакторів?
Для чого використовують Adobe PhotoShop?
З яких компонентів складається середовище програми Adobe PhotoShop?
Опишіть послідовність дій виконання практичного завдання.
Лабораторна робота № 6
Тема: Дослідження прийомів роботи з текстом. Текстові ефекти.
Мета:Навчитися використовувати написи у графічних роботах з використанням текстових ефектів
Робота з шрифтом ‒ цікава, багатопланова і досить складна частина роботи в комп'ютерному дизайні. Тому варто розглянути різні дизайнерські прийоми в створенні текстових ефектів.
Порядок виконання роботи
1 Напис вогнем
1.1 Створіть файл довільного розміру (Ctrl+N). При цьому прослідкуйте, щоб колір фону був чорний, а в якості колірної моделі (Color Mode) вибрана Grayscale (Полутоновый). Напишіть текст hot білим кольором, шрифт Arial Bold.
Якщо вас не влаштовує розмір або розташування напису, то текст можна відредагувати прямо у вікні зображення. Для цього натисніть комбінацію клавіш Ctrl+T. Відкриється вікно, в якому встановлюється розмір літер, положення напису і їх нахил (рис.6.1).

Рисунок 6.1
1.2 Відредагувавши текст, відкрийте палітру Layers (Слои). Ваше зображення повинно містити два шари: фоновий шар і шар з текстом. Перекладіть текст в растр (Растеризация). Склейте шар з текстом і шар фону, для чого виконайте команду Layer → Merge Layers (Слой → Объединить слои) або натисніть комбінацію клавіш Ctrl+E (рис.6.2).
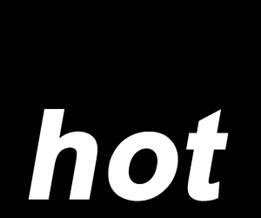
Рисунок 6.2 Вихідний текст
1.3 Поверніть зображення на 90° проти годинникової стрілки: Image → Rotate Canvas →90 CCW (Изображение → Повернуть холст → 90 градусов против часовой стрелки).
1.4 Застосуйте фільтр Wind (Ветер): Filter → Stylize → Wind (Фильтр → Стилизация → Ветер) (рис. 6.3).

Рисунок 6.3. Діалогове вікно фільтра Wind (Вітер)
1.5 Встановіть наступні настройки фільтра: Method (Метод) ‒ Wind (Ветер), Direction (Направление) ‒ From the Right (Ветер справа). Для того, щоб застосувати даний фільтр, і необхідно було обертати зображення.
Щоб збільшити язички полум'я, цей фільтр варто застосувати декілька разів.
1.6 Застосуйте до зображення фільтр Glass (Стекло): Filter → Distort → Glass (Фильтр → Деформация → Стекло) (рис. 6.4). Встановіть наступні параметри: Distortion (Искажение) 1, Smoothness (Смягчение) 3, Texture (Текстура) Frosted, Scaling (Неравномерность) 100%.

Рисунок 6.4. Діалогове вікно фільтру Glass (Стекло)
1.7 Поверніть зображення у вихідне положення: Image → Rotate Canvas →90 CW (Изображение → Повернуть холст → 90 градусов по часовой стрелке) (рис.6.5).

Рисунок 6.5 Текст після застосування фільтру Glass (Стекло)
1.8 Тепер треба додати полум'ю руху. Для цього скористуйтеся фільтром Ripple (Рябь): Filter → Distort → Ripple (Фильтр → Деформация → Рябь). Встановіть середній (Medium) розмір брижам (Size) і зробіть параметр Amount (Эффект) рівним 100% (рис. 6.6).

Рисунок 6.6 Діалогове вікно фільтру Ripple (Рябь)
1.9 Прийшов час розфарбувати полум'я. Переведіть зображення у режим індексованих кольорів: Image → Mode → Indexed Color (Изображение → Режим → Индексированные цвета). Затем Image → Mode → Color Table (Изображение → Режим → Палитра). Оберіть таблицю Black Body. Готовий ефект показано на рисунку 6.7.

Рисунок 6.7 Вогненний напис
