
coral
.pdf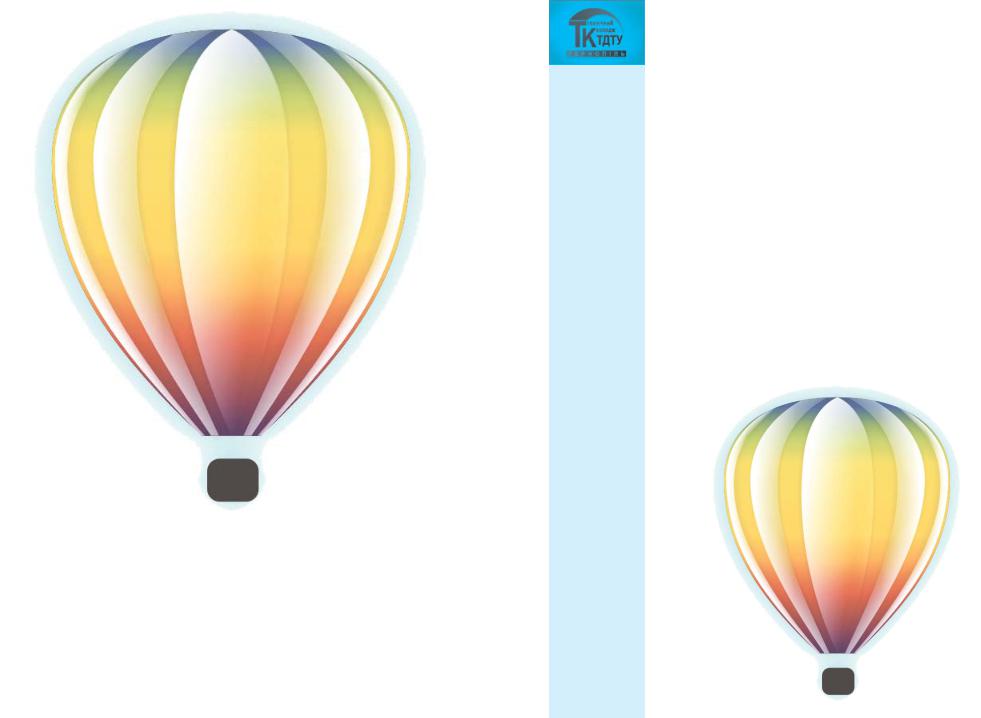
МЕТОДИЧНІ ВКАЗІВКИ
до проведення лабораторних робіт з дисципліни:
“Обробка текстової та графічної інформації”
©2010, друк і верстка Ступ’як Наталя (група ОКВ-20)
©2010, Технічний коледж ТНТУ ім. І.Пулюя
Міністерство освіти і науки України
Технічний коледж Тернопільського національного технічного
університету імені Івана Пулюя
Відділення професійної підготовки
МЕТОДИЧНІДИЧНІ ВКАЗІВКИВКАЗІВКИ
до проведення лабораторних робіт з дисципліни:
“Обробка текстової та графічної інформації”
Тема:
“Векторний графічнийграфічний редакторредактор CorelCorel DrawDraw X4”X4”
для учнів спеціальності
4112.1 “Оператор комп’ютерного набору, Оператор комп’ютерної верстки“
Тернопіль 2010
Методичні вказівки до проведення лабораторних робіт з дисципліни “Обробка текстової та графіічної інформації”. Тернопіль: Технічний коледж ТНТУ, 2010р. 64 с.
Методичні вказівки призначені для проведення лабораторних робіт з дисципліни “Обробка текстової та графічної інформації” в вищих навчальних закладах. Містять основні вказівки для організації робіт по сформуванню в учнів практичних навиків роботи з векторним графічним редактором CorelDRAW X4. Лабораторні роботи повинні проводитися після ознайомлення з теоретичним матеріалом даної теми, а також – детального вивчення теоретичних відомостей виконуваної роботи. Результатом успішно виконаної роботи учнем повинен бути оформлений звіт. В наслідок належного вивчення теоретичного матеріалу курсу та результативного виконання всіх лабораторних робіт, учні повинні володіти теоретичною базою та практичними навиками по роботі з векторним графічним редактором CorelDRAW X4.
Розглянуто та затверджено на засіданні методичної комісії комп’ютерних дисциплін
Протокол №_________ від «__»_______20__ р.
Голова ____________/ Тхір І.Л./
МЕТОДИЧНІЕТОДИЧНІ ВКАЗІВКИ
до проведення лабораторнихабораторних робітобіт з дисципліниисципліни:
“Обробка текстовоїстової таа графічної інформаціїнформації”
© 2010, друк і верстка Ступ’як Наталя (група ОКВ-20) © 2010, Технічнийнічний коледжоледж ТНТУНТУ імм. І.Пулюяулюя
© 2010. Комп’ютерна верстка Ступ’як Наталя (група ОКВ-20)
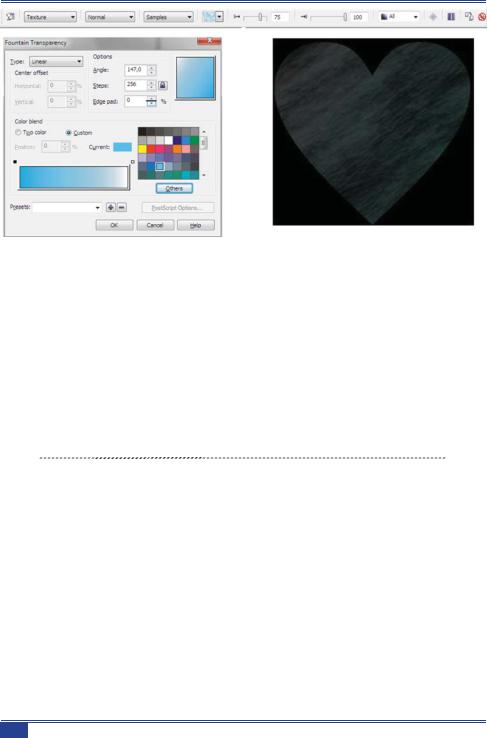
Методичні вказівки до виконання лабораторних робіт |
|
|
|
|
|
ЗМІСТ |
|
|
|
ЛАБОРАТОРНА РОБОТА №1. Вивчення інтерфейсу CorelDRAW X4. |
|
|
|
Побудова геометричних фігур ................................................................ |
4 |
|
|
ЛАБОРАТОРНА РОБОТА №2. Побудова ліній в CorelDRAWX4......... |
20 |
|
|
ЛАБОРАТОРНА РОБОТА №3. Побудова складних об’єктів в |
|
|
|
CoralDRAW X4............................................................................................ |
44 |
|
Рисунок 6.23 Налаштування прозорості для виконання завдання 3 |
|
|
|
|
ЛАБОРАТОРНА РОБОТА №4. Інтерактивне перетікання в |
|
|
КОНТРОЛЬНІ ЗАПИТАННЯ |
|
|
1. |
Що таке ефект Extrude? |
програмі CorelDRAW X4. Імітіція об’єму............................................... |
61 |
2. |
Як створити ефект Extrude? |
|
|
3. |
Які налаштування має панель властивостей інструменту Interactive |
ЛАБОРАТОРНА РОБОТА N5. Використання ефекту PowerClip. |
|
Extrude Tool? |
|
|
|
4. |
Які налаштування має перша закладка панелі Extrrude? |
Обробка растрових зображень ............................................................ |
75 |
5. |
Які налаштування має третя закладка панелі Extrrude? |
|
|
6. |
Які налаштування має четверта закладка панелі Extrrude? |
ЛАБОРАТОРНА РОБОТА №6. Використання ефекту інтерактивної |
|
7. |
Які налаштування має п’ята закладка панелі Extrrude? |
|
|
5. |
Які інстурменти видалення можна застосувати для растрового зобра- |
трьохмірності в CorelDRAW X4 .............................................................. |
85 |
ження? |
|
|
|
94 |
Векторний графічний редактор CorelDRAW X4 |
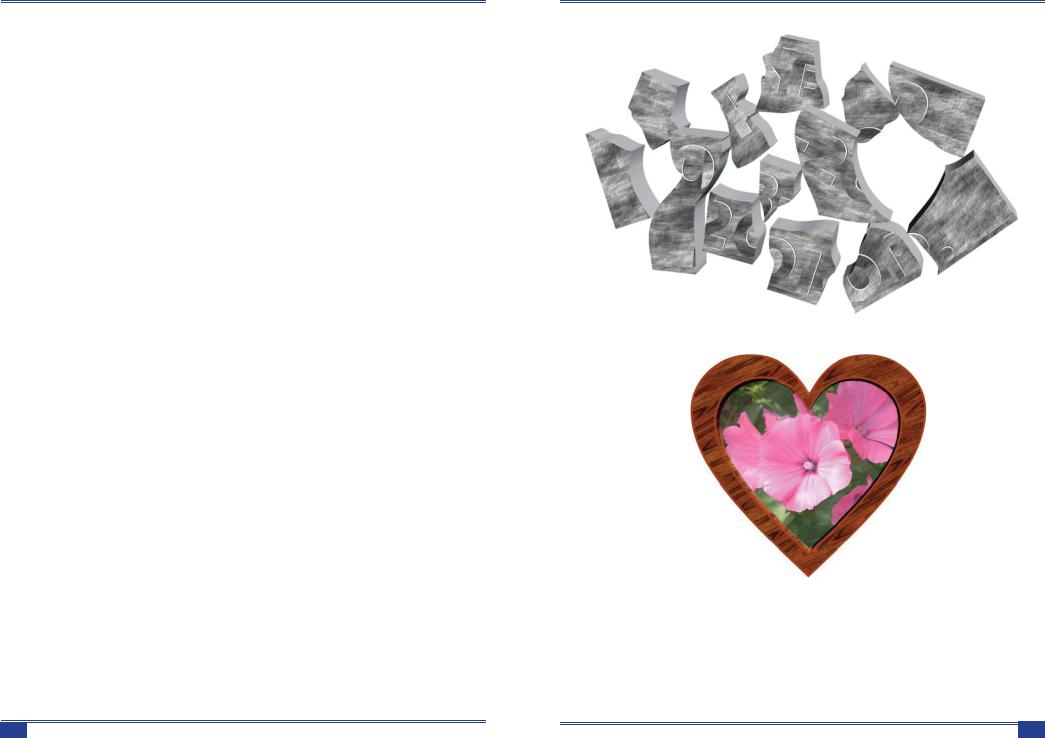
Методичні вказівки до виконання лабораторних робіт
ЛАБОРАТОРНА РОБОТА №1
Тема: Вивчення інтерфейсу CorelDRAW X4. Побудова геометричних фігур
Мета: Ознайомитись із інтерфейсом CorelDRAW X4 та об’єктно-орієнтованим підходом для роботи із ілюстраційною графікою. Навчитись створювати геометричні примітиви.
ТЕОРЕТИЧНІ ВІДОМОСТІ
CorelDRAW являє собою інтегрований об’єктно-орієнтований пакет програм для роботи з ілюстративної графікою.
Під словами “інтегрований пакет” слід розуміти, що CorelDRAW являє собою не одиночну програму, орієнтовану на вирішення окремої однієї чітко поставленого завдання, а сукупність програм (пакет), орієнтованих на вирішення множини різних завдань, що виникають при роботі користувача в певній прикладній галузі, а саме в галузі ілюстративної графіки.
Інтегрованість пакету слід розуміти в тому сенсі, що програми, які входять до нього можуть легко обмінюватися даними чи послідовно виконувати різні дії над одними і тими ж даними. Таким чином, досягається багатофункціональність пакету, можливості різних програм об’єднуватись, інтегруватися в єдине ціле, що являє собою щось більше, ніж суму своїх складових частин.
Ілюстративна графіка являє собою прикладну гілку комп’ютерної графіки, що порівняно недавно виділилася в досить автономний напрямок, поряд з графікою діловою, науковою та інженерною. До галузі ілюстративної графіки відносяться в першу чергу малюнки, колажі, рекламні оголошення, заставки, постери — все, що прийнято називати художньої продукцією. Об’єкти ілюстративної графіки відрізняються від об’єктів інших прикладних галузей своєю первинністю — вони не можуть бути побудовані автоматично за деякими вихідними даними, без участі художника або дизайнера. На відміну від них такі графічні зображення, як діаграми (ділова графіка), креслення і схеми (інженерна графіка), графіки функцій (наукова графіка), являють собою лише графічний спосіб представлення первинних вихідних даних - як правило, таблиці (або аналітичної моделі, представленої в іншій формі). У цьому полягає їх вторинність, продуктивність.
Термін “об’єктно-орієнтований” слід розуміти в тому сенсі, що всі операції, що виконуються в процесі створення і зміни зображень, користувач проводить не із зображенням в цілому і не з його дрібними, атомарними частками (пікселами точкового зображення), а з об’єктами - семантично навантаженими елементами зображення. Починаючи із стандартних об’єктів (кіл, прямокутників, текстів і т. д.), користувач може будувати складові об’єкти (наприклад, значок у розглянутому вище прикладі) і маніпулювати з ними як з єдиним цілим. Таким чином, зображення стає ієрархічною структурою, на самому верху якої знаходиться ілюстрація в цілому, а в самому низу — стандартні об’єкти.
Методичні вказівки до виконання лабораторних робіт
2.2.6. Зрупувати отримані “осколки“.
Результат виконання всіх оперцаій представлений на рисунку 6.21.
Рисунок 6.21 Результат виконання завдання 2
3. Виконати самостійно завдання показане на рисунку 6.22
Рисунок 6.22 Результат виконання завдання 3
РЕКОМЕНДАЦІЇ:
Фотографія поміщається в контейнер, за формою збігається з внутрішнім простором рамки.
Для імітації скла використовується дублікат внутрішнього простору, який забарвлюється за допомогою лінійної інтерактивної заливки і до якого застосовується ефект текстурних інтерактивна прозорість із параметрами показаними на рисунку 6.23.
4 |
Векторний графічний редактор CorelDRAW X4 |
Векторний графічний редактор CorelDRAW X4 |
93 |
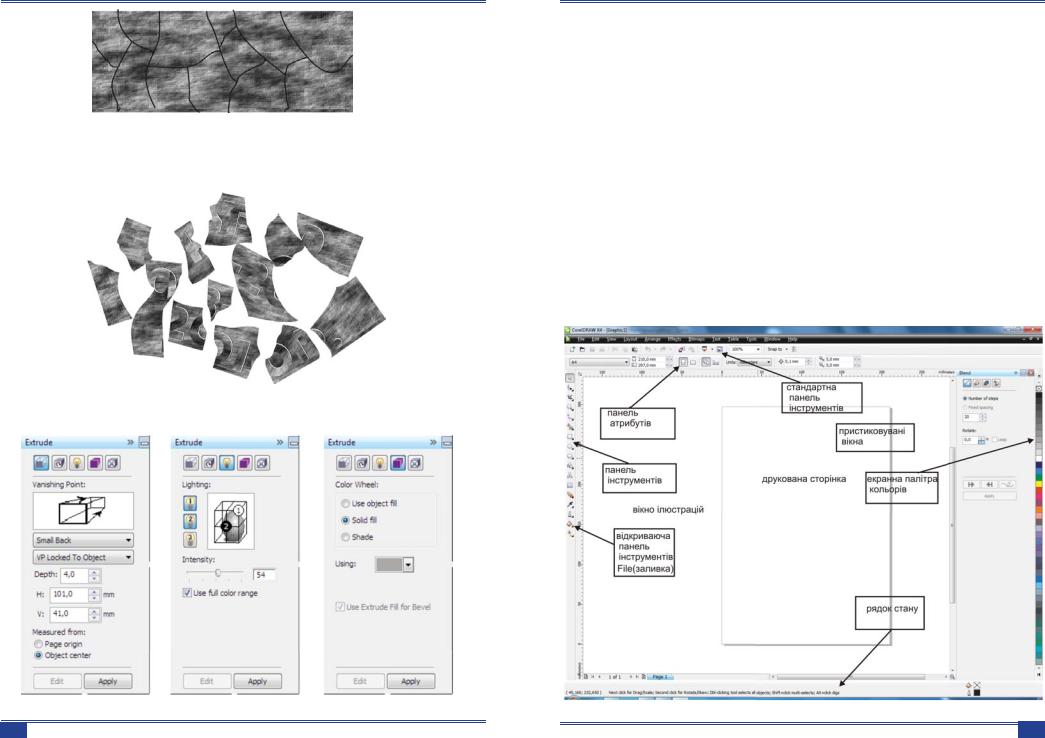
Методичні вказівки до виконання лабораторних робіт
Рисунок 6.19 Табличка після розрізання інструментом Knife
2.2.2.Скопіювати напис в буфер обміну.
2.2.3.Помістити напис в кожний з “осколків” ( “осколок” виступає в ролі контейнера і операція повторюється для кожного “осколки” окремо).
2.2.4.Перемістити і повернути осколки.
Рисунок 6.20 Розділення таблички на “осколки”
2.2.5. Застосувати до кожного оскільки ефект Extrude (Інтерактивний обсяг) із параметрам показаними на рисунку 6.21.
Рисунок 6.21 Параметри ефекту Extrude для “осколків“ таблиці
Методичні вказівки до виконання лабораторних робіт
Друга особливість об’єктної орієнтації пакету полягає в тому, що кожному стандартному класу об’єктів ставиться у відповідність унікальна сукупність керуючих параметрів або атрибутів класу. Якщо ми говоримо про прямокутник висотою 200 мм і шириною 300 мм, залитий синім кольором, обведений жовтою лінією шириною 3 пункти, центр якого розташований в 150 мм по вертикалі і 250 мм по горизонталі від лівого нижнього кута сторінки, а кут нахилу довгої сторони до горизонталі становить 32 °, ми маємо справу з екземпляром класу
— об’єктом, для якого зафіксовані значення керуючих параметрів.
Третя особливість об’єктної орієнтації пакета полягає в тому, що для кожного стандартного класу об’єктів визначено перелік стандартних операцій. Наприклад, описаний вище прямокутник можна розгорнути, масштабувати, закруглити йому кути, перетворити його на об’єкт іншого класу — замкнуту криву.
Об’єктна орієнтація CorelDRAW дає користувачеві майже необмежену гнучкість в роботі. Можна виділяти окремі об’єкти зображення і модифікувати їх на будь-якому етапі роботи, що неможливо ні під час роботи з точковими зображеннями, ні при використанні традиційних інструментів художника — папери, пензлі, пера, фарб, олівців.
Запуск CorelDRAW здійснюється стандартними для Windows способами. Після завантаження програми на екрані розкривається представлене на рисунку 1.1 головне вікно з основними елементами користувацького інтерфейсу.
Рисунок 1.1 Інтерфейс CorelDRAW X4
92 |
Векторний графічний редактор CorelDRAW X4 |
Векторний графічний редактор CorelDRAW X4 |
5 |
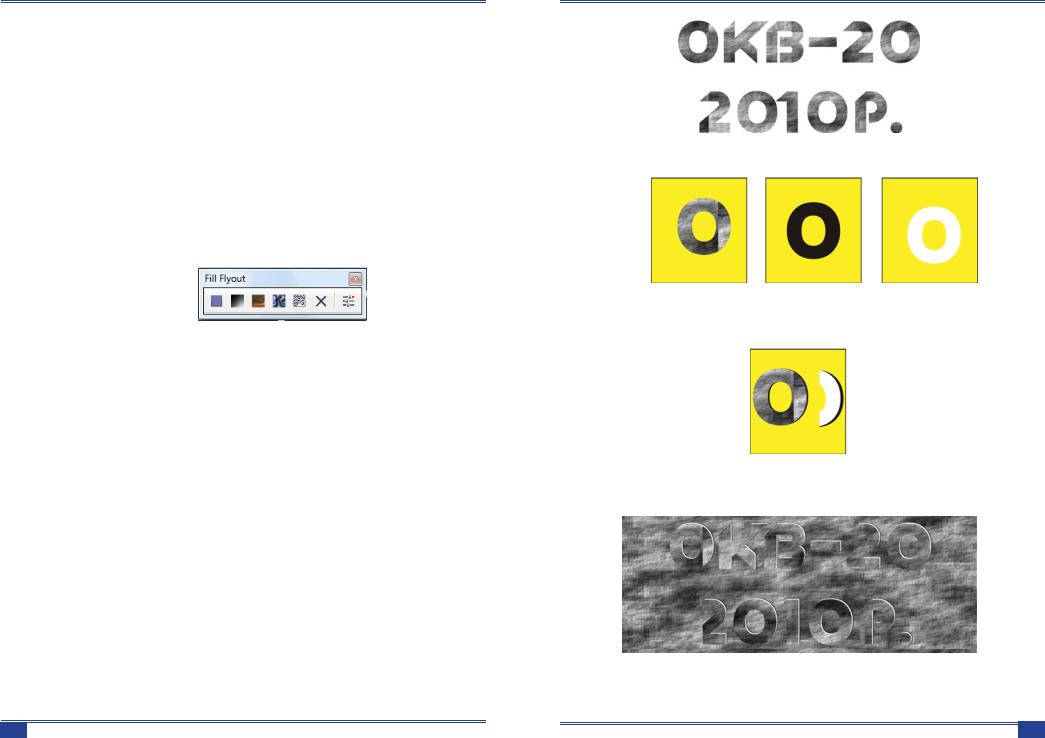
Методичні вказівки до виконання лабораторних робіт
У лівій частині робочого простору розташований специфічний для продуктівфірмиCorel елементінтерфейсу— такзванапанельінструментів(Toolbox). Формально будучи просто однією з багатьох інструментальних панелей програми, фактично вона призначена для вибору робочого режиму і тому використовується частіше за інших. Вибір режиму здійснюється клацанням мишею на одній з кнопок панелі інструментів — це називається вибором інструменту. З вибору інструментів починаються практично всі дії користувача з об’єктами зображення.
Далі скрізь, де згадується просто “панель інструментів”, мається на увазі саме ця панель, що містить в собі основні інструменти користувача.
Деякі кнопки інструментів забезпечені трикутником у нижньому правому куті. Це - покажчик, що насправді з кнопкою пов’язаний не один, а кілька інструментів. Щоб побачити їх всі, після виконання клацання слід затримати кнопку миші в натиснутому стані — на екрані розкриється панель конкретного інструменту. На рис. 1.2 представлена панель, що розкривається кнопкою нижнього з інструментів — Fill (Заливка).
Рисунок 1.2 Панель інструмента Fill (Заливка) у розгорнутому стані
Урозташованій під рядком меню панелі інструментів Toolbar розташовані елементи управління, відповідні найбільш часто виконуваних команд: відкриття, збереження та закриття файлів ілюстрацій, операціям із системним буфером обміну, режимам і масштабу перегляду ілюстрацій.
Нижче стандартної панелі інструментів за замовчуванням розташовується панель атрибутів (Property Bar). Вона являє собою сукупність елементів управління, які відповідають керуючим параметрам виділеного об’єкта і стандартних операцій, які можна виконати над ним за допомогою обраного інструменту. Вміст панелі атрибутів постійно змінюється. У версії CorelDRAW X4 вона є основним робочим інструментом користувача.
Уздовж правої межі вікна розташована екранна палітра кольорів (Color Palette). Вона застосовується для завдання кольору заливки і обведення об’єктів ілюстрації.
Унижнього краю вікна CorelDRAW знаходиться рядок стану (Status Bar).
Уній в процесі роботи виводяться відомості про виділений об’єкт і багато допоміжної інформації про режим роботи програми.
Створення нового документа
Автоматично після запуску програми CorelDRAW завжди відкривається вікно документа. Якщо програма запускається не клацанням на значку файлу, що асоціюється з CorelDRAW, це буде новий документ. Якщо в процесі роботи буде потрібно створити ще один новий документ, виберіть команду New меню File (Файл) або просто клацніть на кнопці New (Новий документ), розташовану
Методичні вказівки до виконання лабораторних робіт
2.1.2. Отримати напис, заливши її тієї ж текстурою.
Рисунок 6.15 Створення напису та встановлення текстурної заливки
2.1.3. Двічі скопіювати запис, заливши його білим і чорним кольором.
Рисунок 6.16 Встановлення заливки копій зображення
2.1.4. Розмістити три копії напису розмістити його наступним способом: чорна – на задньому плані, перед нею – біла і зверху – сіра. Таким чином імітується об’єм надпису.
Рисунок 6.17 Порядок розташування копій тексту
2.1.5. Розмістивши напис на прямокутній основі одержуємо вихідну табличку (рис. 6.18).
Рисунок 6.18 Табличка із написом
2.2. Форматування уламків (частинок).
2.2.1. За допомогою інструмента Knife (Ніж) розрізати прямокутну основу на декілька нерівних частинок (рис. 6.19).
6 |
Векторний графічний редактор CorelDRAW X4 |
Векторний графічний редактор CorelDRAW X4 |
91 |
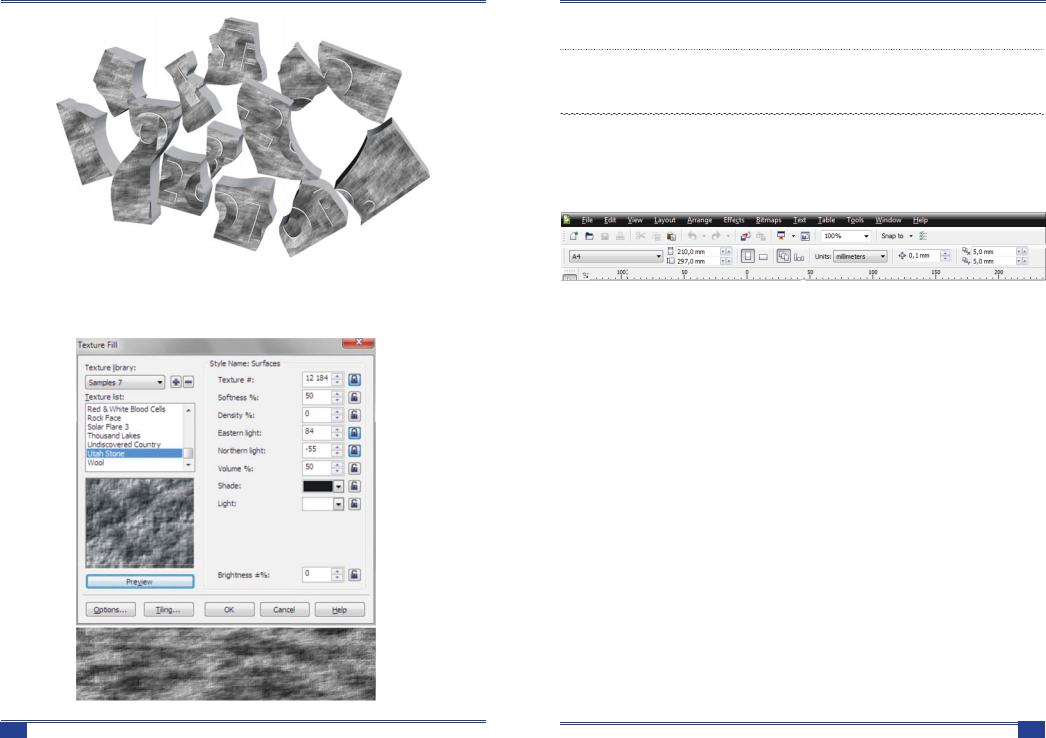
Методичні вказівки до виконання лабораторних робіт
2. Отримання зображення “Розбита кам’яна табличка”
Рисунок 6.13 Об’єкт для побудови у Завданні 2
2.1. Отримати зображення таблички
2.1.1. Намалювати прямокутну основу, прийнявши в якості заливки текстуру, яка імітує камінь із параметрами показаними на рисунку 6.14.
Рисунок 6.14 Встановлення параметрів текстурної заливки для таблички
Методичні вказівки до виконання лабораторних робіт
на лівому краю панелі інструментів. У результаті розкриється нове вікно документа CorelDRAW з чистим друкованої сторінкою.
ПРИМІТКА. Далі в тих випадках, коли доведеться посилатися на команду меню, в такому посиланні будуть послідовно перелічені назви меню, підменю та власне команди. Наприклад. File> New (Файл> Новий документ).
Зміна параметрів сторінки та одиниць вимірювання
Після створення нового документа іноді потрібно змінити прийняті за замовчуванням розміри друкованої сторінки. Ця операція виконується за допомогою елементів панелі атрибутів, зовнішній вигляд якої для ситуації, коли на малюнку не виділено жодного об’єкта, представлений на рис. 1.3.
Рисунок 1.3 Панель атрибутів при відсутності виділених об’єктів
Розмір друкованих сторінок документа вибирається за допомогою списку, що розкривається Paper Type / Size (Тип / Формат паперу), розташованого в самій лівій частині панелі атрибутів. Розмір друкованої сторінки не обов’язково повинен відповідати формату паперу, на якій потім буде роздрукована ілюстрація. Достатньо, щоб він не перевищував розмірів листа. Якщо розмір друкованої сторінки буде менше розмірів аркуша паперу, то навколо ілюстрації будуть чисті поля.
Складові елементи зображення
Прямокутники
На рисунку 1.4 представлено кілька екземплярів об’єктів, що відносяться до класу прямокутників.
Самий верхній з представлених об’єктів — класичний” прямокутник. Саме так виглядають прямокутники відразу після створення. Другий (розташований нижче) об’єкт після створення був повернутий на 45 °, від чого, звичайно, прямокутником бути не перестав. У третій об’єкта після створення були закруглені три з чотирьох кутів, а найнижчий з об’єктів після заокруглення кута був ще підданий операції скоса. Як бачите, що на вигляд далеко не завжди легко відрізнити прямокутник від інших об’єктів. Однак існує надійний спосіб
— виділити підозрілий об’єкт клацанням мишки і подивитися на рядок стану. Якщо там з’явиться повідомлення (Прямокутник на шарі 1) — це прямокутник.
Рамкою виділення називається група з восьми маркерів (невеликих квадратів з чорною заливанням), що позначають на екрані габарити виділеного об’єкта або декількох об’єктів. У центрі рамки виділення знаходиться маркер центру у вигляді косого хрестика. Елементи рамки виділення використовуються при перетвореннях об’єктів.
90 |
Векторний графічний редактор CorelDRAW X4 |
Векторний графічний редактор CorelDRAW X4 |
7 |
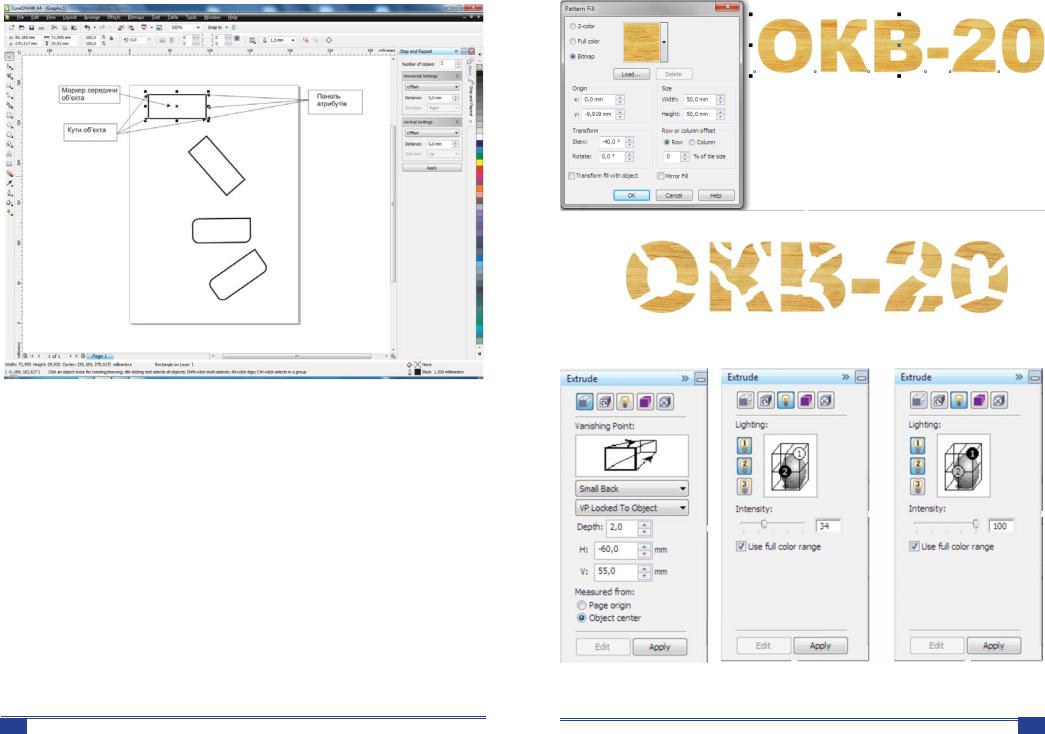
Методичні вказівки до виконання лабораторних робіт |
|
Методичні вказівки до виконання лабораторних робіт |
|
|
|
Рисунок 6.10 Встановлення параметрів заливки візерунком
|
Рисунок 6.11 Створення тріщин інструментом “Eraser“ |
|
1.3. Створитиімітаціюоб’ємузадопомогоюінструментуExtrude (Інтер- |
|
активний об’єм), використовуючи налаштування показані на рисунку 6.12. |
Рисунок 1.4 Примірники класу прямокутників |
|
Самий верхній з представлених об’єктів —“класичний” прямокутник. Саме |
|
так виглядають прямокутники відразу після створення. Другий (розташований |
|
нижче) об’єкт після створення був повернутий на 45 °, від чого, звичайно, пря- |
|
мокутником бути не перестав. У третій об’єкта після створення були закруглені |
|
три з чотирьох кутів, а найнижчий з об’єктів після заокруглення кута був ще |
|
підданий операції скоса. Як бачите, що на вигляд далеко не завжди легко від- |
|
різнити прямокутник від інших об’єктів. Однак існує надійний спосіб - виділити |
|
підозрілий об’єкт клацанням мишки і подивитися на рядок стану. Якщо там |
|
з’явиться повідомлення (Прямокутник на шарі 1) — це прямокутник. |
|
Самий верхній з представлених об’єктів - “класичний” прямокутник. Саме |
|
так виглядають прямокутники відразу після створення. Другий (розташований |
|
нижче) об’єкт після створення був повернутий на 45 °, від чого, звичайно, пря- |
|
мокутником бути не перестав. У третій об’єкта після створення були закруглені |
|
три з чотирьох кутів, а найнижчий з об’єктів після заокруглення кута був ще |
|
підданий операції скоса. Як бачите, що на вигляд далеко не завжди легко від- |
|
різнити прямокутник від інших об’єктів. Однак існує надійний спосіб - виділити |
|
підозрілий об’єкт клацанням мишки і подивитися на рядок стану. Якщо там |
|
з’явиться повідомлення (Прямокутник на шарі 1) — це прямокутник. |
Рисунок 6.12 Налаштування ефекту Extrude |
Рамкою виділення називається група з восьми маркерів (невеликих ква- |
Підсумкове зображення показане на рисунку 6.8. |
дратів з чорною заливанням), що позначають на екрані габарити виділеного |
|
8 |
Векторний графічний редактор CorelDRAW X4 |
Векторний графічний редактор CorelDRAW X4 |
89 |
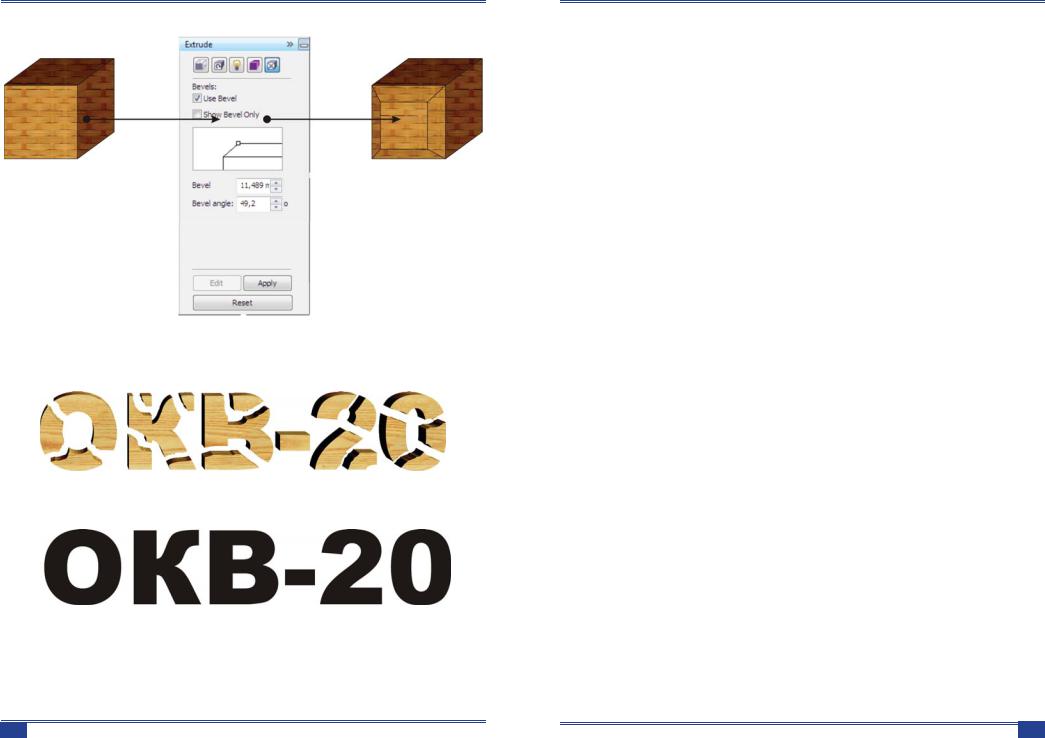
Методичні вказівки до виконання лабораторних робіт
За допомогою п’ятої вкладки можна підсилити ефект об’єму за рахунок додавання додаткових скосів (фаски).
Рисунок 6.7 П’ята закладка панелі Extrude
ХІД РОБОТИ
1. Отримання зображення “Ломаний дерев’яний текст”.
Рисунок 6.8 Об’єкт для побудови у Завданні 1
1.1. Отримати вихідну напис
1.1.1.Вибравши шрифт Arial Black,150), отримати напис “ОКВ-20”.
Рисунок 6.9 Початковий напис у Завданні 1
1.1.2.Видалити контур і вибрати в якості заливки текстуру, яка імітує де-
рево (рис. 6.10).
1.2. Отримати “ламаний” текст.
1.2.1.Перетворити текст в криві.
1.2.2.За допомогою інструменту Eraser (Гумка) сформувати тріщини в тексті (рис. 6.11).
Методичні вказівки до виконання лабораторних робіт
об’єкта або декількох об’єктів. У центрі рамки виділення знаходиться маркер центру у вигляді косого хрестика. Елементи рамки виділення використовуються при перетвореннях об’єктів.
На панелі атрибутів представлені елементи керування, які містять параметри моделі об’єкта (у даному випадку — прямокутника), і кнопки, що дозволяють виконувати стандартні дії над об’єктами цього класу.
Координати, середини. Два поля, що містять точні значення координати середини прямокутника в поточній системі координат (зазвичай пов’язаної з лівим нижнім кутом сторінки). Увівши в ці поля нові значення, можна перемістити прямокутник.
Висота і ширина. Значення в цих полях управляють геометричними розмірами прямокутника. Змінюючи їх, можна зробити прямокутник більше або менше. Строго кажучи, в цих полях вказуються не розміри об’єкта, а його габарити, тобто розміри рамки виділення для цього об’єкту. Відмінність полягає в тому, що сторони цієї рамки завжди паралельні осям координат. Тому, наприклад, для квадрата, повернутого на кут 45 °, значення ширини і висоти будуть рівні довжині його діагоналі.
Коефіцієнти, масштабування. У цих двох полях містяться коефіцієнти лінійного розтягування або стиснення об’єкта. Змінюючи їх, можна виконувати відповідно перетворенню об’єкта.
Блокування роздільного масштабування. Якщо ця кнопка натиснута, розтягування і стиснення об’єкта вздовж однієї зі сторін буде приводити до пропорційного розтягування і стиснення вздовж другого боку.
Кут повороту. У цьому полі міститься значення керуючого параметра операції повороту об’єкта
Коефіцієнти заокруглення кутів. У цих полях містяться значення, що характеризують відносні величини радіуса заокруглення кожного з кутів прямокутника. Значення виражені у відсотках, за 100% прийнята половина довжини короткої сторони прямокутника.
Блокування роздільного заокруглення кутів. Якщо ця кнопка натиснута, зміна будь-якого з чотирьох коефіцієнтів заокруглення призведе до автоматичного зміни інших коефіцієнтів на ту ж величину.
Застосування клавіш-модифікаторів при побудові прямокутників
Якщо будувати прямокутник, описаним раніше способом, але в процесі перетягування покажчика миші по діагоналі майбутнього об’єкта утримувати натиснутою клавішу CTRL, то при цьому абрис, що будується, незалежно від напрямку переміщення миші залишається суворо квадратним. Це — найпростіший спосіб побудови квадратів в CorelDRAW.
Клавіша CTRL виконує функції обмежувача не тільки в цій ситуації — в більшості випадків при побудові нових або перетворення раніше побудованих об’єктів утримання її в натиснутому стані призводить або до жорсткого зв’язування значень окремих атрибутів об’єкта, або до заміни безперервного інтервалу на ряд фіксованих значень. Наприклад, якщо поворот об’єкта здійснюється, утримуючи клавішу CTRL, то замість плавного руху об’єкт буде пе-
88 |
Векторний графічний редактор CorelDRAW X4 |
Векторний графічний редактор CorelDRAW X4 |
9 |
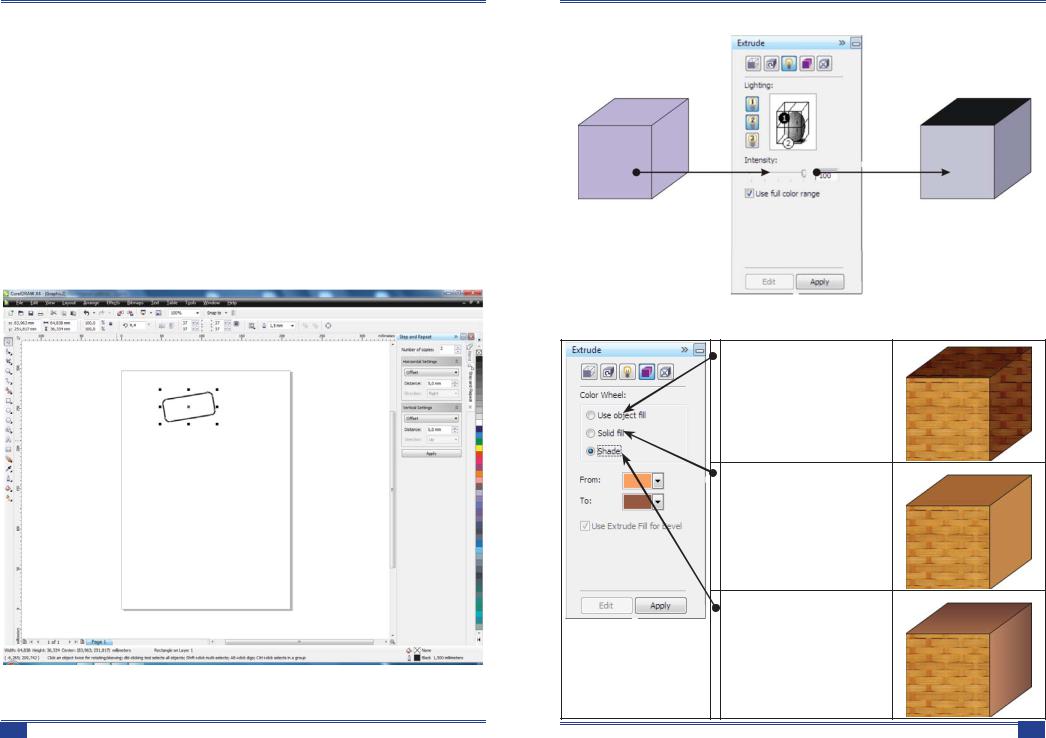
Методичні вказівки до виконання лабораторних робіт
реміщатися “стрибками” по 15 °.
Перетягування покажчика миші з утримуючи натиснутою клавіші SHIFT. При цьому, якщо всі раніше побудовані прямокутники розташовувалися так, що в точці початку перетягування покажчика миші опинявся кут, то тепер там виявився маркер середини. Цей прийом дуже зручний, коли заздалегідь задано, де повинен розташовуватися центр прямокутника.
Обидва модифікатора можна використовувати спільно, тобто якщо під час перетягування вказівника інструменту Rectangle (Прямокутник) одночасно утримувати натиснутими клавіші CTRL і SHIFT, то буде побудований квадрат “від середини”.
Заокруглення кутів прямокутника
Якщо вибрати в панелі інструментів інструмент Shape (Форма), перемістити його вказівник на будь-який з розташованих в кутах прямокутника вузлів і перетягнути його уздовж будь-якої зі сторін прямокутника, то в міру віддалення покажчика миші від кута прямокутника всі чотири кути починають закруглятися, причому чим далі перетягується покажчик, тим більше з’являється радіус заокруглення (рис. 1.5).
Рисунок 1.5 Заокруглення кутів прямокутника інструментом Shape (Форма)
10 |
Векторний графічний редактор CorelDRAW X4 |
Методичні вказівки до виконання лабораторних робіт
Третявкладкадаєможливістьдодаватиефектиосвітлення. Прицьомуможна додати від одного до трьох джерел світла, визначивши рівень їх освітленості.
Рисунок 6.5 Третя закладка панелі Extrude |
|
||
Четверта вкладка дозволяє встановити колір об’ємної фігури. |
|
||
|
Використання |
заливки |
|
|
об’єкту – за основу бе- |
|
|
|
реться заливка оригіналь- |
|
|
|
ного об’єкту |
|
|
|
Суцільний колір – ви- |
|
|
|
користовується вибраний |
|
|
|
однотонний колір |
|
|
|
Тінь – градієнтна заливк- |
|
|
|
ка із використанням зада- |
|
|
Рисунок 6.6 Перша за- |
ної пари кольорів |
|
|
кладка панелі Extrude |
|
|
|
Векторний графічний редактор CorelDRAW X4 |
87 |
||
