
coral
.pdf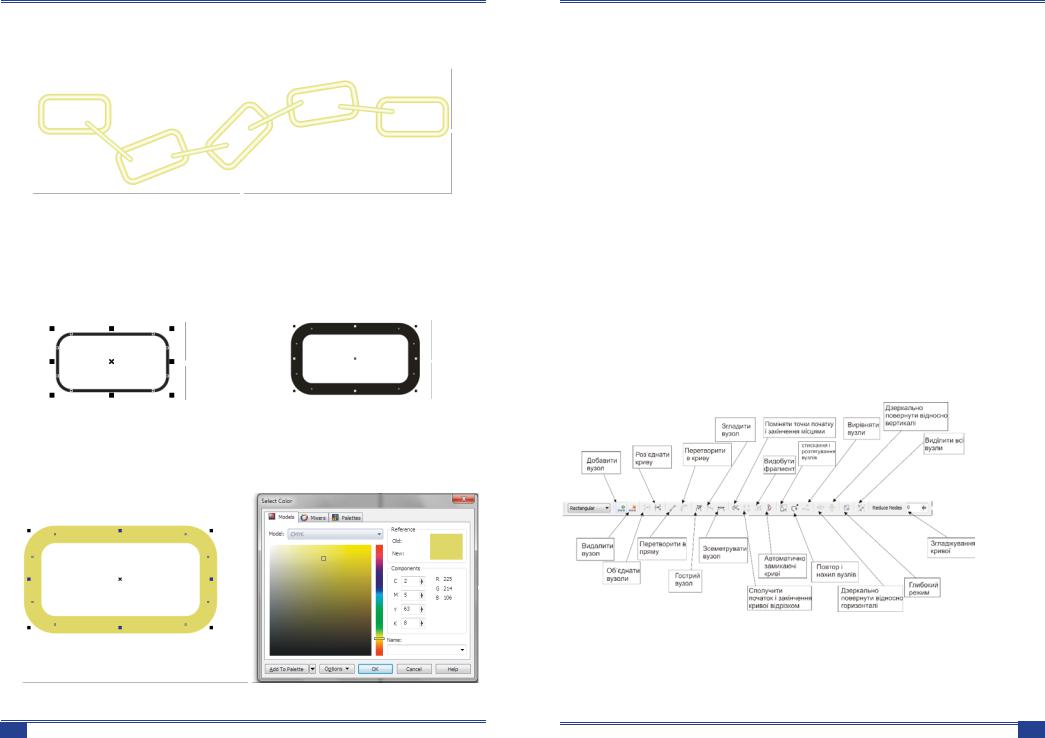
Методичні вказівки до виконання лабораторних робіт
ХІД РОБОТИ
1. Виконатиімітаціюоб’ємузвикористаннямінструменту“Інтерактивне перетікання” на прикладі зображення “Золотий ланцюжок”.
Рисунок 4.13 Об’’єкт для побудови у Завданні 1
1.1. Отримати ланку ланцюга (вид зверху)
1.1.1.Побудувати прямокутник із закругленими краями і продублювати отриману фігуру (рис. 4.14).
1.1.2.Встановити товщину обведення одного прямокутника, що дорівнює
24 пункти (24 Point) (рис. 4.15).
Рисунок 4.14 Результат по- |
Рисунок 4.15 Встановлення |
будови прямокутника |
товщини прямокутника |
1.1.3. Видалити заливку з отриманої фігури: для цього в групі Fill (Заливка) в панелі графіки вибрати No Fill (Видалити заливку).
1.1.4.Встановити колір обведення, близький до “золотого”. (С5 М2 Y63 К8).
Рисунок 4.16 Встановлення “золотистого“ кольору
Методичні вказівки до виконання лабораторних робіт
Перший прийом використовується для грубої настройки форми кривої, другий дозволяє виконувати більш тонке налаштування (особливо якщо задати невелике зміщення, про що говорилося вище).
Редагування вузлів
Крім команд меню, редагування вузлів можливо за допомогою кнопок панелі атрибутів, що відповідає виділеному вузла або декільком виділеним вузлів і представленої на рис. 2.14.
Нижче окремі елементи управління панелі атрибутів описані в контексті операцій редагування вузлів, сегментів і кривої в цілому.
Додавання та видалення вузлів
Часто для додання кривий бажаної форми потрібно розмістити на ній нові вузли. Найпростіший спосіб досягти цього — виконати подвійне клацання покажчиком інструменту Shape (Форма) в тій точці кривої, де повинен з’явитися новий вузол. Після подвійного клацання новостворений вузол виділяється, і можна призначити йому потрібний тип (точка перегину, згладжений або симетричний) з допомогою відповідних кнопок панелі атрибутів або команд контекстного меню.
Якщо виділити існуючий вузол кривий і клацнути на панелі атрибутів кнопку зі знаком “плюс”, новий вузол буде створено точно в середині сегмента, що передує виділеному вузла, причому обидва вузла (і раніше існував, і новостворений) будуть виділені.
Повторний клацання кнопки додавання вузлів призведе до появи ще двох нових вузлів.
Рисунок 2.14 Панель атрибутів для сукупності виділених вузлів кривий
Перетягування і поворот вузлів
До виділених інструментом Shape (Форма) вузлів об’єкта можна застосовувати перетворення розтягування, стиснення і повороту, раніше розглянуті
66 |
Векторний графічний редактор CorelDRAW X4 |
Векторний графічний редактор CorelDRAW X4 |
31 |
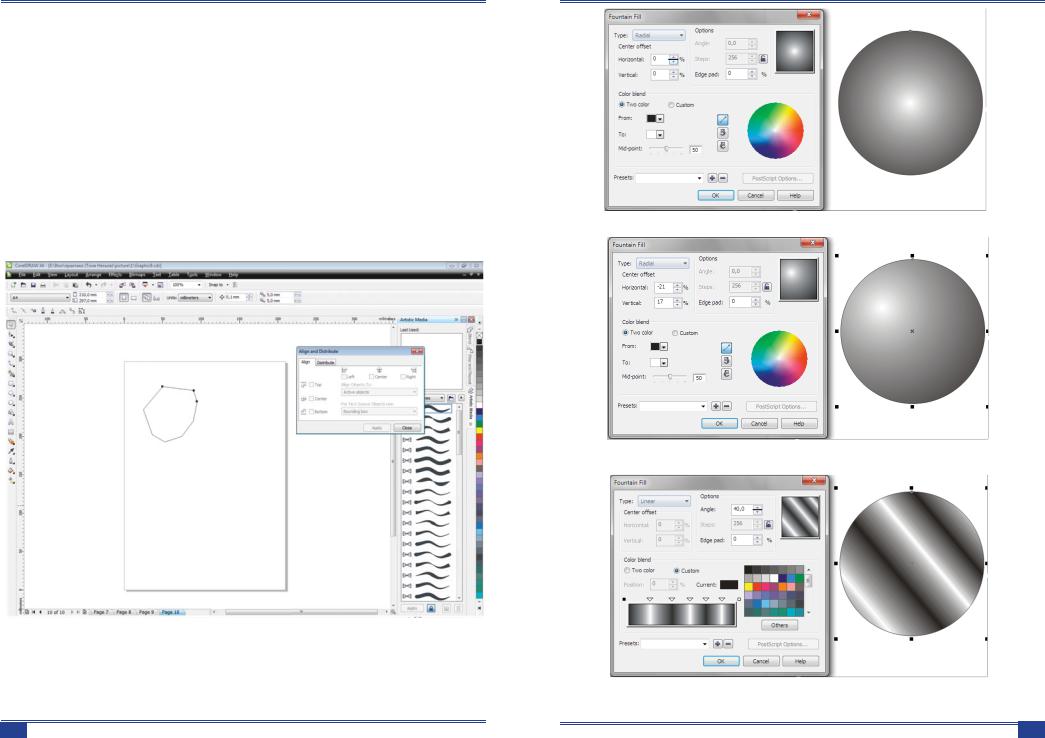
Методичні вказівки до виконання лабораторних робіт
стосовно об’єктів в цілому. Для цього має бути виділено не менше двох вузлів, а перехід до рамки виділення з відповідною перетворенню формою маркерів виконується не додатковим клацанням мишки, як раніше, а за допомогою кнопок панелі атрибутів.
Після того, як навколо виділених вузлів з’явиться відповідна перетворенню рамка виділення, саме перетворення виконується перетягуванням покажчиком миші одного з маркерів.
Вирівнювання вузлів
Вирівнюванням вузлів називається їх переміщення по горизонталі та / або вертикалі таким чином, щоб вони розташувалися на одній горизонтальній або вертикальній прямій або повністю поєдналися. Вирівнювання можливо тільки в тому випадку, коли виділено більше одного вузла, що належить кривій. Після виділення декількох вузлів клацніть кнопку Align Nodes (Вирівняти вузли) панелі атрибутів (див. рис. 2.14), і на екрані з’явиться діалогове вікно вирівнювання вузлів, представлене на рис. 2.15, а.
Рис. 15. Діалогове вікно вирівнювання
У діалоговому вікні є три прапорця, керуючих режимами вирівнювання.
Align Horizontal (Вирівняти по горизонталі). При установці цього пра-
порця всі виділені вузли кривий переміщуються у вертикальному напрямку до сполучення з горизонтальною лінією, проведеною через вузол, виділений останнім.
Методичні вказівки до виконання лабораторних робіт
Рисунок 4.10 Приклад встановлення радіальної градієнтної заливки
Рисунок 4.11 Зміна центру радіальної заливки
Рисунок 4.12 Приклад встановлення лінійної градієнтної заливки із декількох кольорів в переході
32 |
Векторний графічний редактор CorelDRAW X4 |
Векторний графічний редактор CorelDRAW X4 |
65 |
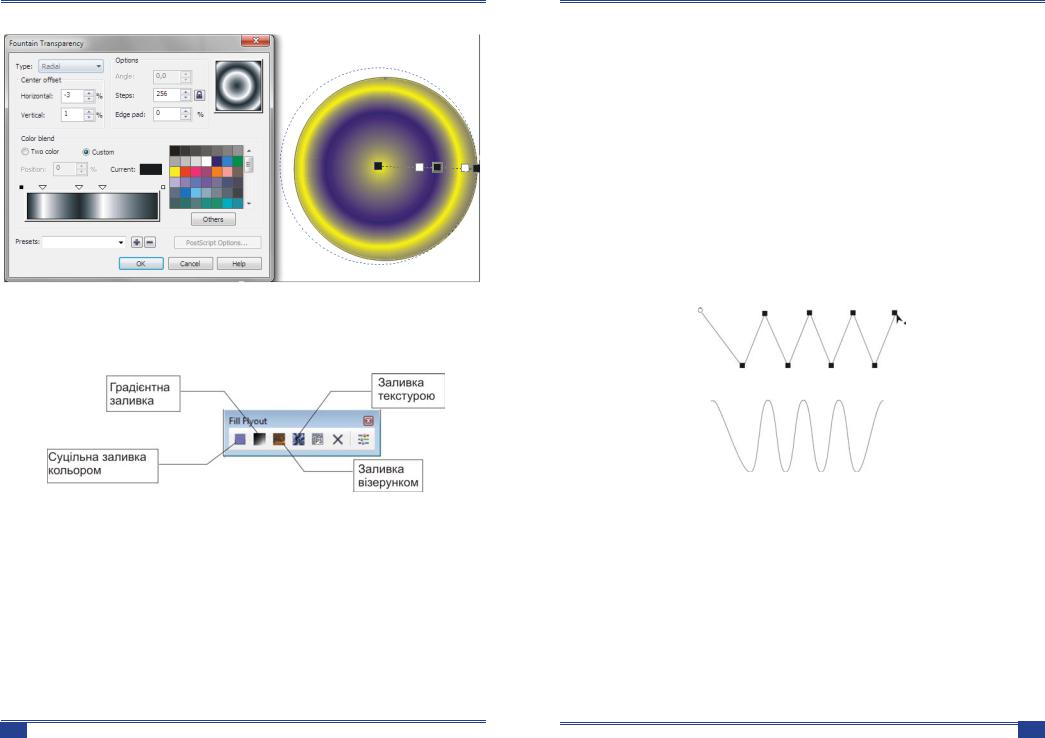
Методичні вказівки до виконання лабораторних робіт
Крім стандартних, можна також застосовувати і більш складні заливки, що відносяться до того ж типу:
Рисунок 4.8 Приклад прозорості “Радіальна” з декількох кольорів
Інструмент “Заливка”
Інструмент “Заливка” виділяється в окрему групу і складається з наступних елементів:
Рисунок 4.9 Панель інструментів Fill Flout
•Суцільна заливка кольором. Дозволяє вибрати колір згідно використовуваної колірної моделі.
•Градієнтний заливка. Дозволяє забарвити об’єкт із використанням різних кольорів і способів перетікання одного кольору в інший. Градієнтна заоивка містить наступні параметри налаштування:
•Тип. Вибір типу градієнтної заливки (лінійна, радіальна, конічна і квадратна).
•Зсув центру. Дозволяє вибрати центр, щодо якого буде здійснюватися розподіл тони.
•Параметри. Цей розділ містить додаткові параметри.
•Перехід кольору. Дозволяє встановити початковий, кінцевий, а також і проміжні кольори градієнта.
Методичні вказівки до виконання лабораторних робіт
Align Vertical (Вирівняти по вертикалі). При встановлення цієї опції всі виділені вузли кривої переміщаються в горизонтальному напрямку до сполучення з вертикальною лінією, проведеною через вузол, виділений останнім.
Align Control Points (Вирівняти направляючі точки). Встановити цей прапорець можна тільки в тому випадку, коли виділені рівно два вузли кривої і одночасно встановлені два попередніх прапорця. В результаті вирівнювання раніше виділений вузол переміщається до сполучення з другим вузлом, і його направляючі точки також переміщуються до сполучення з направляючими точками другого вузла.
Еластичний зсув вузлів
При одночасному перетягуванні сукупності виділених вузлів кривий кожен з них зміщується на одну й ту саму відстань. Однак при включенні режиму еластичного зсуву однойменною кнопкою панелі атрибутів поведінка переміщуються вузлів змінюється. У цьому режимі зміщення кожного з вузлів виявляється обернено пропорційним видалення цього вузла від переміщуваного вузла. Видалення розглядається як відстань між вузлами вздовж кривої. На рисунку 2.16 представлений приклад, що наочно показує відмінності двох режимів зсуву виділених вузлів.
Рисунок 2.16 Зрушення виділених вузлів кривої в звичайному і еластичному режимах
В обох наведених на малюнку кривих перед зрушенням було виділено вісім вузлів (крім крайнього лівого). Для верхньої кривий зсув виконаний у звичайному режимі, для нижньої — в еластичному. В обох випадках перетягували крайній правий вузол кривої.
Замикання кривих
Перший із способів полягає у виділенні двох крайніх вузлів кривої з наступним натисканням кнопки Extend Curve To Close (Замикаючий сегмент). Виділені вузли будуть з’єднані прямолінійним сегментом, і крива замкнеться, або число її гілок зменшиться на одиницю. Якщо виділено лише один вузол або один з виділених вузлів не крайній, ця кнопка залишається недоступною.
Другий спосіб більш радикальний, оскільки впливає відразу на всі незамкнуті гілки кривої. Досить виділити всього лише один крайній вузол будь-якої
64 |
Векторний графічний редактор CorelDRAW X4 |
Векторний графічний редактор CorelDRAW X4 |
33 |
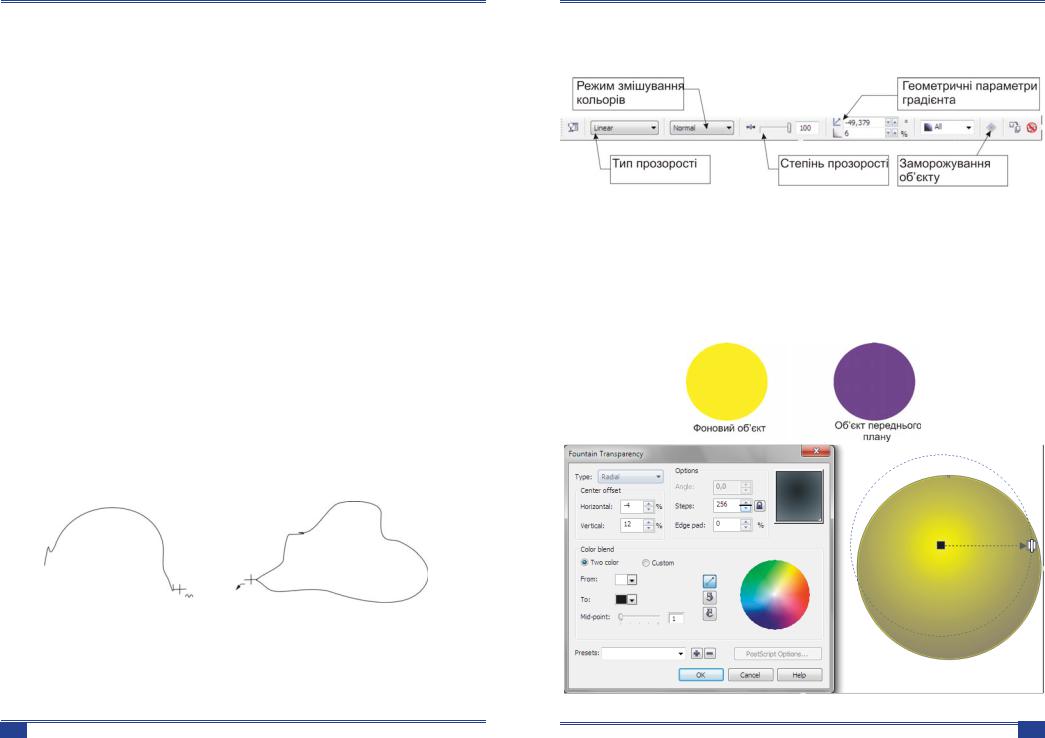
Методичні вказівки до виконання лабораторних робіт
з гілок і натиснути кнопку Auto-Close Curve (Автозамикаючі), щоб початкові і кінцеві вузли всіх незамкнутих гілок кривий виявилися з’єднаними прямолінійними сегментами.
Відділення гілок
Якщодоскладукривийвходитькількагілок, будь-якузнихможнаперетво- рити на самостійну криву, не змінюючи її форми. Зазвичай це завдання вирішується за допомогою команди Arrange> Break Apart (Монтаж> Роз’єднати). Однак при цьому вся крива “розвалюється” на окремі гілки, кожна з яких стає автономним об’єктом. Якщо потрібно вивести зі складу кривий тільки одну гілку, цей спосіб не годиться.
У цьому випадку слід виділити будь-який вузол гілки, що підлягає відділенню, і клацнути на панелі атрибутів кнопку Extract Subpath (Відокремити гілка). Інші гілки залишаться у складі вихідної кривої.
ХІД РОБОТИ
1.Завантажити редактор CorelDRAW Х4.
2.Побудова ліній від руки.
Ознайомитися з можливостями інструменту Freehand (Крива), побудувавши за допомогою двох різних прийомів замкнуту криву, що за формою нагадує бігову доріжку стадіону — прямокутник, короткі сторони якого замінені на напівокружності.
Почніть із створення нового документа CorelDRAW та перейменування його першої сторінки під Freehand.
ВиберітьвпанеліінструментуCurve (Крива) інструментFreehand (Крива). Покажчик миші прийме вигляд, що відповідає обраному інструмента (рис. 2.17, ліворуч). Натисніть кнопку миші і, перетягуючи вказівник, постарайтеся побудувати бажану замкнуту криву, починаючи з заокруглення. У момент наближення покажчика миші до точки, в якій починалося побудова кривої, покажчик інструменту змінить свою форму (рис. 2.17, справа). Якщо відпустити кнопку миші в цей момент, то буде побудована замкнута крива, якщо раніше — то незамкнута.
Методичні вказівки до виконання лабораторних робіт
Ефект “Інтерактивна прозорість”
Інструмент “Інтерактивна прозорість” також відноситься до групи інтерактивних інструментів і дозволяє зробити об’єкт частково прозорим Для управління ефектом застосовуються настройки панелі властивостей.
Рисунок 4.6 Панель властивостей ефекту Transparence
Клацанням на першій кнопці панелі властивостей викликається вікно, в якому можна задати тип заливки прозорості. Заливка накладається на колір об’єкта і моделює ступінь прозорості.
Операція заморозки призводить перетворення об’єкта з ефектом прозорості в растрове зображення з копіюванням властивості прозорості.
Розглянемороботуцьогоінструментунаприкладікомбінаціїдвохоб’єктів: Застосуємодооб’єктупередньогоплануефект“Інтерактивнапрозорість”, вибравшитипзаливки“Радіальна”, ірозмістимооб’єктпередфоновимоб’єктом.
Рисунок 2.17 Форми покажчика інструменту Freehand (Крива) у процесі |
|
побудови лінії і в момент її замикання |
|
Якщо в процесі побудови кривої лінія “поїхав не туди”, не відпускаючи |
|
кнопку миші, натисніть і утримуйте клавішу SHIFT. Після цього, перетягуючи |
|
вказівник уздовж вже намальованою лінії у зворотному напрямку, можна стер- |
|
ти невдалий ділянку. Після відпускання клавіші SHIFT малювання можна про- |
|
довжити від останнього нестертого вузла. |
Рисунок 4.7 Приклад налаштування прозорості “Радіальна” |
34 |
Векторний графічний редактор CorelDRAW X4 |
Векторний графічний редактор CorelDRAW X4 |
63 |
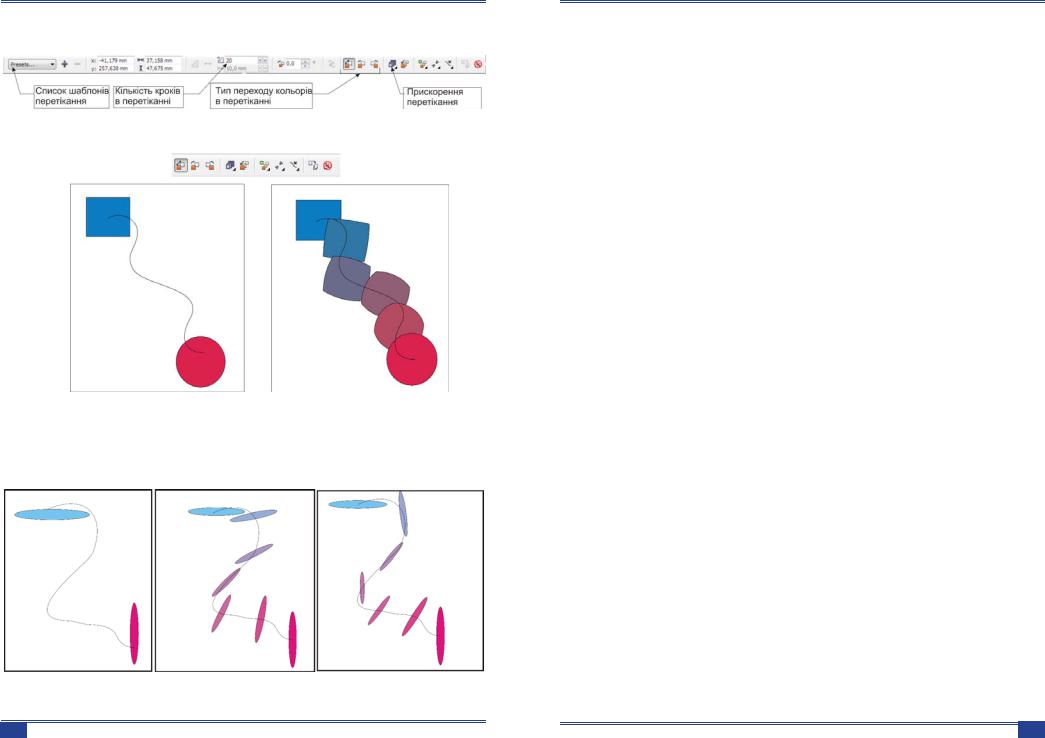
Методичні вказівки до виконання лабораторних робіт
і поєднати центр одного об’єкта з точкою початку, а центр іншого об’єкта — з точкою кінця кривої. Потім вибрати дану криву в якості нового шляху перетікання (рис. 4.4).
Рисунок 4.3 Панель властивостей інструмента Blend
Рисунок 4.4 Створення ефекту перехду по шляху
Реалістичність перетікання ефекту можна досягти завдяки використанню таких додаткових атрибутів, які визначають характер використання даного ін-
струменту, як “Змішати уздовж усього шляху” і “Повернути всі об’єкти”,
які задаються вкладкою (рис. 4.5).
Рисунок 4.5 Редагування об’єктів в ефектів Blend
Методичні вказівки до виконання лабораторних робіт
Зверніть увагу на рядок стану — там з’явилося повідомлення про те, що виділений об’єкт, що відноситься до класу кривих, і вказано, скільки в ньому вийшло вузлів. На зображенні побудованої кривої ці вузли відображені, причому як початковий зазначено той, в якому крива замкнувся. Виберіть в панелі інструментів інструмент Shape (Форма) і клацніть їм будь-який з вузлів, а потім прочитайте повідомлення в рядку стану. Потім, послідовно натискаючи клавішу TAB, переводите виділення на наступні вузли кривої, з’ясовуючи їх тип за повідомленнями рядка стану. В результаті дослідження можна зробити наступні висновки:
•вузли та сегменти кривої при роботі з інструментом Freehand (Крива) створюються автоматично;
•більшість створюваних вузлів являють собою точки зламу;
•більшість створюваних сегментів — криволінійні.
Частота розташування вузлів на будується кривої залежить від швидкості переміщення покажчика миші. Чим швидше переміщається покажчик, тим далі відстоять новостворювані вузли один від одного, і навпаки, при повільному переміщенні миші побудована крива може виявитися суцільно усіяної вузлами. Останнє небажано, оскільки надмірна кількість сайтів не тільки знижує плавність кривої, але і без необхідності ускладнює зображення.
Відступивши вниз, повторіть побудова замкнутої кривої, починаючи з заокруглення, але тепер перед побудовою прямолінійного сегменту і по його завершенні натисніть клавішу TAB.
Тепер побудуємо ламану лінію, тобто лінію, що складається тільки з прямолінійних сегментів. У цьому випадку інструментом працюють дещо поіншому. Покажчик інструменту переміщується в точку, де слід розмістити перший вузол, і виконується клацання мишею. Наступні клацання виконуються в місцях розташування наступних вузлів ламаною, і ці клацання повинні бути подвійними. У разі виконання останнього клацання (одиночного) на початковому вузлі ламана стає замкнутою. Користуючись цим прийомом, побудуйте довільний трикутник і незамкнуту зубчасту лінію. Якщо при роботі інструментом Freehand (Крива) виникає необхідність обмежувати нахил прямолінійних сегментів ламаної лінії. користуйтеся клавішею-модифікатором CTRL. Якщо утримувати цю клавішу натиснутою, то наступний прямолінійний сегмент буде нахилений до горизонталі під кутом, кратним 15 °.
3. Побудова ліній інструментом Bezier
Освоїти прийоми роботи з інструментом Bezier (Крива Безьє) на прикладі тієї ж кривої, яку будували в попередній вправі.
1.Додайте нову сторінку у відкритий документ CorelDRAW і перейменуйте її в Bezier. Виберіть в панелі інструментів інструмент Bezier (Крива Безьє).
2.Почнемо побудова лінії з вузла, що передує лінійному сегменту. Встановіть покажчик у потрібну точку та натисніть кнопку миші. Не відпускаючи кнопку, перемістіть покажчик на деяку відстань вправо, так щоб стало видно “витягнуті” з вузла направляючі точки. Для того, щоб дотична до наступного сегменту була строго горизонтальна, натисніть і потримайте-модифікатор CTRL. Відпустіть кнопку миші, а потім і клавішу CTRL — перший вузол кривої
62 |
Векторний графічний редактор CorelDRAW X4 |
Векторний графічний редактор CorelDRAW X4 |
35 |
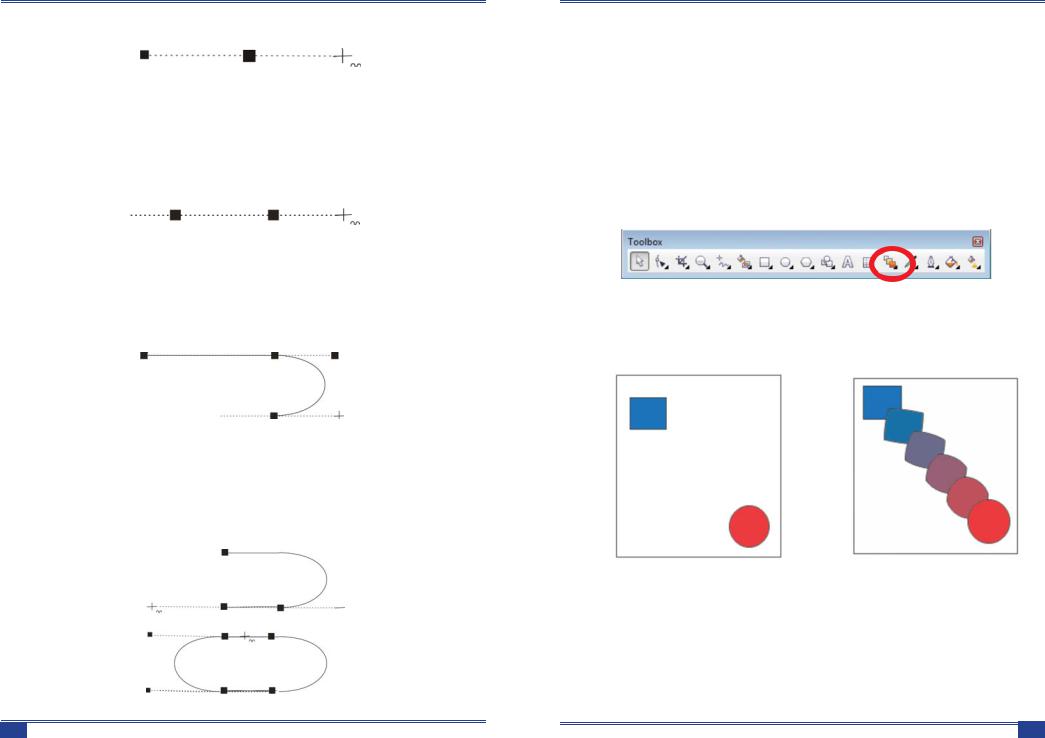
Методичні вказівки до виконання лабораторних робіт
побудований (рис. 2.18). Оскільки поки він є єдиним (і, отже, крайнім) вузлом лінії, після завершення роботи з ним він автоматично стає точкою зламу. Після того як лінія буде замкнута в цьому вузлі, його тип зміниться.
Рисунок 2.18 Побудова першого вузла лінії
3. Перейти до побудови другого вузла. Оскільки він повинен розташовуватися на одній горизонталі з першим, перед переміщенням покажчика інструменту знову натисніть і утримуйте клавішу CTRL. Другий вузол будується точно так само, як перший, але після відпускання кнопки миші він стане симетричним (перед ним на лінії вже є вузол, і оскільки процес побудови не закінчений, з’явиться вузол і за ним, отже, він не крайній). Оскільки симетричні вузли цілком відповідають увазі що будується кривої, немає необхідності явно вказувати тип цього вузла клавішею-модифікатором (рис. 2.19).
Рисунок 2.19 Зображення перед відпуском кнопки миші після побудови другого вузла
4. Третій вузол повинен розташовуватися строго під друге, тому по закінченні роботи з другим вузлом клавішу CTRL можна навіть не відпускати. На цей раз “витягувати” направляючу точку з вузла слід не праворуч, а ліворуч, не відпускаючи клавішу CTRL. Для того щоб закруглення вийшло симетричним, відстань від направляючої точки до вузла має бути приблизно таким же, як у другого вузла (рис. 2.20).
Рисунок 2.20 Вид зображення перед відпуском кнопки миші після побудови третього вузла
5. Четвертий вузол будується точно так само, як третя (рис. 2.21, вгорі). Тепер криву слід замкнути. Для цього покажчик миші переміщується на початкову точку (до появи в покажчику інструменту “стрілочки” замість символічного зображення вузла) і натискається ліва кнопка миші. Залишається тільки перетягнути направляючу точку вправо, утримуючи клавішу CTRL (щоб ліве закруглення стало симетричним), і замкнута крива буде побудована (рис. 2.21, внизу).
Рисунок 2.21 Завершення побудови замкнутої кривої
Методичні вказівки до виконання лабораторних робіт
ЛАБОРАТОРНА РОБОТА №4
Тема : Інтерактивне перетікання в програмі CorelDRAW X4. Імітіція об’єму
Мета: Навчитися використовувати інструменти перетікання та імітацію трьохмірності
ТЕОРЕТИЧНІ ВІДОМОСТІ
Ефект “Інтерактивне перетікання”
Інструмент “Інтерактивне перетікання” відноситься до категорії інтерактивних інструментів, що знаходяться на панелі інструментів.
Рисунок 4.1 Панель інструментів
За допомогою цього інструменту можна виконати “морфінг” (плавне перетікання) різних за формою і кольором об’єктів. При цьому призначається шлях, частота і характер перетікання.
Розглянемо роботу інструмента на прикладі перетікання двох об’єктів:
Рисунок 4.2 Використання інструменту Interactive Bled Tool
На рисунку 4.2 ліворуч наведено зображення синього квадрата і близького до нього за розміром червоного кола. На правій частині цього ж малюнка показаний результат застосування інструменту “Інтерактивне перетікання” при наступних параметрах його роботи: “Кількість кроків у перетікання” = 4; “Вид перетікання” = прямий; “Прискорення” = 0.
У даному прикладі перетікання здійснюється по прямій, проведеної з центру однієї фігури в центр інший. Для того, щоб призначити іншу траєкторію, за якою буде здійснюватися перетворення об’єктів, необхідно намалювати криву,
36 |
Векторний графічний редактор CorelDRAW X4 |
Векторний графічний редактор CorelDRAW X4 |
61 |
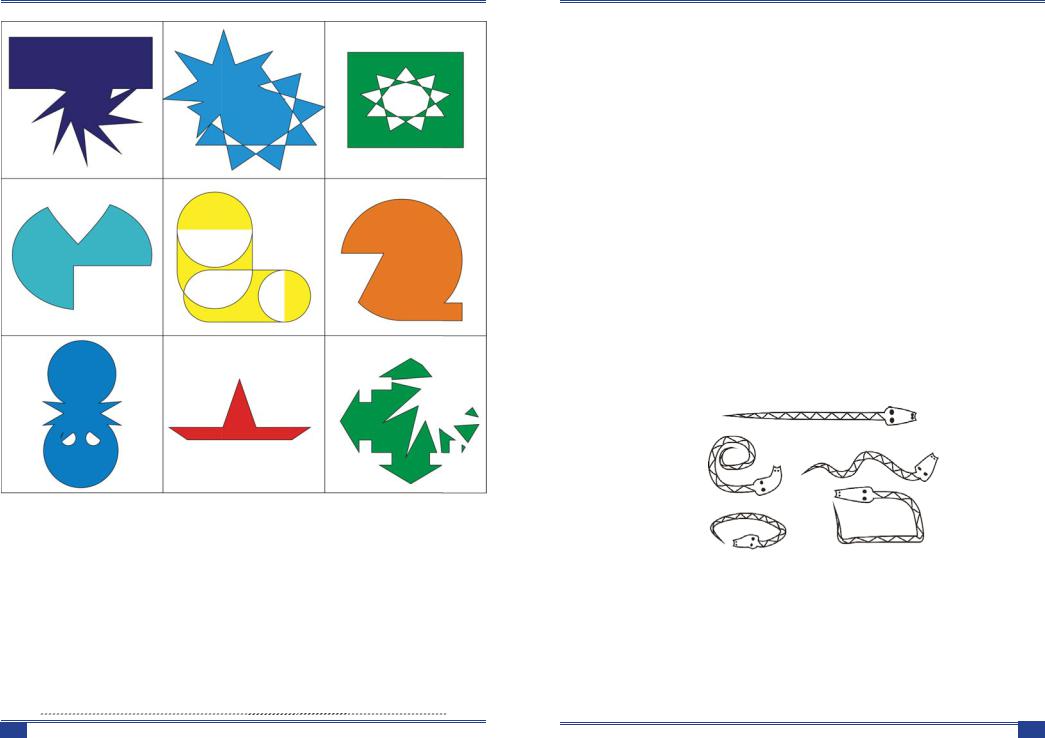
Методичні вказівки до виконання лабораторних робіт
Побудувати фігури показані на рисунку 3.54.
Рисунок 3.54 Завдання для побудови фігур
КОНТРОЛЬТНІ ЗАПИТАННЯ
1.Як встановити об’єкт вище іншого?
2.Для чого призначена команда Intersection?
3.Для чого призначена команда Trim?
4.Як розмістити об’єкти в центрі сторінки?
5.Як вирівняти об’єкти за нижнім краєм (верхнім, лівим, правим)?
6.Як вирівняти об’єкти по осьовій лінії в горизонтальному та вертикальному напрямку?
7.Які знаєте способи обертання та скошеня об’єктів?
8.Для чого призначена команда Simplify?
9.Для чого призначена команда Weld?
Методичні вказівки до виконання лабораторних робіт
6.Дослідіть побудовану криву, переглядаючи типи побудованих вузлів. Втім, гідностіщойнопобудованоїочевидні: значноменшечисловузлів, прямолінійність тихсегментів, якіповиннібутипрямими, симетричністьзакруглень, відсутністьвипадкових відхилень. Хоча, можливо, заокруглення і не являють собою ідеальних півколо, отриманий результат дуже близький до поставленої мети.
7.Побудувати за допомогою інструменту Bezier (Крива Безьє) замкнуту криву, що представляє собою рівносторонній трикутник із закругленими вершинами і “пилу” з попередньої вправи, але з заокругленими зубцями. При роботі з останньою, оскільки крива вийде незамкнута, не забудьте після визначення останнього вузла натиснути пробіл.
Не забувайте, що клавіша-модифікатор CTRL дозволяє обмежувати переміщення покажчика не тільки вертикалями і горизонталями, але і лініями з нахилом, кратним 15 °.
4.Побудувати складовою об’єкт у режимі каліграфії за допомогою інструменту Artistic Media аналогічно, наведеному на рис. 2.9.
5.Побудувати складовою об’єкт у режимі заготовки за допомогою інструменту Artistic Media аналогічно наведенму на рис. 2.10.
6.Побудувати складовою об’єкт у режимі кисті з допомогою інструменту
Artistic Media
7.Суперлінії
7.1.ВставтеувідкритийдокументCorelDRAW новусторінкуі, користуючись прийомамипобудовиліній, побудуйтевїїверхнійчастиністилізованезображення змії (рис. 2.22, зверху). Спочатку побудуйте замкнуту криву, що відповідає абрису голови і тіла змії. Як очей і ніздрів побудуйте невеликі еліпси, а зигзагом на спині послужить ламана лінія, що складається з прямолінійних сегментів.
Рисунок 2.22 Визначення нового мазка і його використання для побудови суперлінії
7.2.Тепер необхідно виділити всі складові частини зображення змії. ПростішезавсецеробитьсяінструментомPick (Вибрати): виберітьйогоіклацніть на вільному місці сторінки, скасовуючи, таким чином, виділення. Потім перетягніть покажчик інструменту по діагоналі уявного прямокутника, що охоплює зображення змії цілком. Після відпускання кнопки миші виділеними опиняться всі елементи зображення, що опинилися всередині цього прямокутника.
7.3.Виберіть на панелі інструментів інструмент Artistic Media (Суперлінія) і включіть режим кисті, натиснувши відповідну кнопку на панелі атрибутів.
60 |
Векторний графічний редактор CorelDRAW X4 |
Векторний графічний редактор CorelDRAW X4 |
37 |
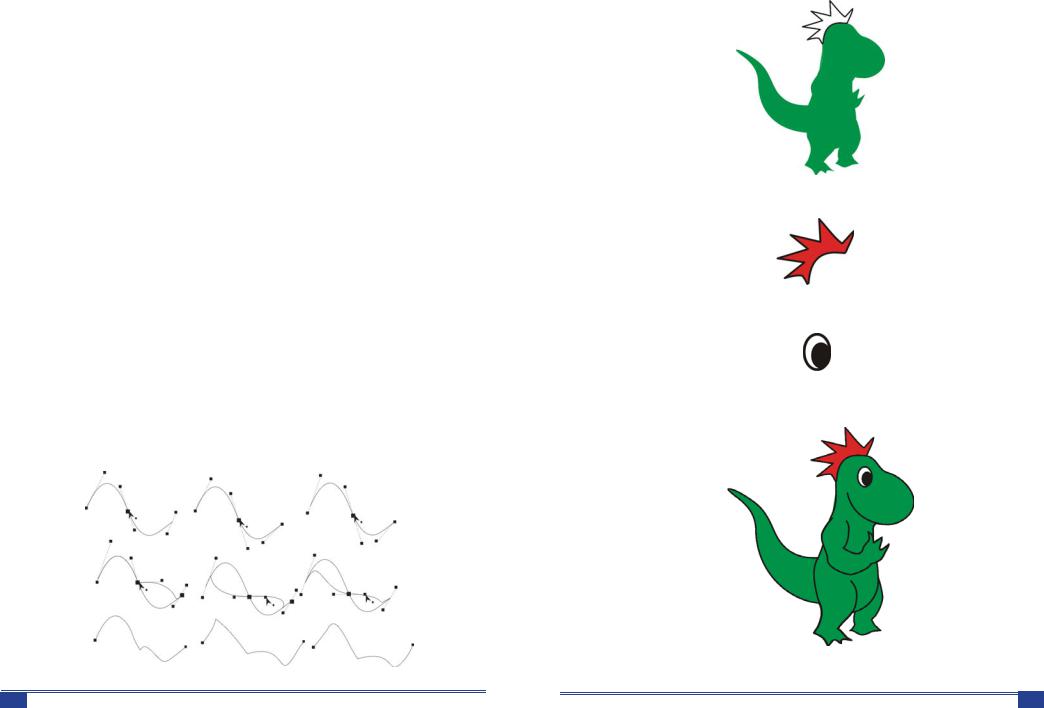
Методичні вказівки до виконання лабораторних робіт |
Методичні вказівки до виконання лабораторних робіт |
|
|
|
|
Потім клацніть там же кнопку з зображенням дискети і задайте ім’я файлу для |
|
1.4.3 Розрізатиоб’єктипомежіперетину, сформованоїдраконом(Shaping |
збереження мазка — наприклад, zmejka.cmx. Після клацання кнопки ОК новий |
> Trim). |
|
мазок готовий до використання. |
|
|
7.4. Скасуйте виділення зображення змії, натиснувши кнопку ESC. Пе- |
|
|
ретягніть покажчик інструменту Artistic Media (Суперлінія) зліва направо по |
|
|
хвилеподібною траєкторії. Після відпускання кнопки миші змія ... за-змеілась! |
|
|
7.5. Щоб згорнути змію в клубок, побудуйте за допомогою інструменту |
|
|
Spiral (Спіраль) логарифмічну спіраль на 2-3 витка. Виберіть інструмент |
|
|
Artistic Media (Суперлінія) і, розкривши список мазків, клацніть на зразку зі |
|
|
спрощеним зображенням змії. Якщо клубок виявиться дуже щільним, спро- |
|
|
буйте змінити ширину суперлініі або видалити об’єкт і повторити цей крок, |
|
|
збільшивши коефіцієнт розширення спіралі. |
|
|
7.6. Для того, щоб згорнути змію в кільце, використовуйте як керуючої лінії |
|
|
еліпс, побудований відповідним інструментом. |
Рисунок 3.52 Розрізання об’єкту по межі перетину |
|
7.7. Щоб “виготовити” оригінальну прямокутну рамку, побудуйте прямо- |
1.4.4 Забарвити гребінець в червоний колір |
|
кутник, а потім закруглити три його кута - крім верхнього лівого. Це допоможе |
|
|
позбавитися від різких зламів суперлініі, в якій побудований прямокутник буде |
|
|
грати роль керуючої лінії. |
|
|
8. Побудувати складовою об’єкт у режимі розпилювача за допомогою ін- |
|
|
струменту Artistic Media аналогічного, наведеного на рис. 2.12. |
|
|
9. Побудувати складовою об’єкт за рахунок прістиковиваемого вікна за |
Рисунок 3.53 Зафарбування гребінця |
|
допомогою інструменту Artistic Media. |
1.4.5 Намалювати очі дракончика |
|
10. Перетягування направляючих точок. |
|
|
10.1.Почнемо з побудови кривої, близькою за формою до періоду сину- |
|
|
соїди. Для цього виберіть інструмент Bezier (Крива Безьє) і клацніть мишею |
|
|
на вільному місці сторінки. Перед тим як відпустити кнопку миші, перетягніть |
|
|
її покажчик вгору і вправо на деяку відстань. Відступивши вправо, побудуйте |
Рисунок 3.54 Побудова ока |
|
ще один вузол, тільки тепер перетягніть покажчик інструменту вниз і вправо. |
1.4.6 Поєднати об’єкти і намалювати рот |
|
Нарешті, відступивши ще раз вправо, побудуйте третій вузол кривий точно так |
|
|
само, як перше. В результаті повинна вийти крива, схожа на представлену у |
|
|
верхньому лівому куті рис.2.23. |
|
|
Рисунок 3.53 Результат побудови дракона
Рисунок 2.23 Перетягування направляючих точок вузлів різних типів
38 |
Векторний графічний редактор CorelDRAW X4 |
Векторний графічний редактор CorelDRAW X4 |
59 |
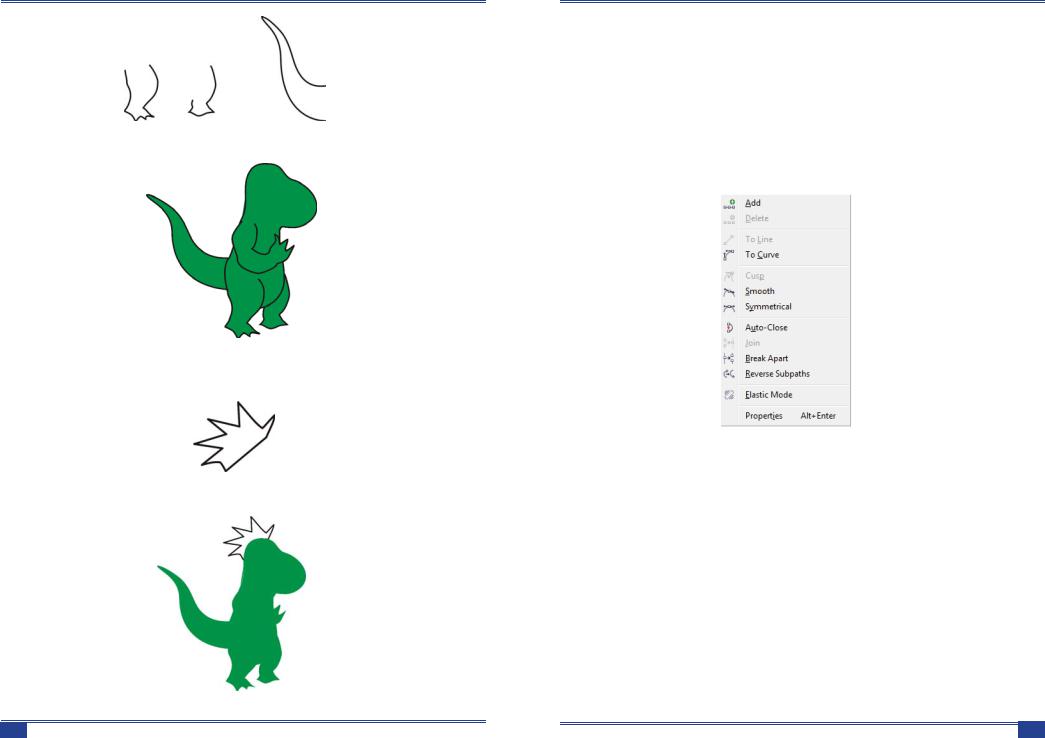
Методичні вказівки до виконання лабораторних робіт
1.3.5 Виконати зображення інших лап і хвоста
Рисунок 3.48 Результат побудови інших лап та хвоста
1.3.6 Аналогічно попередньому закінчити етап побудови об’єкту
Рисунок 3.49 Суміщення контурів лап та хвоста із тілом
1.4Побудова елементів голови
1.4.1 Виконати зображення гребінця за допомогою кривих
Рисунок 3.50 Побудова гребінця
1.4.2 Поєднати зображення гребінця і дракона
Рисунок 3.51 Поєднання гребінця та тіла
Методичні вказівки до виконання лабораторних робіт
10.2.Додайте копію побудованої кривої праворуч від неї. Для цього тимчасово виберіть інструмент Pick (Вибір), натиснувши клавішу пробілу, і перетягніть виділену криву вправо, не забувши перед звільненням лівої кнопки миші клацнути її правою кнопкою. Поверніть активність інструменту Shape (Форма), повторно натиснувши клавішу пробілу. Клацніть покажчиком миші другу вузол копії, скориставшись правою кнопкою миші, щоб розкрилося контекстне меню виділеного вузла, наведене на рисунку 2.9 і 2.24. Скористайтеся командою Smooth (згладжений) для перетворення типу виділеного вузла. Аналогічним чином побудуйте праворуч від копії кривий ще одну її копію, а потім перетворення другий вузол вихідної кривої в точку зламу, скориставшись командою Cusp (Точка зламу) контекстного меню. У результаті у нас вийшли три зовні однакові криві (верхній ряд на рис. 2.23).
Рисунок 2.24 Контекстне меню виділеного вузла кривий
10.3.Перейдіть до другого вузол лівої кривої та зверніть увагу на рядок стану, де зазначено тип виділеного вузла — Cusp (Точка зламу). Перемістіть покажчик інструменту на нижню направляючу крапку і перетягніть її таким чином, щоб вона розташувалася приблизно посередині між другим і третім вузлом кривої (другий ряд на рис. 2.23, ліворуч). Зверніть увагу на те, що друга направляюча точка вузла при цьому залишилася нерухомою. Переміщення направляючої точки вузла типу “точка зламу” впливає на форму тільки одного сегмента кривої (третій ряд на рис. 2.23, ліворуч), але, як правило, при цьому змінюється кут зламу кривої в вузлі.
У процесі перетягування направляючої точки поточна форма редагованих сегментів відображається на екрані кольоровий лінією, що забезпечує поточний візуальний контроль результатів редагування.
10.4.Виконайте аналогічне редагування положення направляючої точки другого вузла копії кривої. Оскільки в цьому випадку ми маємо справу з плавним вузлом, переміщення однієї з направляючих точок проти годинникової стрілки викличе переміщення другий направляючої точки на той самий кут в ту ж сторону. Однак наближення переміщуваного направляючої точки до вузла
58 |
Векторний графічний редактор CorelDRAW X4 |
Векторний графічний редактор CorelDRAW X4 |
39 |
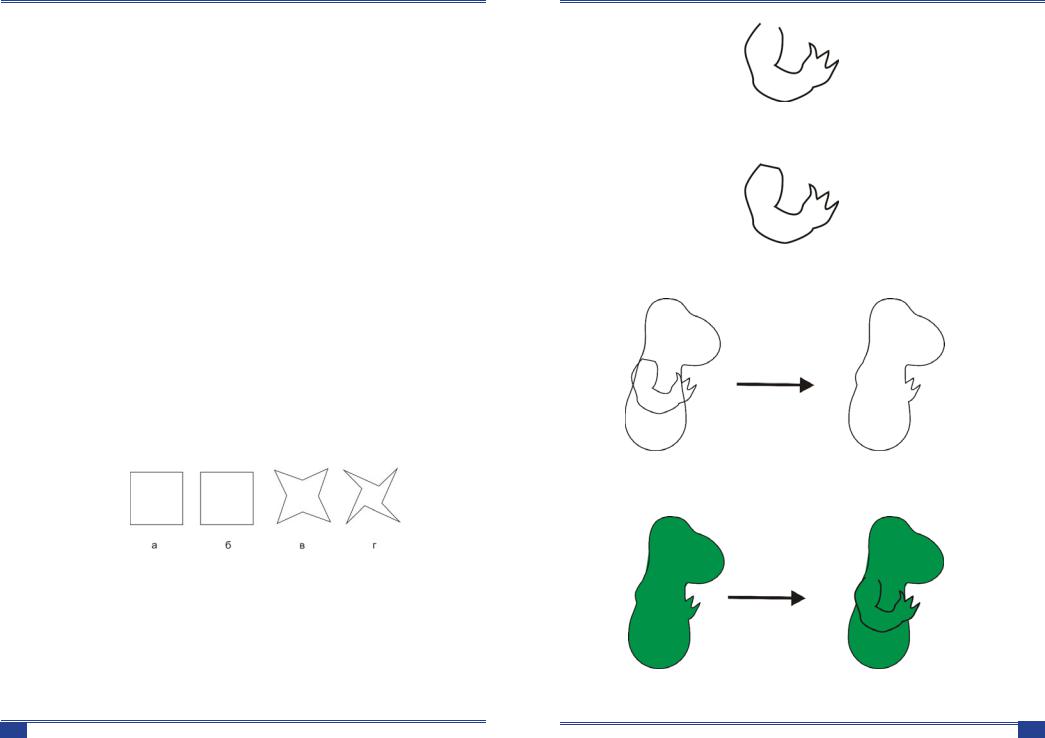
Методичні вказівки до виконання лабораторних робіт |
Методичні вказівки до виконання лабораторних робіт |
не зробить ніякого впливу на відстань до вузла другу направляючої точки. У результаті гладкість кривої у вузлі буде збережена, а симетричність — порушена (третій ряд на рис. 2.23, в центрі).
10.5.Виконайте те ж редагування положення направляючої точки для другого вузла правою копії кривої. На цей раз вузол симетричний і зміщення обох напрямних точок будуть зовсім однакові. Внаслідок цього крива в околі вузла залишиться не тільки гладкою, але і симетричною (третій ряд на рис. 2.23, праворуч).
10.6.На закінчення вправи самостійно досліджуйте вплив положення направляючих крайніх точок вузлів кривий на її форму.
Хоча виділення направляючої точки в CorelDRAW не передбачено, але якщо після виділення вузла клацнути покажчиком інструменту одну з його направляють точок, то її можна буде переміщати не тільки мишею, але і клавішами управління курсором. Якщо не зробити клацання на направляючої точці, то зміщуватися буде не вона, а виділений вузол (див. нижче).
Якщо направляюча точка співпадає з вузлом, для того щоб “захопити” покажчиком миші саме її, а не вузол, то під час перетягування утримуйте клавішу
SHIFT.
У версії CorelDRAW з’явився новий прийом редагування форми сегмента, що не вимагає перетягування направляючих точок обмежують його вузлів в явному вигляді. Замість цього можна просто перетягнути покажчиком інструменту Shape (Форма) будь-яку точку сегмента на нове місце. При цьому направляючі точки сусідніх вузлів автоматично перемістяться так, щоб сегмент проходив через нове місце розташування цієї точки.
11. Перетворення розтягування і повороту виділених вузлів 11.1.Побудуйте на вільному місці сторінки квадрат і перетворення його в
замкнуту криву за допомогою кнопки панелі атрибутів (на ній зображено коло з чотирма вузлами). На квадраті, який став замкнутої кривої, з’являться чотири вузли (рис. 2.25, а).
Рисуок 2.25. Стиснення і поворот виділених вузлів
11.2.Виберіть інструмент Shape (Форма) і з його допомогою виділіть всі вузли колишнього квадрата, а потім Подвійте їх кількість, вставивши між ними нові вузли, — для цього достатньо натиснути кнопку зі знаком “плюс” на панелі атрибутів (мал. 25, б).
11.3.Скасуйте виділення вузлів, клацнувши на вільному просторі сторінки, а потім виділіть тільки нові вузли, розташовані в серединах сторін колишнього квадрата (клацанням, утримуючи клавішу SHIFT). Клацанням кнопки розтягнення вузлів на панелі атрибутів Виведіть на екран навколо виділених вузлів рамку виділення з маркерами розтягування і стиснення. Перетягніть
1.3.1 Намалювати зображення лапи
Рисунок 3.44 Результат створення зображення лапи
1.3.2 Копіювати об’єкт і замкнути краї кривий для отримання замкнутої фігури
Рисунок 3.45 Результат створення зображення лапи
1.3.3 Поєднати зображення лапи і тулуба і об’єднати об’єкти
Рисунок 3.46 Результат поєднання тіла та лапи
1.3.4 Забарвити отриману фігуру в зелений колір і накласти контур лапи (попередньо скопійований)
Рисунок 3.47 Результат зафарюбовування фігури та накладання контура
40 |
Векторний графічний редактор CorelDRAW X4 |
Векторний графічний редактор CorelDRAW X4 |
57 |
