
- •Лекція №1
- •Лекція №2
- •Загальні відомості
- •Вікно програми компас-графік
- •Створення нового документа
- •Відкриття існуючого документа
- •Збереження документа
- •Збереження документа під іншим ім'ям
- •Збереження всіх документів
- •Закриття документа
- •Завершення роботи в компас-графік
- •Управління вікнами документів
- •Використання лінійок прокручування
- •Базові прийоми роботи
- •Переміщення об'єктів мишею
- •Копіювання об'єктів мишею
- •Просте видалення об'єктів
- •Редагування характерних точок об'єктів
- •Перетягування характерної точки за допомогою миші
- •Переміщення характерної точки за допомогою клавіатури
- •Переміщення характерної точки зі здійсненням прив'язки
- •Завдання координат характерної точки
- •Видалення характерної точки
- •Запуск редагування параметрів об'єктів
- •Використання контекстних меню
- •Повторне виділення об'єктів
- •Використання буфера обміну
- •Вирізання об'єктів у буфер
- •Копіювання об'єктів у буфер
- •Вставка з буфера
- •Вставка об'єктів, розташованих на різних шарах
- •Лекція №3
- •Запам'ятовування параметрів
- •Параметри об'єктів
- •Фіксація параметрів
- •Зняття параметрів
- •Запам'ятовування параметрів
- •Використання прив’язок
- •Лекція №4
- •Команди створення розмірів
- •Лекція №5 Тема: Редагування зображення.
- •Команди редагування
- •4. У поле Угол введіть кут між віссю абсцис поточної системи координат і першою радіальною лінією сітки.
- •Лекція №6
- •Вибір об'єктів для деформації
- •Для нотаток
Тема:
Вступ.
План:
Вступ
Інженерна комп'ютерна графіка
Структура і головні принципи побудови
автоматизованої системи проектування
Комп’ютерна графіка з’явилась достатньо
давно — вже у 1960-х роках існували
повноцінні програми роботи з графікою.
Сьогодні прийнято користуватися
термінами «комп’ютерна графіка» і
«комп’ютерна анімація». Поняття
«комп’ютерна графіка» об’єднує всі
види робот зі статичними зображеннями,
«комп’ютерна анімація» має справи з
зображеннями, які динамічно змінюються.
Справжнього широкого раозвитку
комп’ютерна графіка зазнала з появою
персональних комп’ютерів «Macintosh» (МАС)
фірми Apple, які спеціально визначалися
для потреб поліграфії. Саме для платформи
МАС почали з’являтися перші спеціалізовані
операційні системи та графічні редактори.
Але сталося так, що справжніми «массовими»
комп’ютерами стали комп’ютери класу
IBM/PC (РС). Тоді більшість звичайних
сьогодні для багатьох оболонок та
редакторів почали відтворюватися на
базі графічного досвіду МАС, але
перекладені для комп’ютерів РС. Так
з’явилася славнозвісна операційна
система Windows, а також дуже велика
кількість звичних для користувачів
комп’ютерів РС пакетів, різнопланових
програм та редакторів (наприклад:
QuickTime, Page Maker, майже всі продукти корпорації
Adobe та багато інших).
Практично немає галузей виробничої
або творчої діяльності, де б не
застосовувалась комп'ютерна техніка.
Широкою популярністю користуються
різноманітні програми комп'ютерної
графіки, і це легко пояснити — візуальне
сприйняття є для людини головним серед
органів чуттів. Розглянемо складові
частини комп'ютерної графіки.
Комп'ютерна графіка — це розділ
інформаційно-комп'ютерної технології,
який використовується для створення
сприятливого візуального середовища.
Складові частини можна класифікувати
за призначенням:
Редактори зображень (комп'ютерне
художнє малювання або оформлення,
оброблення цифрових фотографій)
Дизайнерські розроблення
Розроблення комп'ютерних ігор
Ділова графіка (діаграми, графіки тощо)
Тривимірне моделювання
Комп'ютерне відео
CAD\CAM\CAE-системи інженерного креслення
Оформлення WEB-сторінок (Internet).
Слід зазначити, що деякі сучасні
прикладні програми комп'ютерної графіки
мають багатоцільове призначення.
За принципом внутрішнього збереження
зображення комп'ютерну графіку можна
класифікувати на:
Растрову
Векторну
Термін растрове зображення (або бітова
карта - bitmap) застосовується до зображення,
яке представлене фіксованою кількістю
пікселів, тобто це зображення створене
за допомогою маленьких точок.
Термін векторне (або об'єктне) зображення
стосується об'єктів, які описані
математичними формулами, що дає змогу
користувачу виділити й редагувати будь
який об'єкт ("примітив").
В комп'ютерній графіці обидва формати
мають особливе призначення. Для
інженерного креслення застосовують
векторне зображення.
Порівняння растрової і векторної
графіки
Як малюнки (растрові зображення), так
і креслення (векторні зображення) мають
свої переваги і недоліки.
Перевага растрових програм - у природному
способі створення зображень.
Недолік — в обмеженій щільності піклелів
(російською - „разрешение”, англійською
- „resolution”, адекватного українського
терміну не існує, дослівний переклад:
аналіз, розподіл на складові частини).
Оскільки бітова карта складається з
фіксованого числа пікселів, дозвіл
зображення (число пікселів на дюйм -
dpi) залежить від розміру, в якому
зображення роздруковується. У роздруківці
невеликого розміру пікселі маленькі
і дозвіл високий; роздруківка великого
розміру збільшує пікселі й знижує
дозвіл. Зображення на повний екран
800х600 пікселів дає безупинну зміну
кольору лише в роздруківці розміром
близько 2х1,5 см. При збільшенні чітко
проявляються окремі пікселі, що утворять
зазублини на місці гладких ліній.
Поліпшити ситуацію можна, збільшивши
число пікселів у зображенні, але це
різко збільшить об'єм файла. Наприклад:
цифрове фото 1200х800 у tiff-форматі займає
близько 3 МБ на диску.
В основу програм малювання закладені
методи, характерні для традиційного
образотворчого мистецтва. Засоби ж
креслярських програм не мають аналогів
у реальному світі. Процес векторного
креслення можна назвати конструюванням.
Кожний об'єкт можна редагувати незалежно
від інших, це одна з переваг об'єктного
підходу, проте зображення доводиться
будувати поетапно.
У креслярській програмі лінії, фігури
і текст задаються математичними
вираженнями, що дає можливість автоматично
настроювати їх на максимальний дозвіл
пристрою виведення. У результаті
роздруковане зображення буде гладким
і контрастним, незалежно від розміру.
Ще одна перевага креслень полягає в
тому, що для них не потрібно багато
місця на диску. Об'єм файла з кресленням
залежить тільки від кількості і
складності об'єктів, що складають це
креслення, тому розмір креслення, на
відміну від малюнка, практично не
впливає на цей об'єм.
На мою думку, користувачу варто мати
на комп'ютері програми обох видів.
Конкретний вибір програмного забезпечення
залежить від виконуваних задач та
особистих уподобань, але для професійної
інженерної діяльності, для створення
різноманітних креслень можна рекомендувати
застосовувати пакети Компас або AutoCAD.
Інженерна комп'ютерна графіка
На сучасному етапі розвитку промисловості,
в умовах жорсткої конкуренції, виникла
нагальна необхідність прискорення
випуску якісної продукції і скорочення
термінів розробляння нових зразків,
при одночасному зменшенні витрат на
їх виготовлення. Крім того, постають
питання підвищення гнучкості виробництва.
Виконання цих вимог можливе завдяки
широкому застосуванню обчислювальної
техніки на всіх етапах виробництва:
Конструкторське проектування
Промисловий дизайн
Технологічне проектування
Проектування організації і управління
виробництвом
Виготовлення виробу або будівництво
споруди
Оцінка якості виробництва на основі
моніторингу
Комплексне вирішення проблем впровадження
комп'ютерів у виробничий процес дає
можливість перейти до автоматизованого
виробництва.
Виготовлення конструкторської і
технологічної документації в органічному
зв'язку з дизайнерськими розробками є
передумовою виробництва. Креслення
деталей, складальні креслення,
специфікації, перелік матеріалів,
технологічні операційні плани,
інструкції, схеми наладки, схеми
контролю, технологічні карти, розрахункова
документація і т. п. — усе це документи,
необхідні для виробництва. Між ними
існують інформаційні зв'язки, обумовлені
самим виробом. Отже, створення
автоматизованого виробництва являє
собою інтеграцію всіх його етапів на
основі єдиної інформаційної бази і
єдиного механізму керування. Одним з
основних компонентів автоматизованого
виробництва є автоматизована система
проектування.
Структура і головні принципи побудови
автоматизованої системи проектування
Термін походить від англійського
Computer Aided Design -скорочено CAD і означає
проектування за допомогою комп'ютерів.
У літературі широко вживається термін
CAD-система, яка містить у собі комп'ютер
(тобто апаратну частину - hard ware), системне
і прикладне програмне забезпечення
(soft ware) і, звичайно, - користувач,
інженер-проектувальник. До речі,
комп'ютер у CAD-системі повинен мати
доволі високі технічні характеристики,
вищі за стандартні, бізнес-класу.
Продуктивність комп'ютера, його
архітектура, зв'язок з іншими ЕОМ,
кількість й номенклатура зовнішніх
пристроїв визначають технічну
продуктивність системи проектування.
Системне програмне забезпечення керує
організацією обчислювального процесу
і повинно задовольняти вимоги режиму
діалогового опрацювання інформації.
Ефективність CAD-системи значною мірою
визначається можливостями прикладного
програмного забезпечення, під котрим
звичайно розуміють набір програм, які
реалізують вирішення на комп'ютері
конкретних задач проектування. Аналіз
застосування CAD-систем показує, що вони
використовуються для виготовлення
робочої конструкторської документації,
дизайнерських розробок, інженерних
розрахунків технологічної підготовки
виробництва і моніторингу якості
продукції. З кожним роком складність
прикладного програмного забезпечення
зростає, а це, в свою чергу, ще більше
підвищує вимоги до технічної досконалості
апаратної частини комп'ютера. Крім
того, значно підвищились вимоги до
професійної підготовки інженера-користувача.
Ефективність застосування CAD-систем
при розробці конструкторської
документації забезпечується такими
її можливостями:
наявністю засобів модифікації:
копіювання, повороту, переносу,
вирівнювання, масштабування, побудови
дзеркального зображення та ін.
використанням готових фрагментів
креслень, конструктивних і геометричних
елементів, уніфікованих конструкцій,
стандартних виробів;
веденням діалогу з комп'ютером у звичних
для конструктора термінах і зі звичними
для нього об'єктами (графічними
зображеннями);
наявністю мовних засобів опису типових
моделей-представників креслень
об'єктів, коли процес створення
конкретного креслення виробу зводиться
до завдання розмірів — система
параметризації;
одержанням креслень високої якості,
оформлених за стандартами ЕСКД шляхом
виведення на плотери, принтери та інші
пристрої.
можливостями використання локальних
та глобальних комп’ютерних мереж.
Головними принципами побудови
CAD-систем є:
адаптованість системи до різноманітних
задач, тобто розширення можливостей
її використання;
інформаційна єдність усіх частин, що
припускає єдність бази даних для
різноманітних призначень;
інваріантність - максимальна незалежність
складових частин та системи. Наприклад,
система електронних пристроїв може
бути використана як графічна підсистема
в системі керування роботизованим
комплексом та як графічна підсистема
в системі керування контрольно-вимірювальним
пристроєм при моніторингу.
можливість розширення CAD-систем шляхом
доповнення нових складових частин і
розвиток існуючих.
Побудова таких систем значно спрощується,
якщо вони створюються на базі
універсального, відкритого середовища
проектування для реалізації графічних
можливостей САПР. Прикладами такого
середовища є системи КОМПАС-3D і AutoCAD —
універсальні графічні система, в основу
структури якої покладено принцип
відкритої архітектури, що дає змогу
адаптувати й розвивати функції програм
стосовно конкретних задач і вимог.
Основне завдання, що вирішується
системою КОМПАС-3D від компанії Аскон
— моделювання виробів з метою скорочення
термінів проектування і швидкого
запуску у виробництво. Це можливо за
рахунок:
швидкого отримання конструкторської
і технологічної документації, необхідної
для випуску виробів (складальних
креслень, специфікацій, деталювань і
т.д.);
передачі геометрії виробів в розрахункові
пакети;
передачі геометрії виробів в пакети,
що управляють устаткуванням з ЧПУ;
створення додаткових зображень виробів
(наприклад, для складання каталогів,
створення ілюстрацій до технічної
документації і т.д.).
Основні компоненти КОМПАС-3D — власне
система тривимірного твердотільного
моделювання, креслярсько-графічний
редактор і модуль проектування
специфікацій.
Креслярсько-графічний редактор
(КОМПАС-ГРАФІК) призначений для
автоматизації проектно-конструкторських
робіт в різних галузях промисловості:
у машинобудуванні, архітектурі,
будівництві, складанні планів і схем,
тобто скрізь, де необхідно розробляти
і випускати креслярську і текстову
документацію.
Система тривимірного твердотільного
моделювання призначена для створення
тривимірних асоціативних моделей
окремих деталей і складальних одиниць,
що містять як оригінальні, так і
стандартизованные конструктивні
елементи. Параметрична технологія
дозволяє швидко одержувати моделі
типових виробів на основі вже
спроектованого прототипу.
В 2009 році
компанією Аскон було представлено
версію КОМПАС-3D V11
Лінія програмних продуктів:
Система управління інженерними даними
й життєвим циклом виробу ЛОЦМАН:PLM
Система тривимірного моделювання
КОМПАС-3D
Графічний редактор для креслення
КОМПАС-График
Система автоматизації технологічної
підготовки виробництва КОМПАС-Автопроект
Прикладні бібліотеки, спеціалізовані
системи проектування, електронні
довідники.
Тема:
Основні елементи інтерфейсу КОМПАС-ГРАФІК.
План
Загальні відомості
Вікно програми
КОМПАС-ГРАФІК
Створення,
відкриття та зберігання документа.
Управління
вікнами.
Типи документів КОМПАС
Тип документа, що створюється в системі
КОМПАС-3D, залежить від роду інформації,
що зберігається в цьому документі.
Кожному типу документа відповідає
розширення імені файлу і власна
піктограма.
Деталь — модель виробу, що виготовляється
з однорідного матеріалу, без застосування
складальних операцій. Файл деталі має
розширення m3d.
Зборка — модель виробу, що складається
з декількох деталей із заданим взаємним
положенням. До складу зборки можуть
також входити інші складки (підзборки)
і стандартні вироби. Файл зборки має
розширення a3d.
Креслення — основний тип графічного
документа в КОМПАС-3D. Креслення містить
графічне зображення виробу, основний
напис, рамку, іноді - додаткові об'єкти
оформлення (знак невказаної шорсткості,
технічні вимоги і т.д.). Креслення
КОМПАС-3D завжди містить один аркуш
заданого користувачем формату. У файлі
креслення можуть міститися різні
графічні документи. Файл креслення має
розширення cdw.
Фрагмент — допоміжний тип графічного
документа в КОМПАС-3D. Фрагмент
відрізняється від креслення відсутністю
рамки, основного напису й інших об'єктів
оформлення. Використовується для
зберігання зображень, які не потрібно
оформляти як окремий аркуш (ескізні
промальовування, розробки і т.д.). Крім
того, у фрагментах також зберігаються
створені типові рішення для подальшого
використання в інших документах. Файл
фрагмента має розширення frw.
Специфікація — документ, що містить
інформацію про склад зборки, представлену
у вигляді таблиці. Специфікація
оформляється рамкою і основним написом.
Документ часто буває багатосторінковим.
Файл специфікації має розширення spw.
Текстовий документ — документ, що
містить текстову інформацію, оформляється
рамкою і основним написом. Документ
часто буває багатосторінковим. У
текстовому документі можуть бути
створені записки, пояснення, сповіщення,
технічні умови і т.п. Файл текстового
документа має розширення kdw.
Одиниці вимірювань
Відстані між точками на площині в
графічних документах і між точками в
просторі обчислюються і відображаються
в міліметрах. При цьому користувач
завжди працює з реальними розмірами
(у масштабі 1:1). При розрахунку
масо-моментних характеристик деталей
користувач може управляти представленням
результатів, призначаючи потрібні
одиниці вимірювань. Числові параметри
текстів (висота шрифту, крок рядків,
значення табуляції і т.п.) задаються і
відображаються в міліметрах.
Системи координат
При роботі в КОМПАС-3D використовуються
декартові праві системи координат. У
кожному файлі моделі (зокрема в новому,
тільки що створеному) існує система
координат і визначувані нею проекційні
площини. Зображення системи координат
з'являється посередині вікна моделі.
Початок абсолютної системи координат
креслення завжди знаходиться в лівій
нижній точці габаритної рамки формату.
Початок системи координат фрагмента
не має чіткої прив'язки, як у креслення.
Тому, коли відкривається новий фрагмент,
точка початку його системи координат
автоматично відображається в центрі
вікна. Для зручності роботи користувач
може створювати в графічних документах
довільну кількість локальних систем
координат (ЛСК) й оперативно переключатися
між ними.
Інтерфейс системи
КОМПАС-3D - багатовіконна і багатодокументна
система. У ній можуть бути одночасно
відкриті вікна всіх типів документів
КОМПАС - моделей, креслень, фрагментів,
текстово-графічних документів і
специфікацій. Кожен документ може
відображатися в декількох вікнах.
Команди викликаються із сторінок
Главного меню, контекстного меню або
за допомогою кнопок на Инструментальных
панелях.
Складові частини вікна КОМПАС-3D
При роботі з документом будь-якого типа
на екрані відображаються Главное меню
і декілька панелей інструментів:
Стандартная, Вид, Текущее состояние,
Компактная
Главное меню служить для виклику команд.
За умовчанням Главное меню розташовується
у верхній частині вікна. При виборі
пункту меню розкривається перелік
команд цього пункту. Деякі з команд
мають власні підменю (команда помічена
в кінці чорною стрілкою) або діалогові
вікна (команда помічена багатокрапкою).
Стандартная — панель, на якій розташовані
кнопки виклику команд стандартних
операцій з файлами і об'єктами.
Вид — панель, на якій розташовані кнопки
виклику команд настройки відображення
активного документа.
Панель Текущее состояние — на ній
відображаються параметри поточного
стану активного документа.
Компактная инструментальная панель —
на ній розташовані кнопки перемикання
між інструментальними панелями і кнопки
самих інструментальних панелей.
Активізація інструментальних панелей
проводиться за допомогою кнопок
перемикання, але неможлива за допомогою
меню. Склад меню і панелей залежить від
типу активного документа.
Команди, що управляють відображенням
інструментальних панелей, знаходяться
в меню Вид\Панели инструментов.
Для введення параметрів і завдання
властивостей об'єктів при їх створенні
і редагуванні служить Панель свойств.
Робота із змінними і рівняннями
ведеться за допомогою вікна Переменные.
Для управління бібліотеками і їх
використанням призначений Менеджер
библиотек
У рядку повідомлень Строке сообщений
(якщо її показ не відключений при
настройці системи) відображаються
підказки для поточної дії або опис
вибраної команди
Використовуючи КОМПАС-ГРАФІК, Ви можете
працювати з різними типами документів
- кресленнями, фрагментами, специфікаціями,
текстово-графічними документами.
Кожен документ зберігається в окремому
файлі на диску і при необхідності
завантажується в систему для редагування,
висновку на папір, використання як
прототип і т.д.
Робота з файлами в КОМПАС-ГРАФІК
практично нічим не відрізняється від
подібної роботи в інших додатках. Тому
Ви можете з успіхом використовувати
всі прийоми відкриття і збереження
файлів, уже знайомі по інших системах.
Кожен знову створений документ
відображається на екрані в новому
вікні.
Для створення нового креслення
виберіть з меню Файл
команду Створити
— Лист або натисніть
кнопку Нове креслення
на Панелі
керування.
Для створення нового фрагмента
виберіть з меню Файл
команду Створити
— Фрагмент або натисніть
кнопку Новий фрагмент
на Панелі керування.
Для створення нового
текстово-графічного документа виберіть
з меню Файл команду
Створити - Текстовий
документ або натисніть
кнопку Новий текстовий
документ на Панелі
керування.
Для створення нової специфікації
виберіть з меню Файл
команду Створити
- Специфікацію або
натисніть кнопку Нова
специфікація на
Панелі керування
При створенні нових документів
використовуються встановлені по
замовчуванню параметри (наприклад, для
креслення це формат листа, стиль
оформлення,
стилі текстових написів
у різних об'єктах) Якщо згодом Вам
буде
потрібно змінити параметри
документа, використовуйте команду
Параметри текучого
документа з меню
Налашування.
Для того, щоб завантажити для редагування
створений раніше документ, виконаєте
наступне.
Виберіть команду Відкрити...
у меню Файл
або натисніть кнопку
Відкрити на
Панелі керування.
У стандартному діалозі, що
з'явився на екрані, відкриття файлів
виберіть тип
документа, а потім укажіть потрібне
ім'я файлу.
В тому випадку, якщо Ви недавно
редагували документ, а потім закрили
його, повторне відкриття можна виконати
більш швидким способом У нижній частині
меню Файл відображається
список останніх дев'яти документів, з
якими велася робота. Фактично це перелік
документів у тій послідовності, у якій
вони закривалися. Для того, щоб відкрити
потрібний документ, просто виберіть
його ім'я в меню.
Для того, щоб зберегти документ
на диску, виберіть з меню Файл
команду Зберегти
або натисніть кнопку
Зберегти документ на
Панелі керування.
При збереженні документ записується
у файл з ім'ям і розширенням, що були
встановлені при найпершому збереженні
цього документа.
Якщо документ зберігається на диску в
перший раз, то дії аналогічні записи
під новим ім'ям.
Іноді потрібно записати документ після
його редагування, залишивши незмінної
стару редакцію файлу. У цьому випадку
застосовується збереження документа
під іншим ім'ям і в іншому місці на
диску.
Виберіть з меню Файл
команду Зберегти
як....
У стандартному
діалозі, що з'явився на екрані, запису
файлів задайте потрібне ім'я і шлях для
запису документа. У тому випадку, якщо
Ви спробуєте зберегти документ у вже
існуючому файлі, на екран буде виданий
додатковий запит для підтвердження
перезапису.
Зауваження
Не рекомендується
змінювати без крайньої необхідності
стандартне розширення в імені файлу
документа, тому що згодом це сильно
утруднить пошук файлу (він не буде
відображатися в списку документів
даного типу при виклику діалогу відкриття
файлу).
Іноді буває потрібно зберегти
відразу всі документи, що завантажені
для роботи. Щоб зробити це, виберіть з
меню Файл команду
Зберегти всі
При збереженні документів, що записуються
на диск уперше, на екрані буде відображатися
стандартний діалог, у якому варто задати
ім'я файлу і шлях для запису.
Для того, щоб закрити документ,
що не потрібний більше для роботи,
виберіть з меню Файл
команду Закрити.
Якщо в документ вносилися
зміни, що не були збережені, на екрані
з'явиться запит на виконання запису
документа, що закривається.
У тому випадку, якщо документ відображався
в декількох різних вікнах, закриваються
всі ці вікна.
Якщо Вам потрібно закрити тільки одне
вікно і залишити всі інші вікна, у яких
відображається документ, двічі клацніть
мишею на кнопці системного меню вікна,
що закривається.
Для того, щоб закінчити сеанс
роботи з КОМПАС-ГРАФІК, виберіть з меню
Файл команду
Вихід або
натисніть кнопку Вихід
на Панелі керування.
У тому випадку, якщо в яких-небудь
відкритих для роботи документах не
були збережені зміни, на екрані будуть
видаватися запити на запис цих документів.
Якщо документ зберігається вперше,
з'явиться відповідний діалог для
введення імені файлу і шляхи для запису.
При нормальному завершенні роботи
КОМПАС-ГРАФІК запам'ятовує свій стан
(відкриті документи, розмір їхніх вікон,
що течуть вид і шар, масштаб відображення,
крок курсору і ряд інших параметрів).
Ці дані зберігаються в спеціальному
файлі, і при наступному запуску система
відновить той стан робітничого
середовища, що було при виході з
попереднього сеансу.
Коли Ви працюєте над проектом, дуже
часто потрібно одночасно переглядати
і правити кілька креслень або ескізів.
Ви можете закріпити їх на кульмані і
швидко переходити від одного документа
до іншого.
КОМПАС-ГРАФІК також дозволяє Вам
працювати одночасно з декількома
різними документами - кресленнями,
фрагментами, текстами, специфікаціями.
Кожен документ, що створюється
знову або відкривається для редагування,
відображається у своєму власному вікні.
При необхідності Ви можете працювати
з тим самим графічним документом
(кресленням або фрагментом) у декількох
вікнах, створивши них за допомогою
команди Нове вікно
документа з меню Вікно.
Можна призначити різні
масштаби відображення для різних вікон
документа.
У лівому верхньому куті кожного вікна
знаходиться кнопка системного меню
цього вікна. Для того, щоб відобразити
це меню на екрані, потрібно клацнути
мишею на кнопці. За допомогою команд
системного меню можна змінити розміри
вікна, закрити його і т.д.
У правому верхньому куті вікна знаходяться
кнопки, за допомогою яких можна швидко
керувати розмірами вікна (збільшувати
до максимального, зменшувати, згортати
до піктограми).
Прийоми роботи з вікнами
стандартні (перетягування вікна за
його заголовок мишею, зміна границь
вікна і т.д) і нічим не відрізняються
від прийнятих в інших додатках. Для
того, щоб розмістити на екрані вікна
документів зручним образом, використовуйте
команди Каскад і
Мозаїка з
меню Вікно.
Якщо Вам потрібно працювати
з об'єктами документа, що у даний момент
перебувають за межами поточного вікна
зображення, використовуйте вертикальну
і горизонтальну лінійки прокручування.
Вони відображаються у вікні документа
внизу і праворуч.
Для прокручування зображення у вікні
натискайте кнопки зі стрільцями,
розташовані по краях лінійок. Можна
також переміщати бігунок, наявний на
лінійці.
Багато прийомів роботи з мишею і
клавіатурою, що Ви можете застосовувати
в КОМПАС-ГРАФІК 5.x, є стандартом де-факто
і використовуються практично у всіх
додатках .
Крім того, система пропонує користувачеві
ряд своїх власних прийомів, що дозволяють
ефективно працювати з графічним
зображенням.
Ви можете зрушувати об'єкти креслення
або фрагмента за допомогою миші, не
прибігаючи до команд меню.
Для переміщення об'єктів мишею
виконаєте наступне.
1. Виділити об'єкти, які потрібно
пересунути.
2 Установити курсор так, щоб він захоплював
який-небудь з виділених об'єктів, і
натисніть ліву кнопку миші. Потім
перетягуйте об'єкти в потрібне місце,
утримуючи кнопку миші натиснутою. На
екрані відображається фантом переміщуваних
об'єктів.
3. Після того, як потрібне положення
об'єктів досягнуте, відпустите кнопку
миші. Об'єкти будуть вилучені зі старих
місць і поміщені в нові місця.
Ви можете виконувати копіювання об'єктів
креслення або фрагмента за допомогою
миші, не прибігаючи до команд меню.
Для копіювання об'єктів мишею виконаєте
наступне.
Виділите об'єкти, які потрібно скопіювати.
Натисніть клавішу <Ctrl>.
Не відпускаючи клавішу
<Ctrl>,
установите курсор так,
щоб він захоплення
вал якої-небудь
з виділених об'єктів, і натисніть ліву
кнопку миші.
Потім перетаскуйте
об'єкти в потрібне місце, утримуючи
кнопку миші
натиснутої. Під час
перетягування об'єктів клавішу <Ctrl>
можна від
пустити.
На екрані відображається фантом
переміщуваних об'єктів.
Після того, як потрібне положення
об'єктів досягнуте, відпустити ліву
кнопку миші. Об'єкти будуть скопійовані
в зазначене місце, а оригінали залишаться
в колишнім положенні.
5 Ви можете продовжувати
копіювання в інші місця, фіксуючи
положення чергової копії. Для відмовлення
від копіювання натисніть клавішу <Esc>.
Ви можете легко видаляти непотрібні
об'єкти креслення або фрагмента, не
прибігаючи до виклику команд меню.
Для швидкого видалення об'єктів
виконаєте наступне.
Виділите об'єкти, які потрібно видалити.
Натисніть клавішу <Delete>.
Виділені об'єкти будуть
негайно стер
ти. Можна також
використовувати кнопку Видалити
виділені об'єкти на
Панелі керування.
Якщо Ви помилилися і випадково
видалили не ті об'єкти, натисніть кнопку
Скасувати на
Панелі керування або комбінації клавіш
<А1t> + <ВасkSраsе>
або <Сtrl>+<Z>.
Вилучені об'єкти будуть
негайно відновлені.
КОМПАС-ГРАФІК дозволяє надзвичайно
легко змінити конфігурацію об'єкта,
змінивши положення його характерних
точок.
Для переходу в режим редагування
характерних точок об'єкта потрібно
клацнути по ньому мишею.
У режим редагування характерних
точок деяких об'єктів складної
конфігурації (слайдів, допусків форми
і т.д.) можна також ввійти в процесі
створення об'єкта, викликавши команду
Редагувати точки з
контекстного меню або натиснувши кнопку
Редагувати точки на
Панелі спеціального керування.
У цьому режимі характерні точки
відображаються у виді маленьких чорних
квадратів, а об'єкт виділяється.
Змінити положення характерної точки
можна описаними нижче способами.
Підведіть курсор до характерної точки,
при цьому він змінить свою форму
Натисніть
ліву кнопку миші і, не відпускаючи неї,
переміщайте точку. Коли потрібне
положення точки буде досягнуто,
відпустите кнопку миші.
Підведіть курсор до характерної
точки (це можна зробити як за допомогою
миші, так і за допомогою клавіш зі
стрілками). Коли курсор змінить форму,
натисніть клавішу <Enter>,
активізувавши тим самим
характерну точку. Тепер характерна
точка буде переміщатися разом з курсором.
Переміщайте курсор за допомогою клавіш
зі стрільцями, а коли точка досягне
потрібного положення, знову натисніть
клавішу <Enter>, зафіксувавши
тим самим її нове положення.
Зверніть увагу на те, що при цьому
способі переміщення характерної точки
буде дискретного, кратним поточного
кроку курсору.
По-перше, при перетаскуванні характерної
точки курсором (як за допомогою миші,
так і за допомогою клавіатури) спрацьовують
включені в даний момент глобальні
прив'язки.
По-друге, при перетаскуванні
точки можна скористатися локальними
прив'язками. Для цього в процесі
переміщення натисніть праву кнопку
миші або комбінацію клавіш <Shift>+<F10>
і викличте з зۥявившогося
контекстного меню потрібну прив'язку.
Переміщайте курсор, а коли прив'язка
спрацює, клацніть лівою кнопкою миші
або натисніть клавішу <Еntег>.
По-третє, при перетаскуванні
точки можна скористатися клавіатурними
прив'язками. Для цього в процесі
переміщення натисніть клавіатурну
комбінацію, що викликає потрібну
прив'язку, а після виконання прив'язки
відпустите ліву кнопку миші або натисніть
клавішу <Еntег>.
Активізуйте характерну
точку. Для цього будь-яким способом
підвели до неї курсор, а коли він змінить
форму, клацніть лівою кнопкою миші або
натисніть клавішу <Enter>.
У Рядку параметрів
об'єктів з'являться поля з координатами
цієї точки. Введіть у поля координат
нові значення і зафіксуйте них,
натиснувши клавішу
<Enter>. Після
цього характерна точка займе нове
положення.
Активізуйте характерну точку
і натисніть клавішу <Delete>
Після цього характерна
точка зникне, і об'єкт перешикується
відповідно до положення характерних
точок, що залишилися.
Зауваження:
Видалення характерних
точок деяких об'єктів (наприклад,
відрізків або кіл) робить неможливий
існування об'єкта; тому в результаті
видалення однієї характерної точки
об'єкт може бути вилучений цілком.
При редагуванні положення характерної
точки перераховані способи можна
комбінувати. Наприклад, активізувати
точку мишею, а перемістити і зафіксувати
за допомогою клавіатури. Або активізувати
точку за допомогою клавіатури, виконати
локальну прив'язку і зафіксувати нове
положення мишею.
Для зручності редагування на екрані
відображається фантом об'єкта
Щоб зняти виділення з об'єкта після
редагування його характерних точок,
клацніть мишею поза зображенням цього
об'єкта. Коли виділення з об'єкта
знімається, зникає і його характерні
точки.
Для того, щоб виконати редагування
параметрів існуючого об'єкта (наприклад,
змінити текст розмірного напису або
кут нахилу штрихування), установите
курсор на цьому об'єкті і двічі клацніть
лівою кнопкою миші
У Рядку параметрів об'єктів з'являться
поля параметрів, що характеризують
даний тип об'єкта. Ви можете вводити
потрібні значення параметрів вручну,
так і з використанням геометричного
калькулятора
Таким чином, процес редагування
параметрів об'єкта схожий на дії, що
виконуються при його створенні. Тому
при редагуванні можна використовувати
всі доступні прийоми роботи з Рядком
параметрів (фіксація і розфіксація
запам'ятовування і т.д.).
КОМПАС-ГРАФІК дозволяє значно спростити
виконання багатьох дій, надаючи
користувачеві можливість викликати
контекстні меню.
Ці меню видаються на екран по натисканню
правої кнопки миші. Склад меню буде
різним для різних ситуацій. При цьому
в меню будуть зібрані команди, найбільш
типові для даного моменту роботи.
Наприклад, якщо в документі виділені
кілька об'єктів, то при щиглику правою
кнопкою миші на одному з них буде видано
меню з наступними командами обробки
цих виділених об'єктів:
Рис. Приклад контекстного
меню
Таким чином, при виконанні різних дій
можна звернутися до потрібної команди
не тільки через сторінки верхнього
меню або панелі кнопок, але і через
контекстні меню, причому останній
спосіб є найбільш швидким.
Автоматичне і ручне створення об’єктів.
Коли Ви варіюєте кілька параметрів
об'єкта при кресленні, найчастіше буває
не потрібно створювати об'єкт відразу
після уведення усіх визначальних його
параметрів. Зручніше спочатку оцінити,
чи правильно задані значення параметрів,
а вже потім підтвердити створення
об'єкта.
Після виклику більшості
команд введення об'єктів на Панелі
спеціального керування відображаються
дві кнопки. Одна з них, Автоматичне
створення об'єкта, за
замовчуванням натиснута. Якщо залишити
цю кнопку натиснутої, то всі об'єкти
будуть створюватися негайно після
введення параметрів, достатніх для
побудови.
Якщо ж Ви не хочете, щоб
об'єкти створювалися автоматично,
натисніть цю кнопку. Тепер для того,
щоб підтвердити створення кожного
чергового елемента, потрібно буде
додатково натиснути кнопку Створити
об'єкт.
При виконанні багатьох команд потрібно
вказувати об'єкти, що служать базовими
для побудови. Наприклад, для створення
рівнобіжного відрізка необхідно
спочатку вказати базовий відрізок або
пряму.
Якщо Ви вказали базовий
елемент невірно і потрібно задати його
заново, не потрібно переривати для
цього поточну команду. Натисніть кнопку
Вказати заново
на Панелі спеціального
керування, а потім укажіть потрібний
об'єкт.
Дуже часто при роботі з кресленнями
виникає необхідність у копіюванні або
переносі деякої частини зображення в
межах одного документа або в інші
документи
При роботі з графічними
документами (кресленнями і фрагментами)
КОМПАС-ГРАФІК використовує власний
механізм буфера обміну.
Виділивши потрібну
частину зображення і помістивши неї в
буфер. Ви потім зможете вставити об'єкти,
що знаходяться в буфері, або в тієї ж
самий, або в інший завантажений для
роботи документ. При цьому відпадає
необхідність у багаторазовому кресленні
однакових або дуже схожих об'єктів
Обсяг інформації, якому можна помістити
в буфер обміну, не обмежений. Уміст
буфера зберігається на диску в
спеціальному системному файлі.
Буфер обміну дозволяє швидко і зручно
копіювати або переносити креслярські
об'єкти. Однак у тих випадках, коли
потрібно виконати складне копіювання
(наприклад, по прямокутній або
концентричній сітці), використовуйте
спеціальні команди редагування.
Для того, щоб вирізувати об'єкти в буфер,
потрібно виконайте наступне.
Виділіть всі об'єкти документа, що Ви
хочете вирізувати в буфер
обміну.
Виберіть у меню Редактор
команду Вирізати
(вона доступна тільки
в
тому випадку, якщо в активному
документі маються виділені об'єкти)
Курсор змінює свій зовнішній вигляд,
і система очікує вказівки точки, що
буде базовою для виділеного набору
об'єктів. Можна ввести потрібні значення
координат у полях рядка параметрів
об'єктів.
Якщо виділено вид цілком або кілька
видів, то за базову точку автоматично
буде прийнятий початок системи координат
нульового виду (лівий нижній кут листа
креслення).
Виділені об'єкти копіюються в буфер
обміну і потім віддаляються з документа
Копіювання об'єктів у буфер
обміну виконується аналогічно вирізанню
в буфер з тією відмінністю, що не
відбувається видалення скопійованих
об'єктів з
документа. Для того, щоб
скопіювати об'єкти в буфер, виберіть у
меню Редактор
команду
Копіювати (вона
доступна тільки в тому випадку, якщо в
активному документі маються виділені
об'єкти)
Для того, щоб вставити об'єкти, що
утримуються в буфері обміну, в активний
документ, виконаєте наступне.
Виберіть у меню Редактор
команду Вставити.
На екрані відображається
фантом об'єктів, що вставляються з
буфера. Укажіть курсором положення
базової точки для вставки або введіть
потрібні значення координат у полях
Рядка параметрів об'єктів. Ви можете
також задати масштаб вставки і кут
повороту об'єктів, що вставляються,
щодо базової точки, увівши значення в
Рядку параметрів.
Після фіксації базової точки
вміст буфера обміну вставляється в
документ. Ви можете продовжувати вставки
об'єктів, розміщаючи них у потрібних
місцяхдокумента і задаючи
потрібний масштаб і кут повороту.
Кількість уставок з буфера, яку можна
виконати за один виклик команди, не
обмежено.
Для завершення вставок вмісту
буфера обміну в документ натисніть
клавішу <Еsс>
або кнопку Перервати
команду на Панелі
спеціального керування.
У буфері обміну можуть утримуватися
об'єкти, що розташовувалися на різних
шарах.
У цьому випадку при вставці з буфера
система відображає на екрані з запитом
про те, яким образом виконувати вставку.
Ви можете помістити всі
об'єкти з буфера на поточний шар незалежно
від того, на яких шарах вони розташовувалися
раніше (опція На поточний
шар).
Іншим варіантом є розміщення
об'єктів на відповідних шарах (опція
На шари-джерела). При
цьому система автоматично створить
відсутні в даний момент шари для
розміщення об'єктів.
Тема:
Точне
креслення в КОМПАС-ГРАФІК.
План
Ввід параметрів
обєкта
Фіксація параметрів
обєкта
Зняття параметрів
обєкта
Використання
привязок
Стічка параметрів об’єктів
є важливим елементом
інтерфейса системи
КОМПАС- ГРАФІК. Так, як і Панель
спеціального управління,
вона автоматично з’являється на екрані
лише після виклику якоїсь команди з
Панелі інструментів
і розміщується відразу під вікном
документа.
Кожний креслярський об’єкт, який Ви
створюєте при роботі в КОМПАС- ГРАФІК
володіє певним набором параметрів.
Наприклад, параметрами відрізка прямої
лінії є координати його початкової і
кінцевої точок.
Робота із Стічкою
параметрів об’єктів
зводиться до активації потрібних полів
і вводу в них певних значень параметрів.
Параметри можна вводити
вручну, автоматично, комбіновано або
з використанням Геометричного
калькулятора.
Кожне поле Стрічки параметрів, призначене
для вводу чисел, є маленьким калькулятором.
Тому Ви можете вводити в них не лише
числа, але і вирази. В виразах можна
використовувати стандартні знаки
математичних операцій, тригонометричні
функції, натуральні і десяткові логарифми
і т.д. обчислення виразів здійснюється
за загальноприйнятими в математиці
правилами.
Текучі координати
курсора відображаються в спеціальних
полях в правій частині Стрічки
текучого стану.
Це абсолютні координати курсора, які
відраховуються від початку текучої
системи координат. При пересуванні
курсора мишею значення текучих координат
курсора змінюються. Однак в загальному
випадку Ви не зможете з допомогою миші
абсолютно точно встановити курсор в
потрібну точку.
Час від часу виникає
необхідність швидко перемістити курсор
в початок координат. Для цього потрібно
скористатися клавіатурною командою
Сtrl+0.
Ви можете пересувати курсор клавішами
зі стрілками (переміщення буде дискретним
з текучим кроком).
Поля Стрічки текучого стану,
в яких відображаються текучі координати
курсора, одночасно являються і елементами
управління. Тобто в них можна вводити
точні значення позиції курсора.
Активізуються поля подвійним клацанням
або командами Alt+символ.
Кожен креслярський об'єкт, що Ви створюєте
при роботі в КОМПАС-ГРАФІК, має деякий
набір характеристик, або параметрів.
Наприклад, параметрами відрізка прямої
лінії є координати X і В його початкової
і кінцевої точок.
Слід зазначити, що, крім значень координат
граничних точок, відрізок має ще кілька
характеристик - довжину і кут нахилу.
Можна однозначно визначити відрізок,
задавши координати його початкової
точки разом з довжиною і кутом нахилу,
при цьому координати кінцевої точки
розраховуються автоматично. Для інших
об'єктів кількість параметрів може
бути значно великим (наприклад, у випадку
введення еліпса)
Таким чином, можливі різні комбінації
параметрів при побудові або редагуванні
об'єктів. Безсумнівно, що одночасне
керування всіма цими параметрами
дозволяє гнучко змінювати геометричний
об'єкт Тому в КОМПАС-ГРАФІК реалізований
спеціальний інструмент для такого
керування - Рядок параметрів об'єктів.
Якщо викликати команду
креслення відрізка прямої лінії,
натиснувши кнопку Відрізок
на Інструментальній
панелі, то в Рядку параметрів з'явиться
кілька полів.
Саме на прикладі створення відрізка
будемо розглядати всі особливості
роботи з параметрами об'єктів.
Рис . Параметри при введенні відрізка
Значення кожного параметра
відображається в окремому полі, ліворуч
від якого написане коротка назва
параметра. Для відрізка р1 - координати
початкової точки, р2 - координати кінцевої
точки, In -
довжина, аn
- кут нахилу щодо осі X поточної системи
координат.
Ліворуч від назви параметра знаходиться
невелика кнопка. Якщо в ній відображається
"галочка", це означає, що система
в даний момент очікує введення даного
параметра, тобто він є по-замовчуванню
(наприклад, поле координат першої точки
відразу після запуску команди побудови
відрізка). Після того, як значення
введене і параметр зафіксований, на
кнопці з'являється зображення перехрестя.
Якщо кнопка порожня, то параметр є
допоміжним (як довжина і кут нахилу у
випадку побудови відрізка), при цьому
він доступний для введення
Таким чином, Ви бачите відразу всі
характеристики об'єкта і можете змінювати
кожну з них безпосередньо в процесі
побудови.
Для того, щоб одержати оперативну
інформацію про поле параметра, помістите
на нього курсор. Через якийсь час поруч
з курсором з'явиться ярличок-підказка
з назвою параметра.
Любою з параметрів об'єкта, що вводиться,
можна зафіксувати. При цьому значення
даного параметра буде незмінним, а інші
параметри залишаться доступні для
варіювання. Ознакою того, що параметр
зафіксований, є відображення перехрестя
на кнопці поруч з полем параметра.
Фіксацію параметра можна розглядати
як обмеження можливих конфігурацій
створюваного об'єкта.
Нехай потрібно вичертити
відрізок, довжина якого повинна точно
дорівнювати 60 міліметрам. Зафіксуйте
початкову точку відрізка, а потім
уведіть значення 60 у
поле довжини відрізка 1п.
Тепер при всіх переміщеннях
курсору буде змінюватися тільки кут
нахилу відрізка, а довжина залишиться
рівною60.
Відзначимо, що при будь-якому занесенні
значення в поле параметра (вручну,
уведенням точки на робочому полі або
командою геометричного калькулятора)
фіксація цього параметра виконується
автоматично.
Якщо в процесі переміщення
курсору Ви досягли потрібного значення
якого-небудь параметра і хочете його
зафіксувати, не переміщаючи мишу,
активізуйте поле параметра за допомогою
відповідної комбінації клавіш (наприклад,
<А1t>
+ <А> для кута нахилу
відрізка) і потім натисніть клавішу
<Еnter>.
Для того, щоб скасувати фіксацію значення
параметра, встановіть курсор на кнопці
поруч з полем цього параметра і клацніть
лівою кнопкою миші. Ознакою того, що
фіксація знята, є відсутність перехрестя
на кнопці параметра.
Нехай при кресленні відрізка була
введена перша точка і потім зафіксована
значення довжини, рівним 60 міліметрам.
Надалі при всіх переміщеннях курсору
змінювався тільки кут нахилу відрізка.
Якщо тепер звільнити довжину відрізка,
то можна буде знову варіювати як кут
нахилу, так і довжину.
У процесі побудови об'єкта Ви можете
багаторазово виконувати фіксацію і
розфіксацію значень його параметрів.
Часто потрібно накреслити кілька
об'єктів, що мають ряд однакових
параметрів. Типовим прикладом є побудова
концентричних кіл, у яких співпадаючими
параметрами будуть координати точки
центра.
КОМПАС-ГРАФІК надає можливість
запам'ятати значення параметра і
використовувати його при побудові
наступних об'єктів, але тільки до
завершення поточної команди.
Викличте команду побудови
окружності, натиснувши кнопку Коло
на Інструментальній
панелі.
Тепер послідовно вказуйте точки, що
лежать на окружностях. Усі ці окружності
будуть будуватися від одного центра,
причому система не буде очікувати
вказівки центра для кожної нової
окружності.
Зафіксуйте точку центра
окружності, а потім натисніть кнопку
Запам'ятати стан на
Панелі спеціального керування. Кнопка
залишиться в натиснутому стані, що
свідчить про запам'ятовування параметра.
Якщо розфіксувати координати центра,
а потім вказати іншу центральну точку,
можна побудувати нове сімейство
концентричних кіл.
Для скидання збережених
раніше параметрів відіжміть кнопку
Запам'ятати стан.
Отже, для використання однакових
параметрів при введенні об'єктів
виконаєте наступне.
Введіть значення параметрів, що повинні
бути збережені.
Натисніть кнопку Запам’ятати
стан.
Виконуйте побудови доти, поки потрібні
збережені параметри.
Відіжміть кнопку Запам’ятати
стан.
Якщо введені параметри
однозначно визначають об’єкт (наприклад,
уже зафіксована точка центра і радіус
окружності), кнопка Запам’ятати
стан буде недоступна для
натискання.
В процесі роботи над документами
(звичайно графічними) часто виникає
необхідність точно встановити курсор
в різні характерні точки елементів,
іншими словами, виконати прив'язку до
точок або примітивів.
КОМПАС-3D надає найрізноманітніші
можливості прив'язок до характерних
точок (перетин, граничні точки, центр
і т.д.) і об'єктів (по нормалі, по напрямах
осей координат). Всі варіанти прив'язок
об'єднані в меню, яке можна викликати
при створенні, редагуванні або виділенні
графічних об'єктів натисненням правої
кнопки миші (тобто за допомогою
контекстного меню). Прив'язку можна
також виконувати за допомогою клавіатури.
Залежно від вибраного варіанту прив'язки
змінюється зовнішній вигляд курсора.
Форма і розмір курсора можуть бути
настроєні користувачем у відповідному
діалозі.
Ви можете встановити різні комбінації
прив'язок, що діють за умовчанням
(глобальні прив'язки) в діалозі настройки
глобальних прив'язок.
Це меню виводиться на екран при натисненні
правої кнопки миші під час виконання
різних команд створення і редагування
графічних об'єктів. Локальна прив'язка
— одноразова. Список можливих прив'язок:
Для прив'язки встановіть курсор так,
щоб характерна точка об'єкту, яку
потрібно захопити, знаходилася усередині
пастки курсора. Після цього зафіксуйте
курсор натисненням лівої кнопки миші
або клавіші <Enter>.
Розмір пастки курсора можна змінити в
діалозі настроювання курсора.
Команда Ближайшая точка
Дозволяє виконати прив'язку до найближчої
характерної точки об'єкту (наприклад,
до початкової точки відрізка, центру
або квадранта кола), до кутових точок
таблиці основного напису або до точки
початку поточної системи координат.
Команда Середина
Дозволяє виконати прив'язку до середини
об'єкту або до середини сторони
внутрішньої рамки листа креслення.
Увага: при вказівці на коло відбудеться
прив'язка до лівої квадрантної точки.
Команда Пересечение
Дозволяє виконати прив'язку до найближчого
явного перетину об'єктів (тобто осі не
подовжуються).
Команда Касание
При виборі даного способу прив'язка
виконуватиметься так, щоб створюваний
об'єкт (відрізок, дуга і т.п.) торкався
вказаного об'єкту в точці, найближчій
до поточного положення курсора. Ця
прив'язка не може бути першою, наприклад,
не можна створити відрізок, який би
торкався двох кіл.
Команда Нормаль
При виборі даного способу прив'язка
виконуватиметься так, щоб створюваний
об'єкт (наприклад, відрізок) розташовувався
перпендикулярно вказаному об'єкту.
Команда По сетке
Дозволяє виконати прив'язку до найближчої
точки допоміжної сітки. При цьому
зображення самої сітки на екрані може
бути вимкнене. Заздалегідь необхідно
вказати крок сітки.
Команда Выравнивание
При виборі даного способу прив'язки
виконуватиметься вирівнювання точки
об'єкту, що вводиться, за іншими
характерними точками, а також по останній
зафіксованій точці. Останньою зафіксованою
точкою вважається не тільки точка,
вказана при виконанні якої-небудь
команди, але і точка, в яку курсор був
встановлений за допомогою клавіатурної
прив'язки.
Наприклад, ви намалювали відрізок.
Останньою зафіксованою точкою є його
кінцева точка. Якщо тепер за допомогою
комбінації клавіш <Shift>+<5>
прив'язатися до середини цього відрізка,
то середина стане останньою зафіксованою
точкою, і при переміщенні курсора
фантомні лінії вирівнювання проходитимуть
через середину відрізка.
Вирівнювання виконується без урахування
кута нахилу локальної системи координат.
Колір відображення фантомних ліній
вирівнювання відповідає кольору,
встановленому для збільшеного курсора.
Команда Угловая привязка
При виборі даного способу прив'язки
курсор переміщатиметься щодо останньої
зафіксованої точки під кутами, кратними
вказаному при настройці прив'язок
значенню.
Наприклад, при настройці прив'язок
значення кроку кутової прив'язки
встановлене рівним 15°. Тоді в результаті
дії кутової прив'язки курсор
переміщатиметься уподовж прямих, що
проходять через останню зафіксовану
точку, під кутами 15°, 30°, 45°, 60°, 90°, 105°
і т.д. Відлік кутів ведеться в поточній
системі координат. За умовчанням крок
кутової прив'язки рівний 45°.
Команда Центр
Дозволяє виконати прив'язку до центральної
точки кола, дуги або еліпса.
Команда Точка на кривой
Дозволяє виконати прив'язку до найближчої
точки вказаної кривої.
Глобальні прив’язки являються першим
типом прив’язок, з якими Ви зіткнетесь
відразу після початку роботи в КОМПАС.
Важлива особливість глобальних прив’язок
полягає в тому, що в КОМПАС можна включати
декілька різних глобальних прив’язок
одночасно. Кнопка для виклику діалога
настройок глобальних прив’язок
розташована в Стрічці текучого стану.
Локальні прив’язки дозволяють виконати
тіж самі процедури прив’язки курсора
до характерних точок існуючих геометричних
об’єктів. Однак вони володіють двома
важливими особливостями:
Локальна прив’язка є більш пріоритетною,
ніж глобальна.
Будь-яка з них виконується лише для
одного запиту точки.
Всі локальні прив’язки
зібрані в Меню локальних
прив’язок. Для того,
щоб в нього війти, потрібно клацнути
правою клавішею миші і вибрати каскадне
меню Прив’язки.
Клавіатурні прив’язки являють собою
команди точного позиціювання курсора,
які Ви виконуєте з допомогою клавіатури,
натискаючи відповідні клавіші або їх
комбінації.
Тема:
Проставлення розмірів.
План:
Загальні відомості
Команди створення
розмірів
Діалог введення
розмірного напису лінійного і
діаметрального розміру
Опис елементів
управління
Загальні відомості
КОМПАС надає користувачу різноманітні
можливості простановки розмірів:
декілька типів лінійних, кутових,
радіальних, а також діаметральний,
розмір висоти і розмір дуги.
Команди згруповані в меню
Инструменты\ Размеры,
а відповідні кнопки виклику команд
простановки розмірів знаходяться на
інструментальній панелі Размеры.
КОМПАС має такі команди:
На Панелі властивостей після
виклику команди простановки розміру
є дві вкладки — Размер
і
Параметры.
Вкладка Размер
містить налаштування для побудови
конкретного типу розміру.
Наприклад: якщо застосована
команда Линейный размер,
то вкладка Размер має
вигляд, як на рисунку (за умови винесення
Панелі властивостей з нижнього
розташування в межі робочої області).
Тип розміру:
- паралельно об'єкту;
- горизонтальний;
- вертикальний.
Вкладка Параметры
містить налаштування зовнішнього
вигляду розмірів.
Елементи Выносная
линия 1 і Выносная
линия 2 управляють
створенням першої і другої виносних
ліній розміру (якщо виносна лінія
накладається на геометричні примітиви,
то її бажано гасити)..
Списки Стрелка
1 і Стрелка
2 дозволяють вибрати
вид першої і другої стрілок (маркеру
оголовка), а список Размещение
текста - спосіб розміщення
розмірного напису.
Група елементів Параметры
выноски стає доступною,
якщо вибрано одне з розміщень основного
напису на полиці. У полі Длина
відображається довжина лінії-виноска,
а в полі Угол -
кут її нахилу до осі абсцис поточної
системи координат. Введення значень з
клавіатури в ці поля можливе при
відключеному автостворенні об'єктів
і лише після того, як лінія-виноска
сформована (вказана точка початку
полиці), тобто фактично за допомогою
цих полів проводиться редагування
створеної лінії-виноски.
Включення опції За
умовчанням дозволяє
зберегти всі поточні настройки вкладки
Параметры
і використовувати їх при створенні
наступних розмірів даного типа до кінця
сеансу роботи. Якщо опція вимкнена, то
настройка розповсюджується тільки на
поточний розмір.
Команда Авторазмер
Дозволяє побудувати розмір, тип якого
автоматично визначається системою
залежно від того, які об'єкти вказані
для простановки розміру. Порядок і
способи вказівки геометричних об'єктів
залежать від того, який саме розмір
потрібно проставити: Лінійний; Лінійний
з обривом; Лінійний від відрізка до
точки; Кутовий; Кутовий з обривом;
Діаметральний; Радіальний.
Можливості настройки авторозмірів
практично аналогічні можливостями
настройки відповідних розмірів, що
створюються за допомогою спеціальних
команд (див. далі).
Команда Линейный
размер — дозволяє
проставити простий лінійний розмір
(горизонтальний, вертикальний або
паралельний).
Вкажіть курсором точки прив'язки розміру
— точки виходу виносних ліній. Потім
вкажіть точку, що визначає розташування
розмірної лінії.
Порада. Іноді буває важко
вказати точки прив'язки розміру
(наприклад, якщо поряд з цими точками
розташовані інші примітиви). У таких
випадках можна вказати сам об'єкт для
автоматичного визначення точок прив'язки
розміру. Для цього натисніть кнопку
Выбор
базового объекта
на Панелі спеціального управління і
вкажіть курсором потрібний об'єкт
(відрізок, дугу і т.п.).
За умовчанням розмірна лінія
паралельна лінії, що проходить через
точки прив'язки розміру. При цьому
активний перемикач Параллельно
объекту в групі Тип
на вкладці Размер.
Щоб побудувати горизонтальний або
вертикальний розмір, активізуйте
відповідний перемикач.
У полі Текст
на вкладці Размер
відображається автоматично сформований
розмірний напис. Щоб викликати діалог
редагування і настройки розмірного
напису, клацніть мишею в цьому полі.
Діалог введення розмірного напису
лінійного і діаметрального розміру
Цей діалог дозволяє сформувати потрібний
текст розмірного напису або доповнити
текст, автоматично запропонований
системою.
При натисненні на кнопку >> відкривається
частина вінка, яка дозволяє вставити
текст під розмірним написом.
Опис елементів управління
Текст до. У
цьому полі ви можете ввести текст,
передуючий основному змісту розмірного
напису (префікс). Для виклику призначеного
для користувача меню з варіантами
текстів, передуючих розмірному напису,
двічі клацніть мишею в полі введення.
Символ. За
допомогою цієї групи перемикачів ви
можете задати простановку перед
розмірним числом потрібного символу
Нет. Відміняє
додавання символу.
Діаметр. Задає додавання символу
у вигляді знаку діаметру.
Квадрат. Задає
додавання символу у вигляді квадрата.
Радиус. Задає додавання символу у
вигляді літери „R”.
Метрическая ризьба. Задає
додавання символу у вигляді літери
„М”.
Другой ... Дозволяє
вибрати символ з будь-якого шрифту.
Значение. У
цьому полі відображається автоматично
обчислене системою значення розміру.
При необхідності ви можете ввести інше
значення вручну. Для вибору значення
з призначеного для користувача меню
натисніть кнопку Значение.
Авто. За
умовчанням пункт включений і задає
автоматичне обчислення значення
розміру. Якщо ви скасували його, вводили
нове значення вручну і хочете потім
повернутися до обчисленого значення,
знов включіть даний перемикач.
Квалитет. У цьому полі відображається
заданий для розміру квалітет, що
проставляється. Для переходу до діалогу
призначення або підбору квалітета
натисніть кнопку Квалитет.
Включить. Встановіть
цей перемикач у включене розташування,
якщо хочете, щоб назву квалітета
відмалювало в розмірному написі.
Отклонения. У
цьому полі відображаються значення
граничних відхилень розміру. В тому
випадку, якщо був коректно призначений
квалітет, граничні відхилення обчислюються
автоматично. При необхідності ви можете
ввести значення відхилень вручну.
Включить. Встановіть цей перемикач
у включене розташування, якщо хочете,
щоб граничні відхилення були в розмірному
написі.
Единицы измерения. У
цьому полі ви можете ввести текст для
позначення одиниць вимірювання розміру.
Текст буде стояти в розмірному написі
відразу після граничних відхилень. Для
виклику призначеного для користувача
меню з варіантами назв одиниць вимірювання
двічі клацніть мишею в полі введення.
Текст после. У цьому полі ви можете
ввести текст, розташований за основним
змістом розмірного напису (суфікс).
Размер в рамке. Задає
створення рамки навколо полів Символ,
Значение, Квалитет і Отклонения. При
включенні рамки автоматично вимикається
відображення квалітета і значення
відхилення (при необхідності їх можна
включити знов).
Подчеркнуть. Задає підкреслення
полів Символ, Значение, Квалитет і
Отклонения.
Размер в скобках. Включіть цю опцію,
щоб Символ, Значение, Квалитет і
Отклонения були поміщені в дужки. Можна
вибрати вид дужок (круглі або квадратні).
Далее (>>). Щоб
перейти до введення подальших рядків,
які будуть розміщені під розмірною
лінією, натисніть кнопку і наберіть
текст в полі, що відкрилося. Для виклику
призначеного для користувача меню з
варіантами текстів під розмірною лінією
двічі клацніть мишею в полі введення.
Использовать по умолчанию.
Активізуйте цю опцію,
якщо хочете, щоб зроблені настройки
використовувалися при формуванні решти
розмірних написів цього типа в поточному
сеансі роботи. Зауваження. При скасуванні
цієї опції стан опцій Включить
приводиться у відповідність з настройками
системи. Це означає, що включення
квалітета і/або відхилень в розмірному
написі проводиться, якщо це передбачено
в діалозі настройки параметрів нових
розмірів.
В процесі формування розмірного напису
її поточний зовнішній вигляд (за винятком
подальших рядків) відображається в
спеціальному полі в нижній частині
вікна діалогу.
Команда Линейный
размер от общей базы
Спочатку вкажіть першу точку прив'язки
— вона буде загальною для групи
створюваних розмірів, так звана «базова
точка». Потім вкажіть другу точку
прив'язки для першого розміру групи.
Примітка: На вкладці Размер
Панелі властивостей знаходиться група
перемикачів Тип
, за допомогою якої можна встановити
орієнтацію кожного із створюваних
розмірів (вертикальний або горизонтальний).
Вкажіть точку, що визначає розташування
першої розмірної лінії. Послідовно
вкажіть точки прив'язки для решти
розмірів групи.
Примітка: Зазор між розмірними лініями
не створюється автоматично, а визначається
користувачем.
Іноді при створенні розміру
потрібно, щоб початок виносної лінії
був на деякій відстані від точки
прив'язки. Для реалізації такого способу
побудови використовуються перемикачі
з групи Зазор/Длина
на вкладці Параметры
панелі Властивостей. Якщо потрібно,
щоб задане число визначало зазор між
початком виносної лінії і точкою
прив'язки розміру, включіть перемикач
Зазор. В цьому випадку при зміні
розташування розмірної лінії
змінюватиметься довжина виносної
лінії, а зазор залишатися постійним і
рівним заданому значенню.
Якщо ж введене значення
повинне визначати довжину виносної
лінії, включіть перемикач Длина.
В цьому випадку при зміні розташування
розмірної лінії зазор змінюватиметься,
а довжина виносної лінії залишатися
постійною і рівною заданому значенню.
Якщо значення в полі Зазор/Длина
дорівнює нулю, то
виносні лінії починаються в точках
прив'язки розміру і можуть мати будь-яку
довжину.
Примітка. Група розмірів, побудована
за допомогою команди Линейный от общей
базы, не є єдиним об'єктом. Якщо у всіх
розмірів групи повинні бути однакові
параметри, необхідно після настройки
першого розміру включити опцію По
умолчанию на вкладці Параметры Панелі
властивостей.
Команда Линейный
цепной размер дозволяє
проставити ланцюг лінійних розмірів,
тобто друга виносна лінія попереднього
розміру повториться як перша в подальшому
розмірі. Вибір орієнтації можливий
тільки до фіксації першого розміру
ланцюга. Розташування розмірної лінії
буде однаковим для всіх розмірів
ланцюга.
Команда Линейный
размер с общей размерной линией
створює групу лінійних розмірів із
загальною розмірною лінією.
Примітка. Група розмірів, побудована
за допомогою цієї команди не є єдиним
об'єктом - це група лінійних розмірів
із співпадаючими першими точками
прив'язки і спеціальним чином розташованими
розмірними написами.
Команда Линейный
размер с обрывом
Вкажіть курсором відрізок,
який буде базовим для розміру з обривом.
Вибраний об'єкт підсвічуватиметься.
Для введення тексту розміру викличте
спеціальний діалог (клацніть мишею в
полі Текст на
вкладці Размер
). Потім вкажіть точку, що визначає
розташування розмірної лінії і її
довжину.
Побудова розміру з обривом має наступні
особливості:
Текст розмірного напису вводиться
тільки вручну.
Якщо розмірний напис розташований на
полиці, то її лінія-виноска починатиметься
від середини розмірної лінії.
Команда Линейный
размер от отрезка до точки
Дозволяє побудувати лінійний розмір
між двома геометричними елементами -
відрізком і довільною точкою (зокрема
характерною точкою іншого графічного
об'єкту). Вкажіть курсором відрізок,
від якого проставляється розмір. Виносні
лінії розміру будуть паралельні цьому
відрізку, а один з його кінців буде
першою точкою прив'язки розміру.
Задайте точку, до якої проставляється
розмір — другу точку прив'язки розміру.
Потім вкажіть точку, що визначає
розташування розмірної лінії і тексту.
Той кінець відрізка, ближче до якого
опиниться розмірна лінія, буде прийнятий
за першу точку прив'язки розміру.
Команда Диаметральный
размер
Дозволяє побудувати
діаметральний розмір для кола або дуги.
Розмірна лінія може бути повна або з
обривом. Для вибору потрібного варіанту
скористайтеся групою перемикачів Тип
на вкладці Размер
Панелі властивостей.
Примітка. Розмірна лінія з обривом
виходить за центр кола на відстань,
рівну 1/5 її радіусу, але не менше, чим
на відстань, встановлену в даному
документі для виходу розмірної лінії
за текст. Це значення задається в діалозі
настройки розмірів.
Якщо вибрано автоматичне або ручне
розміщення розмірного напису, вкажіть
точку на об'єкті, що визначає розташування
розмірної лінії і напису. Якщо вибрано
розміщення розмірного напису на полиці,
додатково вкажіть точку початку полиці.
Команда Радиальный
размер — дозволяє
побудувати простий радіальний розмір.
Вкажіть курсором коло або дугу кола,
потім вкажіть точку, що визначає
розташування розмірної лінії.
Команда Радиальный
размер с изломом
Радіальний розмір із зламом
використовується, коли потрібно створити
розмір для дуги дуже малої кривизни
(тобто великого радіусу).
В цьому випадку розмірна лінія є ламаною,
причому та її ланка, яка закінчується
розмірною стрілкою, співпадає з дійсним
радіусом, проведеним у вибрану точку
дуги.
Команда Угловой
размер призначена для
створення простого кутового розміру.
Вкажіть курсором перший базовий об'єкт.
Одна з його кінцевих точок буде прийнята
за першу точку прив'язки створюваного
розміру, потім вкажіть другий базовий
об'єкт. Одна з його кінцевих точок буде
другою точкою прив'язки розміру. Визначте
точку, що визначає розташування розмірної
лінії і напису. Ті кінці базових
відрізків, ближче до яких опиниться
розмірна лінія, будуть прийняті за
точки прив'язки розміру.
За умовчанням орієнтація
розміру визначається системою
автоматично. Якщо цей кут гострий, в
групі Тип
на вкладці Размеры
стає активним перемикач на гострий
кут, якщо тупий — перемикач на тупий
кут. При необхідності за допомогою
вказаних перемикачів ви можете змінити
запропонований системою спосіб
створення, зокрема включити простановку
кута більше 180 градусів.
Команди Угловой
размер от общей базы, Угловой цепной
размер, Угловой размер с общей размерной
линией за принципами
побудови схожі з лінійними розмірами
цих же типів.
Команда Угловой
размер с обрывом ставить
розмір не цілого кута, а його половини
— до осі симетрії.
Спочатку вкажіть курсором відрізок,
який буде базовим для розміру з обривом
(цей об'єкт підсвічуватиметься), потім
вкажіть вісь симетрії розміру —
будь-який прямолінійний об'єкт (відрізок,
ланку ламаної, сторону багатокутника
або допоміжну пряму).
Команда Размер
дуги окружности
створить розмір, що характеризує довжину
дуги кола. Вкажіть курсором дугу, на
вкладці Размер
Панелі властивостей знаходиться група
перемикачів Тип , за допомогою якої
можна задати напрям виносних ліній —
від центру або паралельно радіусу,
проведеному в середину дуги (якщо кут
розчину дуги більше 180 градусів, можливо
створення розміру тільки з виносними
лініями від центру). Потім вкажіть
точку, що визначає розташування розмірної
лінії.
На вкладці Параметры
Панелі властивостей знаходиться опція
Указатель
от текста
к дуге.
Включіть її, якщо потрібно з'єднати
покажчиком дугу і текст розміру. Це
може бути потрібно, наприклад, при
створенні розмірів концентричних дуг
з однаковим розчином і початковим
кутом.
Команда Размер
высоты (для будівельників
і архітекторів більше відомий як
«відмітка»).
На Панелі властивостей
знаходиться список Тип
, за допомогою якого можна вибрати
розмір потрібного призначення.
Щоб побудувати розмір висоти для вигляду
спереду або розрізу, вкажіть точку, від
якої потрібно відлічувати значення
висот (тобто точку нульового рівня —
«нульову відмітку»). Потім вкажіть
наступну точку прив'язки, що визначає
розташування розмірного рівня. Система
автоматично розраховує значення висоти
вказаної точки щодо точки нульового
рівня (розрахунок проводиться в метрах
з точністю до тисячних). Ви можете
відредагувати автоматично встановлене
значення, а також набудувати параметри
напису.
При створенні розміру висоти на вигляді
зверху можливе тільки ручне введення
тексту.
В библиотеці СПДС-обозначений є команда
Автоматический массив отметок уровня
для більш зручного створення даного
типу розрмірів згідно вимог п.5.12 ГОСТ
21.101-97 "СПДС. Основные требования к
проектной и рабочей документации".
План:
Команди редагування
Настроювання
параметрів копіювання по концентричній
сітці
Команди редагування двовимірних
геометричних примітивів
Команди редагування геометричних
об'єктів знаходяться в пункті меню
Редактор, а кнопки їх оперативного
виклику інструментальної панелі
Редактирование. Список команд подано
мовою оригіналу:
Команда Сдвиг
дозволяє зсунути виділені об'єкти
креслення або фрагмента.
Доступно два способи виконання зсуву
об'єктів:
з використанням базової точки;
завданням переміщень по осях.
Для виконання переміщення першим
способом спочатку вкажіть базову точку
для зсуву, а потім точку, що визначає
її нове розташування.
Для виконання переміщення другим
способом введіть в поля Сдвиг X і Сдвиг
Y на Панелі властивостей значення
зміщень в напрямах осей поточної системи
координат.
Група перемикачів Режим на Панелі
властивостей дозволяє вказати, чи
потрібно залишати або видаляти вихідні
об'єкти після виконання операції (це
стосується і наступних команд).
Порада.У ряді випадків зручніше
виконувати просте перетягання виділених
об'єктів мишею, не вдаючись до команди
зсуву. Для переміщення об'єктів мишею
виконаєте наступні дії:
1. Виділіть об'єкти, які потрібно
пересунути.
2. Встановіть курсор так, щоб його
"пастка" захоплювала який-небудь
з виділених об'єктів, і натисніть ліву
кнопку миші. Потім перетягуйте об'єкти
в потрібне місце, утримуючи кнопку миші
натиснутої. На екрані відображається
фантом переміщуваних об'єктів.
3. Після того, як потрібне розташування
об'єктів досягнуте, відпустіть кнопку
миші. Об'єкти будуть видалені із старих
місць і поміщені в нові місця.
Команда Сдвиг
по углу и расстоянию
переміщає виділені об'єкти на певну
відстань в заданому напрямі.
Введіть значення кута і відстані в поля
Угол і Расстояние на Панелі властивостей.
Значення зсувів уздовж осей поточної
системи координат будуть розраховані
автоматично і показані у відповідних
довідкових полях.
Група перемикачів Режим на Панелі
властивостей дозволяє вказати, чи
потрібно залишати або видаляти вихідні
об'єкти після виконання операції.
Команда Поворот
поверне виділені об'єкти креслення або
фрагмента.
Спочатку вкажіть точку центру повороту.
Можливі 2 варіанти продовження виконання
команди:
1. Вкажіть: базову точку (система визначить
кут нахилу від осі X до прямої, що сполучає
центр повороту і базову точку), а потім
точку, що визначає нове розташування
базової точки (новий кут).
2. Просто вкажіть новий кут (позитивний
— проти годинникової стрілки, негативний
— за годинниковою стрілкою).
Команда Масштабирование
Дозволяє виконати масштабування
виділених об'єктів креслення або
фрагмента.
Вкажіть точку центру масштабування.
Задайте у відповідних полях на Панелі
властивостей значення коефіцієнтів
масштабування у напрямі осей координат
(ви можете ввести різні значення
коефіцієнта масштабування по горизонталі
і по вертикалі).
Увага: Ця команда не має на
Панелі спеціального управління кнопки
Создать .
Зауваження. Введення масштабу по осі
Y неможливе, якщо серед виділених
об'єктів є кола, або дуги кіл, або види
цілком. В цьому випадку виконання
операції проводиться із значенням
масштабу по осі Y, рівним масштабу по
осі X.
Команда Симметрия
створює дзеркальну копію відносно осі
симетрії виділених об'єктів креслення
або фрагмента.
Вкажіть розташування першої і другої
точок осі симетрії. Можна використовувати
прив'язки до існуючих об'єктів. Кут
нахилу осі до осі абсцис поточної
системи координат буде визначений
автоматично.
Якщо прямолінійний об'єкт, що є віссю
симетрії, існує в документі, ви можете
просто вказати цей об'єкт, а не точки,
що належать йому. Для цього натисніть
кнопку Выбор базового объекта на Панелі
спеціального управління і вкажіть
курсором потрібний прямолінійний
об'єкт.
Увага: Текст дзеркально не відображається.
Команда Копия
Створює довільну кількість копій
виділених об'єктів креслення або
фрагмента усередині файлу.
Для виконання команди вкажіть базову
точку для копіювання і точку, що визначає
її нове розташування.
Значення зсувів по осях поточної системи
координат будуть розраховані автоматично
і показані в полях Смещение по оси Х і
Смещение по оси Y.
Настроювання параметрів копіювання
У полі Угол на вкладці Копия Панелі
властивостей можна задати кут повороту
кожної з копій щодо вихідного зображення,
а в полі Масштаб — коефіцієнт масштабування
копій.
При копіюванні із зміною масштабу ви
можете вказати, чи потрібно масштабувати
виносні лінії і лінії-винесення розмірів
(якщо вони є серед копійованих об'єктів).
Використовуйте для цього групу
перемикачів Выносные линии.
Якщо копійований об'єкт має атрибути,
можна вказати, чи повинен об'єкт-копія
мати такі ж атрибути. Для цього служить
перемикач Копировать атрибуты на
вкладці Атрибуты .
Зауваження 1. Якщо жоден з об'єктів,
вибраних для копіювання, не має атрибутів,
перемикачі будуть недоступні.
Після фіксації нового розташування
базової точки система копіює виділені
елементи в задане місце.
Зауваження 2. Об'єкти-копії розташовуються
в тих же видах і на тих же прошарках, що
і вихідні об'єкти.
Порада. Якщо значення переміщень в
напрямах осей відомі, то для виконання
копіювання ви можете ввести їх у
відповідні поля на Панелі властивостей.
Координати базової точки і її нове
місце розташування при цьому указувати
не потрібно.
Команда Копия
по кривой дозволяє
виконати копіювання виділених об'єктів,
розмістивши їх уздовж вказаної кривої.
Порядок виконання дій:
1. Вкажіть базову точку для копіювання.
2. Введіть кількість копій в однойменне
поле Панелі властивостей.
3. Вкажіть курсором криву, уздовж якої
повинні копіюватися об'єкти.
4. Введіть значення кроку в поле Шаг і
виберіть його інтерпретацію, тобто
значення, введене в поле Шаг, сприймається
як відстань між відповідними точками
сусідніх екземплярів масиву. При цьому
в групі Режим активний перемикач
Расстояние между соседними копиями.
Другий перемикач в цій групі — Расстояние
между крайними копиями.
5. Вкажіть на кривій початкову точку
копіювання. З цією точкою співпаде
базова точка першого екземпляра масиву.
Приклад виконання команди:
За умовчанням копіювання по кривій
направлене проти годинникової стрілки
від початкової точки. При цьому в групі
Направление на вкладці Копия Панелі
властивостей активний перемикач
Отрицательное направление. Якщо масив
повинен розташовуватися по іншу сторону
від початкової точки, активізуйте
перемикач Положительное направление.
Зауваження. Вибір напряму створення
масиву має сенс тільки в тих випадках,
коли вказана не крайня точка кривої.
Настроювання параметрів копіювання
по кривій
У полі Угол на Панелі властивостей
можна задати кут повороту кожної з
копій щодо вихідного зображення, а в
полі Масштаб — коефіцієнт масштабування
копій.
Перемикачі групи Нормаль дозволяє
включити довертання копій до нормалі
до кривої.
Команда Копия
по окружности створить
круговий масив, тобто виконає копіювання
виділених об'єктів, розмістивши їх
уздовж кола з вказаним центром.
Порядок дій для створення кругового
масиву (об'єкт вже вибраний):
1. Вкажіть центр копіювання. На екрані
з'явиться фантом масиву з параметрами
за умовчанням.
2. Введіть загальну кількість екземплярів
масиву в поле Количество копий на Панелі
властивостей. Оскільки вихідний об'єкт
входить до складу масиву, кількість
створених копій буде на одиницю менше
введеного значення.
3. За допомогою перемикача Режим виберіть
спосіб розміщення екземплярів масиву:
Равномерно по окружности або С заданным
угловым шагом.
4. Якщо встановлено розміщення копій
із заданим кутовим кроком, введіть його
значення в поле Шаг, а за допомогою
перемикача Направление встановите
потрібний напрям копіювання: за
годинниковою стрілкою або проти
годинникової стрілки від вихідного
об'єкту.
5. Для фіксації масиву натисніть кнопку
Создать объект на Панелі спеціального
управління.
Примітка: об'єкти-копії автоматично
довертаються при копіюванні до
радіального напряму.
Команда Копия
по концентрической сетке
Дозволяє виконати копіювання виділених
об'єктів креслення або фрагмента,
розмістивши їх у вузлах концентричної
сітки.
Порядок дій при копіюванні об'єктів по
концентричній сітці наступний:
1. Вкажіть базову точку для копіювання
— на екрані з'явиться фантом масиву.
2. У поля N1 і N2 вкладки Параметры введіть
кількості екземплярів масиву відповідно
в радіальному і кільцевому напрямі.
3. У поле Радиус введіть значення радіусу
початкового кола сітки.
5. У поля Шаг1 і Шаг2 введіть крок копій
відповідно в радіальному і кільцевому
напрямах і виберіть інтерпретацію
кроку.
6. За допомогою перемикачів Копии в
углах сетки і Копии внутри сетки
встановите потрібний спосіб розміщення
копій. Ці групи перемикачів доступні,
якщо кількість копій уздовж кожної з
осей більше або рівно 3.
7. Вкажіть точку вставки масиву.
Настроювання параметрів копіювання
по концентричній сітці
У полі Угол на вкладці Копия Панелі
властивостей можна задати кут повороту
кожної з копій щодо початкового
зображення, а в полі Масштаб — коефіцієнт
масштабування копій.
При копіюванні із зміною масштабу ви
можете вказати, чи потрібно масштабувати
виносні лінії і лінії-винесення розмірів.
Перемикач Копия в центре управляє
видимістю центральній копії — екземпляра,
базова точка якого співпадає з центром
сітки.
Перемикач Ориентация копий дозволяє
включити довертання копій до радіального
напряму.
Екземпляри масиву можуть мати додатковий
поворот, якщо поле Угол на вкладці Копия
містить не нульове значення.
Команда Копия
по сетке дозволяє
виконати копіювання виділених об'єктів
креслення або фрагмента, розмістивши
їх у вузлах сітки із заданими параметрами.
Порядок дій при копіюванні об'єктів по
сітці:
1. Вкажіть базову точку для копіювання.
2. У поля N1 і N2 введіть кількості
екземплярів масиву відповідно уздовж
першої і другої осей сітки.
3. У поле Наклон введіть кут нахилу
першої осі сітки до осі абсцис поточної
системи координат.
4. У поле Угол розчину введіть кут між
осями сітки.
5. У поля Шаг1 і Шаг2 введіть крок копій
відповідно уздовж першої і другої осей
і виберіть інтерпретацію кроку.
6. За допомогою перемикачів Копии в
углах сетки і Копии внутри сетки
встановите потрібний спосіб розміщення
копій. Ці групи перемикачів доступні,
якщо кількість копій уздовж кожної з
осей більше або рівно 3.
7. Вкажіть точку вставки масиву.
Тема:
Деформація
зображення
План:
Вибір об'єктів
для деформації
Команди деформації
зображення
Редагування
об'єктів за допомогою миші
Вказівка об'єктів для деформації
проводиться за допомогою прямокутної
січної рамки.
Вкажіть послідовно першу і другу точки
рамки. Об'єкти, що повністю або частково
потрапили в рамку, будуть виділені.
Система перейде в режим виконання
деформації.
Увага: всередину рамки повинні потрапити
характерні точки об'єктом, інакше вони
не виділяються.
Якщо ви випадково помилилися при
виділенні об'єктів, зовсім не обов'язково
завершувати команду і викликати її
знову. Становище можна виправити за
допомогою кнопок Панелі спеціального
управління.
Кнопка Выделить
новой рамкой дозволяє
сформувати рамку заново.
Кнопка Исключить/добавить
объект дозволяє зняти
виділення з об'єктів, що потрапили в
рамку. Для виключення об'єкту вкажіть
його курсором. Повторна вказівка об'єкту
знову включає його у виділену групу.
Об'єкт, що знаходиться поза рамкою,
неможливо додати до виділених.
Поки кнопка Исключить/добавить
объект натиснута, поля
Панелі властивостей недоступні.
Закінчивши виключення або додавання
об'єктів, відіжміть кнопку, щоб перейти
до виконання деформації.
Команда Деформация
сдвигом
Дозволяє виконати деформацію зсувом
об'єктів креслення або фрагмента за
правилами:
- Елементи, що повністю потрапили в
рамку виділення, просто зсовуються на
задану відстань.
- Елементи, що частково потрапили в
рамку виділення, редагуються так, щоб
їх характерні точки, що потрапили в
рамку виділення, перемістилися на
задану відстань, а характерні точки,
що не потрапили в рамку виділення,
залишилися на колишньому місці.
- Елементи, що не потрапили в рамку
виділення, не редагуються.
Вкажіть об'єкти для деформації січною
рамкою (попереднє виділення об'єктів
не враховується).
Вкажіть базову точку для зсуву, а потім
точку, що визначає її нове розташування,
або якщо відомі значення переміщень в
напрямах осей поточної системи координат,
то для виконання деформації ви можете
ввести їх у відповідні поля на Панелі
властивостей.
За один виклик команди ви можете
відредагувати декілька об'єктів
креслення.
Приклад виконання команди - зрушення
частини об'єкту на 9 мм вправо.:
Команда Деформация
поворотом
Дозволяє виконати деформацію поворотом
об'єктів креслення або фрагмента за
правилами:
- Елементи, що повністю потрапили в
рамку виділення, будуть просто повернені
на заданий кут щодо центру повороту.
- Елементи, що частково потрапили в
рамку виділення, будуть відредаговані
так, щоб їх характерні точки, які
потрапили в рамку виділення, обернулися
на заданий кут щодо центру повороту, а
характерні точки, які не потрапили в
рамку виділення, залишилися на колишньому
місці.
- Елементи, що не потрапили в рамку
виділення, не редагуються.
Вкажіть об'єкти для деформації.
Вкажіть точку центру повороту.
Потім вкажіть базову точку і точку, що
визначає нове розташування базової
точки.
Після фіксації кута повороту буде
виконане перестроювання об'єктів.
Команда Деформация
масштабированием
Вкажіть об'єкти для деформації
Задайте у відповідних полях Панелі
властивостей потрібні значення
коефіцієнта масштабування у напрямі
осей координат (ви можете ввести різні
значення коефіцієнта масштабування
по горизонталі і по вертикалі).
Увага: Введення масштабу по осі Y
неможливе, якщо серед виділених об'єктів
є кола або дуги кіл або види цілком. В
цьому випадку виконання операції
проводиться із значенням масштабу по
осі Y, рівним масштабу по осі X.
Вкажіть точку центру масштабування.
Команда Усечь
кривую видаляє частину
об'єкту, обмежену точками його перетину
з іншими об'єктами. Це часто вживана
команда редагування.
Усікати можна будь-які геометричні
об'єкти за винятком допоміжних прямих.
За умовчанням віддаляється та ділянка
кривої, яка вказана курсором. При цьому
в групі Режим на Панелі властивостей
активний перемикач Удалять указанный
участок. Якщо ж потрібно видалити
зовнішні по відношенню до вказаного
ділянки кривої, активізуйте перемикач
Оставить указанный участок. Встановивши
потрібний режим, вкажіть курсором
потрібну ділянку кривої.
За один виклик команди ви можете усікти
довільну кількість об'єктів.
Команда Усечь
кривую двумя точками
Дозволяє видалити частину об'єкту,
обмежену двома довільно заданими
точками.
За умовчанням віддаляється ділянка
кривої, ув'язнений між вказаними точками
(якщо об'єкт не замкнутий) або ділянка,
вказана курсором (якщо об'єкт замкнутий).
При цьому в групі Режим на Панелі
властивостей активний перемикач Удалять
указанный участок.
Якщо ж потрібно видалити зовнішні по
відношенню до вказаного ділянки кривої,
активізуйте перемикач Оставить указанный
участок. Встановивши потрібний режим,
вкажіть курсором геометричний об'єкт,
що усікається. Потім вкажіть дві точки,
що обмежують ділянку кривої, яку слід
видалити. Якщо вказані точки не належать
вибраній кривій, то розташування меж
ділянки визначатиметься проекціями
вказаних точок на криву.
Якщо об'єкт замкнутий (наприклад —
сплайн), необхідно додатково вказати
точку усередині ділянки, що видаляється.
Команда Выровнять
по границе продовжить
(подовжить) геометричні об'єкти до
вказаної межі або усіче (обрізуватиме)
по ній. Вирівнювання може потрібно при
побудові зображень тіл обертання, а
також в багатьох інших випадків.
Вкажіть межу вирівнювання - будь-який
геометричний об'єкт.
Потім вкажіть об'єкти, які повинні бути
вирівняні.
Зауваження. Допоміжні прямі не можна
вирівняти по межі. Криві Без’є і NURBS
можуть бути тільки усічені, продовження
їх за допомогою команди вирівнювання
неможливо.
Якщо об'єкт перетинається з межею
вирівнювання кілька разів, то враховуються
всі перетини.
Щоб перейти до вирівнювання по іншій
межі, натисніть кнопку Указать заново
на Панелі спеціального управління і
виберіть нову межу.
Команда Удлинить
до ближайшего объекта
схожа на команду Выровнять по границе,
виконуючи подовження відрізка або дуги
кола (еліпсу) до найближчої точки
перетинання (дотичної) з іншим примітивом.
Команда Удалить
фаску или скругление
Дозволяє видалити відрізок або дугу,
що сполучають кінці двох інших об'єктів
(відрізків або дуг), і продовжити ці
об'єкти до точки їх перетину.
Вкажіть курсором фаску або скруглення,
що підлягають видаленню. Якщо об'єкти,
які сполучає вказаний відрізок або
дуга, можна перебудувати, продовживши
їх до точки перетину, то фаска або
скруглення будуть видалені.
За один виклик команди ви можете видалити
довільну кількість фасок і скруглень.
Команда Разбить
кривую
Дозволяє розбити об'єкт в якій-небудь
точці на дві частини.
Вкажіть курсором криву, що підлягає
розбиттю.
Якщо вибрана незамкнута крива, то для
розбиття її на дві частини потрібна
вказівка однієї точки, якщо вибрана
замкнута крива, то для її розбиття
необхідно вказати дві точки.
Якщо вказана точка не належить вибраній
кривій, то розташування точки розбиття
визначатиметься проекцією вказаної
точки на криву.
За один виклик команди ви можете розбити
на дві частини довільна кількість
кривих.
Команда Разбить
кривую на N частей
Дозволяє розбити об'єкт на декілька
рівних частин.
Введіть в поле N на Панелі властивостей
кількість частин, на які потрібно
розбити криву, потім вкажіть курсором
криву для розбиття.
Якщо крива замкнута, необхідно вказати
початкову точку для розбиття.
Якщо вказана точка не належить вибраній
кривій, то розташування точки розбиття
визначатиметься проекцією вказаної
точки на криву.
Команда Очистить
область
Дозволяє видалити всі об'єкти, що
знаходяться всередині або зовні від
деякої межі.
Перемикачі групи Режим Панелі властивостей
дозволяє вказати, чи потрібне видалення
об'єктів зовні від межі або усередині
неї.
Вкажіть замкнуті геометричні об'єкти
(кола, багатокутники, замкнуті ламані
і т.п.), все зображення всередині або
зовні яких необхідно видалити.
Кнопки Панелі спеціального управління
надають додаткові можливості завдання
меж області. Кнопка Ручное формирование
границ дозволяє перейти до створення
тимчасової ламаної лінії, а Обход
границы по стрелке — до формування
контура, утвореного пересічними
об'єктами.
Після того, як межі областей вказані,
натисніть для їх очищення кнопку Создать
объект на Панелі спеціального управління.
Ви можете вказати для очищення відразу
декілька розташованих в різних місцях
областей з межами, заданими різними
способами.
Особливості виконання команди очищення
області:
- При виконанні команди віддаляються
(усікаються) об'єкти, розташовані в
поточному вигляді на поточному і
активних прошарках.
- Якщо серед об'єктів, що частково
потрапили в область для очищення, є
еквідистанта, то вона видаляється
повністю.
- Якщо серед об'єктів, що частково
потрапили в область для очищення, є
об'єкти оформлення (лінії-винесення,
позначення баз, допусків форми і т.п.),
то в більшості випадків вони видаляються
повністю. Розміри мають таку особливість:
вони не віддаляються, якщо в області
для очищення опинився розмірний напис.
- Допоміжні прямі, що потрапили в область
для очищення, залишаються без змін.
Команда Преобразовать в NURBS
Дозволяє перетворити геометричний
об'єкт або текст, написаний TrueType-шрифтом,
в NURBS (тобто криві).
Таке перетворення може потрібно для
подальшого гнучкого редагування об'єкту
переміщенням його характерних точок.
Вкажіть курсором об'єкти для перетворення.
Група перемикачів Режим на Панелі
властивостей дозволяє вказати, чи
потрібно залишати або видаляти початкові
об'єкти після виконання операції.
Зауваження 1. Деякі об'єкти неможливо
перетворити в одну NURBS без кратних
точок. Результатом перетворення таких
об'єктів є контур, що складається з
декількох NURBS без кратних точок.
Зауваження 2. При перетворенні текстів,
в криві NURBS перетворяться контури літер.
Редагування об'єктів за допомогою
миші
За допомогою миші ви можете зрушувати
і копіювати геометричні об'єкти і види
на кресленні, а також редагувати
характерні точки геометричних об'єктів.
Подвійне клацання миші по об'єкту
запускає процес редагування параметрів
цього об'єкту. На Панелі властивостей
з'являється той же набір елементів
управління, що і при створенні об'єкту
– можна відредагувати параметри
об'єкту, тобто змінити будь-які його
властивості і характеристики.
Якщо потрібно відредагувати тільки
текст, що входить до складу об'єкту —
розмірний напис, текст фігурної дужки,
текст позначення шорсткості і т.п., то
у таких випадках зручно відразу викликати
діалог введення напису, без запуску
процесу редагування об'єкту. Для цього
слід двічі клацнути мишею на самому
написі, а не на графічних примітивах,
що становлять об'єкт.
Лекція №1
Лекція №2
Загальні відомості
Вікно програми компас-графік

Створення нового документа
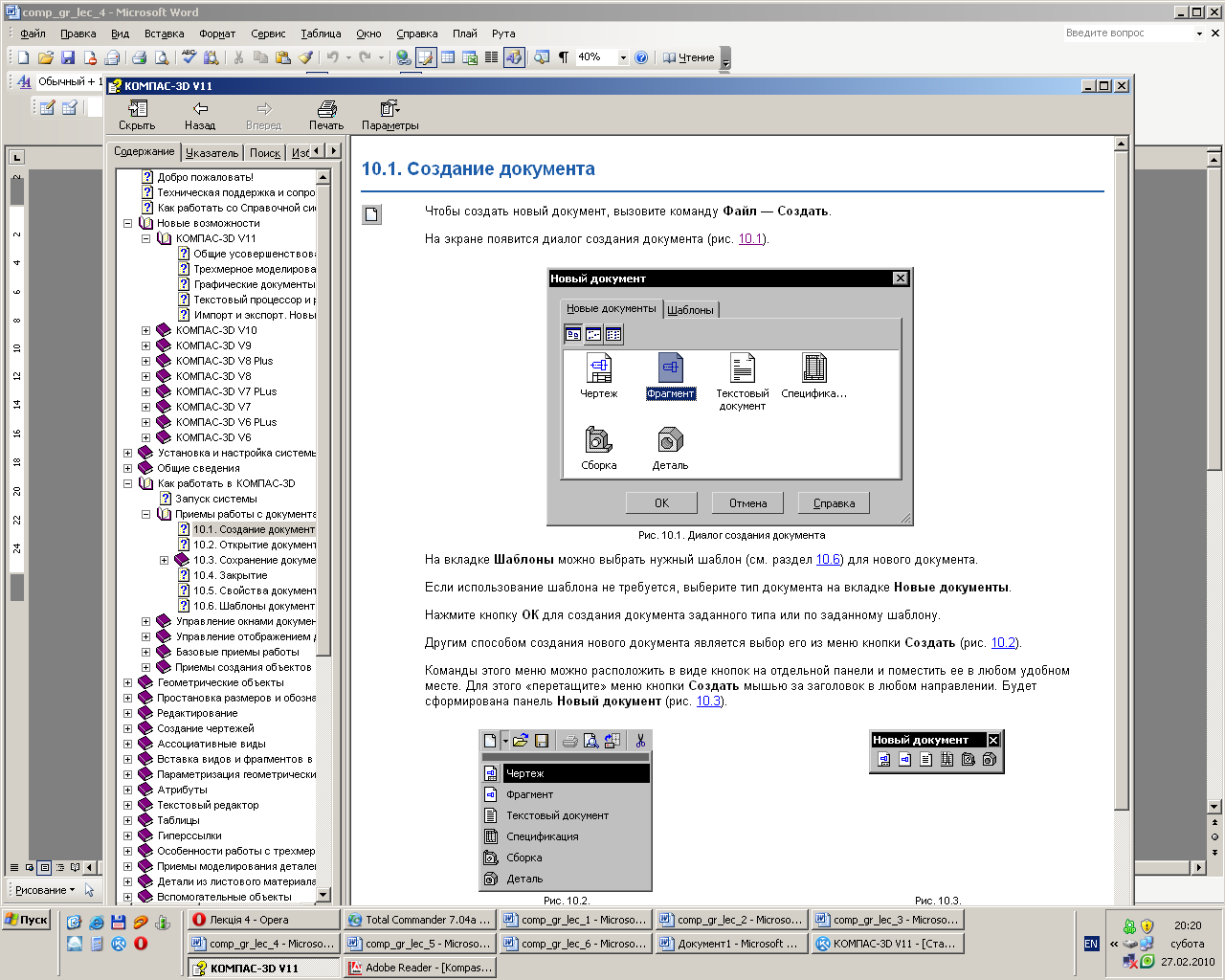

Відкриття існуючого документа
Збереження документа
Збереження документа під іншим ім'ям
Збереження всіх документів
Закриття документа
Завершення роботи в компас-графік
Управління вікнами документів
Використання лінійок прокручування
Базові прийоми роботи
Переміщення об'єктів мишею
Копіювання об'єктів мишею
Просте видалення об'єктів
Редагування характерних точок об'єктів
Перетягування характерної точки за допомогою миші
Переміщення характерної точки за допомогою клавіатури
Переміщення характерної точки зі здійсненням прив'язки
Завдання координат характерної точки
Видалення характерної точки
Запуск редагування параметрів об'єктів
Використання контекстних меню
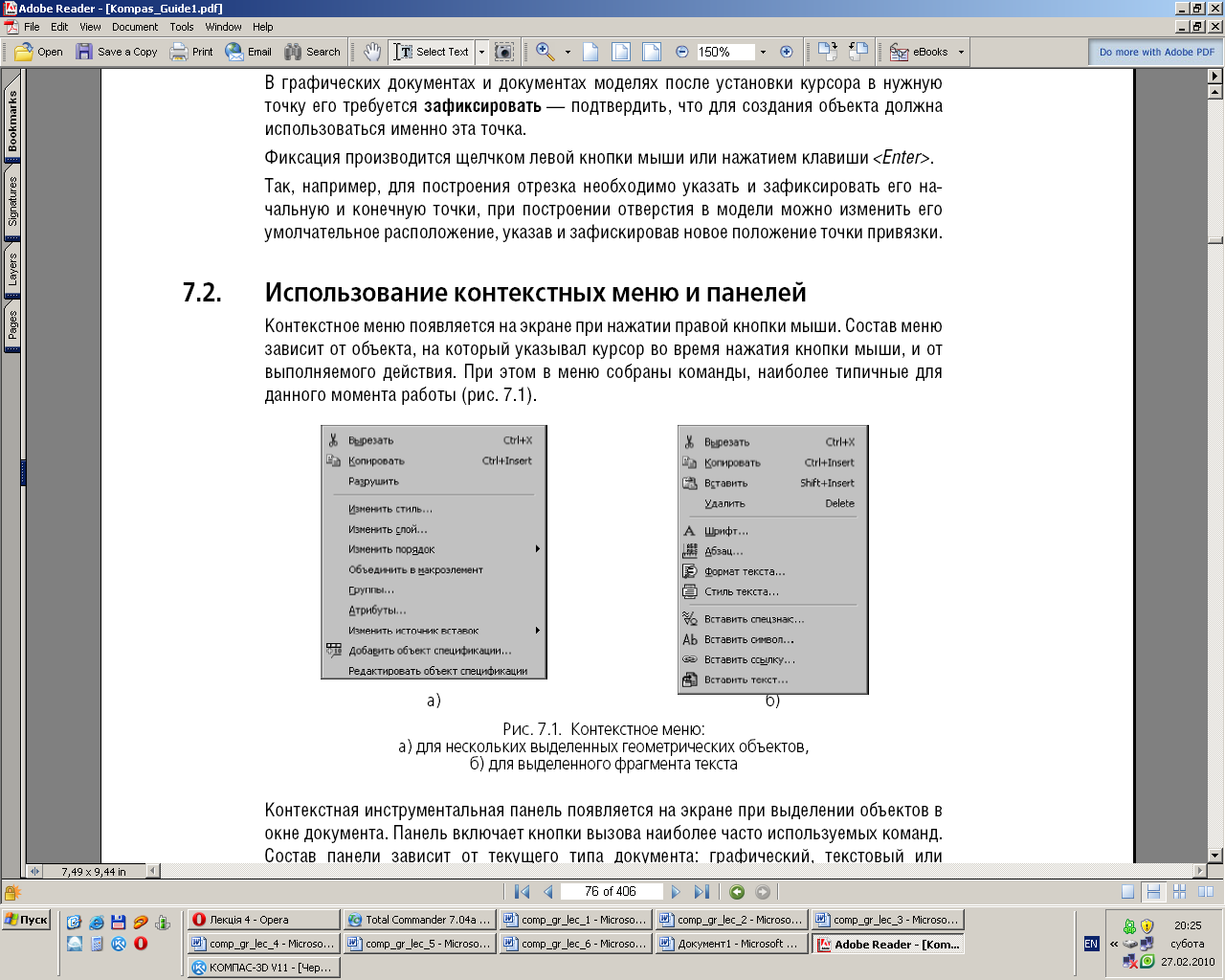

Повторне виділення об'єктів
Використання буфера обміну
Вирізання об'єктів у буфер
Копіювання об'єктів у буфер
Вставка з буфера
Вставка об'єктів, розташованих на різних шарах
Лекція №3
Запам'ятовування параметрів
Параметри об'єктів


Фіксація параметрів
Зняття параметрів
Запам'ятовування параметрів
Використання прив’язок

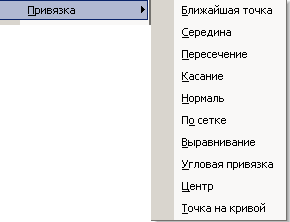
Лекція №4

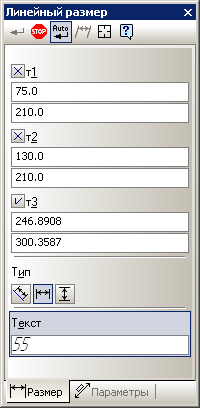

Команди створення розмірів
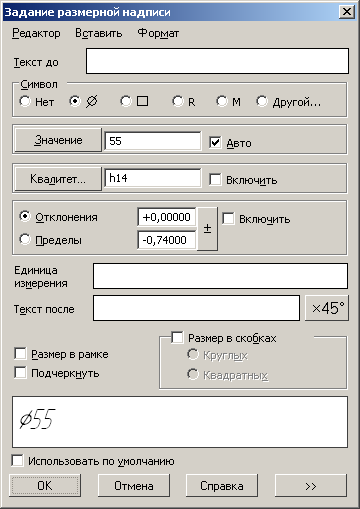
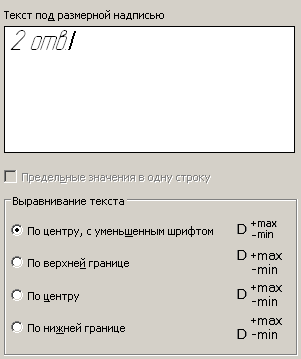
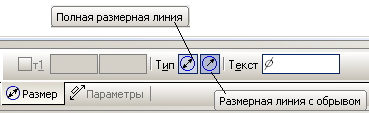
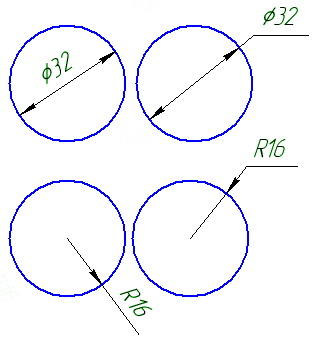
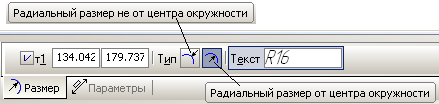
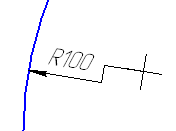

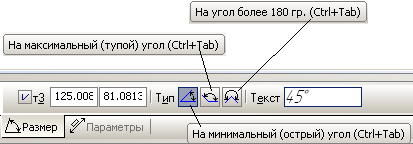

![]()
Лекція №5 Тема: Редагування зображення.
Команди редагування
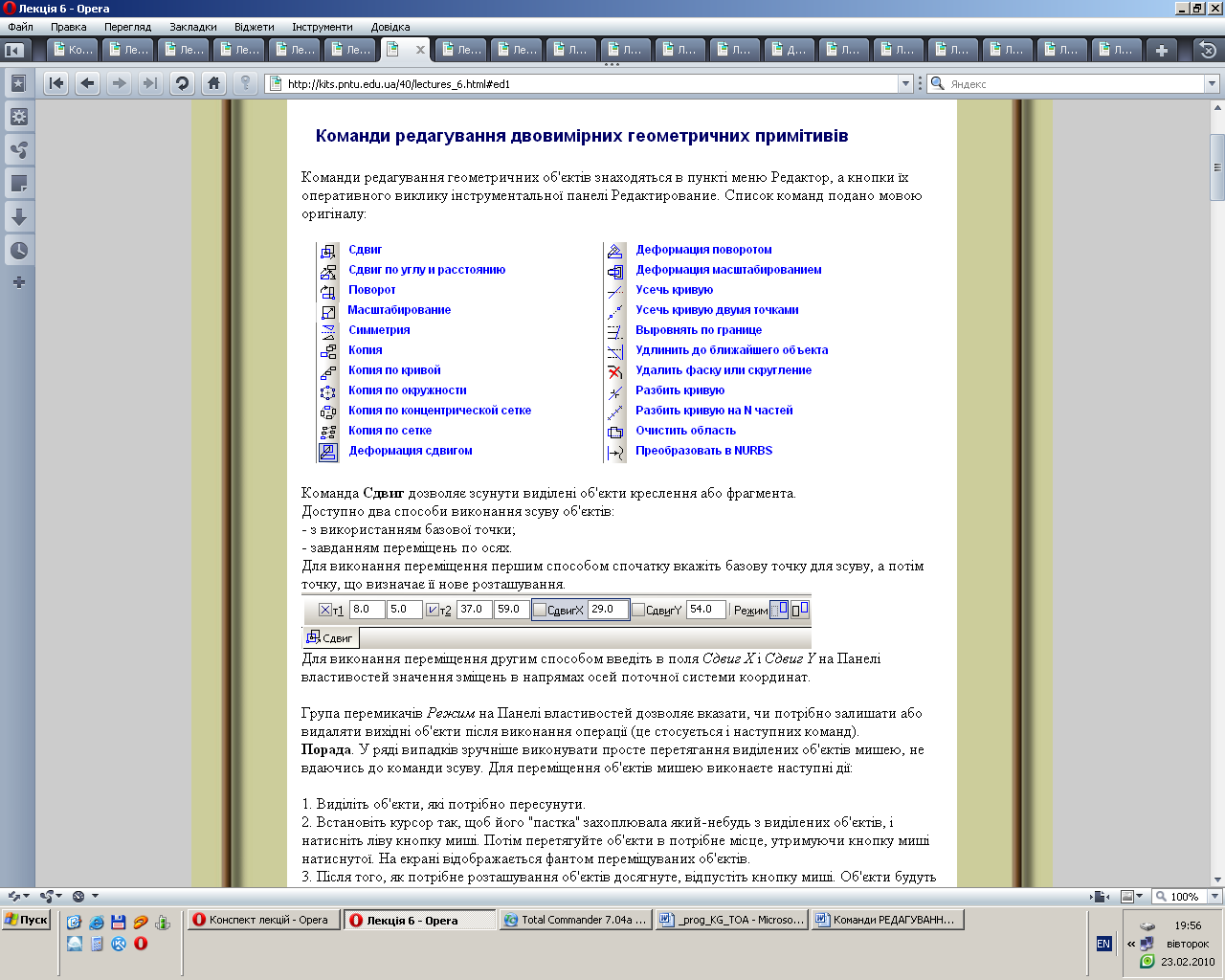


![]()
![]()


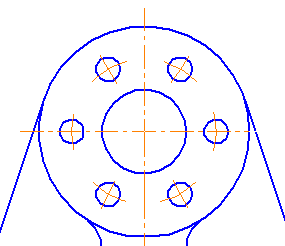
![]()
![]()

4. У поле Угол введіть кут між віссю абсцис поточної системи координат і першою радіальною лінією сітки.

Лекція №6
Вибір об'єктів для деформації
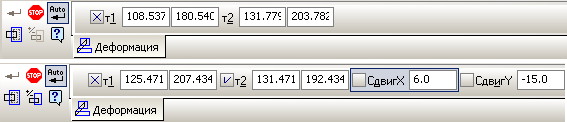



Для нотаток
1
64
2
63
3
62
4
61
5
60
6
59
7
58
8
57
9
56
10
55
11
54
12
53
13
52
14
51
15
50
16
49
17
48
18
47
19
46
20
45
21
44
0
22
43
23
42
24
41
25
40
26
39
27
38
28
37
29
36
30
35
31
34
32
33
