
coral
.pdf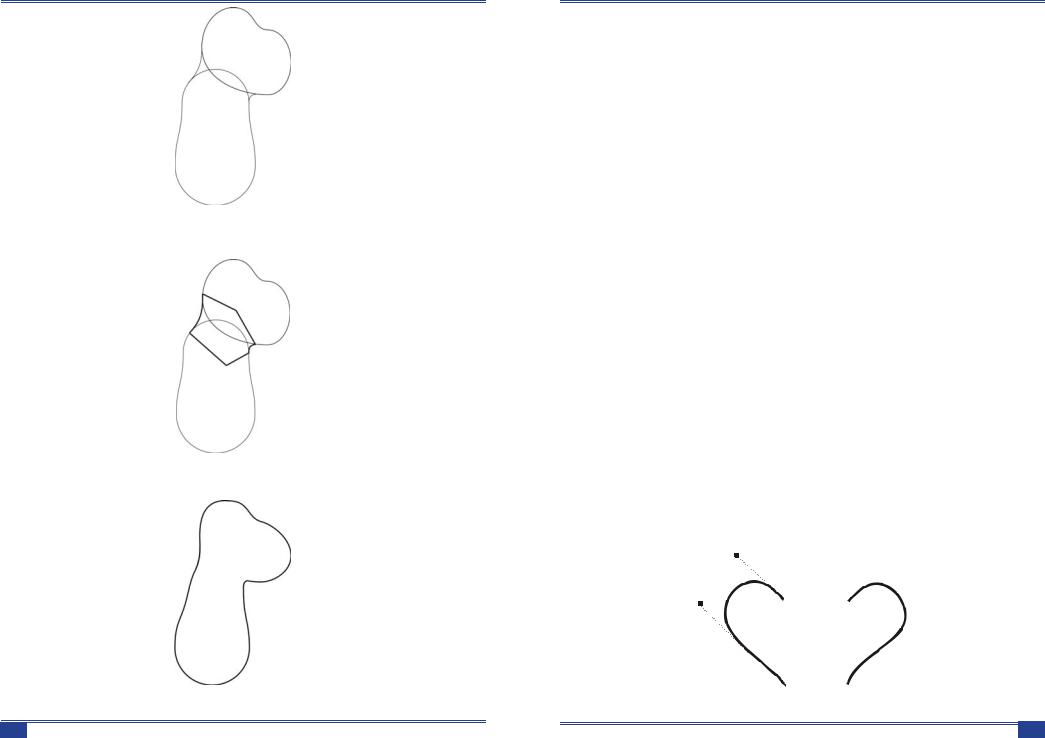
Методичні вказівки до виконання лабораторних робіт
Рисунок 3.41 Створення кривих Без’є для шиї
1.2.6Згрупувати криві (Groupe).
1.2.7На основі кривих побудувати замкнену фігуру.
Рисунок 3.42 Створення замкнутої фігури на основі кривих Без’є
1.2.8. Об’єднати об’єкти (Shaping > Weld)
Рисунок 3.43 Результат об’єднання об’єктів
1.3Промальовування лап і хвоста
Методичні вказівки до виконання лабораторних робіт
кутовий маркер рамки виділення до центру, утримуючи клавішу SHIFT (приблизно, на половину відстані). Квадрат перетвориться на четирехлучевую зір-
ку (рис. 2.25, в).
11.4.Чи не скасовуючи виділення вузлів, клацніть кнопку повороту вузлів на панелі атрибутів. Тепер маркери рамки вибору дозволяють виконувати перетворення повороту і скоса для виділених вузлів. Перетягуючи будь-який з кутових маркерів на 90 ° проти годинникової стрілки (при тій самій клавіші CTRL), приведіть четирехлучевую зірку до виду, представленому на рисунок 2.25, м.
12. Виконати процедуру автозамиканія кривої
13 Вирівнювання вузлів кривий 13.1.Побудуйте коло і перетворення її в криву за допомогою кнопки
Convert To Curves (Перетворити в криві). Три рази натиснувши на кнопку зі знаком “плюс” на допоміжній клавіатурі, побудуйте три копії кривої.
Інструментом Pick (Вибір) перетягніть копії вправо, розташувавши їх приблизно на одній горизонталі з оригіналом.
13.2.Виберіть інструмент Shape (Форма) і виділіть в оригіналі кривий спочатку правий, а потім верхній вузли. Натисніть кнопку Align Nodes (Вирівняти вузли) панелі атрибутів і скиньте прапорець Align Vertical (Вирівняти по вертикалі). Натисніть кнопку ОК, і вузли будуть вирівняні по горизонталі.
13.3. У перші копії кривий виділіть спочатку лівий, а потім нижній вузли. Натисніть кнопку Align Nodes (Вирівняти вузли) панелі атрибутів і скиньте прапорець Align Horizontal (Вирівняти по горизонталі). Натисніть кнопку ОК, і вузли будуть вирівняні по вертикалі.
13.4.У другій копії знову виділіть спочатку правий, а потім - верхній вузли. Натисніть кнопку Align Nodes (Вирівняти вузли) панелі атрибутів, а потім відразу — кнопку ОК. З третім копією виконайте те ж саме, але перед тим як натиснути кнопку ОК, скиньте опцію Align Control Points (Вирівняти направ-
ляючі точки).
Створення фігури “Серце” двома способами
а) З використанням кривих Без’є
1.За допомогою кривої Безьє намалювати фігуру, подібну до наведеної на рисунку 2.26 ліворуч.
2.Отримати копію створеної кривої і застосувати до неї операцію дзеркального відображення (рис. 2.26 праворуч.)
Рисунок 2.26 Заготовка для фігури “Серце”
56 |
Векторний графічний редактор CorelDRAW X4 |
Векторний графічний редактор CorelDRAW X4 |
41 |
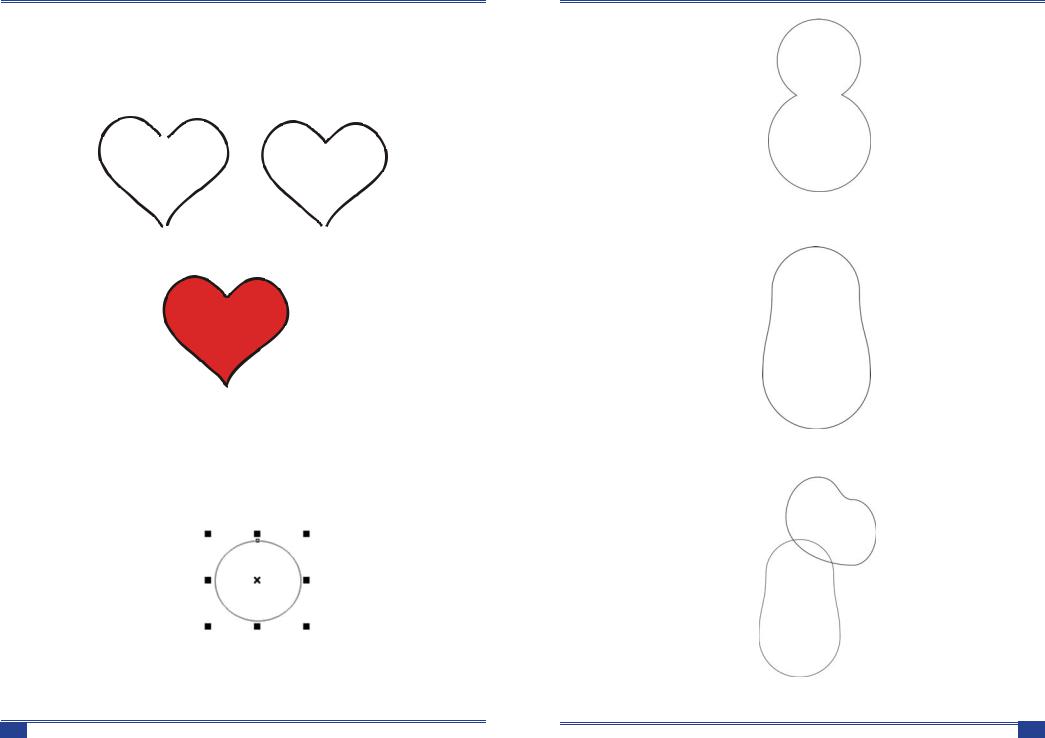
Методичні вказівки до виконання лабораторних робіт
3.Виділити обидві криві за допомогою інструмента Pick (Покажчик)) і за допомогою команди Arrange→Combine (Монтаж→З’єднати)
Oб’еднайти їх в одну криву, що складається з двох фрагментів.
4. Для з’єднання вузлів потрібно взяти інструмент Shape (Форма) і за допомогою рамки виділення виділити два не з’єднаних вузла у верхній (або нижньої) частини зображення і об’єднати вузли за допомогою кнопки Join Two Nodes (Об’єднати два вузли) MJ на панелі властивостей (рис. 2.27 ).
Рисунок 2.27 З’єднання верхніх вузлів
5. Остаточний результат наведено на рисунок 2.28.
Рисунок 2.28 Фігура “Серце”, отримана за допомогою кривих Без’є
б) З використанням еліпса як заготовка
1. Вибрати на панелі графіки інструмент Ellipse (Еліпс) і, утримуючи клавішу Ctrl, намалювати коло, після чого перетворити його в криві (команда Convert tо curves (Перетворити в криві) контекстного меню). При цьому коло перетворюється в контур (форму), що містить чотири вузли: зверху, знизу, праворуч і ліворуч (рис. 2.29).
Рисунок 2.29 Побудова кола
2.Виділити верхній і нижній вузли за допомогою інструменту Shape (Форма) і і поміняти їх тип на “Гострий” .
3.Виділити верхній і нижній вузли, натиснути на нижній вузол і протягнути його з. Намагайтеся орієнтуватися на результат, наведений на рисунку 2.30.
Методичні вказівки до виконання лабораторних робіт
1.2.2 Об’єднати фігури (Shaping > Weld)
Рисунок 3.38 Результат об’єднання фігур
1.2.3 Видалити виділені вузли
Рисунок 3.39 Результат видалення вузлів
1.2.4 Поєднати зображення голови і тулуба
Рисунок 3.40 Результат поэднання тулуба та голови
1.2.5 Поєднати тулуб і голову лініями шиї, побудованими кривими Без’є.
42 |
Векторний графічний редактор CorelDRAW X4 |
Векторний графічний редактор CorelDRAW X4 |
55 |
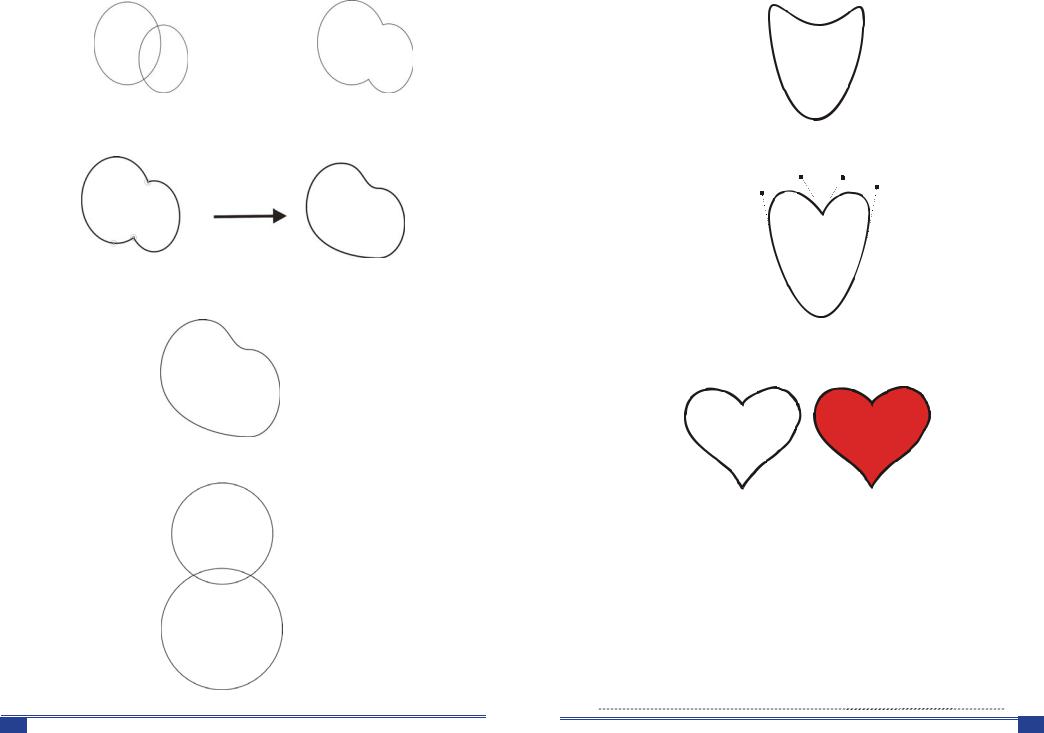
Методичні вказівки до виконання лабораторних робіт |
|
Методичні вказівки до виконання лабораторних робіт |
|
|
|
Рисунок 3.33 Початок побудови |
Рисунок 3.34 Результат |
|
|
об’єднання фігур |
Рисунок 2.30 Зміна форми овалу |
1.1.3 Видалити виділені вузли |
|
4. Виділити верхній вузол і перемістити обидві керуючі точки вниз таким |
|
|
чином, щобїхдотичнібулисиметричніщодовузлаіутворилибуквуV (рис. 2.31). |
Рисунок 3.35 Результат видалення вузлів
1.1.4 Відредагувати форму фігури
Рисунок 3.36 Результат редагування форми фігури
Рисунок 2.31 Зміна верхнього вузла.
5. Аналогічну процедуру виконувати для нижнього вузла, з тим, щоб отримати фігуру, що нагадує серце.
1.2 Побудувати тулуба та шиї
1.2.1 Розмістити на формі два кола
Рисунок 2.32 Остаточний результат
КОНТРОЛЬТНІ ЗАПИТАННЯ
1. Назвіть інструменти для побудови кривих.
2. Як перетворити лінію або фігуру у криву?
3. Для чого використовується панель Artistic Media?
4. Яке призначення інструменту Bezier Tool?
5. Яке призначення інструменту Pen Tool?
6. Для чого призначений інструмент Sprayer?
7. З яких елементів складається вузол кривої?
8. Для чого призначений інструмент Dimension Tool?
9. Як створити новий мазок в Artistic Media?
10. Назвіть інструменти для редагування вузла кривої.
Рисунок 3.37 Початок побудови тулуба
54 |
Векторний графічний редактор CorelDRAW X4 |
Векторний графічний редактор CorelDRAW X4 |
43 |
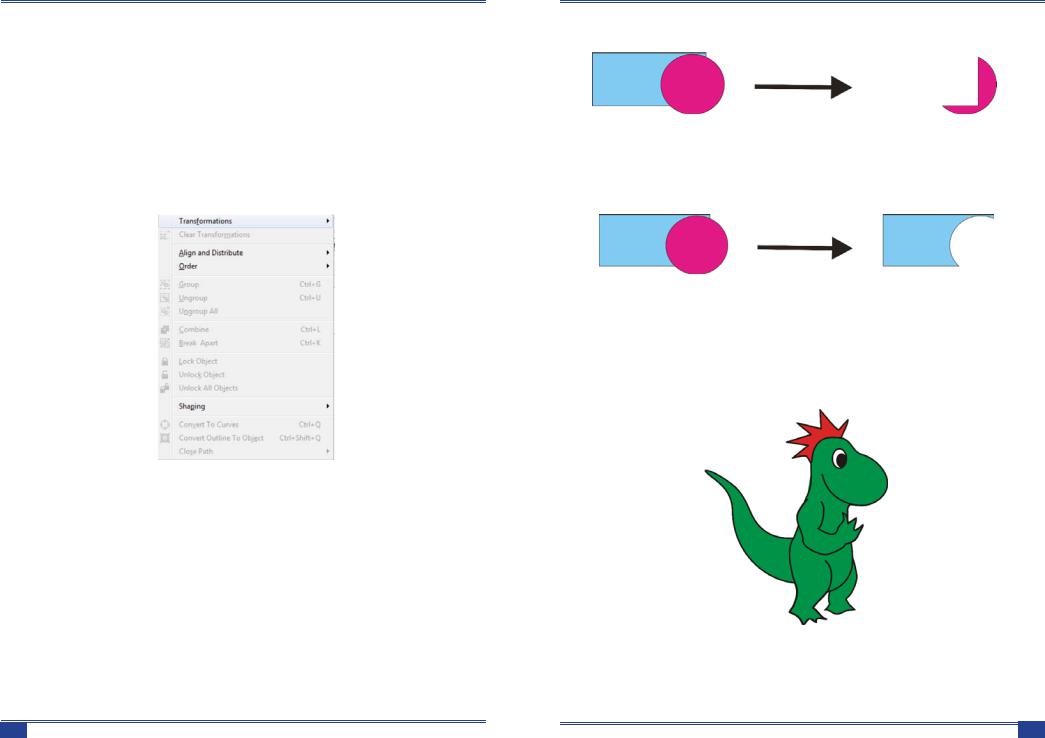
Методичні вказівки до виконання лабораторних робіт
ЛАБОРАТОРНА РОБОТА №3
Тема: Побудова складних об’єктів в CoralDRAW X4
Мета: Навчитисякомпонуватискладніоб’єктивCoralDRAW X4
ТЕОРЕТИЧНІ ВІДОМОСТІ
Додаткові прийоми роботи з об’єктами
Програма CorelDraw надає великі можливості щодо створення і редагування складних об’єктів. Команди, що дозволяють виконувати різні операції над об’єктами, зосереджені в меню Arrange.
Рисунок 3.1 Transformations (Перетворення)
У цьому прістиковиваемом вікні зосереджені всі види перетворення об’єктів. Воно містить п’ять вкладок.
POSITION (Позиція)
Призначена для переміщення об’єктів. Лічильники H і V містять координати об’єктів, тип яких залежить від прапорця Relative. Якщо прапорець знятий, то координати є абсолютними, в іншому випадку — це координати зміщення щодо початкового положення об’єкта. Маркерна сітка внизу вікна дозволяє вибрати точку, координати якої повинні характеризувати координати об’єкту.
Внесені зміни вносяться при натисканні кнопки Apply. Кнопка Apply to Duplicate створює дублікат з внесеними змінами.
Приклад роботи з вкладкою POSITION
На рисунку 3.2 наведено параметри положення об’єкта при різних режимах установки вікна.
Методичні вказівки до виконання лабораторних робіт
Front Minus Back (забрати нижній об’єкт з верхнього)
З верхнього об’єкта видаляється область перетину, а нижні об’єкти видаляються повністю.
Рисунок 3.30 Видалення ділянки нижнього об’єкта, що перекривається з верхнього
Back Minus Front (відняти передній об’єкт з нижнього)
З нижнього об’єкта видаляється область перетину, а верхні об’єкти видаляються повністю.
Рисунок 3.31 Видалення дылянки нижнього об’єкта, що перекривається з верхнім
ЗАВДАННЯ
1 Виконати побудову зображення “Дракончик”
Рисунок 3.32 Об’’єкт для побудови у Завданні 1
1.1 Побудувати зображення голови
1.1.1Розмістити на формі два кола
1.1.2Об’єднати фігури (Shaping > Weld)
44 |
Векторний графічний редактор CorelDRAW X4 |
Векторний графічний редактор CorelDRAW X4 |
53 |
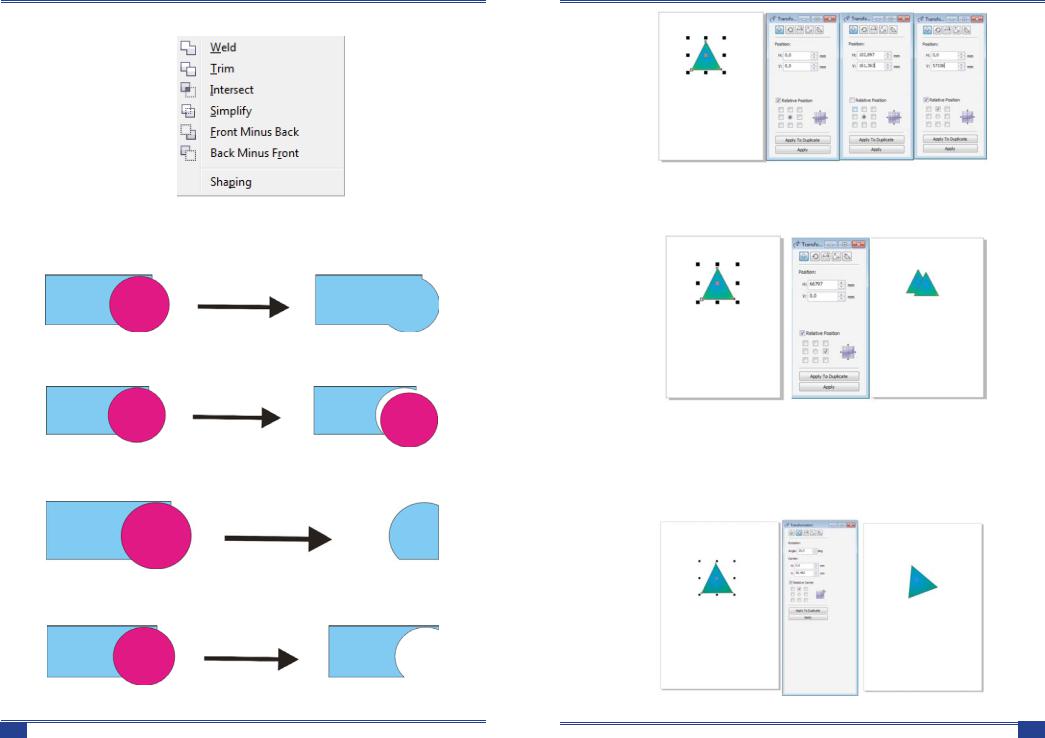
Методичні вказівки до виконання лабораторних робіт
Shaping (Зміна форми)
Командицьогопідменюдозволяютьперетворюватиформупересічнихоб’єктів.
Рисунок 3.25 Меню Shaping
Weld (Об’єднати)
Пересічні об’єкти перетворюються в один, і його межа проходить по зовнішньому контуру об’єктів.
Рисунок 3.26 Використання Ефекту “Об’єднання”
Trim (Виключення)
Об’єкти розрізають по межі перетину.
Рисунок 3.27 Використання ефекту “Виключення”
Intersect (Перетин)
Область перетину об’єктів відсікається і перетворюється в окрему фігуру.
Рисунок 3.28 Використання Ефекту “Перетин”
Simplify (Спростити)
Область перетину видаляється з нижнього об’єкта.
Рисунок 3.29 Використання ефекту “Спростити”
Методичні вказівки до виконання лабораторних робіт
Рисунок 3.2 Параметри положення об’єкта при різних режимах
Перемістити праву межу фігури вправо на 20 одиниць, при цьому створивши її дублікат.
Рисунок 3.3 Переміщення фігур
ROTATE (Поворот)
Використовуєтьсядляповоротуфігури. ЛічильникиH іV містятькоординати точки, щодо якої здійснюється поворот. Прапор Relative Center визначає абсолютністьабовідносністькоординат. ЛічильникAngle визначаєкутповоротуфігури.
Рисунок 3.4 Поворот фігури на 20 градусів відносно верхнього кута.
52 |
Векторний графічний редактор CorelDRAW X4 |
Векторний графічний редактор CorelDRAW X4 |
45 |

Методичні вказівки до виконання лабораторних робіт
SCALE (Масштаб)
Використовується для зміни розміру і дзеркального відображення об’єкта. Лічильники H і V містять коефіцієнти розтягування або стиснення по горизонталі і вертикалі. При цьому зміни вертикального і горизонтального масштабів можуть проводитися незалежно (якщо встановлено прапор Non-proportional). Кнопки Mirror служать для дзеркального відображення щодо горизонтальної та вертикальної осей. Маркерна сітка визначає точку прив’язки
Приклад роботи з вкладкою SCALE
Змінити пропорційно розмір фігури, щодо її лівого нижнього кута.
Рисунок 3.5 Маштабування розміру об’єкта
Створити дублікат фігури, відбивши її відносно лівого нижнього кута і зменшивши її масштаб.
Рисунок 3.6 Створення дублікату фігури, відбивши її відносно лівого нижнього кута і зменшивши її масштаб
SIZE (Розмір)
Використовується для зміни розміру об’єкта, але тут вказуються фіксовані значення розмірів.
Методичні вказівки до виконання лабораторних робіт
Forward One (На один план вперед)
Виділений об’єкт переміщається на один план вперед.
Рисунок 3.20 Переміщення об’єкта на один план вперед
Back One (На один план назад)
Виділений об’єкт переміщається на один план назад
Рисунок 3.21 Переміщення об’єкта на один план назад
In Front Of (Перед об’єктом)
Виділений об’єкт переміщається безпосередньо перед зазначеним об’єктом.
Рисунок 3.22 Переміщення об’єкта перед вказаним об’єктом
In Back Of (За об’єктом)
Виділений об’єкт переміщається безпосередньо за зазначеним об’єктом.
Рисунок 3.23 Переміщення об’єкта поза вказаним об’єктом
Reverse Of (Зворотний порядок)
Порядок проходження об’єктів змінюється на протилежний.
Рисунок 3.24 Зворотній порядок переміщення об’єкта
46 |
Векторний графічний редактор CorelDRAW X4 |
Векторний графічний редактор CorelDRAW X4 |
51 |
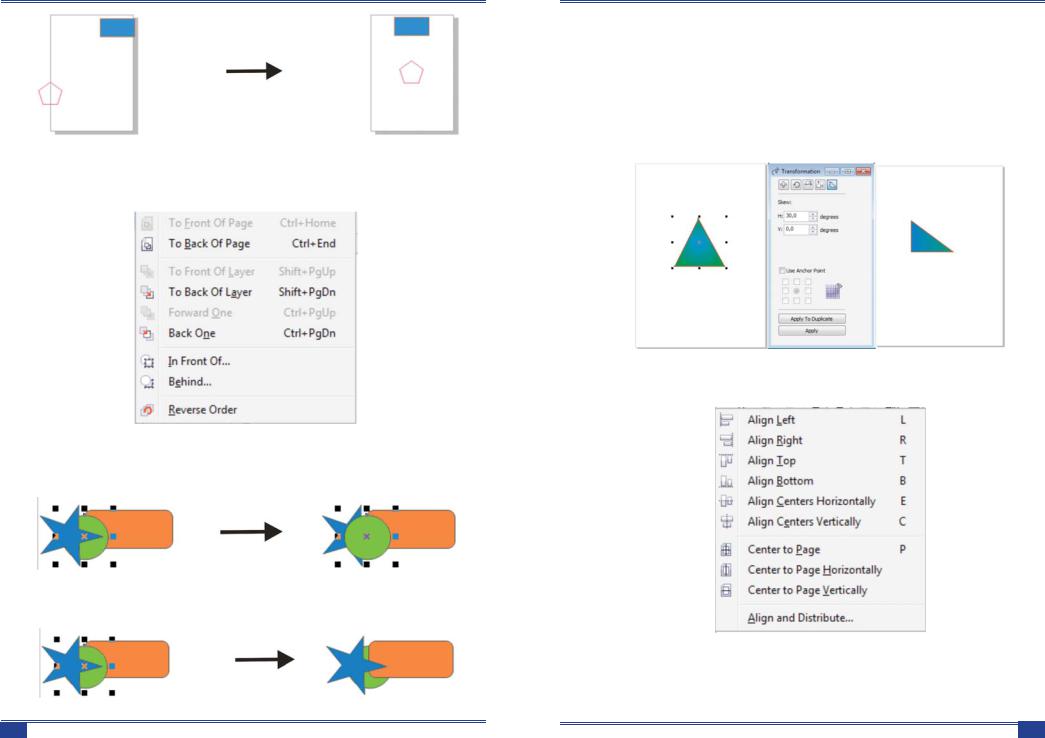
Методичні вказівки до виконання лабораторних робіт
Рисунок 3.16 Центрування на сторінці в вертикальному напрямку
Order (Порядок)
Це підменю містить команди для зміни порядку проходження об’єктів за планами.
Рисунок 3.17 Меню впорядкування об’єктів
To Front (На передній план)
Переносить виділений об’єкт на передній план.
Рисунок 3.18 Переміщення об’єкта на передній план
To Back (На задній план)
Переносить виділений об’єкт на задній план.
Рисунок 3.19 Переміщення об’єкта на задній план
Методичні вказівки до виконання лабораторних робіт
Приклад роботи з вкладкою SIZE.
Змінити розмір фігури, встановивши ширину підстави рівний 60 одиниць. Зафіксувати положення середини підстави.
SKEW (Перекіс)
Застосовується для перекошування об’єктів. Лічильники H і V містять кути перекосу вздовж горизонталі і вертикалі. Маркерна сітка дозволяє вибрати опорну точку, щодо якої буде здійснюватися перекіс.
Приклад роботи з вкладкою SKEW.
Отримати з рівностороннього трикутника прямокутний трикутник.
Рисунок 3.7 Зсув фігури
Align and Distribute (Вирівняти і Розподілити)
Рисунок 3.8 Меню вирівнювання об’єтів
Дане підменю містить команди, що дозволяють вирівнювати об’єкти на аркуші документа. Об’єкти вибудовуються таким чином, щоб збігалися координати однієї із сторін або центри.
50 |
Векторний графічний редактор CorelDRAW X4 |
Векторний графічний редактор CorelDRAW X4 |
47 |
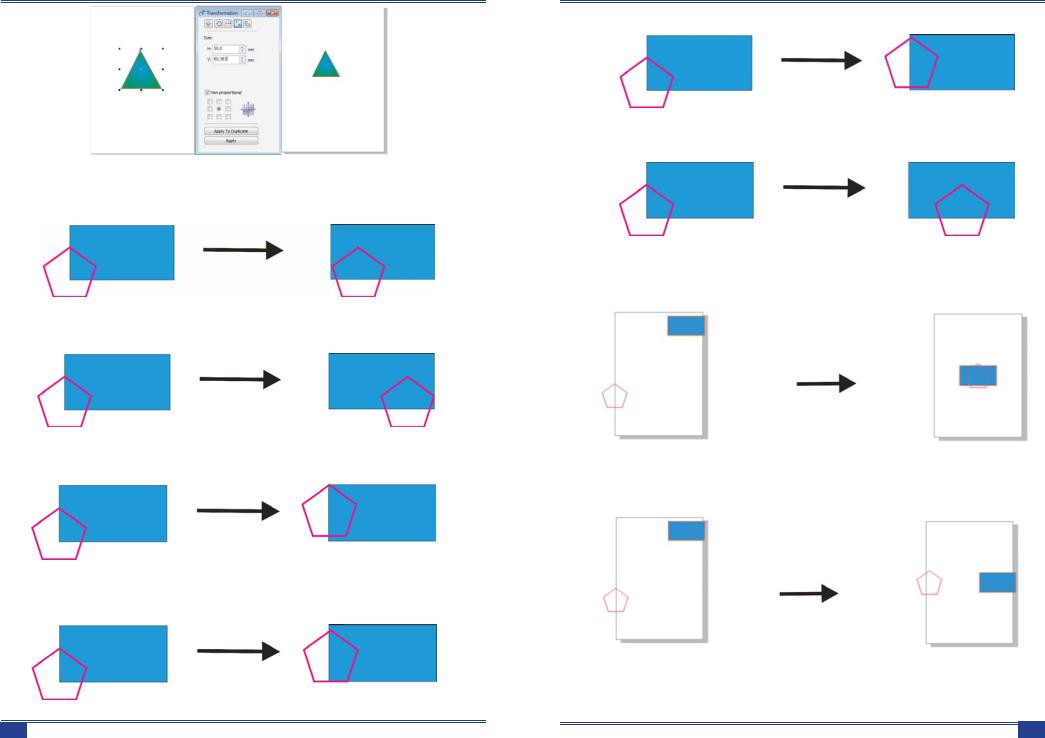
Методичні вказівки до виконання лабораторних робіт
Рисунок 3.8 Вирівнювання об’экта
Align Left (Вирівняти по лівому краю)
Ліві краї об’єктів шикуються по одній вертикалі.
Рисунок 3.9 Вирівнювання за лівим краєм
Align Right (Вирівняти по правому краю)
Праві краю об’єктів шикуються по одній вертикалі.
Рисунок 3.10 Вирівнювання за правим краєм
Align Top (Вирівняти по верхньому краю)
Верхні краю об’єктів виходять на одну горизонталь.
Рисунок3.11 Вирівнювання за верхнім краєм
Align Bottom (Вирівняти по нижньому краю)
Нижні краю об’єктів виходять на одну горизонталь.
|
Рисунок 3.12 Вирівнювання за нижнім краєм |
48 |
Векторний графічний редактор CorelDRAW X4 |
Методичні вказівки до виконання лабораторних робіт
Align Centers Horizontally (Вирівняти центри по горизонталі)
Центри об’єктів розташовуються по одній горизонталі.
Рисунок 3.13 Центруванння по горизонтальній осі
Align Centers Vertically (Вирівняти центри по вертикалі)
Центри об’єктів розташовуються по одній вертикалі.
Рисунок 3.14 Центрування по вертикальный осі
Center to Page (Центрувати на сторінці)
Об’єкти зміщуються так, що їх центри збігаються з центром сторінки.
Рисунок 3.15 Розміщення об’єктів по центру сторінки
Center to Page Horizontally (Центрувати на сторінці по горизонталі)
Об’єкти зміщуються так, що їх центри збігаються з центром сторінки.
Рисунок 3.15 Центрування на сторінці в горизонтальному напрямку
Center to Page Vertically (Центрувати на сторінці по вертикалі)
Об’єкти зміщуються так, що їх центри збігаються з центром сторінки.
Векторний графічний редактор CorelDRAW X4 |
49 |
