
coral
.pdf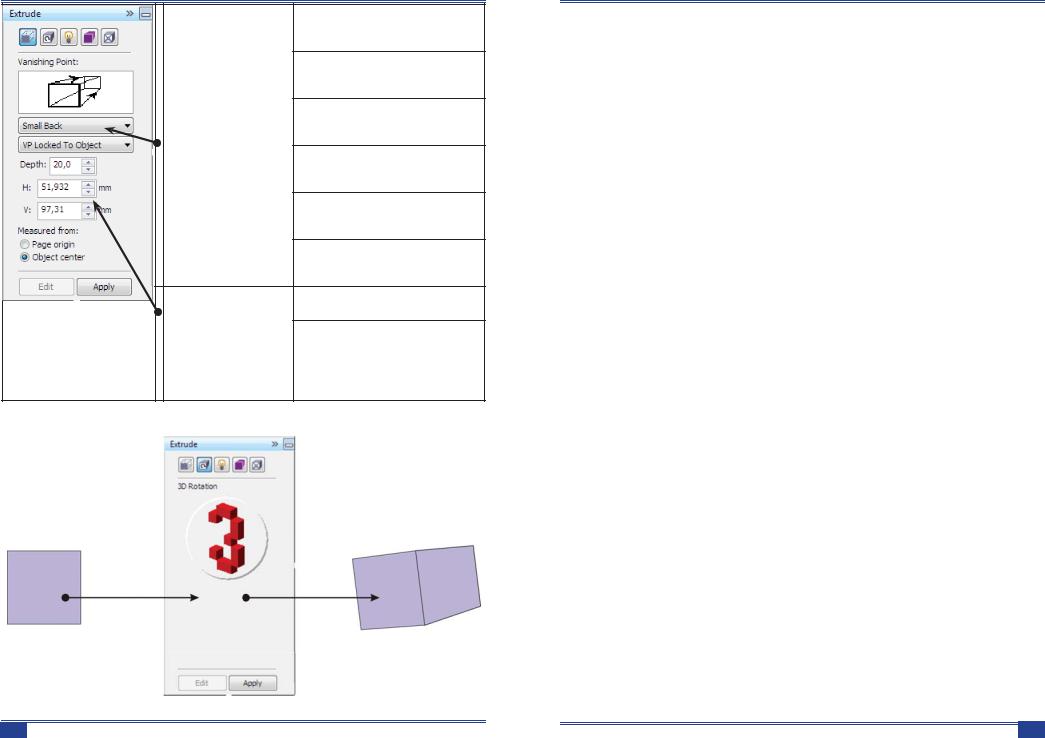
Методичні вказівки до виконання лабораторних робіт |
||
|
|
Small Back – площина зна- |
|
|
ходиться позаду об’єкту, і |
|
|
менша за нього за розміром |
|
|
Small Front – площина зна- |
|
|
ходиться спереду об’єкту, і |
|
|
менша за нього за розміром |
|
|
Big Back – площина знахо- |
|
Тип розташуван- |
диться позаду об’єкту, і біль- |
|
ша за нього за розміром |
|
|
ня добудованої |
Big Front – площина зна- |
|
площини |
|
|
|
ходиться спереду об’єкту, і |
|
|
більша за нього за розміром |
|
|
Back Paralel – площина зна- |
|
|
ходиться позаду об’єкту, і |
|
|
співпадає з ним за розміром |
|
|
Front Paralel – площина зна- |
|
|
ходиться спереду об’єкту, і |
|
|
співпадає з ним за розміром |
|
Редагування поло- |
H – зміщення положення по |
Рисунок 6.3 Перша за- |
ження добудованої |
вертикалі |
кладка панелі Extrude |
площини |
H – зміщення положення по |
|
(окрім змінення цих |
горизонталіі |
|
параметрів можна |
|
|
|
|
|
переміщати хрестик, |
|
|
що позначає точку |
|
|
сходження ) |
|
За допомогою другого вкладки можна повертати об’єкт на сторінці доку- |
||
мента. |
|
|
Рисунок 6.4 Друга закладка панелі Extrude
Методичні вказівки до виконання лабораторних робіт
Насправді вибирати в панелі інструментів інструмент Shape (Форма) навіть не обов’язково. При наведенні покажчика інструменту Rectangle (Прямокутник) на один з вузлів, розташованих в кутах прямокутника, форма покажчика змінюється, повідомляючи користувачеві про те, що тимчасово активізований інструмент Shape (Форма). При зсуві покажчика з вузла відновлюється активність інструменту Rectangle (Прямокутник). Покажчик інструменту змінюється і при наведенні його на маркери рамки.
Для заокруглення тільки одного з його кутів прямокутника необхідно навести покажчик інструменту Rectangle (Прямокутник) на вузол, що розташований у правому верхньому куті прямокутника, і перед початком перетягування вузла клацнути мишею.
Якщо клацнути скидається виділення всіх вузлів, крім того, на якому був виконаний клацання. Тепер перетягування вузла приводить до заокругленню тільки виділеного кута прямокутника.
Перетягувати вузол уздовж короткої сторони прямокутника можна “до упору”. При цьому один з пари вузлів, що утворилася з кутового вузла прямокутника, переміщується мишею, а другий рухається синхронно з ним уздовж суміжної сторони. Переміщення припиняється, коли один з вузлів (неважливо який) досягне середини сторони прямокутника.
Максимальний радіус заокруглення кута прямокутника (100%) дорівнює половині довжини його короткої сторони.
Клацанням миші можна перевести на панелі атрибутів кнопку блокування роздільного заокруглення кутів у віджатою положення. При введенні в ліве нижнє поле з групи коефіцієнтів заокруглення кутів значення 50 і клацанні на будь-яке інше поле тієї ж панелі, то закруглити лівий нижній кут прямокутника.
Еліпси
Так само як клас об’єктів “Прямокутник” набагато ширше геометричного поняття “прямокутник”, клас об’єктів “Еліпс” включає в себе об’єкти, з геометричної точки зору еліпсами що не є, а саме сектори і дуги еліпсів, які виходять
зеліпса прийомами, аналогічними заокругленню кутів прямокутника.
Вгеометрії розміри еліпса визначаються розмірами його піввісь, в CorelDRAW — розмірами габаритного прямокутника (що збігається з рамкою виділення). Еліпс стосується рамки виділення в тих місцях, де у неї розташовуються чотири середні маркера сторін (рис. 1.6). У побудованого еліпса є тільки один вузол.
Більшість елементів панелі атрибутів аналогічно атрибутів прямокутників. Однак є атрибути, які специфічні для еліпсів.
• Ellipse (Еліпс). Ця кнопка натиснута в тому випадку, коли виділений об’єкт, що є еліпса. Натискання цієї кнопки під час попереднього виділення сектора або дуги перетворює їх в замкнутий еліпс.
• Sector (Сектор). Ця кнопка натиснута, коли виділено сектор. Її натискання перетворить у сектори еліпси і дуги.
• Arc (Дуга). Ця кнопка натиснута, коли виділена дуга. Її натискання перетворить у дуги еліпси і сектори.
86 |
Векторний графічний редактор CorelDRAW X4 |
Векторний графічний редактор CorelDRAW X4 |
11 |
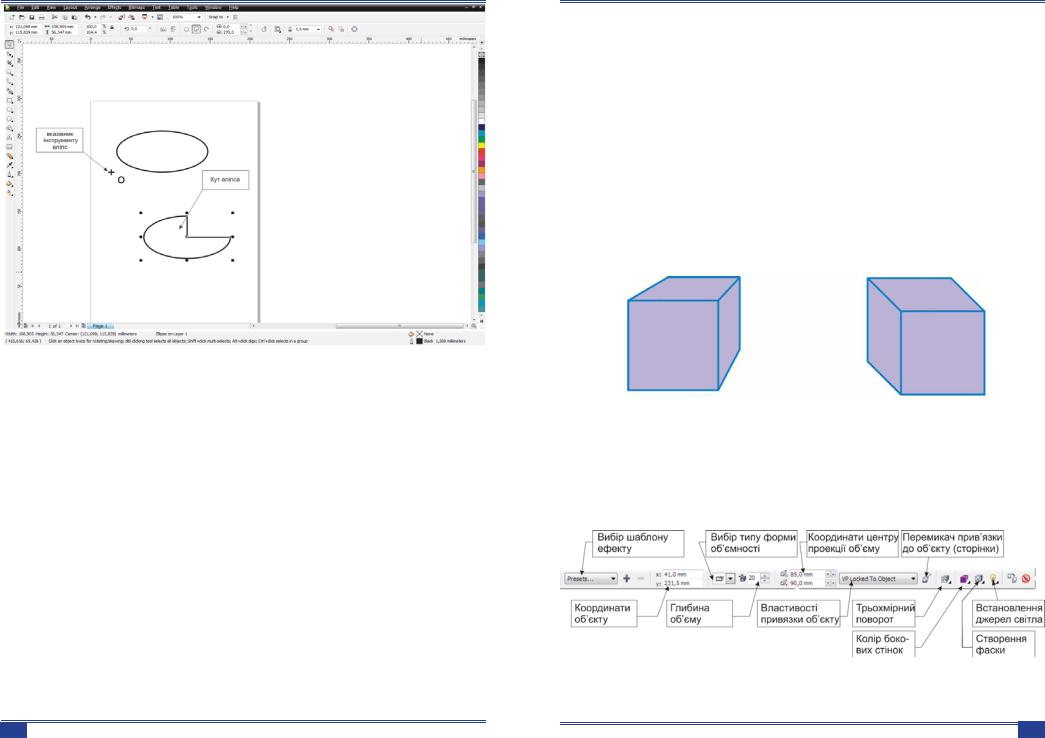
Методичні вказівки до виконання лабораторних робіт
Рисунок 1.6 Панель атрибутів для еліпсів
•Початок і кінець дуги. У цих двох лічильниках містяться значення напрямних кутів радіусів, що з’єднують центр сектора або дуги відповідно з початковою і кінцевою точкою дуги. Напрямні кути задаються в системі координат, пов’язаної з породжує сектор або дугу еліпса. Початок відліку цієї системи пов’язано з центром еліпса, а початковий промінь (0 °) з’єднує центр і ту точку еліпса, яка знаходилася праворуч від всіх інших у момент його побудови.
•Напрямок дуги. Вона дозволяє вибирати, яка з двох дуг, що вийшов у результаті розбиття еліпса на дві частини, буде побудована — що йде по вартовий або проти годинникової стрілки від початкового радіусу до кінцевого.
Еліпси, дуги і сектори
Якщо вибрати в панелі інструментів інструмент Ellipse (Еліпс) і протягнути покажчик інструменту по діагоналі габаритної рамки майбутнього еліпса, то відбудеться зміна повідомлень у рядку стану і значень в панелі атрибутів в процесі протягування і після відпускання кнопки миші на малюнку з’являється еліпс в рамці виділення.
Клавіші-модифікатори працюють з інструментом Ellipse (Еліпс) точно так само, як з інструментом Rectangle (Прямокутник). Утримуючи натиснутою клавішу CTRL, можна побудувати не еліпс, а правильне коло, а клавіша SHIFT дозволяє будувати еліпс, розтягуючи його не від кута, а від середини габаритного прямокутника. При утриманні одночасно обох клавіш-модифікаторів буде
Методичні вказівки до виконання лабораторних робіт
ЛАБОРАТОРНА РОБОТА №6
Тема: Використ |
ання ефекту інтерактивної трьохмір- |
ності в CorelDRAW X4 |
|
Мета: Навчитись надавати об’єктам об’ємну форму використовуючи ефект Extrude
ТЕОРЕТИЧНІ ВІДОМОСТІ
Інструмент Extrude (Інтерактивний об’єм)
Даний інструмент дозволяє створювати ілюзію об’єму для плоских об’єктів. Ілюзія виникає через те, що за об’єктом або перед ним добудовується додаткова площину тієї ж форми, що і вихідних об’єкт. Обидві фігури з’єднуються боковими стінками. Ефект може бути посилений за рахунок градацій освітленості.
Рисунок 6.1 Приклади застосування ефекту Extrude
Для створення цього ефекту використовується, як інтерактивний інстру-
мент Interactive Extrude Tool (Інтерактивний об’єм), так і пристиковувана панель докерів Extrude (Об’єм).
Після вибору інструменту Interactive Extrude Tool (Інтерактивний об’єм), потрібно перетягнути курсор в потрібному напрямку для створення ефекту об’ємності. При цьому в панелі властивостей можнеа встановити параметри показані на рисунку 6.2.
Рисунок 6.2 Панель властивостей інструменту xtrude
На першій вкладці докера Extrude (Об’єм) встановлюються параметри глибини псевдооб’єму. Для зміни параметрів потрібно натиснути кнопку Edit (Правка), а для підтвердження змін — кнопку Apply (Застосувати).
12 |
Векторний графічний редактор CorelDRAW X4 |
Векторний графічний редактор CorelDRAW X4 |
85 |
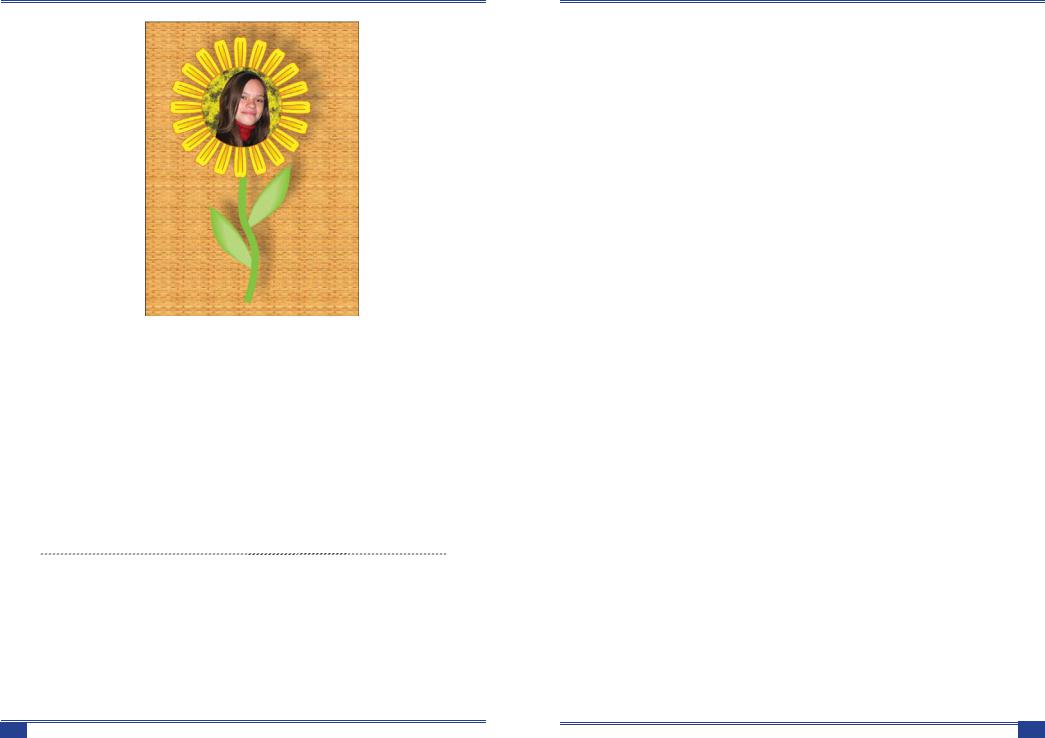
Методичні вказівки до виконання лабораторних робіт
2.11. Закінчити колаж, підібравши відповідну основу малюнку.
Рисунок 5.25 Результат виконання завдання 2
КОНТРОЛЬНІ ЗАПИТАННЯ
1.Як помістити растрове зображення в документ CorelDRAW?
2.Як конвертувати векторне зображення у растрове?
3.Для чого призначений ефект PowerClip?
4.Як змінити розміри растрового зображення?
5.Як застосувати ефект тіні в CorelDRAW?
6.Як застосувати ефект розмиття растрового зображення в CorelDRAW?
7.Що таке контейнер?
8.Як відмінити ефект PowerClip?
9.Які інструменти можна використовувати для розділення растрового зображення та змінювання його контуру?
10.Які ефекти растрової графіки в CorelDRAW Ви знаєте?
Методичні вказівки до виконання лабораторних робіт
будуватися коло від центру. Звільняти клавіші-модифікатори слід тільки після відпускання кнопки миші.
При знаходженні вузла побудованого еліпса і переміщенні на нього вказівник миші, вказівник інструменту Ellipse (Еліпс) повинен змінитися покажчиком інструменту Shape (Форма). Якщо натиснути кнопку миші і змістити вузол в напрямку до центру габаритного прямокутника, а потім, не виходячи за межі еліпса, — за годинниковою стрілкою (рис. 1.6, нижній малюнок), то після відпускання кнопки миші еліпс буде перетворено на сектор. При цьому в рядку стану та панелі атрибутів будуть відображатися центральний кут сектора та напрямки обмежують його радіусів.
Якщо при побудові еліпса повторити описану в попередньому кроці послідовність дій, тільки цього разу переміщати вузол еліпса не всередині нього, а зовні, то в результаті буде побудована дуга еліпса, а не сектор.
Якщо в процесі перетягування вузла еліпса утримувати натиснутою клавішу CTRL, то центральний кут дуги або сектора буде мінятися не плавно, а стрибками по 15 °. Це буває зручно при побудові секторів і дуг наперед заданої величини.
Багатокутники і зірки
До класу об’єктів “Багатокутник” в CorelDRAW відносяться далеко не всі багатокутники геометричні - тільки правильні: опуклі і зірчасті (які частіше називають просто зірками). Причому правильність розуміється не в строгому геометричному сенсі. В CorelDRAW правильність багатокутника означає, що він складається з відрізків прямої, що з’єднують суміжні пари рівномірно розміщених по довжині кордону еліпса (причому “рівномірно” в сенсі рівності центральних кутів секторів, на які ці точки розбивають еліпс). В опуклих многокутника боку обмежуються цими точками, в зірчастих вони тривають до перетину
зпродовженням інших сторін того ж багатокутника. При використанні замість еліпса правильного кола (як окремого випадку еліпса) виходять багатокутники, правильні і в суворій геометричному сенсі.
Так само як прямокутники і еліпси, багатокутники можуть бути модифіковані, змінюючись часом до невпізнанності, але залишаючись при цьому об’єктами того ж класу. Приклади багатокутників CorelDRAW наведено на рисунку 1.7.
Для побудови багатокутників, так само як для примітивів раніше розглянутих класів, в CorelDRAW передбачений спеціальний інструмент. У версії 9 його кнопка розташовується на панелі інструменту Polygon (Багатокутник) разом
зкнопками ще двох інструментів (рис. 1.7).
Малюнокнакнопціпанеліінструментів, щорозкриваєцюпанель, визначається тим, який з трьох інструментів використовувався останнім. Тому кнопка з піктограмою інструменту Polygon (Багатокутник) може бути відсутнім на панелі інструментів. Щоб вибрати інструмент, досить розкрити панель інструменту, яка б піктограма з трьох, наведених на рис 1.7, не була зображена на кнопці (для цього достатньо при натисканні мишею затримати кнопку в натиснутому стані трохи довше, ніж звичайно), а вже потім натиснути потрібну кнопку.
84 |
Векторний графічний редактор CorelDRAW X4 |
Векторний графічний редактор CorelDRAW X4 |
13 |
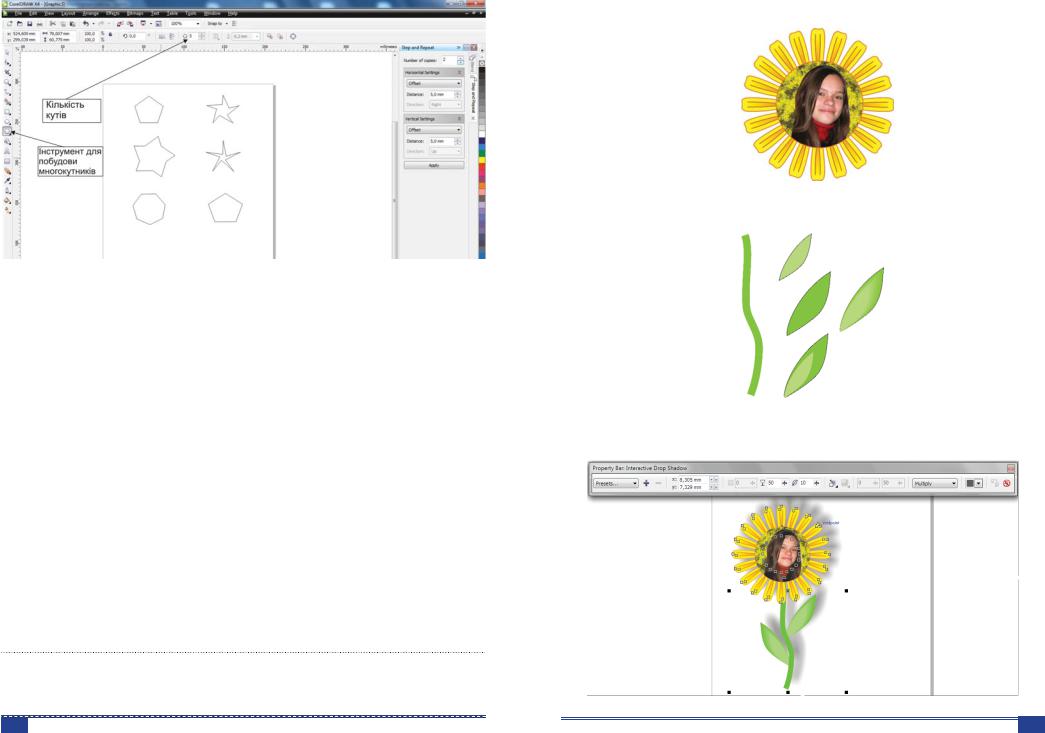
Методичні вказівки до виконання лабораторних робіт |
|
Методичні вказівки до виконання лабораторних робіт |
|
|
|
|
|
2.8. Поєднати пелюстки і серцевину соняшнику так, щоб вийшла фото- |
|
графія у рамці. |
|
|
Рисунок 5.26 Поєднання серцевини соняшника із пелюстками |
|
2.9. Намалювати стебло і листя, використовуючи інструмент “Інтерактив- |
|
не перетікання”. |
Рисунок 1.7 Об’єкти, що належать до класу “Багатокутники” |
|
На відміну від уже відомих прийомів побудови примітивів, при роботі з |
|
багатокутниками в переважній більшості випадків доводиться працювати з |
|
елементами панелі атрибутів не після, а до побудови примітиву за допомогою |
|
інструменту. |
|
Більшість елементів керування стандартні. Їх зовнішній вигляд і призна- |
|
чення те ж, що для еліпсів і прямокутників. Інші елементи управління - специ- |
|
фічні для об’єктів класу “Багатокутник”: |
|
• Кількість вузлів базового багатокутника. Значення цього лічильни- |
|
ка визначає, скільки вузлів буде рівномірно розміщене по межі еліпса, |
Рисунок 5.27 Побудова стебла та листя |
на базі якого будується багатокутник, ставлячи, таким чином, число |
2.10. Закінчити зображення соняшника, поєднавши стебла та листя з квіт- |
сторін багатокутника, які попарно з’єднають ці точки. Максимальне |
кою і додавши інтерактивну тінь з наступними параметрами: |
значення цього лічильника одно 500. мінімальне - 3; |
|
•Star / Polygon (Зірка / Багатокутник). Ця кнопка включає і вимикаєрежим побудови зірчастого багатокутника. Вид багатокутника, який буде побудований, визначається видом піктограми, зображеної на кнопці. Режим побудови зірки можна включити тільки для багатокутника з кількістю сторін не менш 5;
•Загострення кутів багатокутника. Цей комбінований елемент управ-
ління (поле, поєднане з повзунком) доступний тільки при роботі з зірчастими багатокутниками з числом сторін не менше 7. Чим більше значення цього параметра, тим гостріше промені зірки. Геометрично воно означає кількість вузлів базового багатокутника, розташованих
між парою вузлів, з’єднаних його стороною. |
|
ПРИМІТКА. Зміна значень елементів на панелі керування призво- |
|
дить до встановлення нових параметрів примітиву “Багатокутник”, |
|
задане за замовчуванням, але діалогове вікно з попередженням про це |
|
не виводиться. |
Рисунок 5.28 Встановлення параметрів тіні для зображення |
14 |
Векторний графічний редактор CorelDRAW X4 |
Векторний графічний редактор CorelDRAW X4 |
83 |
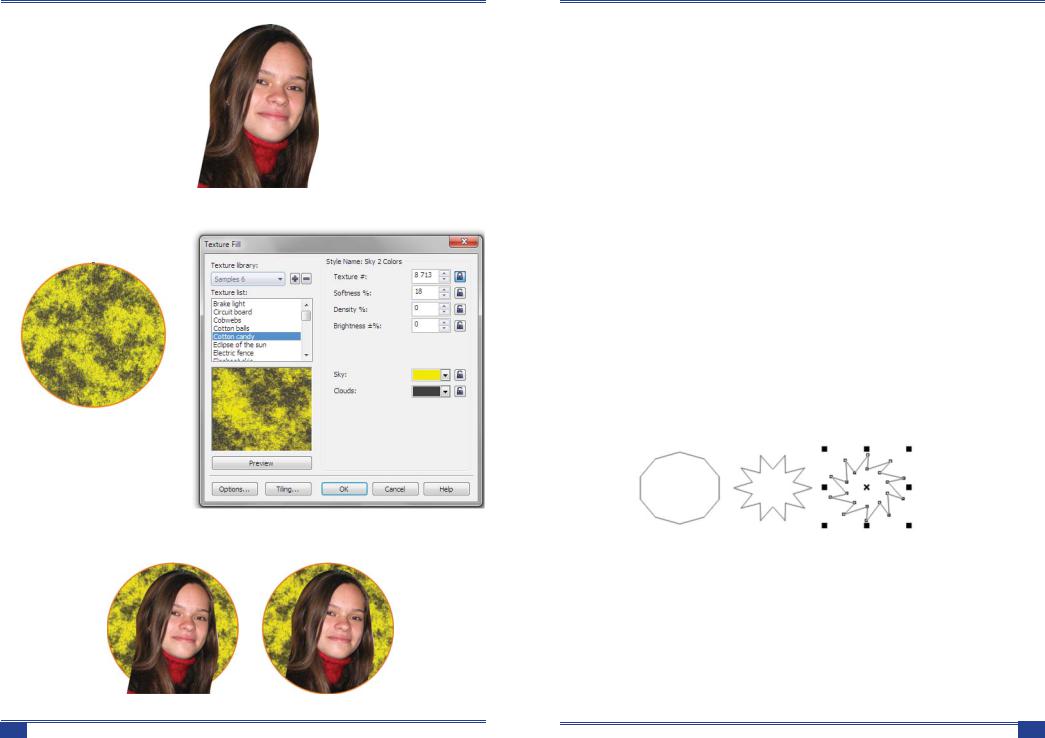
Методичні вказівки до виконання лабораторних робіт
2.5. Завантажити растрове зображення і обрізати його до потрібної форми.
Рисунок 5.23 Результат обрізання растрового зображення
2.6. Створити серцевину соняшника, вибравши якзаливки певнутекстуру.
Методичні вказівки до виконання лабораторних робіт
Після побудови багатокутника крім вузлів базового багатокутника, розташованих в його вершинах, на ньому з’являються додаткові вузли, що знаходяться в середині кожної з сторін багатокутника. Модифікація форми багатокутника за допомогою інструменту Polygon (Багатокутник) зводиться до перетягування цих вузлів.
Побудова і модифікація багатокутників
Якщо вибрати інструмент Pоlygon (Багатокутник), клацнувши на панелі інструментів відповідну кнопку (див. вище), і на панелі атрибутів встановити число вузлів базового багатокутника рівним 10, то тепер за замовчуванням будуть будуватися десятіугольнікі.
Можна побудувати багатокутник, перетягнувши по діагоналі його габаритного прямокутника покажчик інструменту Polygon (Багатокутник). Поруч можна побудувати ще один багатокутник, але під час перетягування вказівника інструменту утримувати клавішу CTRL. Другий багатокутник має вийти рівностороннім.
Слід звернути увагу на вузли побудованого багатокутника. Якщо навести вказівник інструменту Polygon (Багатокутник) на будь-який з вузлів, розташованих у серединах сторін багатокутника, — то при цьому форма покажчика має змінитися, що говорить про те, що тимчасово активізувався інструмент Shape (Форма). Утримуючи натиснутою клавішу CTRL, можна перетягнути цей вузол по радіусу приблизно на половину відстані до центру. Разом з “захопленим” вузлом будуть переміщатися і всі інші додаткові вузли, розміщені в серединах сторін багатокутника. В результаті вийде фігура, схожа на метальна зброю ніндзя - сюрікени (рис. 1.8, в середині).
Натискання клавіші CTRL під час перетягування вузлів багатокутника обмежує свободу їх переміщення рухом по радіусах базового еліпса.
Рисунок 5.24 Створення серцевини сонішника
2.7. Помістити растрове зображення в контейнер — серцевину, використовуючи ефект PowerClip.
Рисунок 5.25 Розміщення растрового зображення в серцевині
Рисунок 1.8 Оригінальний багатокутник і його модифікації, отримані перетягуванням вузлів інструментом Polygon (Багатокутник)
При наведенні покажчика інструменту на основний вузол, розташований в одній з вершин багатокутника, і перетягнути його, але вже не по радіусу, а за годинниковою стрілкою навколо центру, то в результаті промені сюрікени загостряться ще більше і фігура втратить осьову симетрію, зберігши симетрію центральну. На рисуну 1.8 (праворуч) видно покажчик інструменту Shape (Форма) і вузли багатокутника в процесі перетягування.
Можна побудувати ще один полігон, на цей раз намагаючись, щоб він був вписаний не в коло, а в горизонтально витягнутий еліпс (рис. 1.9, ліворуч) і навести вказівник інструменту Polygon (Багатокутник) на маркер середини
82 |
Векторний графічний редактор CorelDRAW X4 |
Векторний графічний редактор CorelDRAW X4 |
15 |
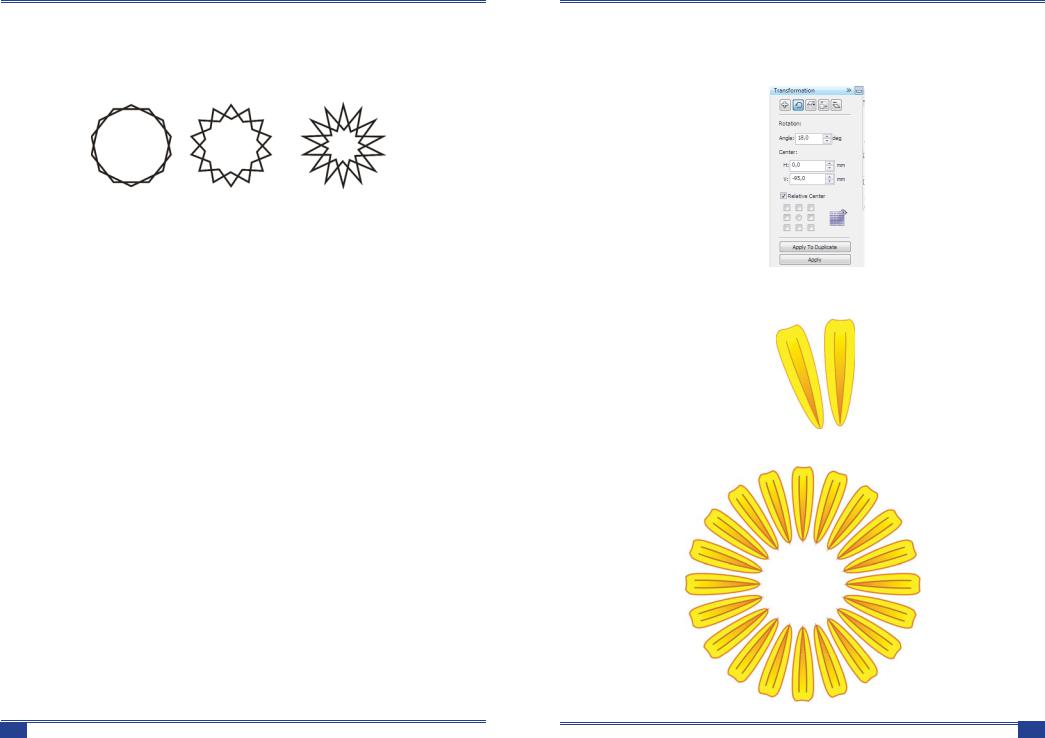
Методичні вказівки до виконання лабораторних робіт
рамки виділення (після чого він повинен перетворитися в чотириглаву стрілку) і перетягніть багатокутник праворуч. Перед тим як відпустити ліву кнопку миші, клацнути її правою кнопкою (поруч з чотириголового стрілкою повинен з’явитися значок “плюс”). У результаті на сторінці з’явиться зміщена копія раніше побудованого багатокутника. Необхідно повторіть цю операцію ще два рази, щоб вийшов ряд з чотирьох однакових “сплюснених” десятикутників.
Рисунок 1.9 Оригінальний багатокутник і результати його перетворення на зірку
Якщовиділитипершукопію, клацнувшиїїпокажчикомінструментуPolygon (Багатокутник), і натиснути кнопку перемикання режимів багатокутника і зірки, то опуклий багатокутник перетвориться на зірку, а в полі загострення кутів багатокутника з’явиться значення 1.
Якщо повторити те ж дію з другого копією, але після перетворення на зірку перемістити повзунок поля загострення на одну поділку вправо, то в результаті вузли базового багатокутника будуть з’єднані через два і промені зірки стануть гостріше.
Якщо для третьої копії перемістити повзунок загострення в крайнє праве положення, то значення загострення буде дорівнює трьом, і збільшити його не вдасться, оскільки підключення вузлів базового багатокутника через чотири призведе до його розпаду на п’ять відрізків.
Спіралі
Незважаючи на те, що самі по собі спіралі досить рідко використовуються як складові частини зображень, їх застосування в якості направляючих і траєкторій дозволяє домагатися дуже цікавих графічних ефектів.
В CorelDRAW представлені два види спіралей: симетричні (які в математиці називаються Архімедова) і логарифмічні. Для першого характерно те, що відстань між двома суміжними витками спіралі, виміряний вздовж радіуса, проведеного з її центру, однаково для всієї спіралі. У логарифмічної спіралі це відстань рівномірно збільшується пропорційно деякої константі - коефіцієнту розширення спіралі.
Коефіцієнт розширення спіралі вимірюється у відсотках. Значення цього коефіцієнта, що дорівнює 33,3%. означає, що відстань між наступною парою суміжних витків на одну третину більше, ніж у попередній парі витків. На рисунку 1.10 представлені три спіралі.
Строго кажучи, спіралі не є примітивами CorelDRAW, і в CorelDRAW немає класу об’єктів “Спіраль”. Але для автоматизації побудови спіралей в CorelDRAW передбаченийспеціальниймеханізм. Черезцевсізначеннякеруючих параметрів спіралі повинні бути задані за допомогою панелі атрибутів до
Методичні вказівки до виконання лабораторних робіт
Поворот) отримати зображення пелюсток соняшника.
2.4.1. Встановити наступні параметри вікна трансформації (рис. 5.20):
•Кут повороту 18°.
•Центр повороту змістити по вертикалі вниз.
•Встановити опцію Relative Center (Щодо центру).
Рисунок 5.20 Налаштування параметрів в панелі Transformation
2.4.2. Для підтвердження змін натиснути кнопку Apply To Duplicate (За-
стосувати до дублікату).
Рисунок 5.21 Результат повертання дублікату об’єкта
2.4.3. Повторити операцію 2.4.2. необхідну кількість разів .
Рисунок 5.22 Зображення після повертання пелюстка декілька разів
16 |
Векторний графічний редактор CorelDRAW X4 |
Векторний графічний редактор CorelDRAW X4 |
81 |
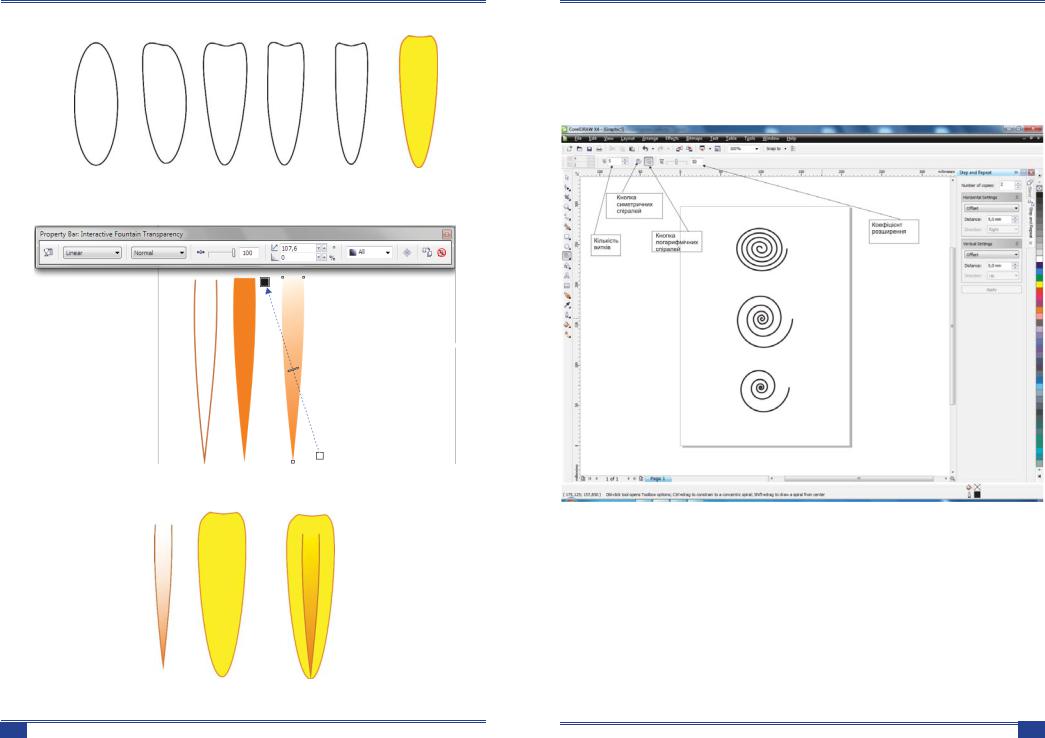
Методичні вказівки до виконання лабораторних робіт
2.1. Отримати зображення пелюстки соняшника, виконавши наступну послідовність дій (рис. 5.17).
Рисунок 5.17 Побудова пелюстка соняшника
2.2. Сформувати прожилки пелюстки, застосувавши до основи лінійну інтерактивну прозорість.
Рисунок 5.18 Побудова прожилки пелюстка соняшника
2.3. Поєднати зображення пелюстки і прожилок. Потім згрупувати результат в один об’єкт.
Рисунок 5.19 Суміщення прожилки та пелюстка соняшника
2.4. Використовуючи панель Transformation > Rotate (Трансформація >
Методичні вказівки до виконання лабораторних робіт
побудови самої спіралі. Зміни значень, що містяться у відповідних елементах управління панелі атрибутів при виділеної спіралі, не роблять на неї ніякого впливу. Спіралі будуються за допомогою інструменту Spiral (Спіраль), кнопка якого розташована на панелі інструменту Polygon (Багатокутник) (рис. 1.7, 1.10). Все, що говорилося вище про вибір інструменту Polygon (Багатокутник), відноситься і до вибору інструменту Spiral (Спіраль). Зовнішній вигляд панелі атрибутів після вибору цього інструмента представлений на рисунку 1.10.
Рисунок 1.10 Шесивиткові спіралі: вгорі — симетрична, посередині і внизу — логарифмічні, з коефіцієнтом розширення відповідно 50% і 100%
Напис в рядку стану - “Curve on Layer 1” (Крива на шарі 1) - говорить про те, що виділений об’єкт класу “Крива”. Саме тому ніякі подальші модифікації побудованої спіралі за допомогою інструменту Spiral (Спіраль) неможливі, а редагування форми спіралі виконується прийомами редагування кривих інструментом Shape (Форма).
Сітки
Сітки, так само як і спіралі, не утворюють окремого класу об’єктів CorelDRAW. Будуються за допомогою інструменту Graph Paper (діаграмний сітка) фрагменти зображень являють собою групи впорядкованих однакових прямокутників. Будувати такі фрагменти за допомогою інструменту Rectangle
80 |
Векторний графічний редактор CorelDRAW X4 |
Векторний графічний редактор CorelDRAW X4 |
17 |
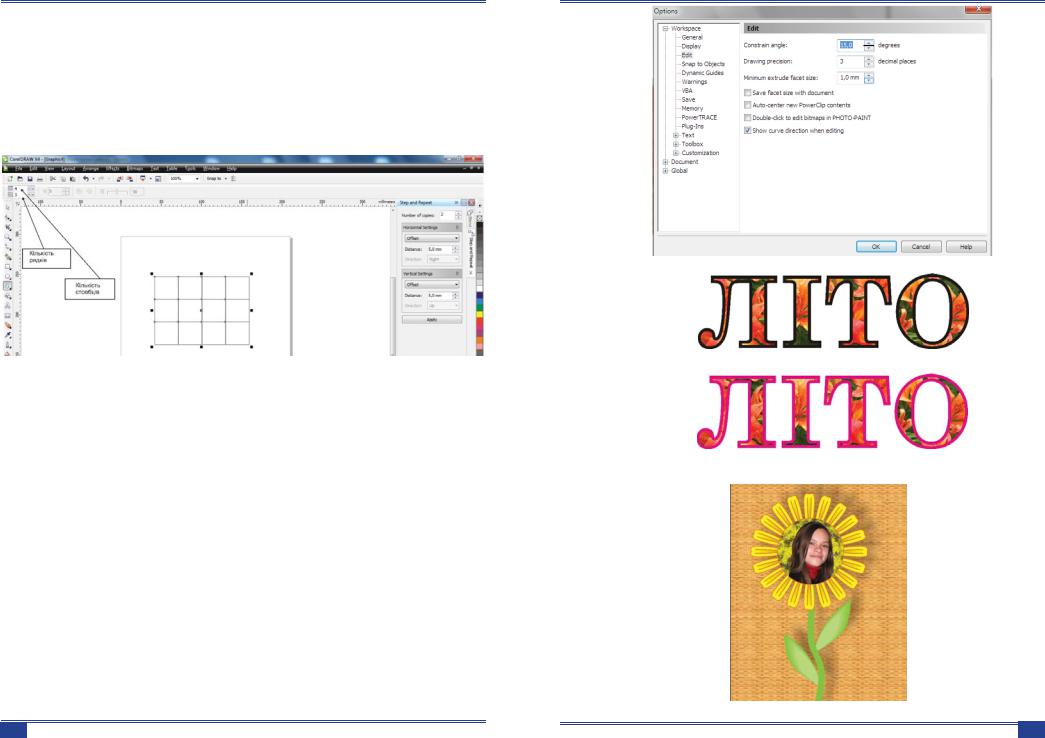
Методичні вказівки до виконання лабораторних робіт
(Прямокутник) надто втомлює, тому в CorelDRAW цей процес автоматизований введенням інструменту Graph Paper (діаграмний сітка).
Кнопка цього інструменту розташована на панелі інструменту Polygon (Багатокутник) (див. рис. 1.7, 1.10). Все, що говорилося вище про вибір інструменту Polygon (Багатокутник), відноситься і до вибору інструменту Graph Paper (діаграмний сітка). Зовнішній вигляд панелі атрибутів після вибору цього інструмента представлений на рисунку 1.11 — він практично такий самий, як для інструменту Spiral (Спіраль), але тепер в панелі доступні інші елементи керування.
Рисунок 1.11 Панель атрибутів після вибору інструменту Graph Paper (діаграмний сітка) і побудована їм сітка
Сітка будується в такій послідовності: в панелі інструментів вибирається інструмент Graph Paper (діаграмний сітка), далі на панелі атрибутів задаються кількості рядків і стовпців майбутньої сітки, а потім покажчик інструменту перетягується по діагоналі прямокутної області, яку повинна зайняти сітка. Сітка завжди будується за допомогою стовпців рівної ширини і рядками однакової висоти.
ХІД РОБОТИ
1.Завантажити редактор CorelDRAW.
2.Вивчити призначення кнопок палітри інструментів та їх особливості.
3.Вивчити призначення кнопок панелі атрибутів, екранної палітри кольорів.
4.Пояснити відомості, що виводяться в рядку стану.
5.Отримати зображення чотирьох типів прямокутників. Виконати для цього відповідні операції.
6.Отримати зображення прямокутників за допомогою клавіш-модифіка- торів.
7.Отримати закруглення одного і декількох кутів прямокутника.
8.Побудувати зображення еліпса.
9.Виконати побудову багатокутників різних типів та їх модифікацій.
Методичні вказівки до виконання лабораторних робіт
Рисунок 5.13 Вікно Options
Рисунок 5.14 Напис після застосування ефекту PowerClip
Рисунок 5.15 Результат виконання завдання
2. Побудова колажу.
Рисунок 5.16 Об’’єкт для побудови у Завданні 2
18 |
Векторний графічний редактор CorelDRAW X4 |
Векторний графічний редактор CorelDRAW X4 |
79 |
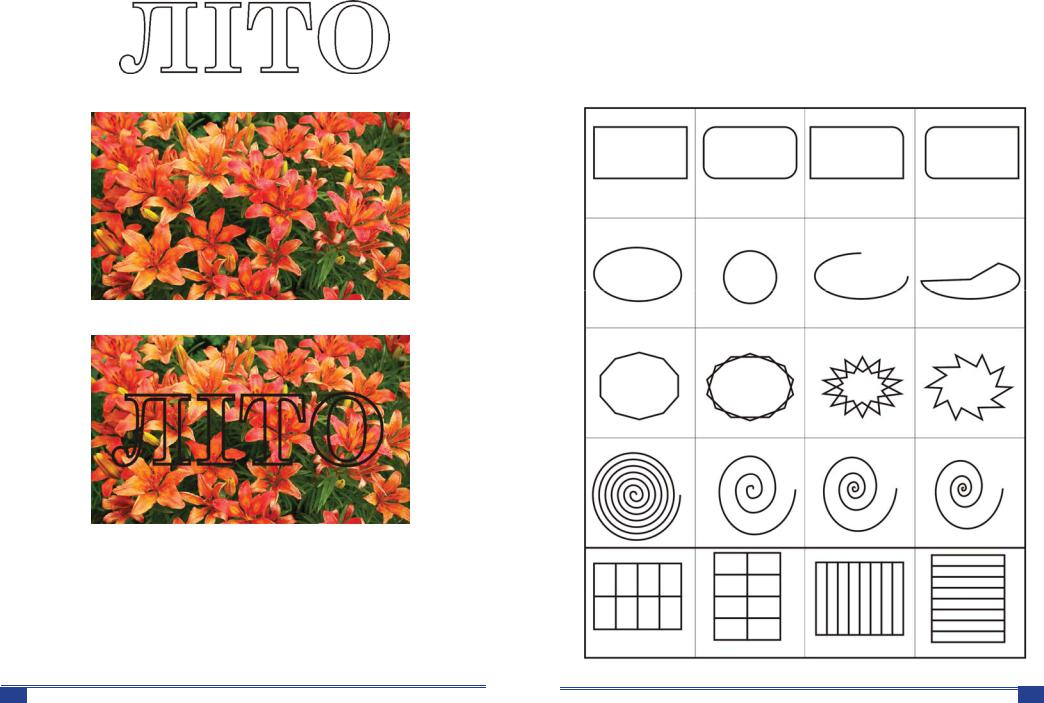
Методичні вказівки до виконання лабораторних робіт |
|
Методичні вказівки до виконання лабораторних робіт |
|
|
|
1.2. Перетворити отриманий напис в криві, після чого прибрати заливку і |
|
10.Побудувати симетричні і логарифмічні спіралі з різною кількістю витків. |
встановити абрис (рис. 5.10). |
|
11.Вставте в документ CorelDRAW ще одну сторінку і побудуйте на ній |
|
|
спіралі, наведені на рисунку 1.10. |
|
|
12.Побудуйте сітку. |
|
|
13.Вставте в документ ще одну сторінку альбомній орієнтації, назвіть її |
|
|
Плакат і побудуйте плакат у вигляді таблиці, рядки якої відповідають |
|
|
освоєним нами інструментів, а в осередках розташовуються зразки |
Рисунок 5.10 Напис перетворений в криві та видалена заливка |
|
об’єктів, які можна за їх допомогою побудувати (рис. 1.12). |
1.3. Імпортувати відповідну растрову картинку. |
|
|
Рисунок 5.11 Імпортоване рестрове зображення
1.4. Розмістити перетворений в криві текст над імпортованого зображення.
Рисунок 5.12 Розміщення тексту над растровим зображенням
1.5. Помістити растрове зображення в контейнер — текст.
1.5.1.Попередньоскасуватиавтоматичнецентруванняоб’єктавконтейнері. Для цього в настройках Tools > Options (Сервіс > Параметри) потрібно перейти в розділ WorkSpace (Робочий простір), в ньому в підрозділ Edit (Прав-
ка) зняти ознаку Auto-center new PowerClip contents (Авто-центрування нового змісту PowerClip) (рис. 5.13).
1.5.2.Помістити зображення в контейнер (рис. 5.14).
1.5.3.Змінити колір контуру напису (рис. 5.15).
Рисунок 1.12 Плакат із зразками
78 |
Векторний графічний редактор CorelDRAW X4 |
Векторний графічний редактор CorelDRAW X4 |
19 |
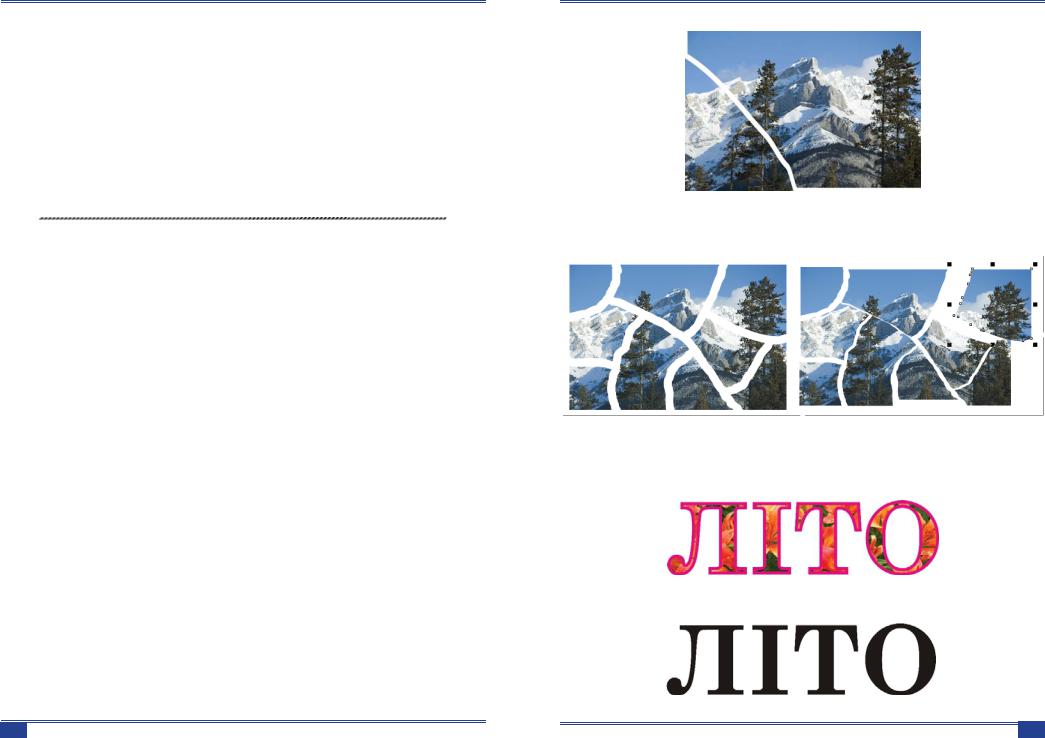
Методичні вказівки до виконання лабораторних робіт
КОНТРОЛЬТНІ ЗАПИТАННЯ
1.З яких елементів складається інтерфейс програми CorelDRAW X4?
2.ДезнаходитьсяідлячогопризначенапанельвластивостейвCorelDRAW
X4?
3.Як побудувати правильну фігуру?
4.Які види спіралей мохна побудувати в CorelDRAW X4?
5.Як заокруглити кути в прямокутнику?
ЗВІТ ПОВИННИЙ МІСТИТИ:
1.Тему, мету роботи, відповіді на контрольні питання і на питання ходу виконання роботи, висновки.
2.Опис виконаних дій по пунктах.
ЛАБОРАТОРНА РОБОТА №2
Тема: Побудова ліній в CorelDRAWX4
Мета: Навчитись створювати та редагувати лінії в про-
грамі CorelDrawX4
ТЕОРЕТИЧНІ ВІДОМОСТІ
Для представлення різних класів ліній в CorelDRAW передбачено кілька класів об’єктів. Об’єкти об’єднуються в один клас за ознаками загальної структури і поведінки, тобто реакції на дії з ними. При цьому дії з лініями, які являють собою, наприклад, зображення обличчя на портреті і розмірну схему на кресленні, істотно відрізняються один від одного.
Модель кривої
Воснові прийнятої в CorelDRAW моделі ліній лежать два поняття: вузол
ісегмент.
Вузлом називається точка на площині зображення, що фіксує положення одного з кінців сегмента. Сегментом називається частина лінії, що з’єднує два суміжних вузла. Вузли і сегменти нерозривно пов’язані один з одним: у замкнутої лінії вузлів стільки ж, скільки сегментів, а в незамкненою — на один більше.
Будь-яка лінія в CorelDRAW складається з вузлів і сегментів, і всі операції з лініями насправді являють собою операції саме з ними. Вузол повністю визначає характер попереднього йому сегменту, тому для незамкненою лінії важливо знати, який з двох її крайніх вузлів є початковим, а для замкнутої - напрямок лінії (за годинниковою стрілкою або проти неї). За характером попередніх сегментів виділяють три типи вузлів: початковий вузол незамкненою кривої, прямолінійний (Line) і криволінійний (Curve). На рисунку 1 проміжний
Методичні вказівки до виконання лабораторних робіт
За допомогою інструменту Knife (Ніж) можна розрізати зображення по довільній кривій.
Рисунок 5.6 Розрізання зображення інструментом Knife
Інструмент Eraser (Гумка) дозволяє видалити частину зображення, при цьому цільні фрагменти можна відокремити один від одного за допомогою ко-
манди Arrange > Break RGB Bitmap Apart.
Рисунок 5.7 Видалення частини зображення інструментом Eraser
ХІД РОБОТИ
1. Отримати напис “ЛІТО“ за допомогою інструменту PowerClip.
Рисунок 5.8 Об’єкт для побудови у Завданні 1
1.1.Вибравши відповідний шрифт (наприклад, Century Schoolbook, 168 кегль), отримати напис “ЛІТО”.
Рисунок 5.9 Початковий напис
20 |
Векторний графічний редактор CorelDRAW X4 |
Векторний графічний редактор CorelDRAW X4 |
77 |
