
Методичка по Маткаду
.pdfПриазовский государственный технический университет
Кафедра Информатики
Методические указания
к выполнению лабораторных работ по дисциплине
«Программное и математическое обеспечение ЭВМ»
часть 1
Мариуполь, 2009 г.
Методические указания к выполнению лабораторных работ по дисциплине «Программное и математическое обеспечение ЭВМ», часть 1 предназначены для студентов всех специальностей и посвящены вопросам изучения математического пакета Mathcad.
Пособие содержит краткую целевую установку, основные положение, план выполнения работы, содержание отчета, контрольные вопросы, даются варианты индивидуальных заданий, приведена учебная литература по изучению курса.
Данные методические указания могут быть использованы и при создании дистанционных курсов обучения.
Методические указания утверждены на заседании кафедры информатики протокол № 6 от 29.01.2009 г.
Составители: |
|
Старший преподаватель кафедры |
|
информатики |
С.И. Володин |
Ассистент кафедры информатики |
О.Д. Чубарь |
Ответственный за выпуск: |
|
Зав. кафедрой информатики д. ф-м. н., |
|
профессор |
В.П. Гранкин |
2
Введение
Методические указания содержат описание лабораторных работ по дисциплине «Программное и математическое обеспечение ЭВМ».
Настоящие указания отвечают типовой программе для студентов всех специальностей по данной дисциплине. Лабораторные работы предназначены для закрепления знаний при изучении математического пакета Mathcad.
Все работы представлены в едином формате, который содержит краткую целевую установку, основные положения, план выполнения работы,
содержание отчета, контрольные вопросы, приводятся варианты индивидуальных заданий.
Методика проведения работ предусматривает этап подготовки к занятию, в ходе которого необходимо ознакомиться с лекционным материалом по данной теме, а при необходимости обратиться к соответствующей литературе.
В ходе выполнения работы необходимо составить отчет в рукописном и электронном видах, раскрывая в нем:
тему и цель работы;
индивидуальное задание;
краткое описание выполненных действий и иллюстрации результатов;
ответы на контрольные вопросы;
выводы по выполняемой работе.
Отчет используется студентом во время защиты лабораторной работы или присылается преподавателю при дистанционной форме обучения.
3
Общие положения
Лабораторные работы предназначены для закрепления знаний,
полученных студентом на лекциях и в результате самостоятельного изучения материала, а также для получения необходимых навыков выполнения инженерных и научных расчетов с использованием компьютера.
Распределение времени на лабораторные работы приведено в таблице:
№ |
|
|
Тема |
|
|
|
Кол-во |
||
|
|
|
|
|
часов |
||||
|
|
|
|
|
|
|
|
|
|
|
Знакомство |
с |
пакетом |
математических |
расчетов |
|
|||
1. |
MathCAD. |
Использование |
MathCAD |
в |
качестве |
2 |
|||
|
суперкалькулятора. |
|
|
|
|
|
|
||
|
|
|
|
|
|
||||
2. |
Символьные вычисления в Mathcad |
|
|
|
4 |
||||
|
|
|
|||||||
3. |
Использование MathCAD для выполнения различных |
2 |
|||||||
операций с матрицами. |
|
|
|
|
|
||||
|
|
|
|
|
|
|
|||
|
|
|
|
||||||
4. |
Решение уравнений и систем уравнений в среде пакета |
|
4 |
||||||
Mathcad. |
|
|
|
|
|
|
|
||
|
|
|
|
|
|
|
|
|
|
|
|
|
|
|
|
||||
5. |
Вычисление |
сумм и |
произведений. |
Символьные |
2 |
||||
вычисления. Операции с комплексными числами. |
|
||||||||
|
|
|
|||||||
|
|
|
|
|
|
||||
6. |
Вычисление |
пределов, |
производных, интегралов |
и |
2 |
||||
логарифмов. |
|
|
|
|
|
|
|
||
|
|
|
|
|
|
|
|
|
|
|
|
|
|
|
|
|
|
||
7. |
Табулирование |
функций |
и |
построение |
графиков |
в |
2 |
||
MathCAD – документах. |
|
|
|
|
|
||||
|
|
|
|
|
|
|
|||
|
|
|
|
|
|
|
|
|
|
|
Всего |
|
|
|
|
|
|
|
18 |
|
|
|
|
|
|
|
|
|
|
Каждая лабораторная работа защищается, как правило, перед выполнением следующей лабораторной работы.
4
Порядок выполнения лабораторной работы
1.Изучить вопросы, необходимые для успешной работы с пакетом MathCad;
2.К началу занятия необходимо иметь самостоятельно подготовленное задание, по которому студент мог бы практиковаться в применении знаний, полученных при изучении соответствующей литературы;
3.Получить допуск у преподавателя на выполнение лабораторной работы;
4.Реализовать индивидуальное задание на ЭВМ.
Задание на выполнение лабораторной работы
1.Изучить необходимый материал по указанной литературе;
2.Составить черновик документа;
написать и отладить документ;
выполнить документ на ЭВМ;
зафиксировать результаты работы документа;
предусмотреть контрольный просчет.
Содержание отчета
наименование темы;
цель работы;
задание на выполнение лабораторной работы (условие задачи);
текст документа;
протокол диалога с ЭВМ отлаженного документа с результатами решения;
выводы.
Защита лабораторной работы
Работа считается выполненной, если студент ответил на все вопросы, поставленные преподавателем при защите данной лабораторной работы.
5
ЛАБОРАТОРНАЯ РАБОТА № 1
Тема: Знакомство с пакетом математических расчетов MathCAD. Использование MathCAD в качестве суперкалькулятора.
Цель: Знакомство со средой MathCAD. Выполнение простых вычислений в программе с использованием математической панели.
ТЕОРЕТИЧЕСКАЯ ЧАСТЬ
MathCAD – идеальный математический инструмент для пользователей, работающих в области техники или естественных наук. Он очень прост в использовании и легок в освоении.
MathCAD может:
использоваться как карманный калькулятор для простых вычислений;
заменить компьютерные программы, выполняющие более сложные вычисления, например нахождение корней трансцендентного уравнения. Начиная с версии 7.0 для профессионалов, предусмотрена даже возможность программирования с использованием таких управляющих структур, как ветвление, циклы, подпрограммы и т.д. Тем самым определенные действия могут быть запрограммированы так, как это свойственно языкам программирования;
определять значения выражений, заданных в символьном виде (символьное исчисление), определять вид производной сколь угодно сложной функции, а не только находить ее численные значения в отдельных точках, вычислять определенные и неопределенные интегралы или выражать одну переменную через остальные в уравнении с несколькими неизвестными и т.д.;
заменять справочные таблицы (например, таблицу интегралов или таблицы значений стандартных распределений в прикладной статистике);
строить графики, которые как визуальное вспомогательное средство могут существенно облегчить дальнейшие вычисления (например, при определении области, в которой находятся корни разрешимого только численно уравнения), а также гистограммы и даже трехмерные столбчатые диаграммы для представления статической информации;
создавать документы, качество оформления которых позволяет непосредственно включать их в отчеты;
разнообразными способами вступать в контакт с внешним компьютеризированным миром. Это может быть обмен данными с другими приложениями (например, Excel, Matlab и т.п.) или использование MathCAD-документов, полученных через Internet.
Запустить программу MathCAD можно следующими способами:
6
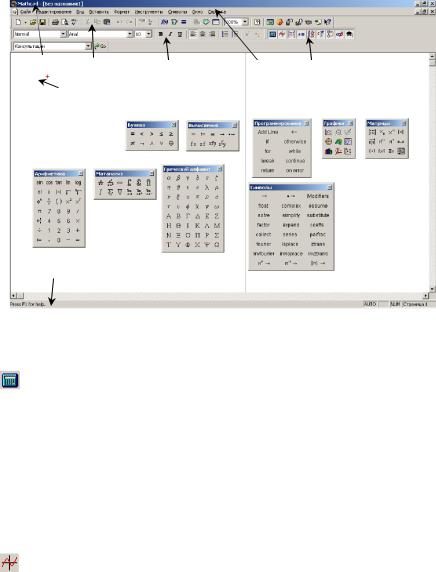
1)Пуск Программы MathSoft Apps MathCAD
2)Переместить курсор на ярлык программы находящийся на рабочем столе и нажать два раза на левую кнопку мыши.
СТРУКТУРА ОКНА ПРОГРАММЫ
Имя |
Панель |
Панель |
Строка |
Панель Math |
документа |
инструментов |
форматирования |
меню |
(математика) |
Крестообразный курсор для позиционирования
Рабочий лист
Строка
состояния
В верхней части окна MathCAD имеется строка заголовка, содержащая название документа с которым вы работаете.
ПАНЕЛЬ ИНСТРУМЕНТОВ MATH
отображения панелей инструментов Cаlculator (Калькулятор).
На этой панели вы найдете кнопки для задания арифметических операций, а также некоторых часто используемых функций, например факториала, логарифма и т.п. Эту панель можно использовать как калькулятор. Кнопка с пиктограммой «:=» предназначена для ввода оператора локального присвоения, задающего определенное значение для переменной или функции.
 – Кнопка отображает панели инструментов Boolean (Булева).
– Кнопка отображает панели инструментов Boolean (Булева).
Эта панель содержит кнопки для ввода операторов сравнения (больше, меньше и т.д.) и кнопки ввода логических операторов (и, или, не).
– Кнопка отображения панели инструментов Graph (Графики). Эта панель содержит элементы для построения графиков.
7

– Кнопка отображения панели инструментов Matrix (Матрицы). Инструменты этой панели предназначены для ввода векторов и матриц, а также для вычислений, связанных с матрицами.
 – Кнопка отображения панели инструментов Calculus (Матанализ). Инструменты этой панели позволяют, кроме дифференцирования и
– Кнопка отображения панели инструментов Calculus (Матанализ). Инструменты этой панели позволяют, кроме дифференцирования и
интегрирования, определять суммы и произведения, а также вычислять пределы. В этой палитре находится кнопка ввода символа бесконечности.
 – Кнопка отображения панели инструментов Greek (Греческий алфавит).
– Кнопка отображения панели инструментов Greek (Греческий алфавит).
Эта панель предназначена для ввода греческих букв. Но если вы знаете, что греческая буква c поставлена в соответствии латинской с, тогда для ее ввода быстрее будет воспользоваться комбинацией клавиш [C][Ctrl+G].
 – Кнопка отображения панели инструментов Symbolic (Символы). Инструменты этой панели предназначены для осуществления
– Кнопка отображения панели инструментов Symbolic (Символы). Инструменты этой панели предназначены для осуществления
символьных вычислений.
 – Курсор в MathCAD документе имеет вид крестика, он указывает, в каком месте рабочего листа будет произведено следующее действие. Перемещается курсор-крестик щелчком мыши.
– Курсор в MathCAD документе имеет вид крестика, он указывает, в каком месте рабочего листа будет произведено следующее действие. Перемещается курсор-крестик щелчком мыши.
ПРАВИЛА MATHCAD
1.В качестве разделения целой и дробной части числа используется точка.
2.Ввод заканчивается клавишей Enter или щелчком мыши вне определения
3.При арифметических вычислениях:
:= – это оператор присваивания;
=– это команда «вычислить».
4.Значение переменной доступно правее и ниже ее определения.
5.В именах переменных не допускается использование русских букв, прописные и строчные буквы считаются различными символами.
6.Для ввода текстового комментария необходимо ввести знак двойной кавычки “, ввести текст, затем закрыть двойные кавычки. При достижении конца строки происходит автоматический перенос на следующую. Текстовая область, как и любая другая, может быть перемещена на рабочем листе или скопирована в буфер. Маркеры текстовой области позволяют менять ее размеры.
ХОД РАБОТЫ
1.Запустить программу MathCAD.
2.Отключить и подключить математическую панель.
(Вид Панель инструментов Математика).
3.Выполните вычисления, описанные в примерах.
8
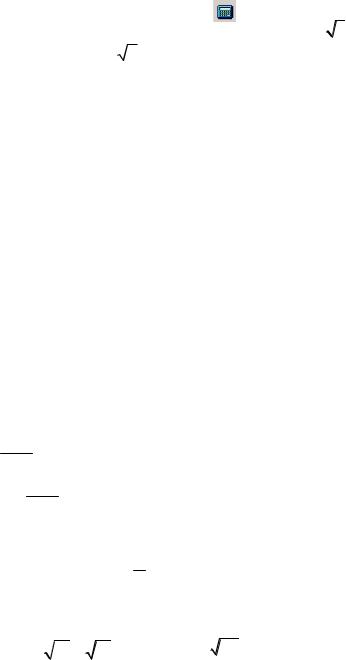
Пример 1. Открыть панель Калькулятор |
и вычислить |
1 |
|
, для этого |
||
|
|
|
||||
2 |
||||||
|
|
|
|
|||
набираем 1/ 
 2 . Символы можно набирать с помощью клавиатуры, можно с панели калькулятор. В конце выражения ставим знак = .
2 . Символы можно набирать с помощью клавиатуры, можно с панели калькулятор. В конце выражения ставим знак = .
Пример 2. Присвоим значение переменным: a : 1, b : 2.35 , p : . Ввод
заканчивается клавишей Enter или щелчком мыши вне определения.
Здесь мы обозначили переменные буквами: a, b, p; но можно использовать произвольный набор символов для обозначения переменных. Имена переменных чувствительны к регистру. Вначале вводится имя переменной, затем символ ":=" (или знак =), затем число или выражение (в частности, мы использовали предопределённую константу из арифметической палитры, Ctrl+Shift+p). Синий уголок показывает текущий операнд выражения, он может быть расширен клавишей "Пробел". Обратите внимание, что в качестве разделителя целой и дробной части числа используется точка.
Теперь этими переменными можно пользоваться при арифметических вычислениях.
Обратите внимание на разницу в использовании оператора присвоения «:=» и знака «=».
:= это оператор присваивания,
=это команда "Вычислить".
Вследующих примерах видна разница в использовании оператора присваивания ":=" и знака "=".
a b 1.675 . У вас появляется значение выражения 1.675
2
c : a b
2
Для получения результата необходимо правее или ниже написать «С=»
(согласно 4 правилу MathCAD). Должно получится c 0.675 .
p
Аналогично: d : sin . d 1.
2
Пример 3. Вычислить для каждого значения х:=1, 5, 7 следующие функции:
|
1 |
|
|
|
x2 |
1 |
|
|
y3: |
arctg x 2 |
|||||
|
|
|
|
||||||||||||
y1: |
|
; |
y2 : e 2 |
|
|
|
|
; |
|
. |
|||||
|
|
|
|
|
2 |
||||||||||
|
|
|
|
|
|||||||||||
|
3 x2 6 |
x5 |
|
|
|
|
2 |
|
|
||||||
|
|
|
|
|
|
9 |
|
|
|
|
|
|
|
|
|

Для этого необходимо пользоваться панелью Калькулятор, кнопкой
«вставить функцию»  и набрать формулы, используя кнопки панели инструментов.
и набрать формулы, используя кнопки панели инструментов.
Правило видимости: значение переменной доступно правее и ниже её определения.
Глобальные переменные доступны везде на рабочем листе и вводятся знаком ~, например, введём N~100, получим: N 100 .
Если Вы хотите изменить количество знаков результата вычислений после десятичной точки, это можно сделать в меню
Format Number... Displayed Precision(3) или просто дважды щелкнуть мышкой по выражению, после чего, заменить 3 на 6. Установим, например,
для значения выражения 6 значащих цифр: a 0.425532 . b
Для ввода текстового комментария необходимо ввести знак двойной кавычки ", затем вводить текст. При достижении конца строки происходит автоматический перенос на следующую. Текстовая область, как и любая другая, может быть перемещена на рабочем листе или скопирована в буфер. Маркеры текстовой области позволяют менять её размеры.
Для результата примера 3 установить 6 знаков после запятой. Это можно сделать в меню Формат Результат… (или дважды щелкнуть мышкой по выражению), после чего заменить 3 на 6.
4.Вычислить задание своего варианта, показать результаты вычислений преподавателю и оформить отчет по лабораторной работе.
ВАРИАНТЫ ЗАДАНИЙ
I. Вычислить значения арифметических выражений:
1. |
1 |
1 |
|
|
1 |
|
|
|
||||||||
|
|
|
|
|
|
|
||||||||||
|
|
|
|
4 |
|
|
9 |
|
|
|
||||||
2. |
3 |
3 |
|
4 |
|
|||||||||||
|
|
|
|
|
||||||||||||
|
|
|
|
4 |
|
5 |
|
|||||||||
3. |
|
|
1 |
|
5 |
|
||||||||||
3 |
|
|
|
|||||||||||||
|
|
|
|
12 |
|
|
|
|||||||||
4. |
|
4 |
|
|
2,5 |
|||||||||||
5 |
|
|
||||||||||||||
|
|
|
|
|
|
|
|
|
|
|
|
|
|
|||
5. |
|
1 |
|
|
2 |
1 |
|
|||||||||
5 |
|
|
|
|||||||||||||
|
|
|
|
|
|
9 |
|
|||||||||
6. |
8 |
1 |
|
|
7 |
|
|
|
||||||||
|
14 |
|
||||||||||||||
|
|
|
|
2 |
|
|
||||||||||
11. |
1 |
|
1 |
2 |
1 |
|
||||||||||||||
|
|
|
|
|
|
|
|
|
|
|||||||||||
|
7 |
|
|
|
|
5 |
|
|||||||||||||
12. |
|
5 |
: |
|
4 |
|
|
|
|
|
|
|||||||||
7 |
|
|
|
|
|
|
|
|
|
|||||||||||
|
21 |
|
|
|
||||||||||||||||
13. |
|
|
5 |
2,4 |
|
|||||||||||||||
6 |
|
|||||||||||||||||||
|
|
|
|
|
|
|
|
|
|
|
|
|
|
|||||||
14. |
3 |
1 |
|
|
1 |
|
|
|||||||||||||
|
|
|
|
|
|
|
||||||||||||||
|
11 |
|
3 |
|
|
|||||||||||||||
15. |
5 |
|
2 |
|
9 |
|
|
|
|
|||||||||||
|
17 |
|
|
|
||||||||||||||||
|
3 |
|
|
|
|
|
|
|||||||||||||
16. |
|
1 |
4 |
1 |
|
|
||||||||||||||
5 |
|
|
||||||||||||||||||
|
|
|
|
|
|
|
|
2 |
|
|
|
|||||||||
10
