
- •Лабораторная работа № 1 Операционная система (ос) windows
- •Задание
- •Содержание отчета
- •Лабораторная работа № 2 Сервисное программное обеспечение
- •Основные положения
- •Задание 1
- •Задание 2
- •Задание 3
- •Содержание отчета
- •Вопросы на защиту лабораторной работы
- •Лабораторная работа № 3 ms word. Ввод, редактирование и форматирование текста, создание и сохранение документов
- •Задание 1
- •Задание 2
- •Задание 3
- •Задание 4
- •Содержание отчета
- •Вопросы на защиту лабораторной работы
- •Лабораторная работа № 4 ms word. Работа с различными объектами в ms word. Оформление сложно структурированных документов
- •Теоретические основы
- •Задание 1
- •Задание 2
- •Задание 3
- •Содержание отчета
- •Вопросы на защиту лабораторной работы
- •Лабораторная работа № 5 Ввод и редактирование данных, применение функций. Построение и редактирование диаграмм в ms Excel
- •Теоретические основы
- •Математические функции
- •Задание 1
- •Задание 2
- •Задание 3
- •Содержание отчета
- •Контрольные вопросы
- •Лабораторная работа № 6 ms Excel. Дополнительные средства и возможности. Условное. Расчт статистических показателей
- •Основное задание
- •Задание 1
- •Задание 2
- •Содержание отчета
- •Вопросы на защиту лабораторной работы
Теоретические основы
Создание рисунка с помощью панели инструментов Рисование
Встроенный в Word графический редактор позволяет создавать самые разнообразные графические объекты: от простых линий и блок-схем до красочных иллюстраций. Рисунки можно размещать в одном из трех графических слоев: в тексте, за текстом (так размещаются водяные знаки) или перед текстом, закрывая его.
Кнопки панели инструментов Рисование (рис. 1) используются при рисовании и форматировании линий и фигур, создании надписей и объектов WordArt.
 Рис.
1
Рис.
1
Назначение кнопок приведено в таблице 1.
Таблица 1
Назначение кнопок панели инструментов Рисование
|
№ кнопки |
Название кнопки |
Назначение |
|
1 |
Рисование (Draw) |
открывает меню, обеспечивающее управление объектами с помощью команд Сдвиг, Выровнять, Повернуть и т.п. |
|
2 |
Выбор объектов (Select Objects) |
позволяет выделить один или несколько объектов рисунка |
|
3 |
Автофигуры (AutoShapes) |
открывает меню, обеспечивающее рисование различных фигур |
|
4 |
Линия (Line) |
позволяет рисовать прямую |
|
5 |
Стрелка (Arrow) |
обеспечивает рисование стрелки на конце линии |
|
6 |
Прямоугольник (Rectangle) |
обеспечивает рисование квадрата или прямоугольника |
|
7 |
Овал (Oval) |
обеспечивает рисование овала, эллипса или круга |
|
8 |
Надпись (Text Box) |
обеспечивает создание области, содержащей текст |
|
9 |
Добавить объект WordArt(Insert WordArt) |
позволяет красочно оформить текст, используя различные спецэффекты |
|
10 |
Добавить Диаграмму или организационную диаграмму |
открывает диалоговое окно Библиотека диаграмм, позволяющее выбрать тип диаграммы |
|
11 |
Добавить картинку (Insert ClipArt) |
отображает область задач Коллекция клипов (Clip Art) |
|
12 |
Добавить рисунок (Inert Picture) |
открывает диалоговое окно Добавление рисунка (Insert Picture), позволяющее выбрать рисунок для вставки |
|
13 |
Цвет заливки (Fill Color) |
заливка выделенного объекта выбранным цветом |
|
14 |
Цвет линии (Line Color) |
позволяет выбрать цвета линии для выделенного объекта |
|
15 |
Цвет шрифта (Font Color) |
позволяет выбрать цвет шрифта для выделенного объекта |
|
16 |
Тип линии (Line Style) |
позволяет выбрать тип линии для' линий и границ |
|
17 |
Меню Штрих |
позволяет выбрать тип штриховой (пунктирной) линии |
|
18 |
Меню Стрелки |
содержит различные виды стрелок, которые можно применять к линиям |
|
19 |
Меню Тени |
позволяет добавлять теневые эффекты для рисованных объектов |
|
20 |
Меню Объем |
выбор объемного эффекта для рисованных объектов |
Word автоматически переходит в режим разметки после нажатия кнопки на панели инструментов Рисование. При этом указатель мыши приобретет вид крестика. На экране отображается Полотно (Drawing Canvas) – область, в которой можно рисовать фигуры, имеющая вид прямоугольника. Полотно позволяет расположить вместе части рисунка, что крайне важно, если рисунок состоит из нескольких фигур.
Чтобы полотно автоматически вставлялось вокруг графических объектов, в меню Сервис (Tools) выберите команду Параметры (Options), откройте вкладку Общие (General) и установите флажок Автоматически создавать полотно при вставке автофигур (Automatically create drawing canvas when inserting Autoshapes).
Вставка формул
Вставка формул в редакторе WORDосуществляется с помощью формульного редактора.
Вызов формульного редактора EquationEditorизWordможно осуществить следующей последовательностью действий:
поместите курсор в то место, где должна быть вставлена формула;
в меню Вставкавыберите командуОбъект;
выберите закладку Создание;
В окне Тип объектавыберитеMicrosoft Equation 6.0 (версия может отличаться);
Более удобный вызов редактора математических формул выполняется при помощи кнопки редактора формул, которая помещается на панель инструментов. Размещение кнопки на панели выполняется следующим образом: через меню Вид/Панели инструментов/Настройка на вкладкеКоманды отыскивается в списке категорий пунктВставка, в котором выбирается кнопкаРедактор формул и перетаскивается на любую панель инструментов.
В результате вызова Редактора формулна экране появляется панель инструментов, состоящая из двух рядов пиктограмм:
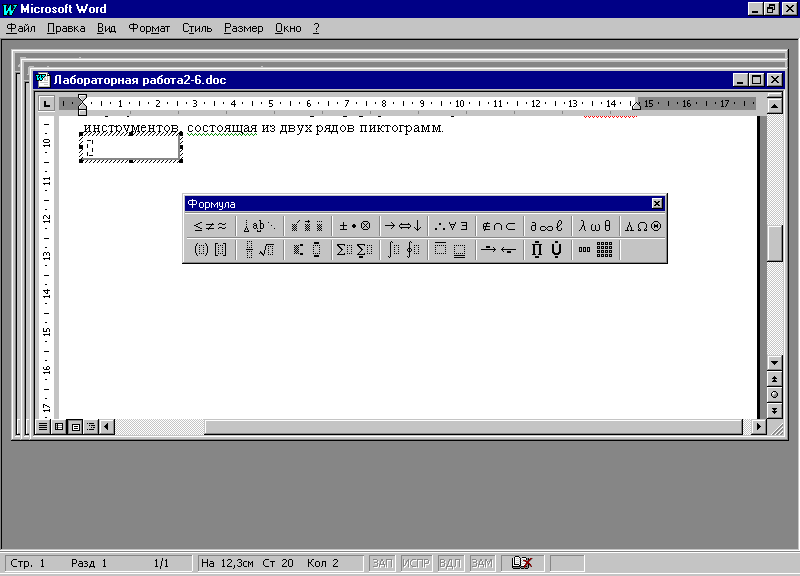
Рис.2![]()
В первом ряду расположено 10 пиктограмм, за каждой из которых находится группа символов (математические операции, греческие символы и т. д.) Во втором ряду находятся пиктограммы для вызова шаблонов наиболее распространенных структурных формул (матрицы, суммы и т. д.). Кроме того главное меню Wordзаменяется на меню редактора математических формул.
![]() Дадим
краткую характеристику меню редактора
математических формул:
Дадим
краткую характеристику меню редактора
математических формул:
![]()
Рис.3
Меню Файл содержит обычные для этого пункта команды работы с файлами, печати документа и т. п.
Меню Правка содержит команды редактирования, которые применяются для формул.
Меню Вид содержит команды задания масштаба отображения формул, управления панелями инструментов, обновления экрана.
Меню Формат содержит команды выравнивания формул, изменения макета матриц, установления расстояний между элементами формул.
Меню Стиль содержит команды, задающие вид шрифта для математических символов, для текста, для функций и т.д.
Меню Размер содержит команды, определяющие размеры символов и индексов в формулах.
Иногда необходимо редактировать ранее набранную формулу. Для этого следует дважды щелкнуть мышью в поле формулы. При этом активизируется редактор формул. Нужный элемент формулы выделяется мышью. В формулу можно добавлять новые элементы, удалять их или изменять.
